Agile bord - Scrum & Kanban
Hvordan bruke Agile board - Scrum & Kanban
Videoopplæringen, #2, #3, #4
Oversikt
Aktivering av Scrum / Kanban på et prosjekt
Roller og tillatelser
Scrum board - skape en ny sprint
Scrum Board - Behandle prosjektets tilbakeslag
Scrum board - administrerer sprinten
Scrum board - diagrammer
Kanban
innstillinger
Slik legger du til pluginet på en prosjektoversiktsside og en personlig hjemmeside
Rask oppgaveditor
Hjørnesituasjoner
Oversikt
Agile Board er en plugg inn for Easy Project for smidig utvikling, kjent fra Scrum og Kanban metodikker, som viser deg Sprint, backlog, oppgaver i bagasjen og deres statuser. Formålet med denne utvidelsen er å hjelpe deg med fleksibel styring eller implementering av fleksibel metodikk i din bedrift.
Scrum er en iterativ og inkrementell, fleksibel programvareutviklingsramme for styring av produktutvikling. Det definerer "en fleksibel, helhetlig produktutviklingsstrategi hvor et utviklingslag fungerer som en enhet for å nå et felles mål", utfordrer antakelser om den "tradisjonelle, sekvensielle tilnærmingen" til produktutvikling og gjør det mulig for lag å organisere seg selv ved å oppmuntre til fysisk samarbeid -lokalisering eller nært samarbeid mellom alle lagmedlemmer, samt daglig ansikt-til-ansiktskommunikasjon blant alle gruppemedlemmer og involverte faggrupper. Et nøkkelprinsipp for Scrum er dets anerkjennelse at kundene i løpet av produktutviklingen kan endre sine tanker om hva de vil og trenger (ofte kalt kravets volatilitet), og at uforutsette utfordringer ikke lett kan løses på en tradisjonell prediktiv eller planlagt måte.
Kanban er en metode for styring av kunnskapsarbeid som balanserer krav til arbeid med ledig kapasitet til nytt arbeid. Arbeidsobjekter visualiseres for å gi deltakerne en oversikt over fremgang og prosess, fra oppgavedefinisjon til kundelevering. Teammedlemmer "trekker" arbeid som kapasitet tillater, i stedet for at arbeidet blir "presset" inn i prosessen når det blir bedt om det. I programvareutvikling gir Kanban et visuelt prosesshåndteringssystem som bidrar til beslutningstaking om hva, når og hvor mye å produsere. Selv om metoden (inspirert av Toyota Production System og lean manufacturing) stammer fra programvareutvikling og IT, kan den brukes til profesjonell tjeneste hvis arbeidsmessig utfall er immateriell snarere enn fysisk.
Aktivering av Scrum / Kanban på et prosjekt
Agile Board er en modul på prosjektnivå, så det første trinnet er å slå den på i et bestemt prosjekt som følger:
- Åpne et bestemt prosjekt der du trenger å ha Agile Board.
- Gå til Innstillinger> Moduler.
- Kryss av "Lett scrum board"avkrysningsboks for å aktivere Scrum board og / eller"Enkel kanbanbrett"merk av for å aktivere Kanban og klikk Lagre.
- Nå bør du se Scrum board og / eller Kanban-faner i prosjektets toppmeny som vist nedenfor.
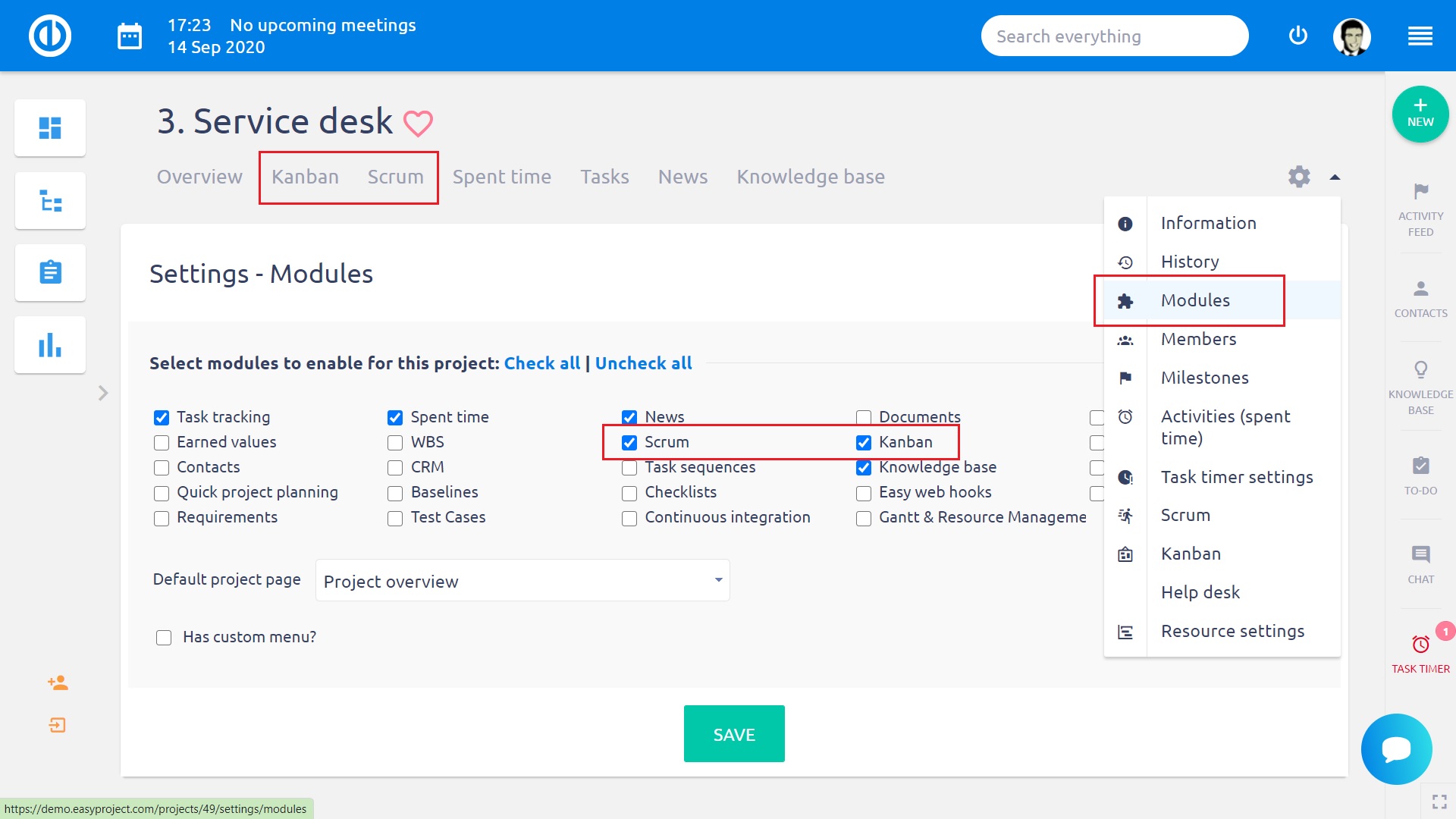
Roller og tillatelser
De nødvendige prosjektillatelsene knyttet til Scrum board og Kanban kan konfigureres i Administrasjon »Roller og tillatelser» Prosjekttillatelser »Easy scrum board / Easy kanban board. Hvis en bruker ikke har tilstrekkelige tillatelser (dvs. Rediger Scrum board + Edit Kanban board), vil endringer han gjorde på Scrum / Kanban board bare være synlige på brettet, men de vil ikke bli brukt på oppgavene selv og de gå seg vill etter en skjermoppdatering.
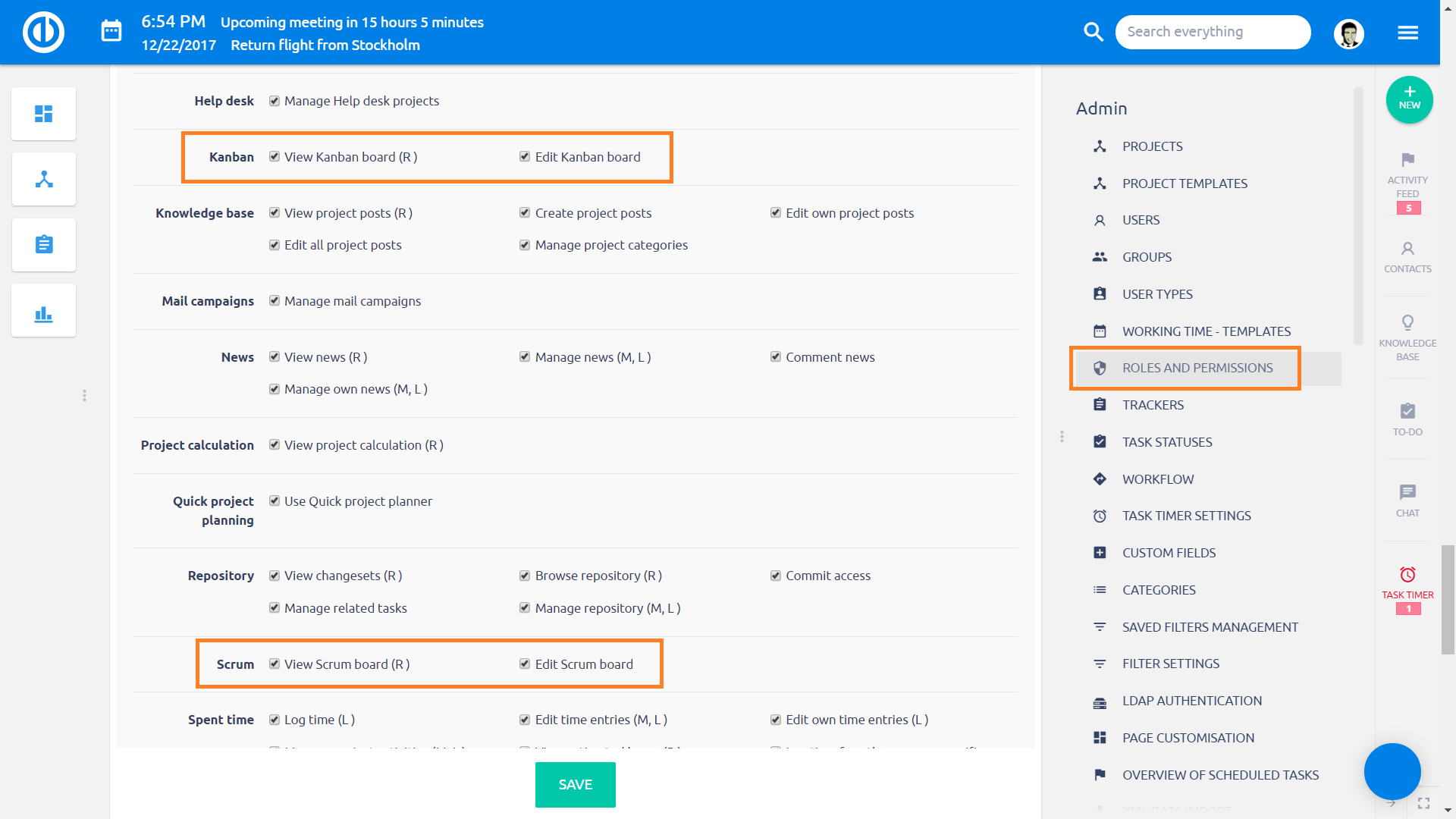
Scrum board - skape en ny sprint
For å gå inn i Scrum-kortet, klikk på den aktuelle kategorien i prosjektets meny. Du kommer til en side der du kan lage din første sprint.
Fyll inn obligatoriske felt som er:
- Navnet på sprinten din
- Startdato (bør ikke være i fortiden)
Frivillige alternativer inkluderer:
- Målet for denne sprinten
- Forfallsdato (må være senere enn startdato, kan stå tom)
- Milestone (alle oppgaver i sprinten vil også bli knyttet til denne milepælen)
- Bruk oppgaver fra alle prosjekter (lar deg legge til oppgaver fra andre prosjekter i denne sprinten)
- Vis oppgaver som er stengt i løpet av de siste X dagene (antall dager som lukkede oppgaver er synlige for i Ferdig-kolonnen - eldre blir skjult. Vær oppmerksom på at dette bare fungerer for Utført-kolonnen, ikke andre kolonner med lukkede oppgaver)
- Hvis du oppretter din første sprint, er det bare å beholde alternativet "Ikke flytt oppgaver". Ellers kan du flytte oppgaver fra annen valgt sprint eller alle eksisterende sprints til den nye sprinten.
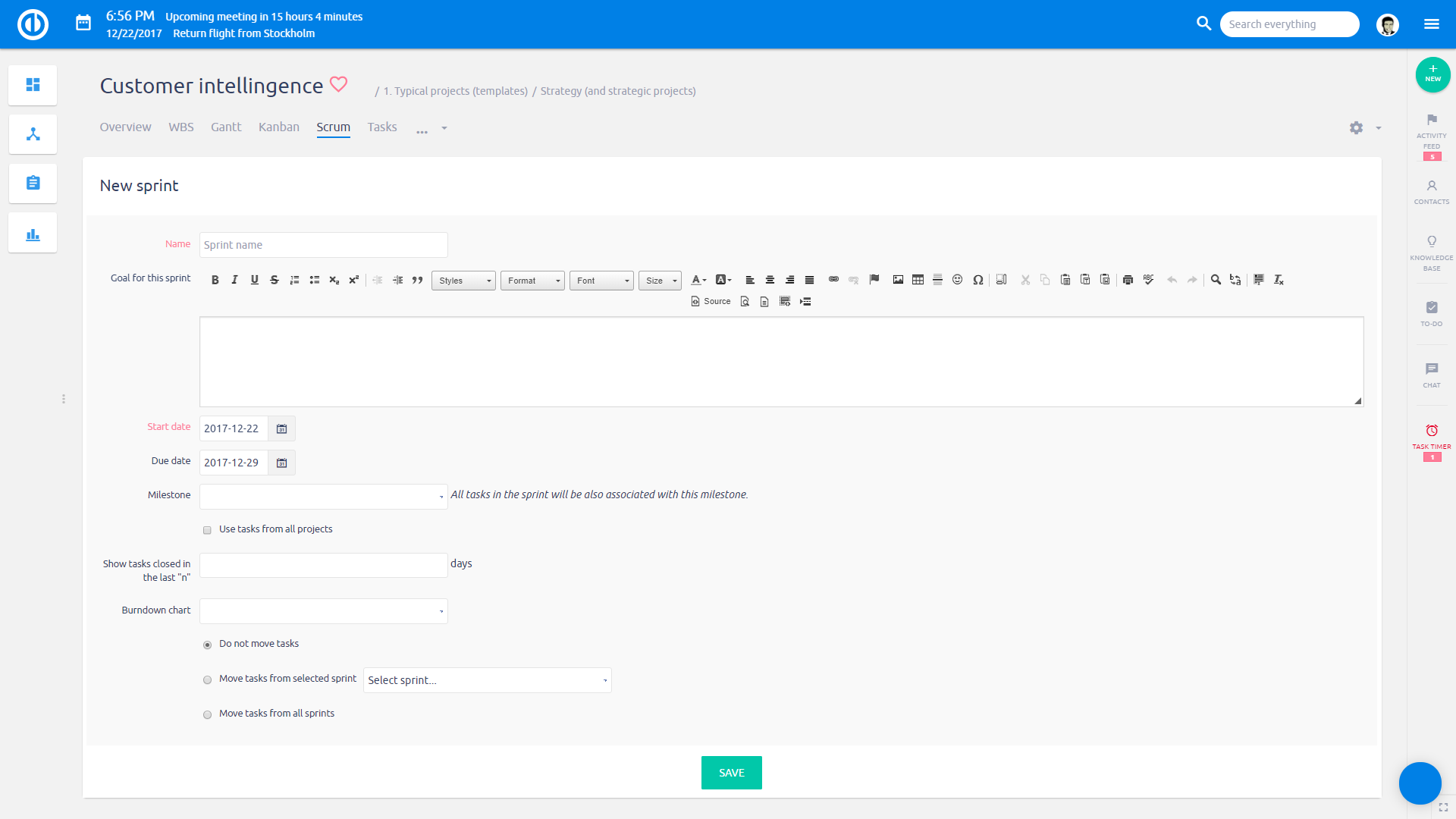
Scrum Board - Behandle prosjektets tilbakeslag
Etter opprettelsen av en ny sprint, er du på Project Backlog-siden med tre kolonner: Oppgaver for tilbakekallingen, Progresvar, og Sprint backlog. I den første kolonnen finner du alle oppgaver som passer til din filtrerer standard eller et tilpasset filter du angir. Det anbefales å lagre noen filtre i denne visningen. Da kan du bare laste opp listen over oppgaver du vil legge til i prosjektets tilbakekalling eller sprintbacklog.
Du kan enkelt dra og slipp noen av dem til Project Backlog eller Sprint-backlog. Prosjekt tilbakekallings kolonne tjener til å hjelpe deg med å velge og lagre hvilken av oppgavene som er relevant for den smarte behandlingen og manuelt sette rekkefølge hvor du foretrekker at de flyttes til Sprint. Likevel er kolonnen for prosjektets tilbakekalling ikke nødvendig å bruke som du kan dra og slippe oppgaver direkte fra Oppgaver for tilbakemeldingen til Sprint-backlog. Når en oppgave flyttes til Sprint backlog, blir det knyttet til en bestemt sprint. Ikke glem det en oppgave kan bare knyttes til en sprint.
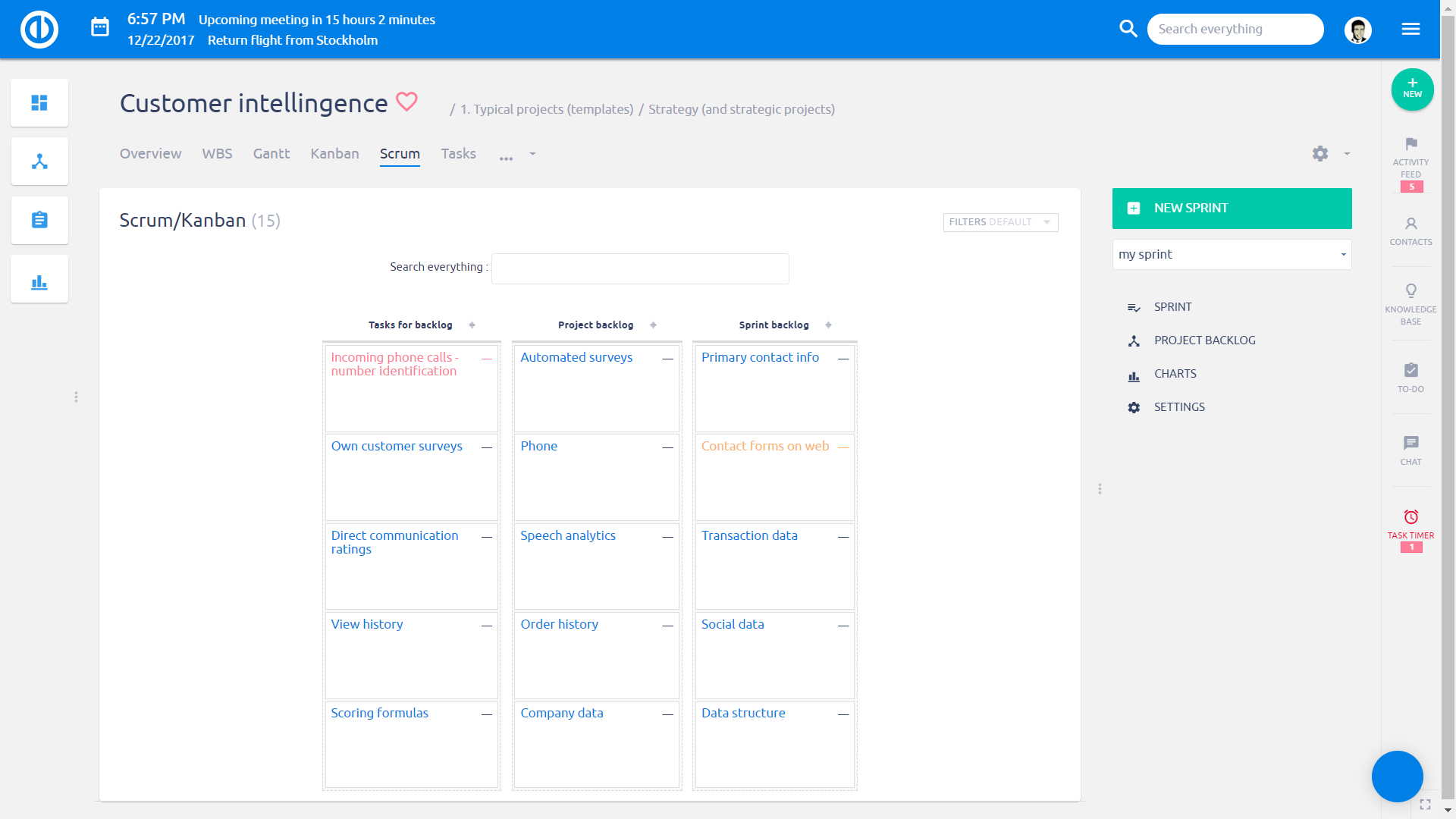
Scrum board - administrerer sprinten
Nå ser du Sprint oversikt med oppgaver i Sprint backlog på venstre side og flere tomme kolonner som representerer forskjellige statuser (dvs. faser) av sprinten. Som standard er det Ny, Realisering, For å sjekke og Ferdig. Ved siden av navnet på statusen kan det være et sett med tall (f.eks. 38/45) - dette representerer summen av historiepoeng (eller en annen vekt av oppgaver) i kontra total historiepoeng (vekt) i spurten. Hvilken verdi som brukes her kan konfigureres i innstillingsverdiinfo (se kapittel Innstillinger). Historiepoeng for oppgaver som tilhører en spesifikk smidig sprint kan aktiveres/deaktiveres i oppgavetypeinnstillinger.
Ved hjelp av dra og slipp funksjon, kan du Flytt enkeltoppgaver fra Sprint-backlog til statusene når de går gjennom ferdigstillingen. Ved å flytte musepekeren over en hvilken som helst oppgave i sprinten, vises et lite vindu med ytterligere detaljer om oppgaven (se bildet nedenfor), så det er ikke nødvendig å åpne den hver gang du søker etter noen detaljer. I sidefeltmenyen kan du enkelt lage en ny sprint, bytte mellom eksisterende sprints eller bruk noen av sidebar alternativer som illustrert nedenfor. Ved siden av sprintnavnet er 3-ikoner som kan brukes til rediger, lukk eller slett sprinten.
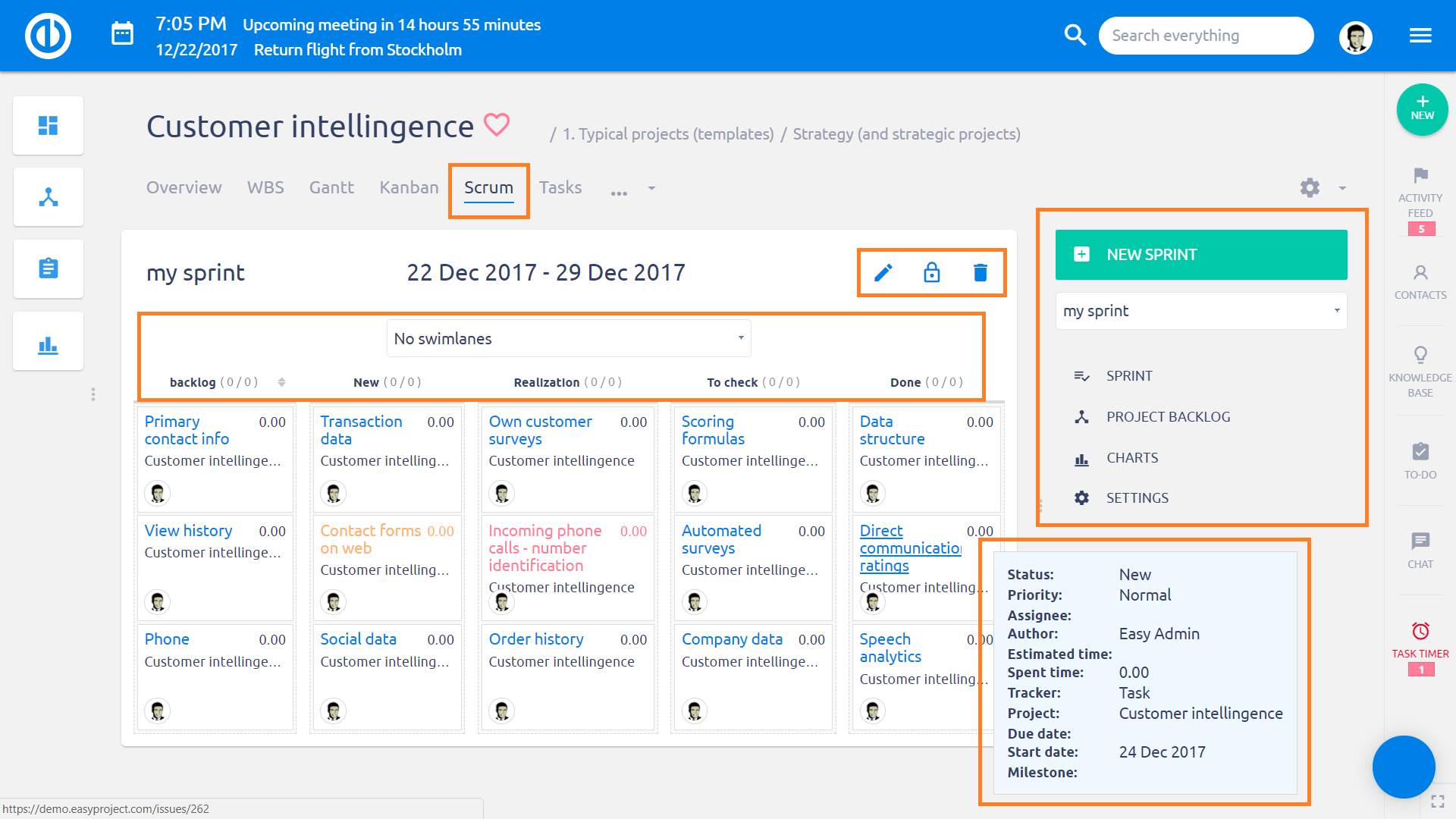
I oversiden av sprintvisningen er det en rullegardinmeny designet til veksle swimlane visning av sprinten. Dette lar deg se oppgavene i en sjakkordre og gruppert av et valgt attributt, nemlig oppdragsgiver, oppdragsgiver, prioritet, oppgave type, forfatter og milepæl. Ved å flytte oppgaver mellom disse gruppene, kan du enkelt og raskt endre det respektive attributtet til oppgavene, for eksempel (om) tildele dem til utvalgte personer, endre prioritet eller koble den til en milepæl som vist i animasjonen nedenfor.
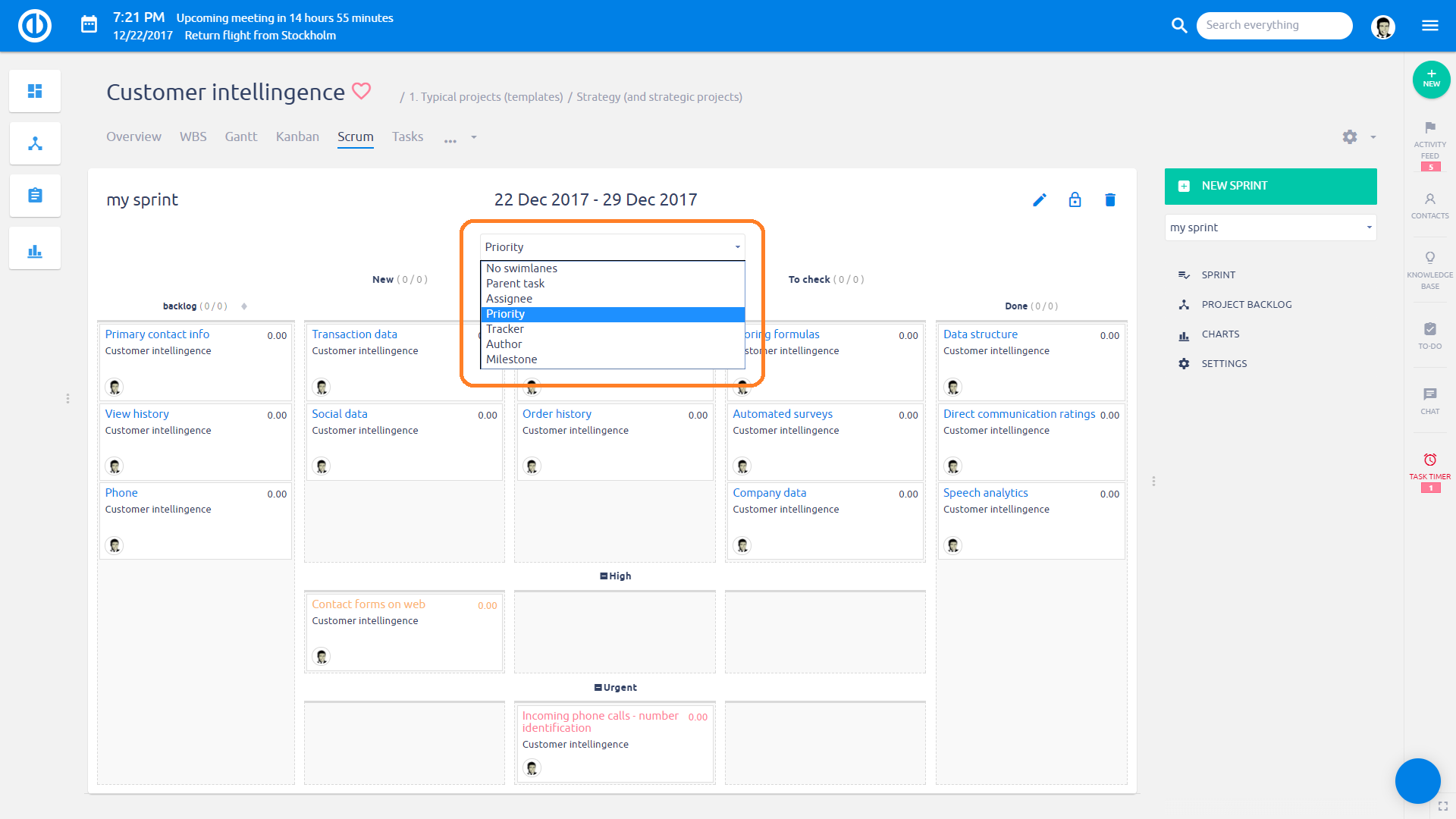
Når som helst du trenger å redigere en oppgave, ta muligheten til en hendig kontekstmenyen som er tilgjengelig via høyre museklikk på en bestemt oppgave som illustrert nedenfor. Du kan velg, flytt og og Endre to eller flere oppgaver i bulk like ved trykk SHIFT / CTRL-tasten + bruk venstre museknapp for å velge alle oppgavene du trenger for å oppdatere. Utfør deretter en dra og slipp-operasjon eller en hvilken som helst kommando fra hurtigmenyen.
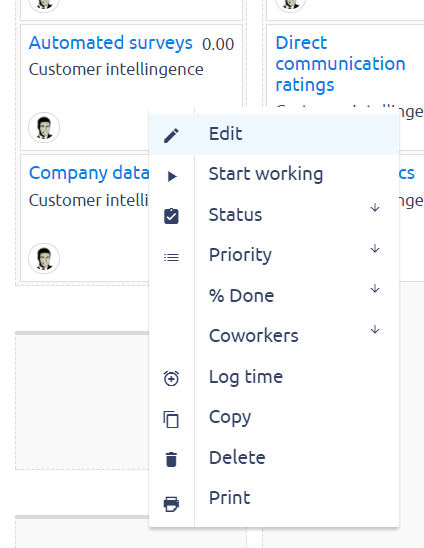
Scrum board - diagrammer
Et burndown diagram er a Grafisk representasjon av arbeid igjen for å gjøre mot tid. Det utestående arbeidet (eller tilbakeslaget) er ofte på den vertikale aksen, med tiden langs horisontalplanet. Det er, det er et løpediagram over fremragende arbeid. Det er nyttig for forutsi når alt arbeidet vil bli fullført. Burndowns-diagrammer er blant de vanligste sprintsporingsmekanismer brukt av agile utøvere.
Ved å klikke på Topplisten knappen i høyre meny, vil du se en synoptisk nedbrent diagram med 4 indikatorer:
- Ideelt gjenværende arbeid (blå) forteller deg hvor mye arbeid som skal være igjen på et bestemt tidspunkt for å fullføre sprinten til tiden
- Reelt arbeid gjenstår (grønn) forteller deg hvor mye arbeid som virkelig gjenstår som en sammenligning med det ideelle arbeidet som gjenstår
- Oppgaver som gjenstår (oransje) forteller deg hvor mange oppgaver som er igjen i enkelte dager etter sprinten basert på startdato, forfallsdato og status
Et nedbrutt diagram kan se slik ut.
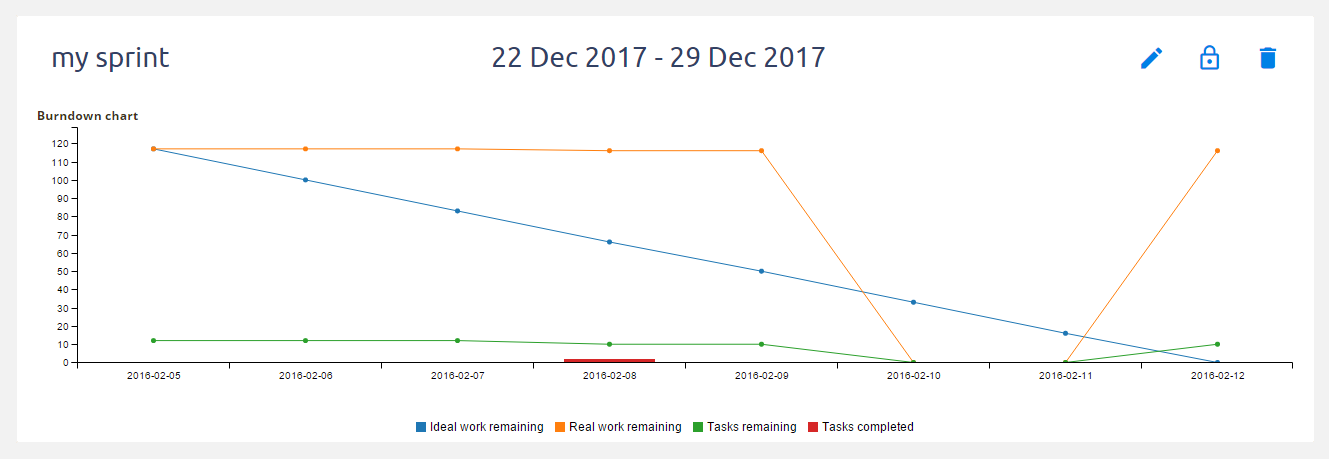
Kanban
Kanban-brett kan fungere i 2 separate moduser. De har mye til felles, med noen få forskjeller, avhengig av bruksområdet ditt.
Egendefinert kanban-tavle
Når du aktiverer Kanban-modulen på et prosjekt, vil du som standard komme til Oversiktssiden for Custom kanban boards. På denne oversiktssiden kan du sette opp flere kanban-tavler - vi kaller noen ganger denne modusen "multikanban". Denne kanban er designet for å vise et hvilket som helst filter av oppgaver, i kanban/board-visningen. Hver slik visning har sine egne innstillinger (innstilling per modul).
Bruk for dette kan være:
- bugs board - hvor jeg ville filtrere bare Bugs (oppgavetype), og bruke kolonner som: rapportert, evaluert, realisering, test & QA, venter på utgivelse, utgitt
- ny funksjonstavle - hvor jeg ville filtrere kun funksjoner (oppgavetype), og bruke kolonner som: ny idé, kandidat, oppdagelse, realisering, test & QA, ferdig
Fra et slikt eksempel kan du se hovedfunksjonene til Custom kanban board:
- innstilling av kolonner, sortering og oppgavefilter uavhengig for hver modul
- muligheten til å sette slik kanban på personlig hjemmeside, prosjektoversikt, dashboard (easy_page), eller under Kanban-fanen (som prosjektmodul)
- Begrensninger for tilpasset Kanban:
- Det fungerer ikke med noe etterslep (da det bare viser oppgaver som samsvarer med filtreringsbetingelser)
- Rekkefølgen på oppgaver kan ikke endres manuelt, da oppgavene respekterer sorteringsinnstillingen
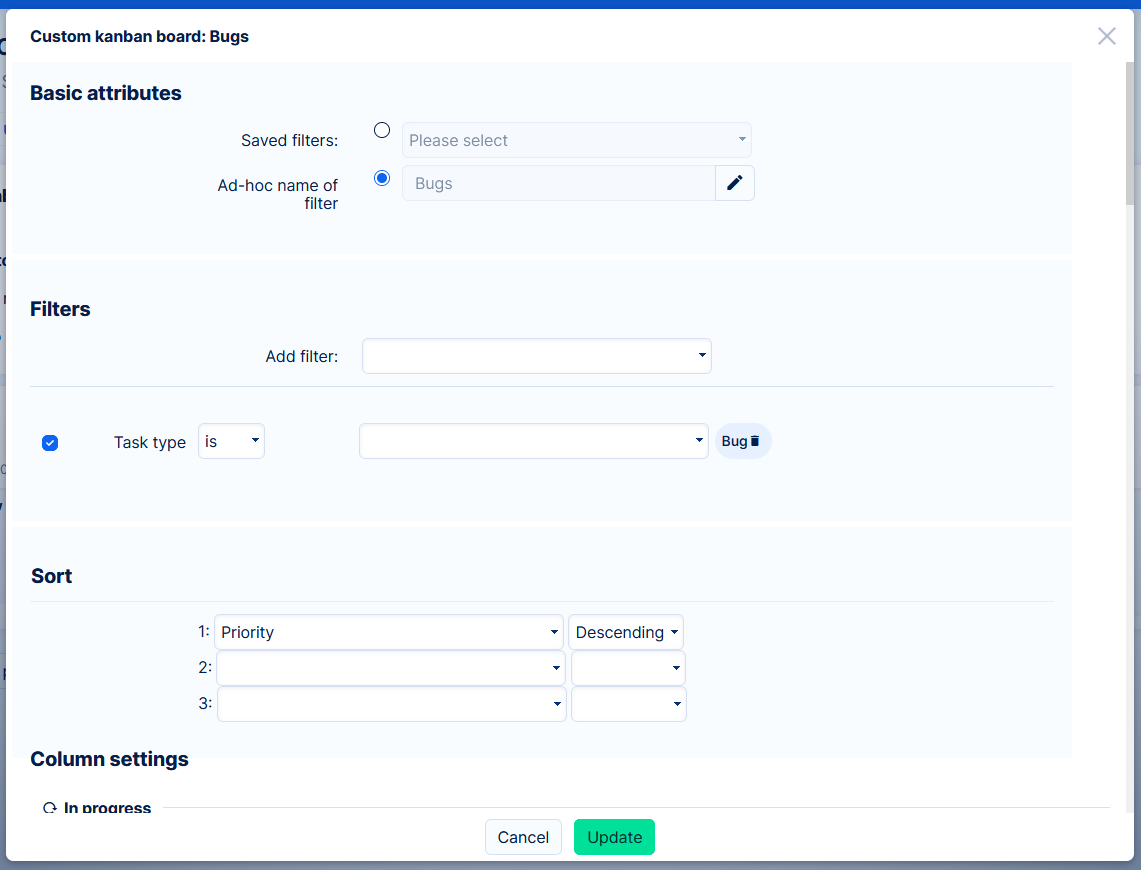
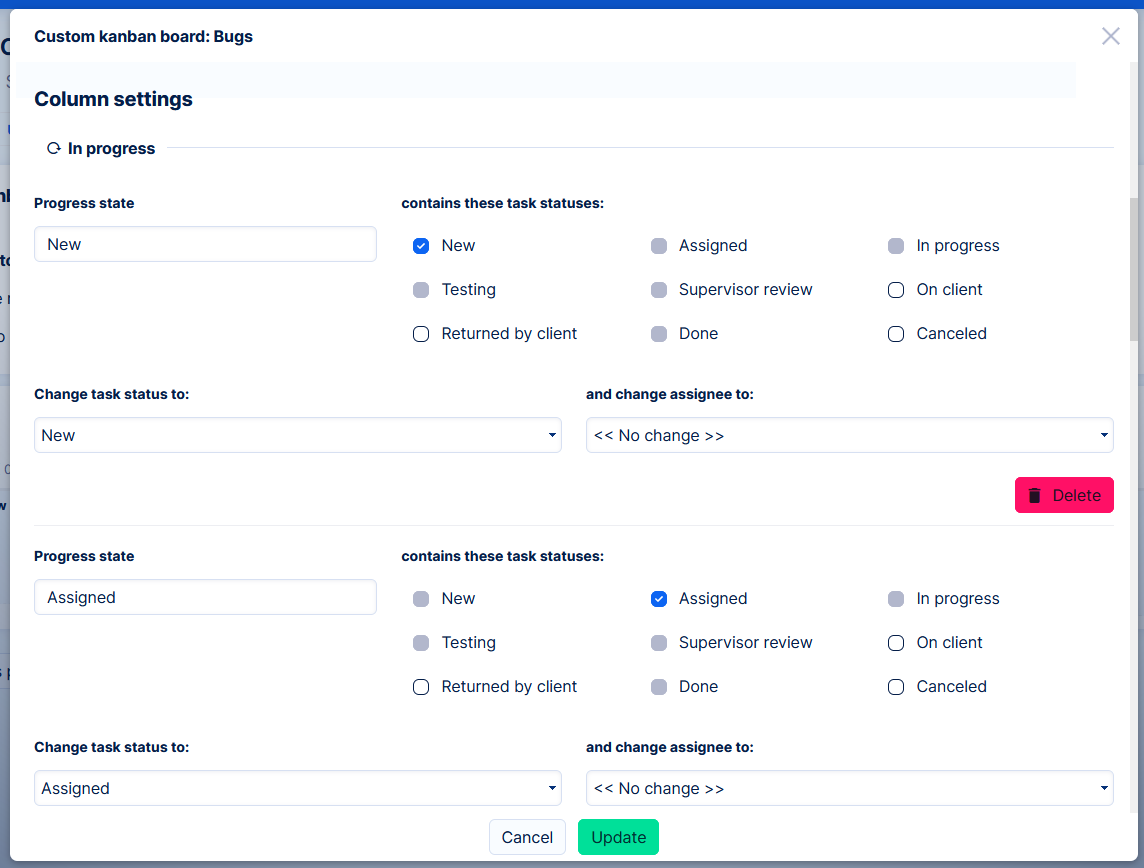
Detaljer om innstillinger er veldig like for sprint, så vel som begge kanban-brettene - se avsnittet Kanban-innstillinger.
Prosjekt kanban-tavle med backlog
Dette er en eldre funksjon som ble introdusert rundt 2017. Hovedtrekket til denne kanban er en backlog.
I motsetning til Custom kanban-tavle med innstilling per modul, har Project kanban-tavlen innstilling per prosjekt. Dette betyr at innstillingen for et slikt prosjekt kanban-tavle administreres sentralt på ett sted, og den samme innstillingen brukes alle andre steder du ønsker å vise denne tavlen. På toppen av det kommer prosjekt kanban med backlog.
Kanban - forvalter prosjektets tilbakeslag
Kanban prosjektets tilbakekalling er litt enklere sammenlignet med Scrum-brettet, som illustrert i bildet nedenfor. Den har bare to kolonner: Oppgaver for backlog og Progresvar. Alle oppgaver du flytter inn i prosjektets tilbakekallingen blir en del av Kanban-styret. Hvis du trenger å søke etter oppgaver raskt, bruk tilstedeværelsen av søkefelt opp siden eller sett opp a filtrere for å se bare nødvendige oppgaver.
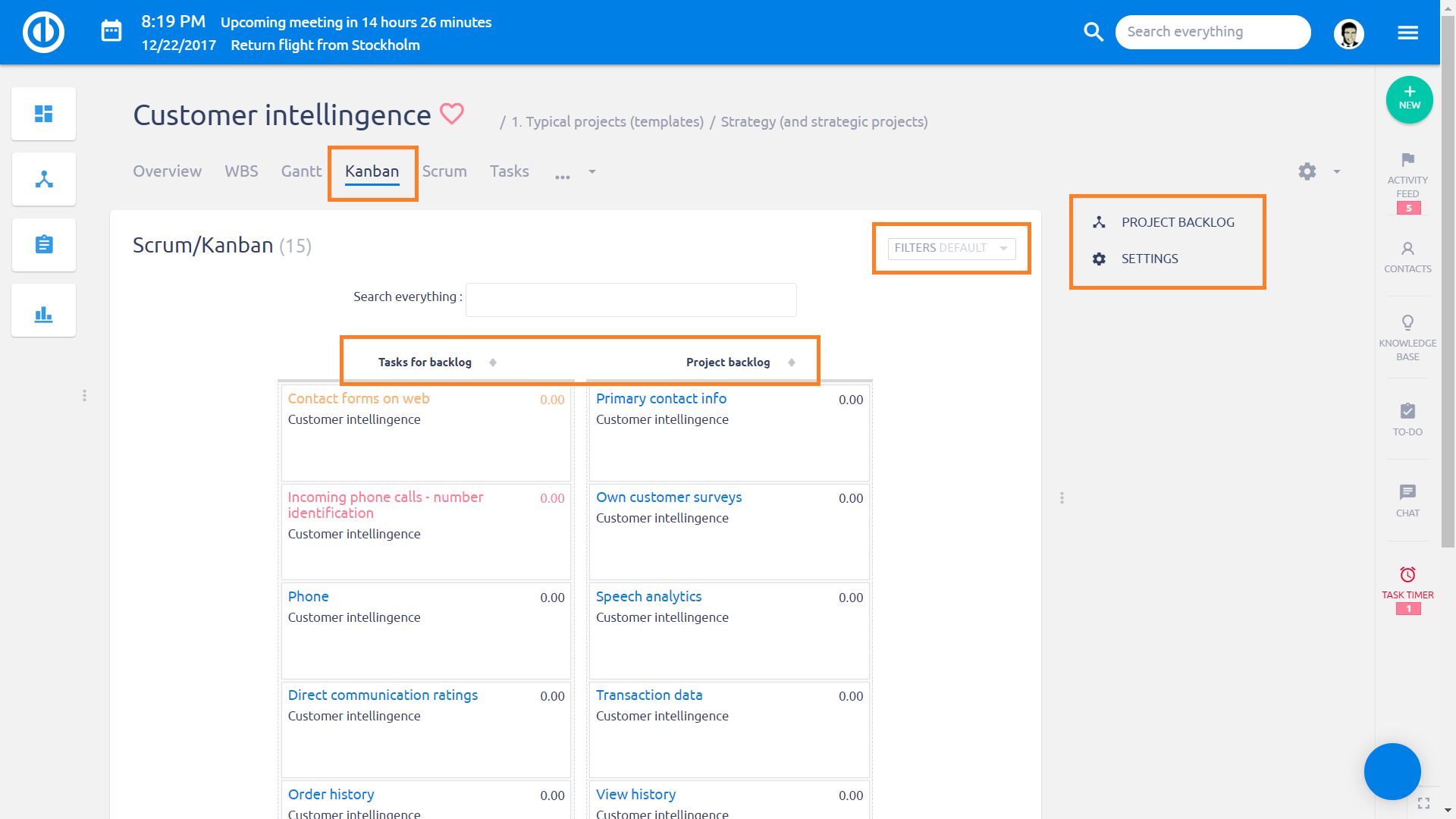
Scrum og Kanban-innstillinger
Innstillingene er veldig lik både for Scrum og Kanban boards så vi kan gå gjennom det i ett pass. Du kan få tilgang til innstillinger ved å klikke på den aktuelle knappen i sidefeltet. Her kan du opprette nye statuser (dvs. kolonner, faser) av sprinten via Ny kanban tilstand knapp. Da kan du omdøpe det ved å redigere navnet i Kanban-staten felt. Hvis du trenger å fjerne status fra sprinten, er det bare å klikke på Delete på høyre side. I tillegg kan du sette opp automatisk flytting av oppgaver med en spesifikk status til en bestemt status på sprinten - dette kalles "inneholder disse oppgavestatusene"For eksempel vil en oppgave med status endret til Canceled automatisk flytte til" Done "kolonnen, mens en ny vil flytte inn i Ny kolonne. Denne funksjonen sparer tid i forhold til manuell flytting. Når en oppgavestatus er koblet til en Kanban staten, blir den utilgjengelig for andre Kanban-stater for å forhindre feil.
Videre, når en oppgave er flyttet til en bestemt kolonne, kan det hende du trenger det for å endre status automatisk ("Oppgavestatus"alternativ) samt Assignee ("og endre rettighetshaver til"Hvis du for eksempel drar en oppgave i Agile-brettet til kolonnen" For å sjekke ", endres statusen til oppgaven til" For å sjekke ". andre, kan du sette opp litt tilleggsinformasjon som skal være synlig på hvert oppgavekort i sprintvisningen. Undertittel betyr informasjonen som vises like under oppgavenavnet. Verdiinformasjon står for en numerisk verdi som vises øverst til høyre på hvert oppgavekort. Denne verdien er brukes til å beregne forskjellige variabler i nedbrent diagram, noe som betyr at endring av det vil endre diagramutseendet også.
Analogt kan du bruke Ekstra alternativer å vise avatar av rettighetshaveren, en eller flere utvalgt datoer du må se (for eksempel startdato, forfallsdato, opprettet ...) og oppgavetype icon. Forhåndsvisning fremhever hvor ligger slik informasjon i kortet. Endelig er det en avkrysningsboks til aktiver eller deaktiver arbeidsflytinnstillinger på sprinten. Når du har innstillingene dine riktig endret og du må bruke dem umiddelbart, klikk Beregn statuser knapp på bunnen (kun tilgjengelig i Scrum, ikke i Kanban) som vil omorganisere oppgavene i henhold til status / kolonne innstilling. Endelig lagre endringene du gjorde ved å klikke på Oppdater knapp.
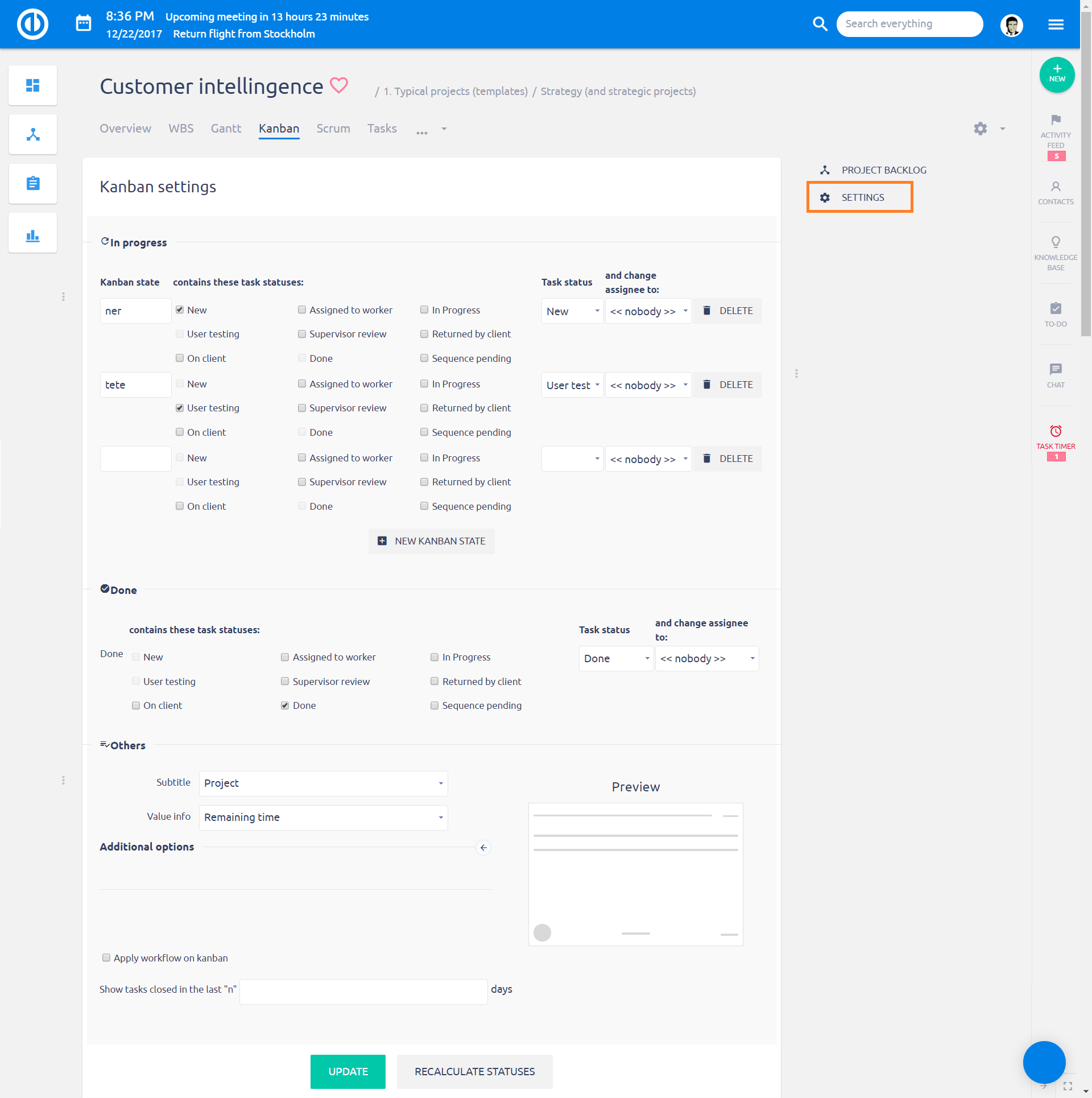
Innstillingen Verdiinformasjon brukes til å beregne burndown chart samt oppgavevolum i hver kolonne av scrum board. I henhold til scrum-metodikk, bør den riktige innstillingen være Anslått tid or Historiepunkter. De andre alternativene er bare tillatt for bestemt individuell bruk, og de resulterende beregningene av nedlastingsdiagrammet og kolonnevolumene kan være feil eller misvisende. Dette gjelder spesielt for alternativet beregnet tid - brukt tid, som er anbefales ikke.
Bytte mellom egendefinerte og prosjekt-kanban-tavler på prosjekt
For å veksle mellom disse to kanban-modusene i ett prosjekt, gå til Kanban-innstillingen.
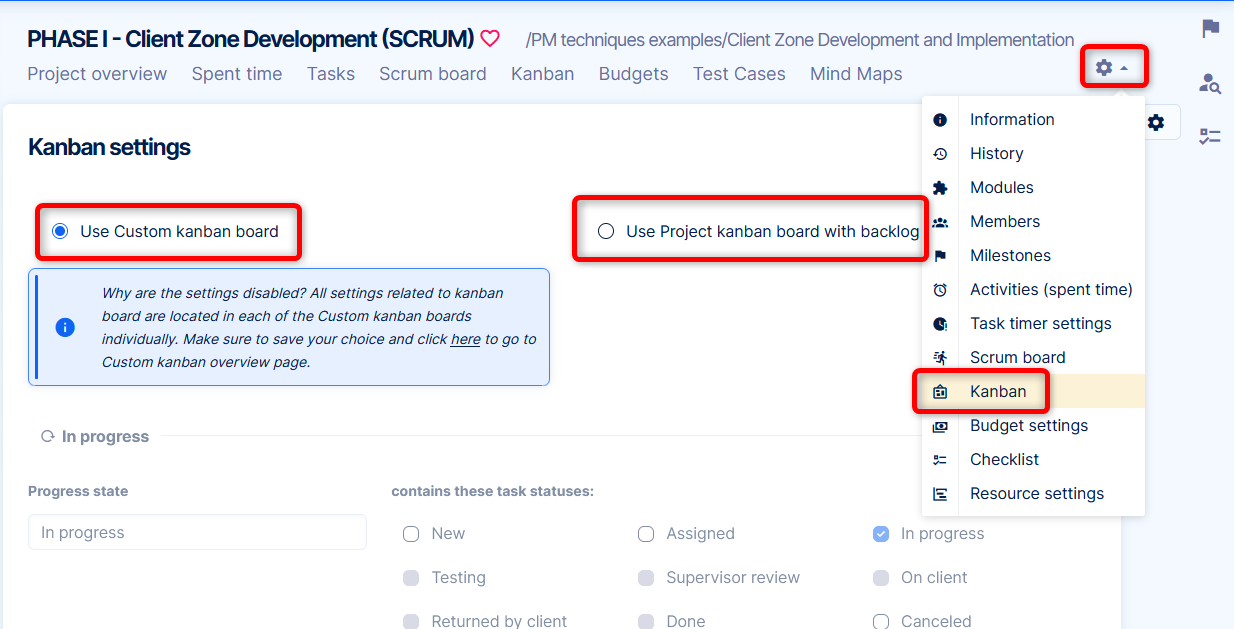
Slik legger du til pluginet på en prosjektoversiktsside og en personlig hjemmeside
Du kan enkelt tilpasse din personlige hjemmeside og prosjektoversiktsside ved å skrive inn redigeringsmodus ved å klikke på "Tilpass denne siden" -knappen nederst i venstre side av en bestemt side. Her velger du moduler som skal plasseres i ulike deler av siden. For å legge til en Agile Board-modul på siden, velg du det fra rullegardinlisten som vist under og lagre.
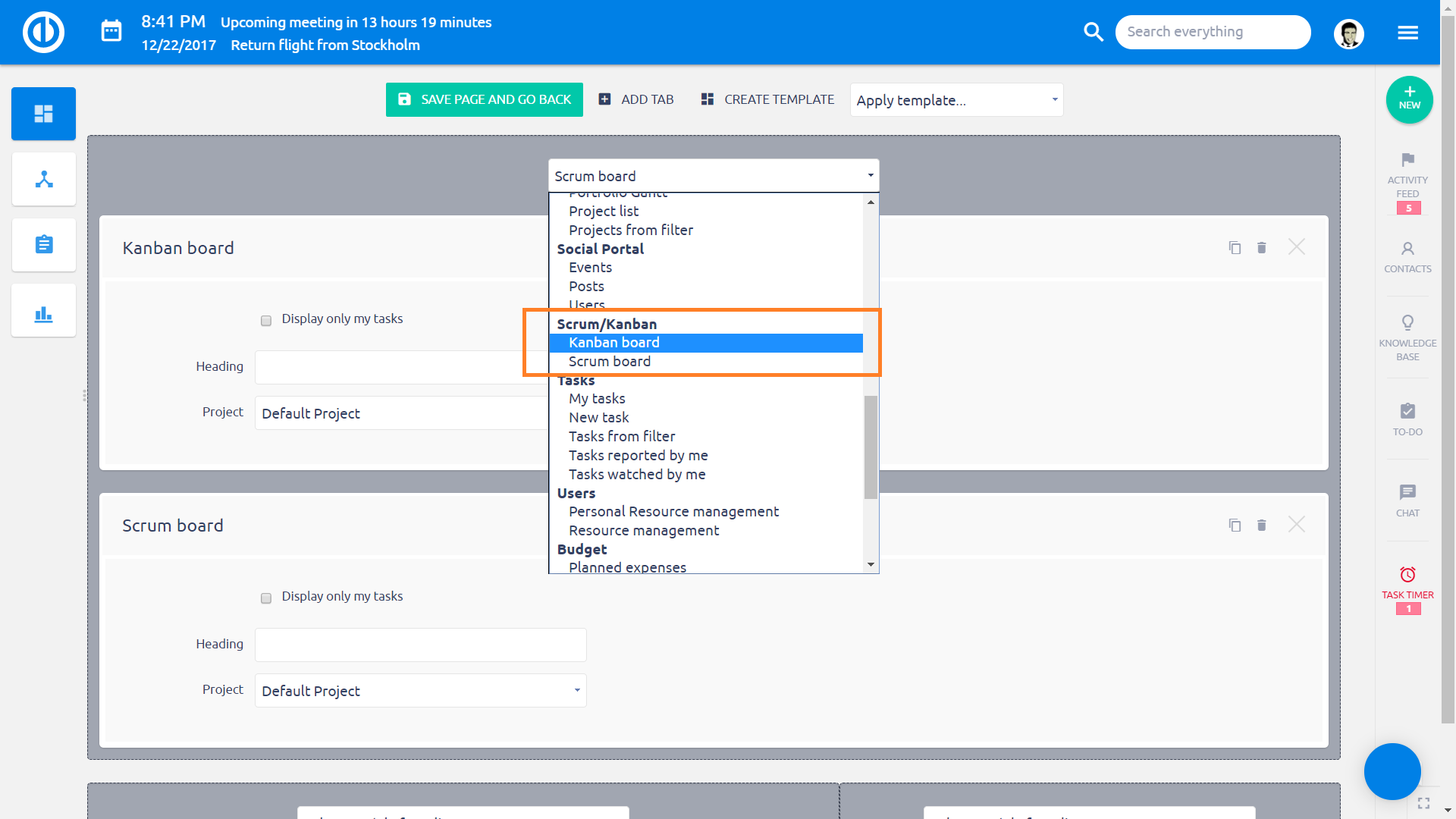
Du har 3-alternativer:
- Egendefinert kanban-tavle
- Prosjekt kanban-tavle (med etterslep)
- Prosjekt scrum board
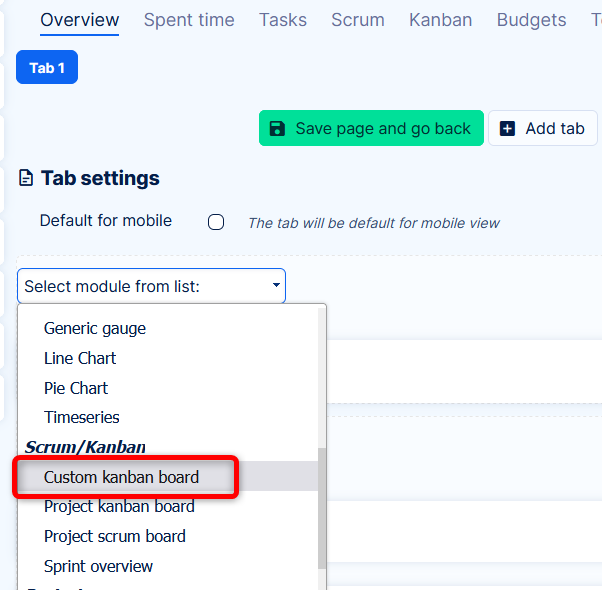
Når du arbeider spesifikt på prosjektnivå, i Kanban-fanen (prosjektmodul), er alternativene for widgets kun begrenset til Tilpasset kanban-tavle og oppslagstavle. Førstnevnte lar deg ha flere kanban-tavler ved siden av hverandre, sistnevnte er nyttig for noen instruksjoner, teamavtaler, etc.
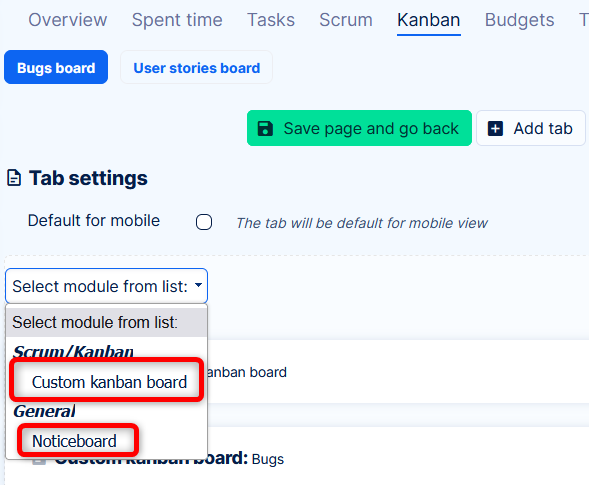
Rask oppgaveditor
Rask oppgaveditor for oppgaver gjør det mulig å se og / eller redigere alle viktige data relatert til en bestemt oppgave i et popup-vindu med ett skjermbilde, noe som eliminerer behovet for å åpne oppgaven i en egen fane. Så det er som en kompakt visning av alt som vanligvis finnes under forskjellige faner, kolonner eller knapper i den normale oppgavevisningen. Viktigst er at Quick task editor er ekstremt rask og enkel å bruke, og hovedformålet er å spare tid mens du gjør standard oppgavebehandling. For å åpne hurtigoppgaveditoren for en bestemt oppgave fra Scrum / Kanban-styret, klikker du bare på selve oppgaven.
Nedenfor ser du hvordan hurtigoppgavereditoren ser ut. Som du ser, inneholder sidefeltmenyen knapper for rask navigering til nødvendige oppgaveattributter du ønsker å sjekke eller redigere, nemlig detaljer, beskrivelse, kommentarer, vedlegg, brukt tid, kolleger, tagger, underoppgaver, overordnede oppgaver og relaterte oppgaver.
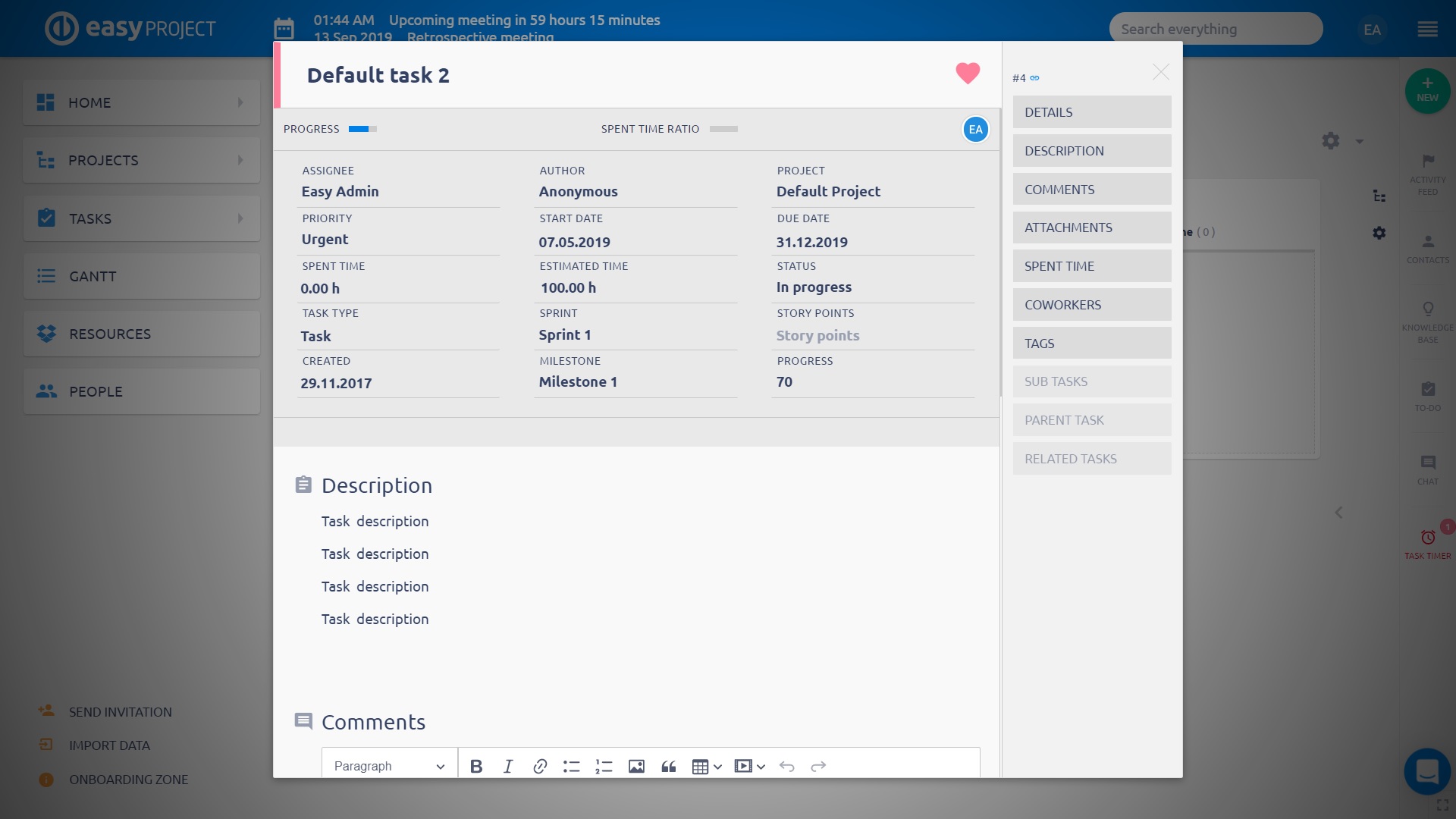
Selvfølgelig er hurtigoppgaveditoren definitivt ikke en passiv visning, men den er fullt interaktiv, slik at du raskt kan redigere noen av disse synlige oppgaveattributtene eller legge til manglende tekst bare ved å klikke til det respektive området på skjermen.
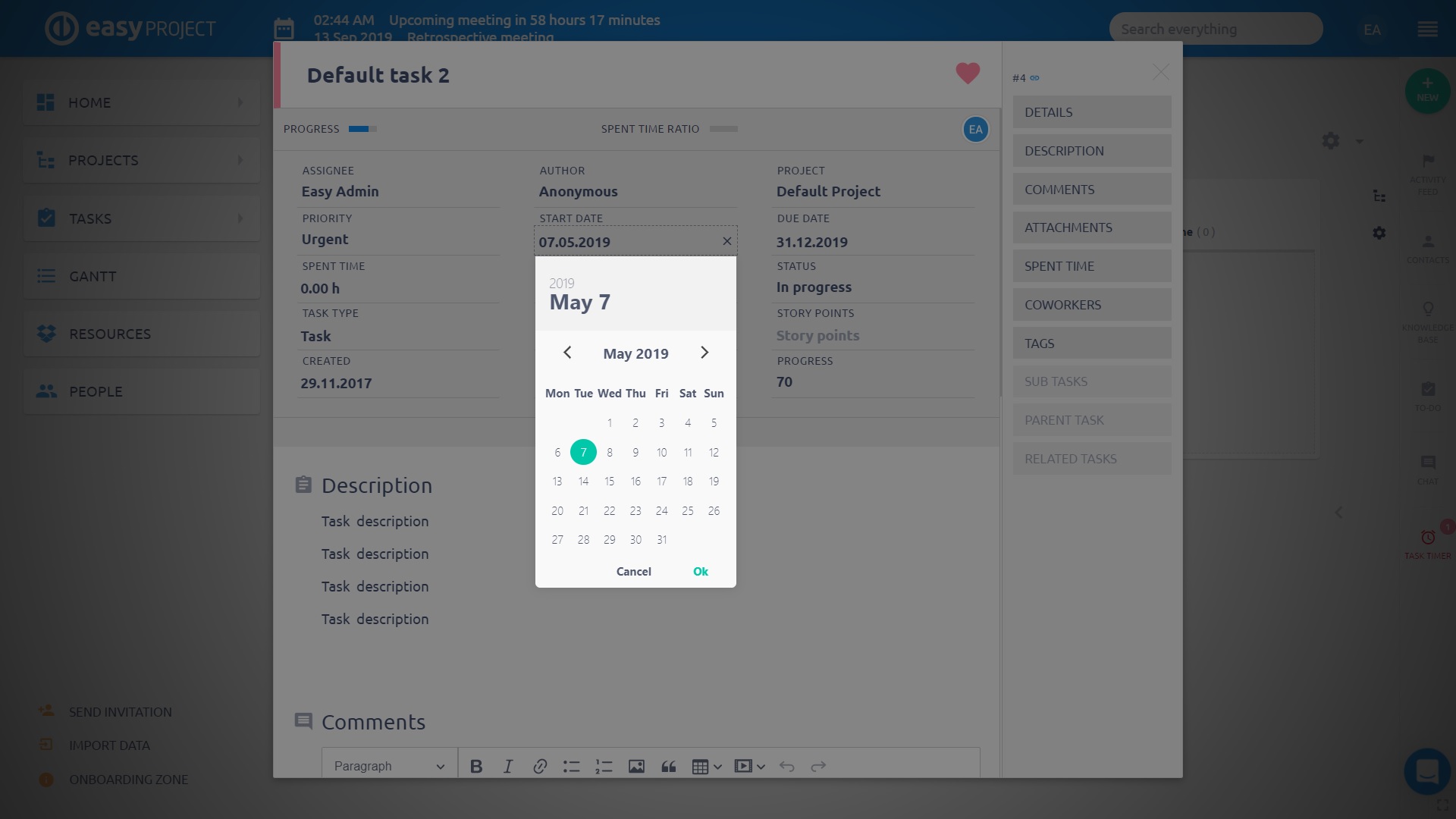
Hjørnesituasjoner
- Hvis du først har tillatt alternativet Bruk oppgaver fra hele prosjektet og legger oppgaver fra andre prosjekter inn i sprinten, vil oppgavene forbli i sprinten selv om du deaktiverer alternativet etterpå.
- Kanban-visning for "Oppgaver fra filter" må ha "Gruppert av" -alternativet aktivert for å kunne vise dataene.
- Før du bestemmer deg for å slå av Scrum på et prosjekt, sørg for at det ikke inneholder noen åpne sprint. En slik sprint vises fremdeles i Sprint-menyen, selv om det ikke er mulig å åpne eller redigere sprinten.
- Det kan oppstå litt forskjellig oppførsel mellom Kanban-modulen og oppgavelisten i Kanban-visningen når du prøver å flytte en oppgave til kolonnen / statusen som er forbudt av arbeidsflytinnstillingene. I det første tilfellet kan en oppgave ikke flyttes til den forbudte kolonnen / statusen, i det andre tilfellet kan en oppgave tilsynelatende flyttes til den forbudte kolonnen / statusen, men returneres tilbake etter sideoppdateringen.
- Hvert kort på Kanban-brettet kan inneholde en undertittel som du kan velge verdier som kan slås på / av på noen oppgavetyper. Når den er slått av, vises ingen verdier der inne, men undertittelfeltet er fremdeles til stede selv om ingen verdier vises av denne grunn.
- Når Swimlane-visningen på Scrum / Kanban-tavlen er satt av prosjekter, vises alle prosjekter alltid, uavhengig av settfilteret. Derfor er det ikke mulig å filtrere prosjekter i Swimlane-visningen.
- Filtrering i Scrum / Kanban-etterslep fungerer bare for Tasks for backlog og Project backlog. Filtrering fungerer ikke for Sprint-etterslaget.
