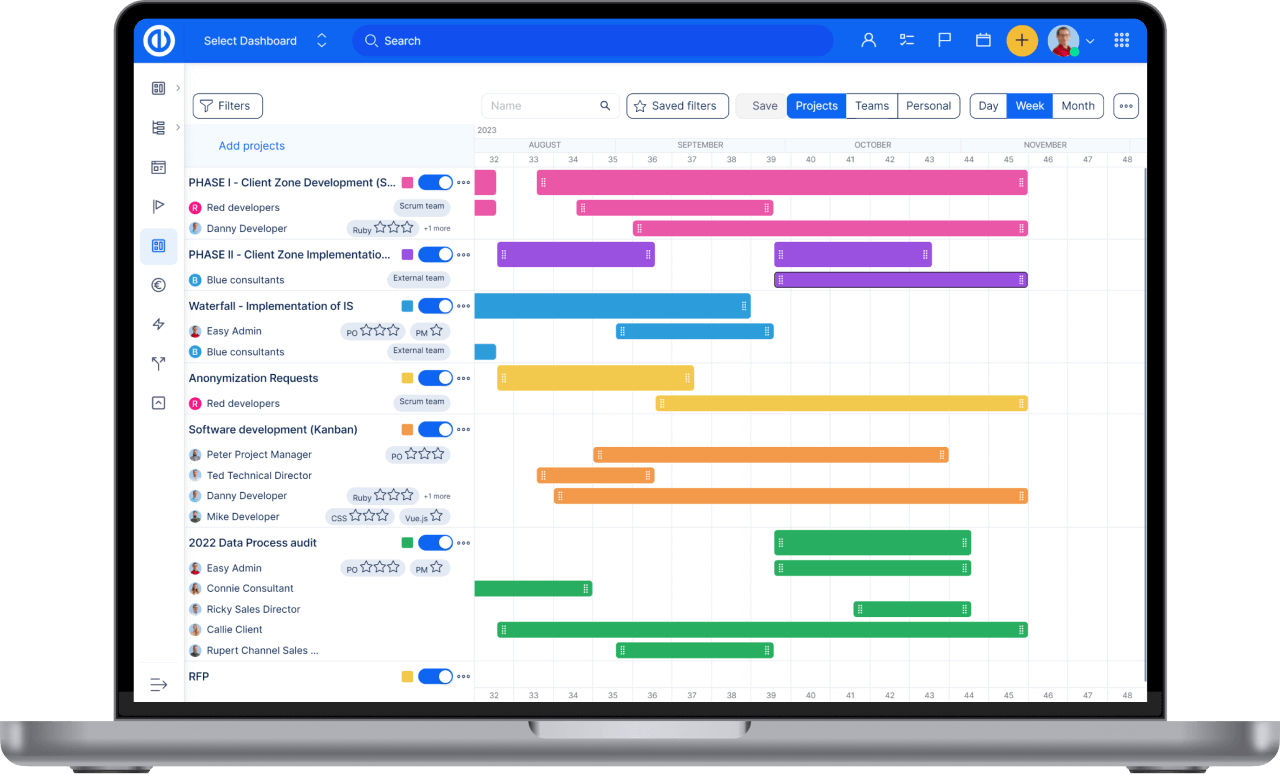oppmøte Ledelse
Innhold
Hva er Tilstedeværelse
Typer av visning
Deltagelsesinnstillinger
Roller og tillatelser
Godkjennelse av deltagelse for underordnede
Hvordan sette opp en fremmøtekalender Mitt dashbord
Synkroniser Deltakelse med andre systemer
Slik setter du grenser for fremmøte for individuelle brukere
Hvordan vise autofullføringsfelt med oppmøtestatus for brukere
Tilkoblet/frakoblet status for en bruker
Hjørnesituasjoner
Hva er Tilstedeværelse
Denne Easy Project-pluginen vil hjelpe deg å profesjonalisere deltakelsesovervåkningen. Overvåk ferier, hjemmekontor, fridag, sykefravær eller ganske enkelt tid på kontoret i ditt prosjekt.
-
Brukere planlegger ferien, brukerne logger seg på jobb - enkelt via en knapp - start / stopp. Brukere logger syke dager eller hjemmekontorer.

Alt enkelt via en widget fra deres personlige dashbord.
-
Systemadministratorer blir varslet om planlagte ferier, hjemmekontorer eller syke dager via e-post.
-
Mens du logger på den aktuelle dagen, velger brukeren bare tidsperioden og aktiviteten.
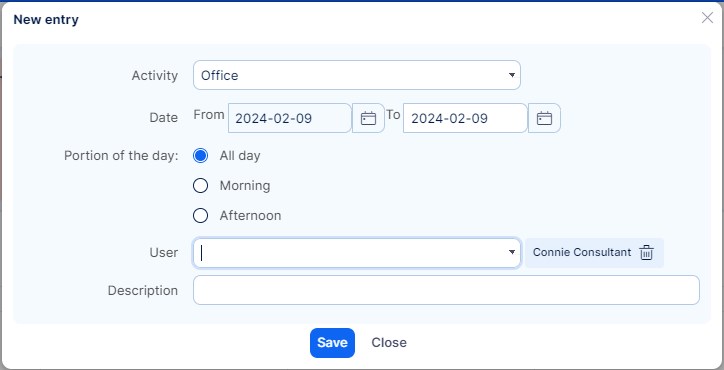
-
Administratorer, ledere har perfekt statistikk om ferier og syke dager samt arbeidstid.
-
Eller ha det som en liste med mulighet for eksport.
Typer av visning
Når du går til Mer: Tilstedeværelse, du kan bytte mellom 4 grunnleggende typer visning av attendance records som følger:
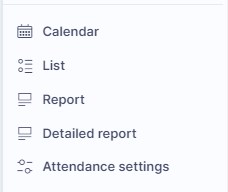
- Kalender - Deltakelsesoppføringer vises per dag, uker eller måneder i en kalendervisning
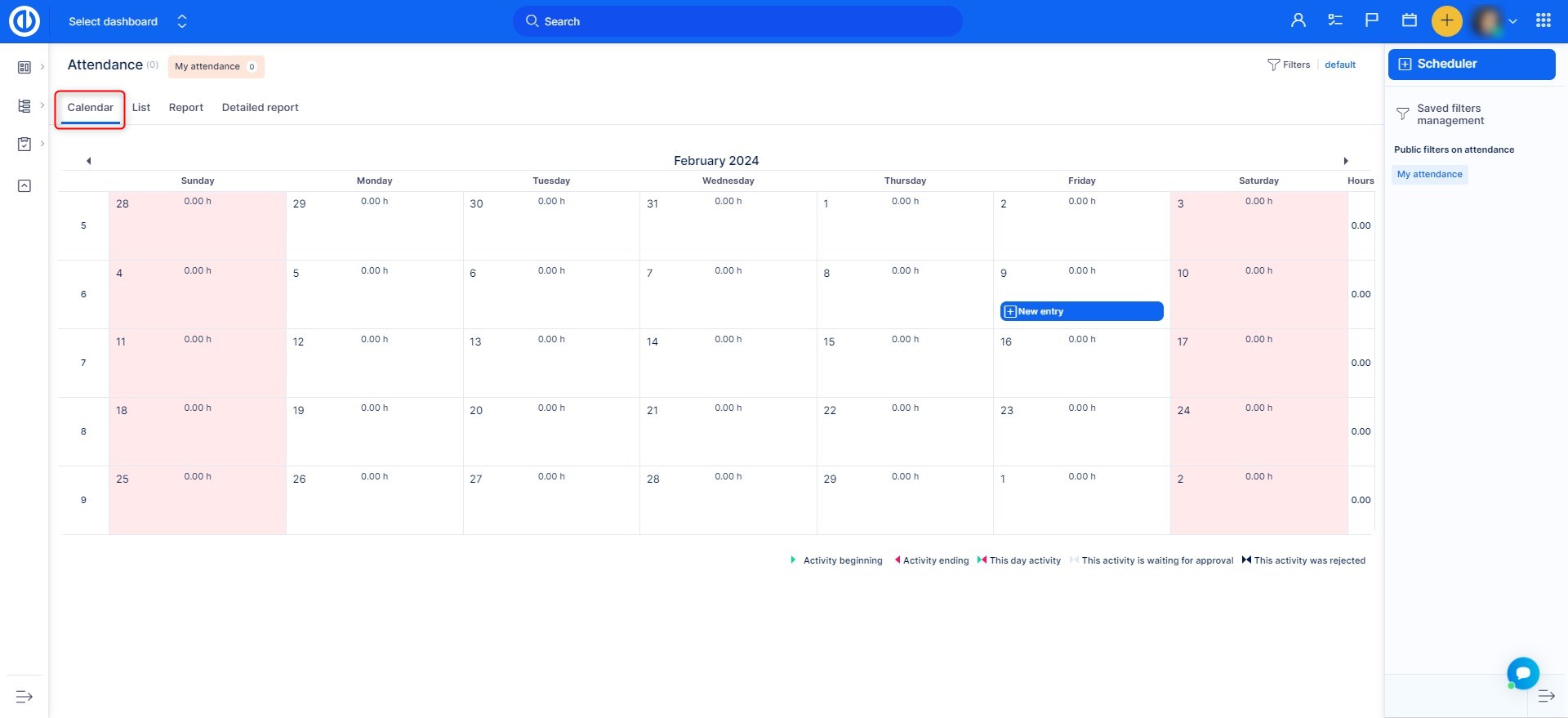
- Liste - fremmøte poster vises i en liste, som kan filtreres og kolonner kan legges til / fjernes i henhold til dine behov
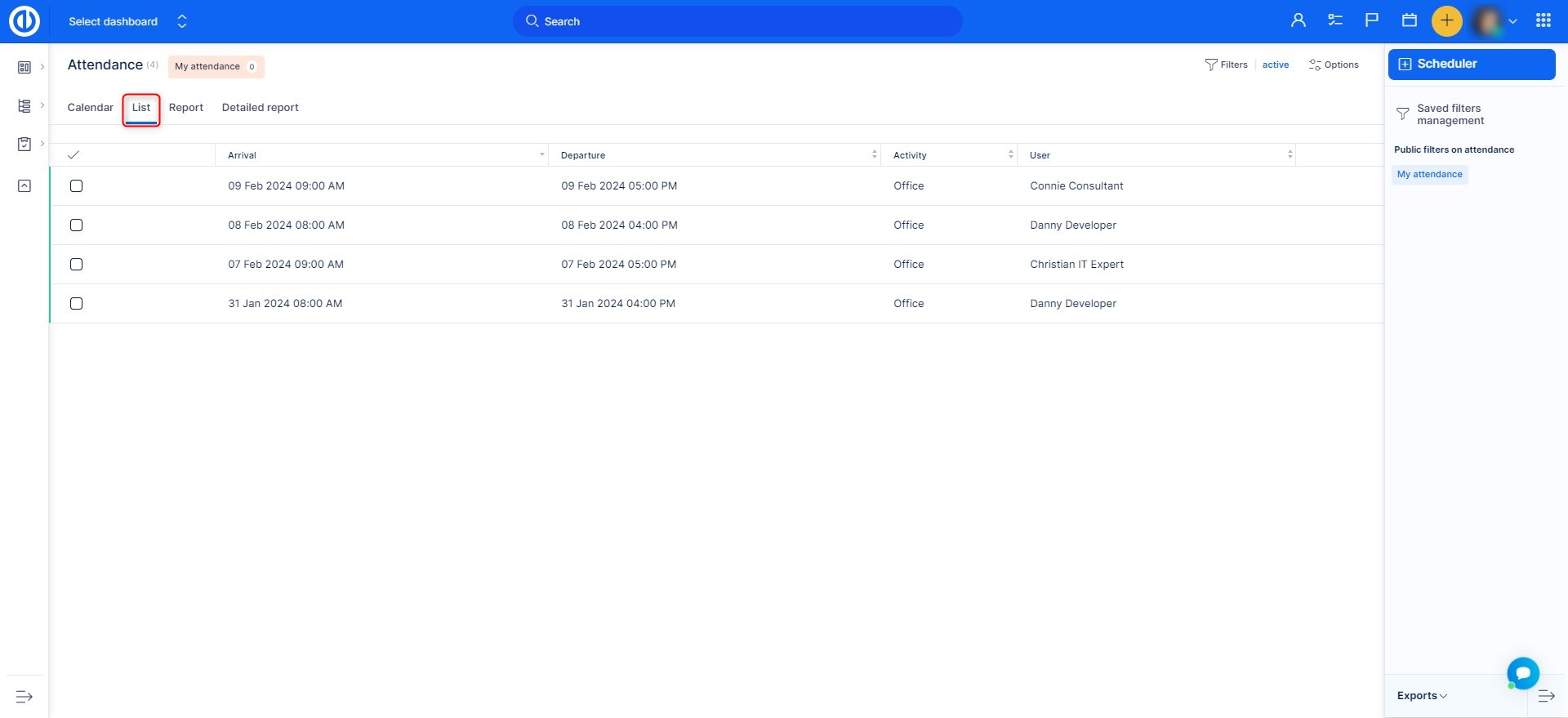
- Report - fremmøteposter vises per valgt bruker og tidsintervall i en rapportvisning
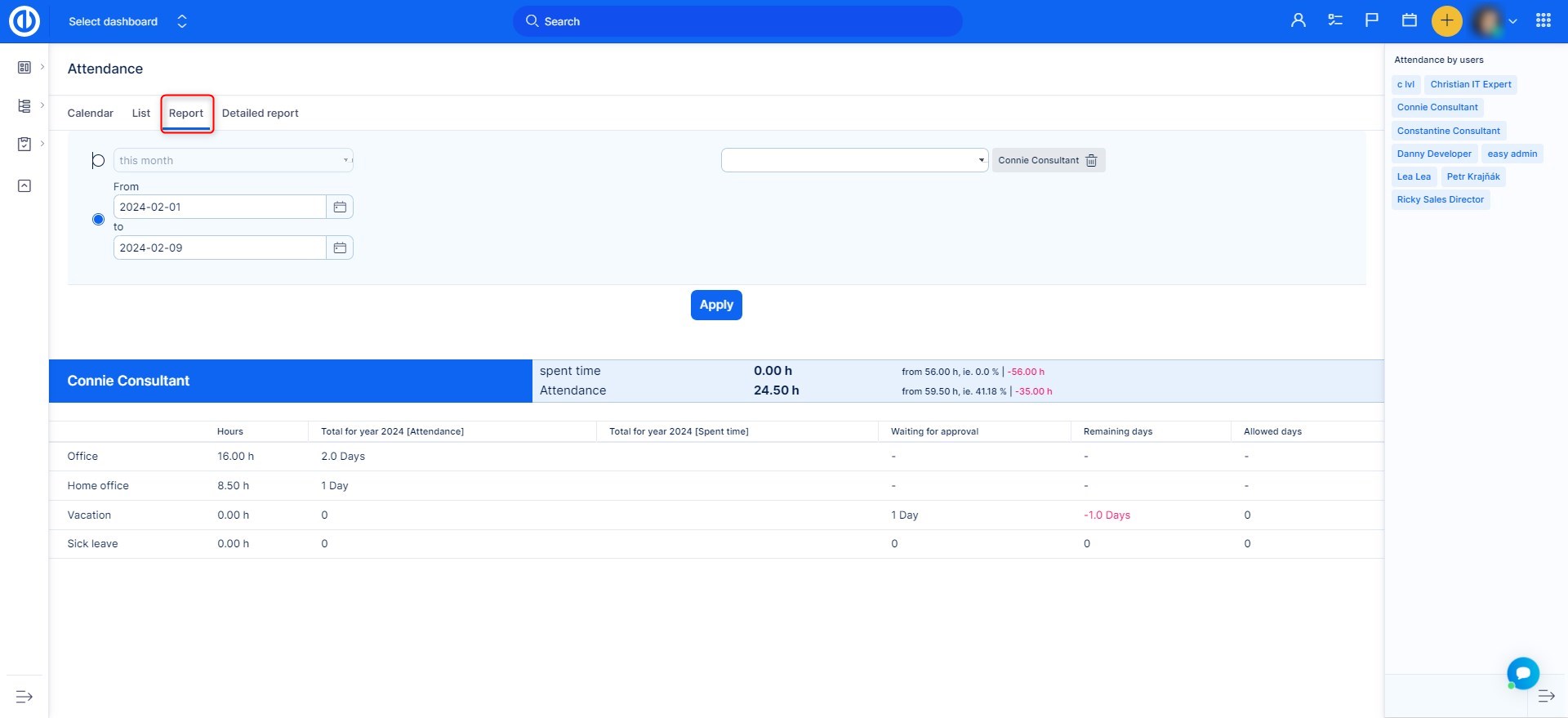
- Detaljert rapport - fremmøteposter vises i en detaljert tabell som omfatter alle brukere og deres deltidsverdier per time, uker, måneder, kvartaler eller år, som du enkelt kan bytte mellom
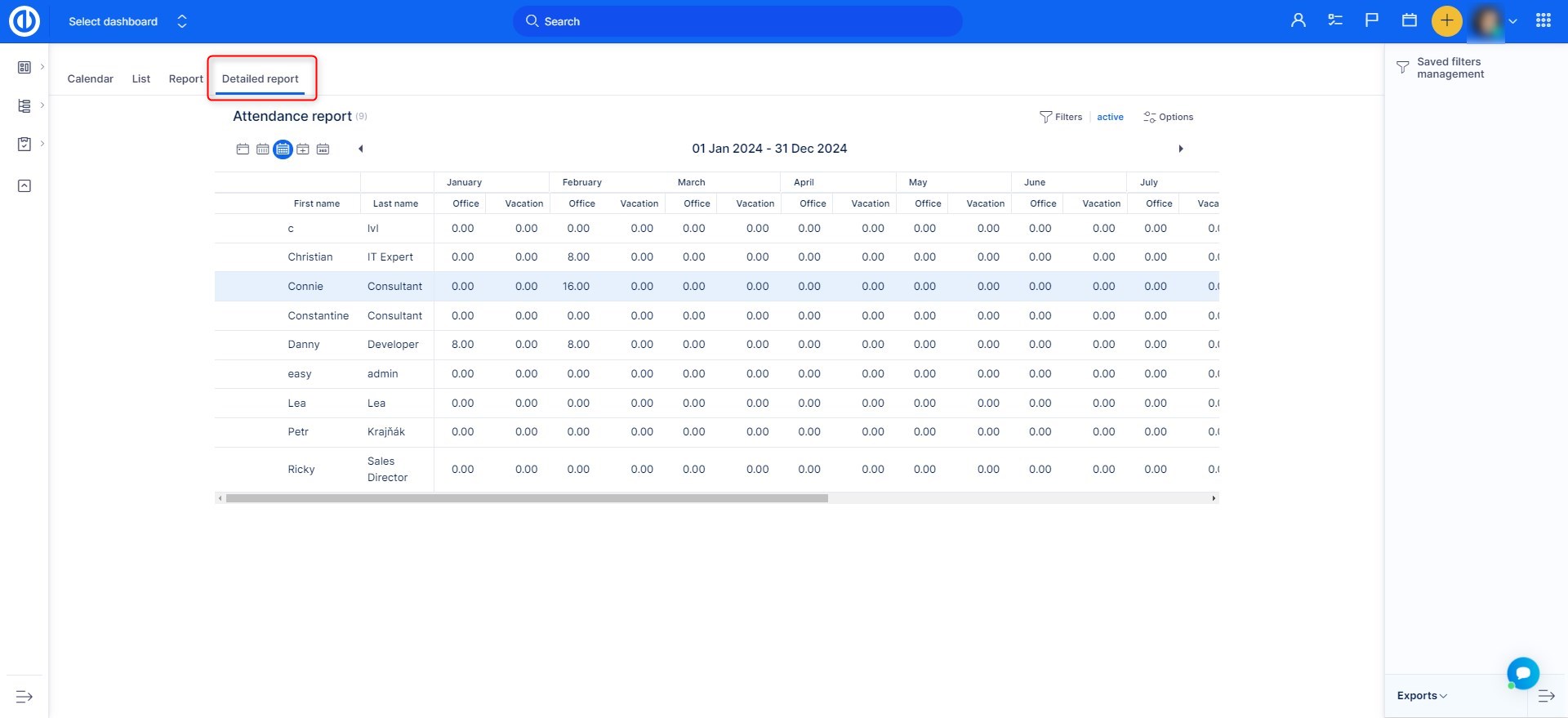
Programvare som tilpasser seg dine behov? Lett.
Bring harmoni i prosjektledelsen med ett tilpasningsdyktig verktøy og hold alt under kontroll.
Deltagelsesinnstillinger
In Global meny >> Oppmøte >> Oppmøteinnstillinger, kan du sette opp alle arbeidstids kalendere, oppmøte kategorier, og oppmøte innstillinger.
I. Alle arbeidstids kalendere
Arbeidskalenderen kan også redigeres direkte fra administrasjonen.
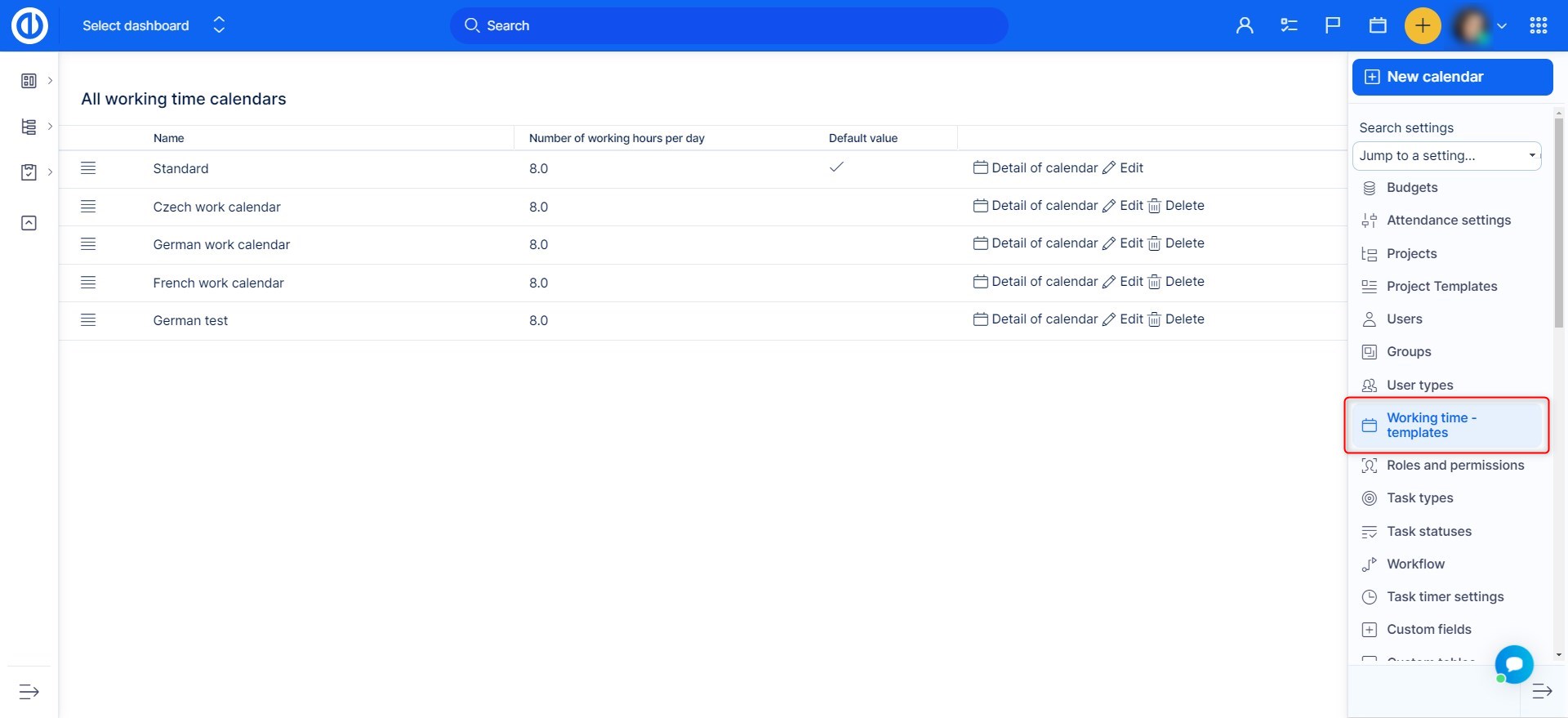
Du kan enten velge fra eksisterende kalendere, eller du kan legge til en ny tilpasset kalender til høyre. Du kan navngi kalenderen, angi når arbeidet starter og slutter, angi arbeidstid per dag, arbeidsdager i en uke, om kalenderen er standard, og du kan importere helligdager via en ICS-fil om nødvendig. Vær oppmerksom på at standard start / slutt arbeidstid, samt arbeidstid per dag, har en direkte innvirkning på hvilke data som vil bli ferdigfylt automatisk i vinduet for signering av ankomst / avreise, så det kan lette arbeidet ditt litt. Selvfølgelig kan alle dataene manuelt redigeres for hver deltagelsesrekord separat.
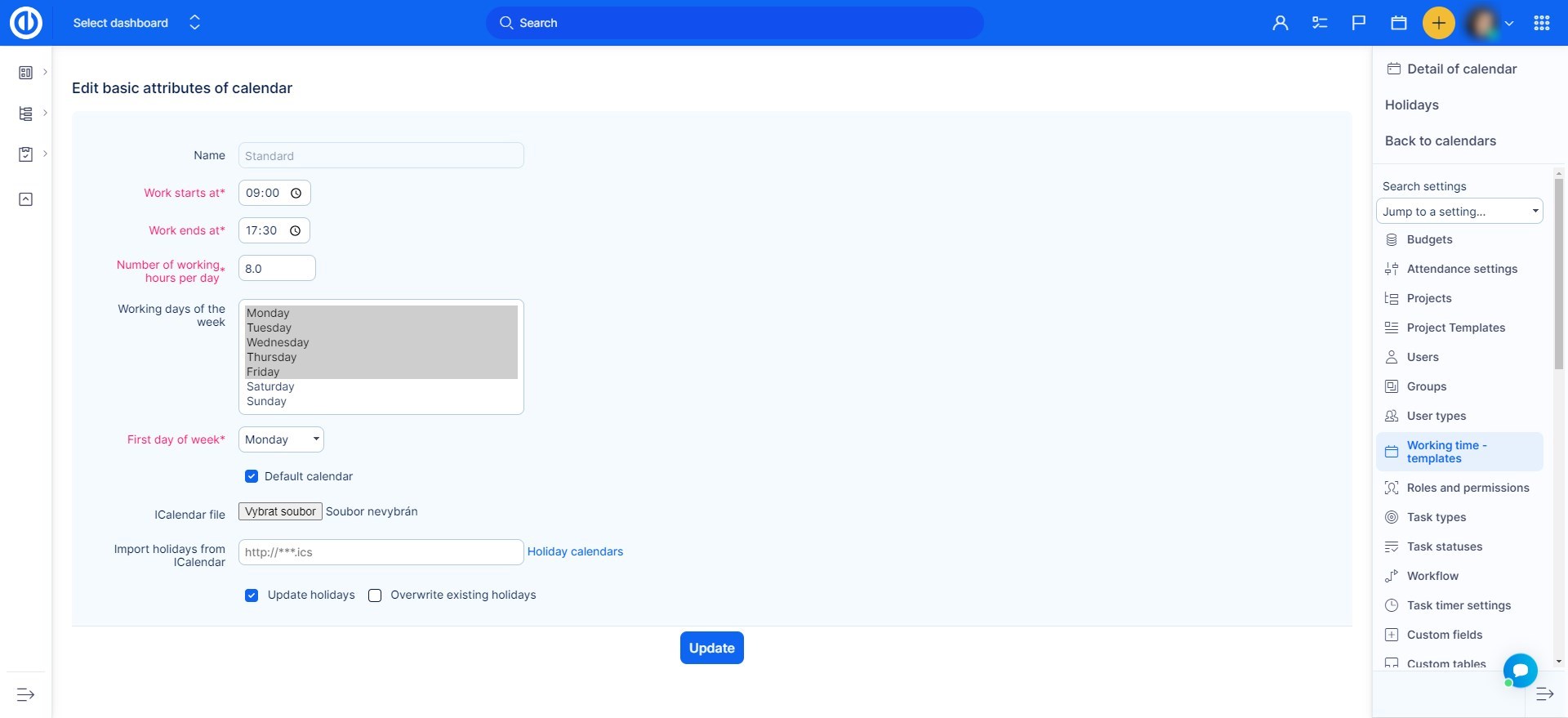
Når du logger en oppmøteoppføring, kan du enten sette inn fra-til-tid manuelt (hvis aktivert av kategoriinnstillingene) eller automatisk ved å velge en del av dagen, som kan være: hele dagen (= fra start til slutt av arbeidstiden din i kalenderen din) morgen (= Arbeidet starter på + antall arbeidstimer / 2) eller ettermiddag (= Arbeidet slutter kl. - antall arbeidstimer / 2).
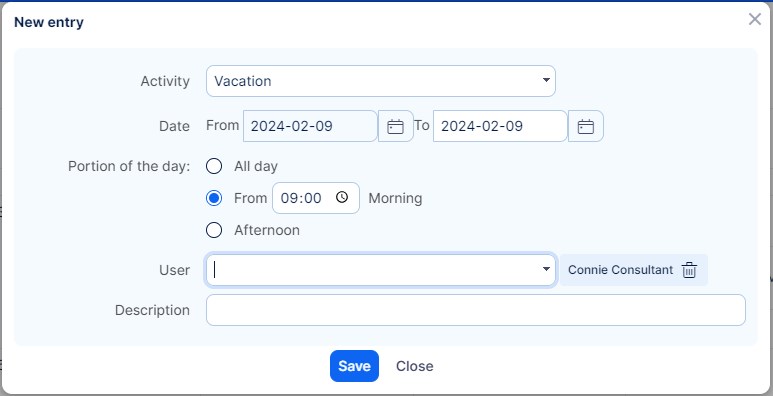
Når kalenderen din er opprettet, kan du redigere den enda mer, legg til arbeider unntak og rediger arbeidstiden i bare noen dager.
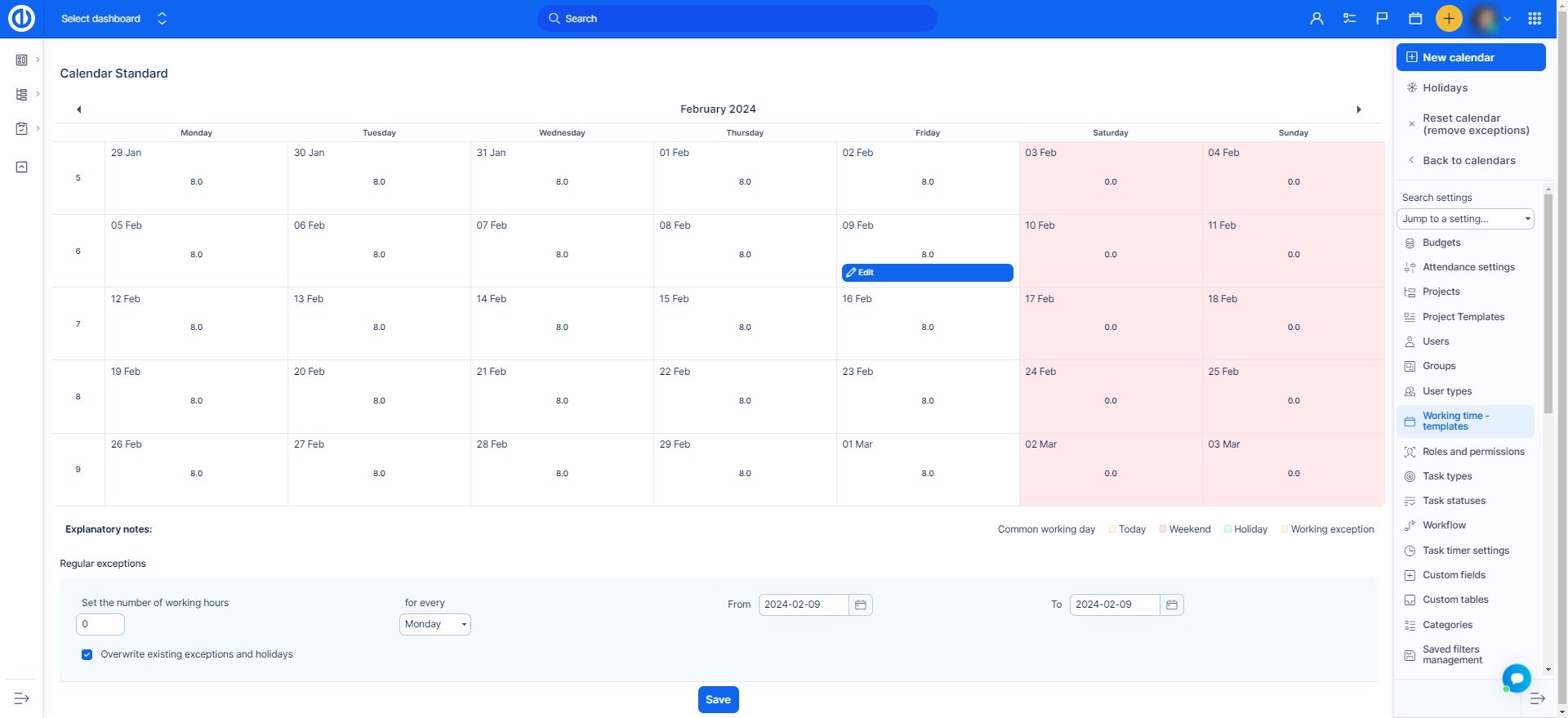
II. Tilstedeværelseskategorier
I nærværsinnstillinger kan også oppmøte kategorier være opprettet, redigert eller slettet. For å opprette en ny kategori, klikk bare på "Ny verdi" -knappen til høyre. For å redigere en kategori, klikk på navnet sitt. For å slette det, bruk bare "Slett" -knappen med søppelikonet til høyre for hvert element. For å omorganisere rekkefølgen på kategorier som de vises i listen, bruk "Reorder" -knappen til venstre for hvert element.
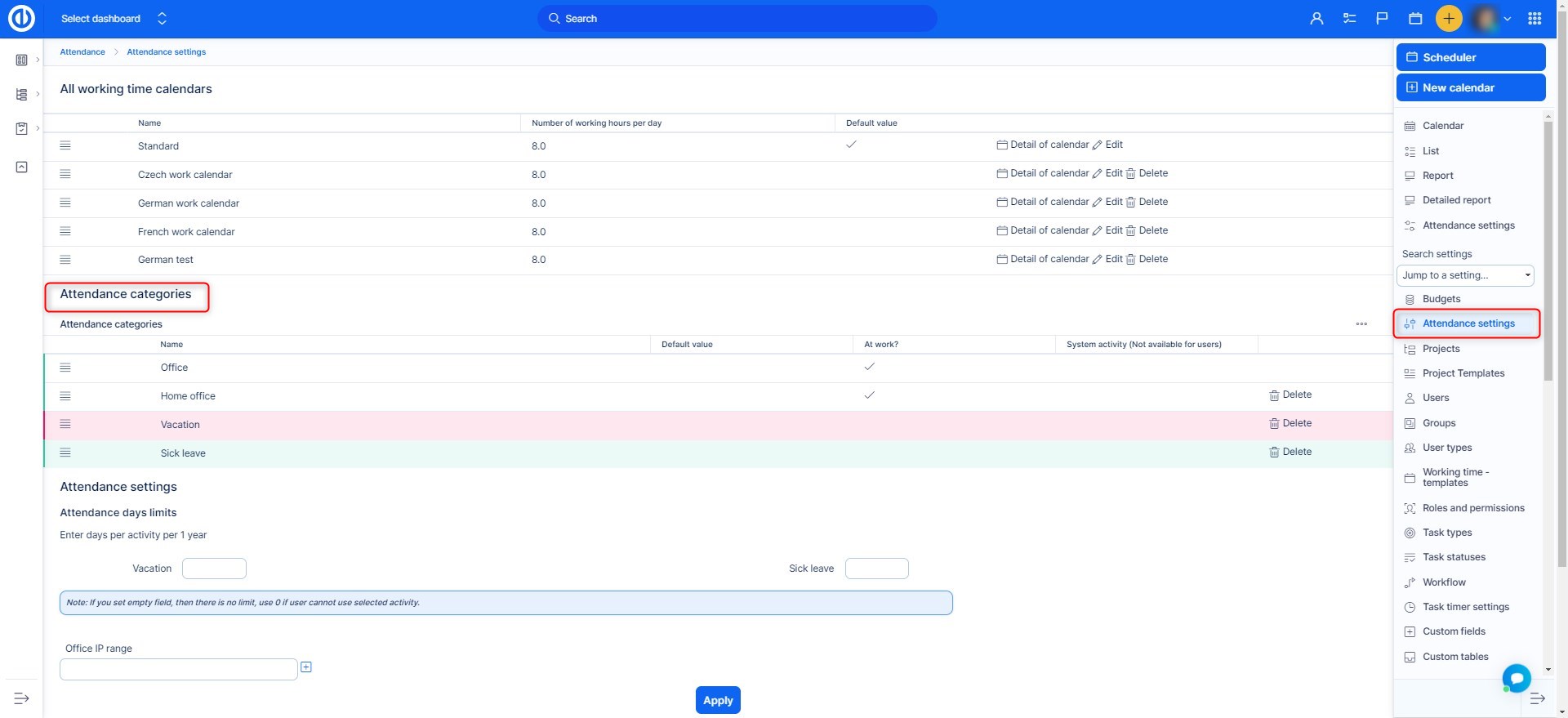
Når oppretter en ny kategori, for eksempel Ferie, er det noen innstillinger som skal konfigureres, for eksempel:
- Navn - Fyll inn navnet på denne kategorien
- Velg fargevalg - Velg fargevalg for denne kategorien som det vises i kalenderen
- Legge merke til post - Hvilken e-postadresse vil bli varslet når tiden er logget inn under denne kategorien
- På jobb? - Velg om denne kategorien betyr arbeidstid eller ikke-arbeidstid
- Systemaktivitet (ikke tilgjengelig for brukere) - Denne avmerkingsboksen refererer til en aktivitet som brukes til operasjoner som bruker REST API, for eksempel import av aktiviteter fra et eksternt system. Aktiviteten er inkludert i kjøpte lisenser. Aktiviteten vises bare på de nødvendige stedene, ellers er tilstanden skjult.
- Skriv inn timer som - Velg mellom automatisk / manuell tidsintervallintervall
- Standardverdi - Denne kategorien vil bli valgt som standard når du logger opp
- Godkjenning kreves - Skal fremmøteposter i denne kategorien kreve godkjenning fra overordnet arbeidstaker?
- Uten loggingstid - Ingen logging denne gangen på et prosjekt
- Også logge tid til prosjektet - Velg et prosjekt som den loggede tiden også vil vises på. Vær oppmerksom på at du må være medlem av et slikt prosjekt for å se tilhørende fremmøteposter. Denne innstillingen er følsom for innstillingene til prosjektet. Pass på at du deaktiver aldri aktiviteten på det gitte prosjektet - du vil ikke kunne godkjenne oppmøte i så fall.
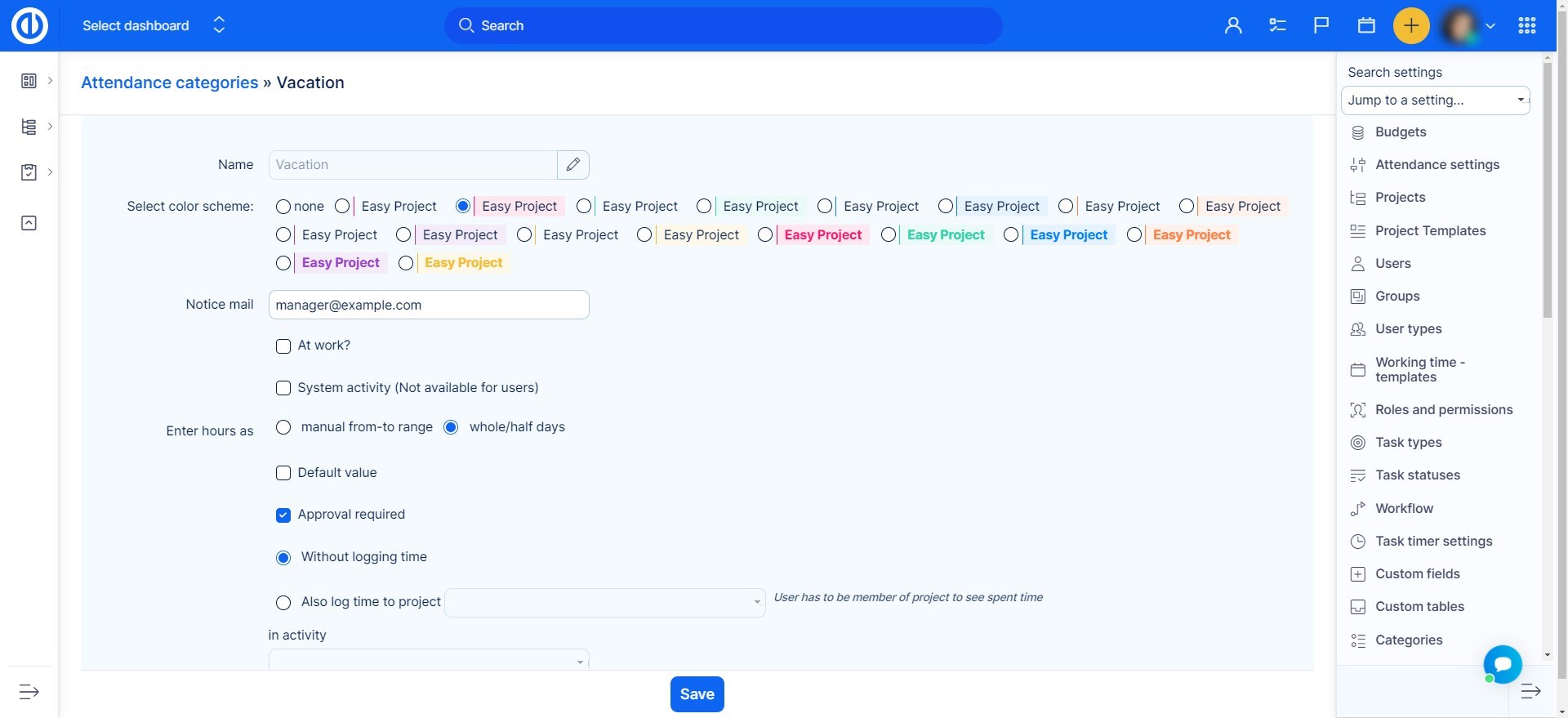
Forresten, når "Godkjenning kreves" avkrysningsboks merket, vil eventuell ekstra ferie av arbeideren bli godkjent. Denne endringen påvirker ikke allerede eksisterende ferieoppføringer. For å godkjenne eller nekte ferieforespørsel, gå til Global meny >> Oppmøte >> Liste og filtrer ut det du vil godkjenne eller nekte. I dette tilfellet fyllte Jerry ut at han vil ha ferie 2017. juli 07. Klikk på den med høyre museknapp og velg Avvis eller Godkjenn. Arbeideren kan se om ferien hans ble godkjent eller nektet, eller når den venter på godkjenning. Hvis en fremmøteoppføring krever godkjenning, lagres den som ikke godkjent. Hvis det gjøres ytterligere endringer i en allerede godkjent oppmøteoppføring i ankomst, avreise, bruker eller aktivitet, går den automatisk tilbake til en ikke godkjent status, og krever en ny godkjenning.
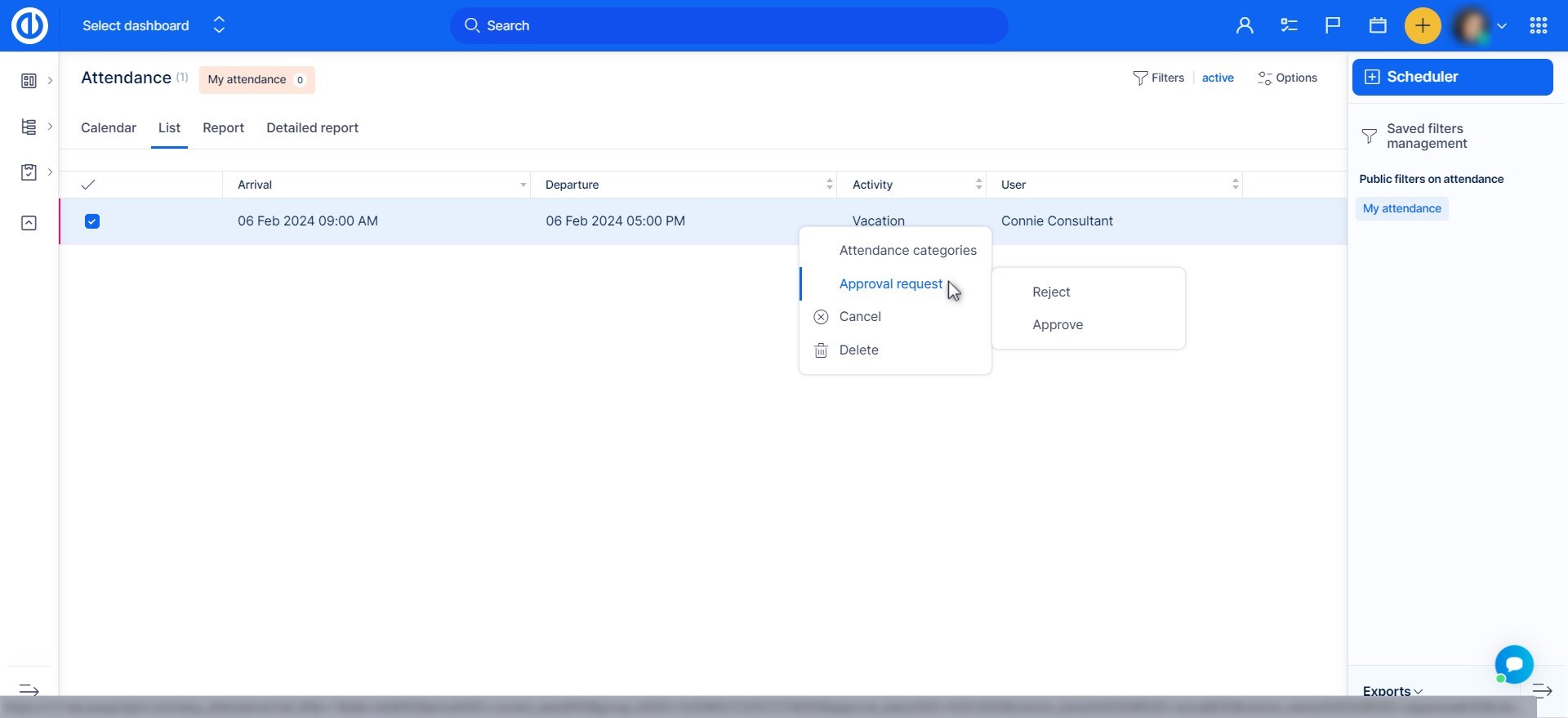
III. Hvordan sette opp kontor-IP for å skille kontor- og hjemmekontortid
Hvis brukerne dine også kan jobbe hjemmefra, kan du holde rede på hvor de jobber, enkelt ved å angi kontorets IP. Når en bruker logger på om morgenen, logger systemet automatisk oppmøtet sitt med standardoppmøtet som vanligvis er Office.
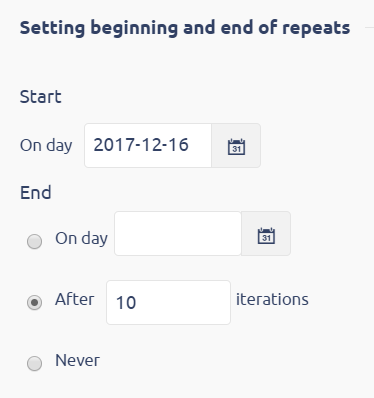
På denne måten kan du angi kontorets IP, så hvis brukeren logger inn fra et annet sted, logger den opp som «hjemmekontor».
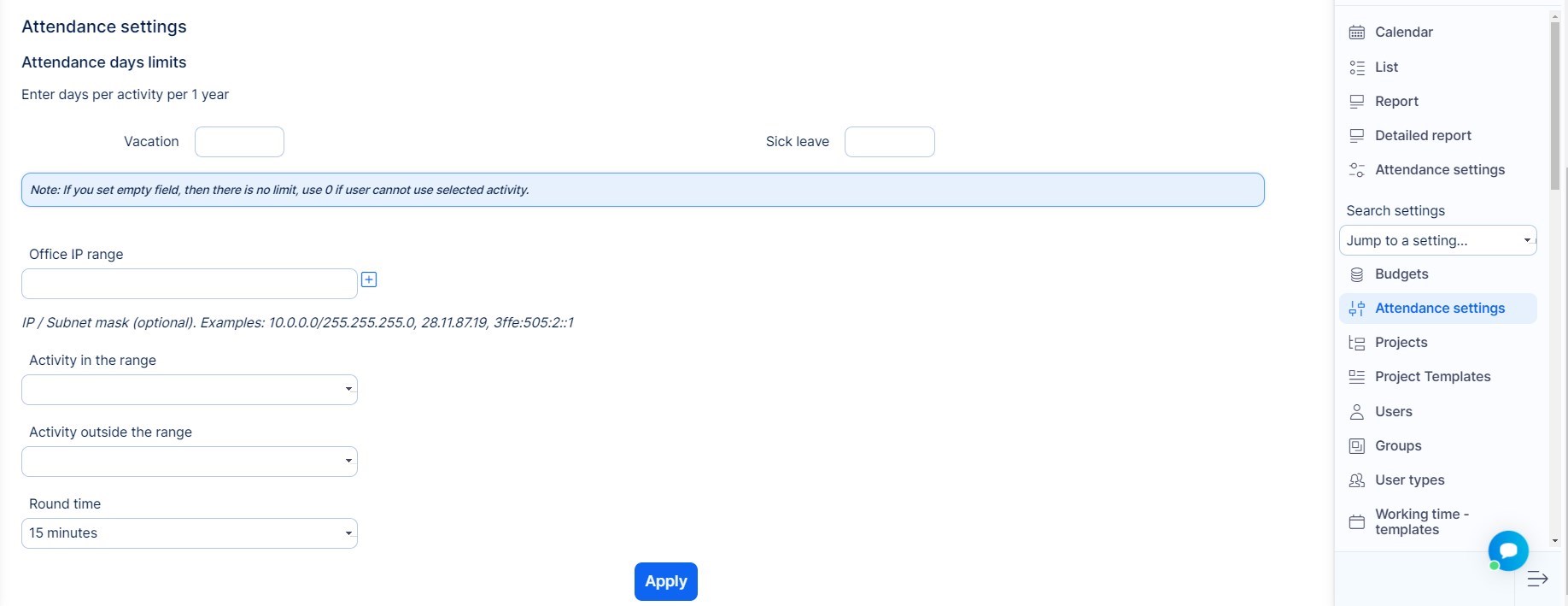
Office IP-serien
Her fyller du ut kontorets IP (du kan finne ut hvilken IP du har på denne siden https://www.whatismyip.com/ eller ved å skrive et søk på google "Hva er min IP" vil google fortelle deg.
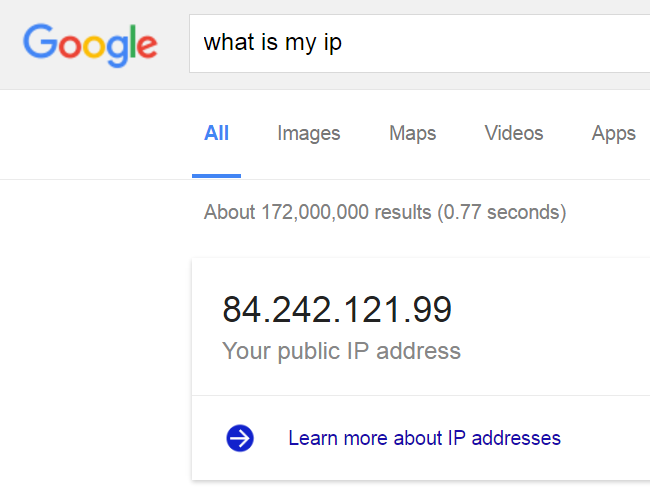
Aktivitet i området
Her velger du hvilken aktivitet som skal tildeles brukeren som logger på kontoret.
Aktivitet utenfor rekkevidde
Her velger du hvilken aktivitet som vil bli tildelt når en bruker logger på, for eksempel hjemme.
Rundtid
Du kan la logget oppmøtetid avrundes. Hvis du for eksempel setter et nummer 15 der, betyr det at hvis brukeren logger inn klokka 9, vil systemet logge på ham som om han kom 05:9. Det samme kommer med avgang. Tiden mellom 15 og 11,46 blir automatisk avrundet til 11,59 fordi 11,59 allerede er tiden neste dag.
Roller og tillatelser
Tillatelsene for deltagelse kan settes opp i Global meny >> Administrasjon >> Roller og tillatelser (Se nedenfor).
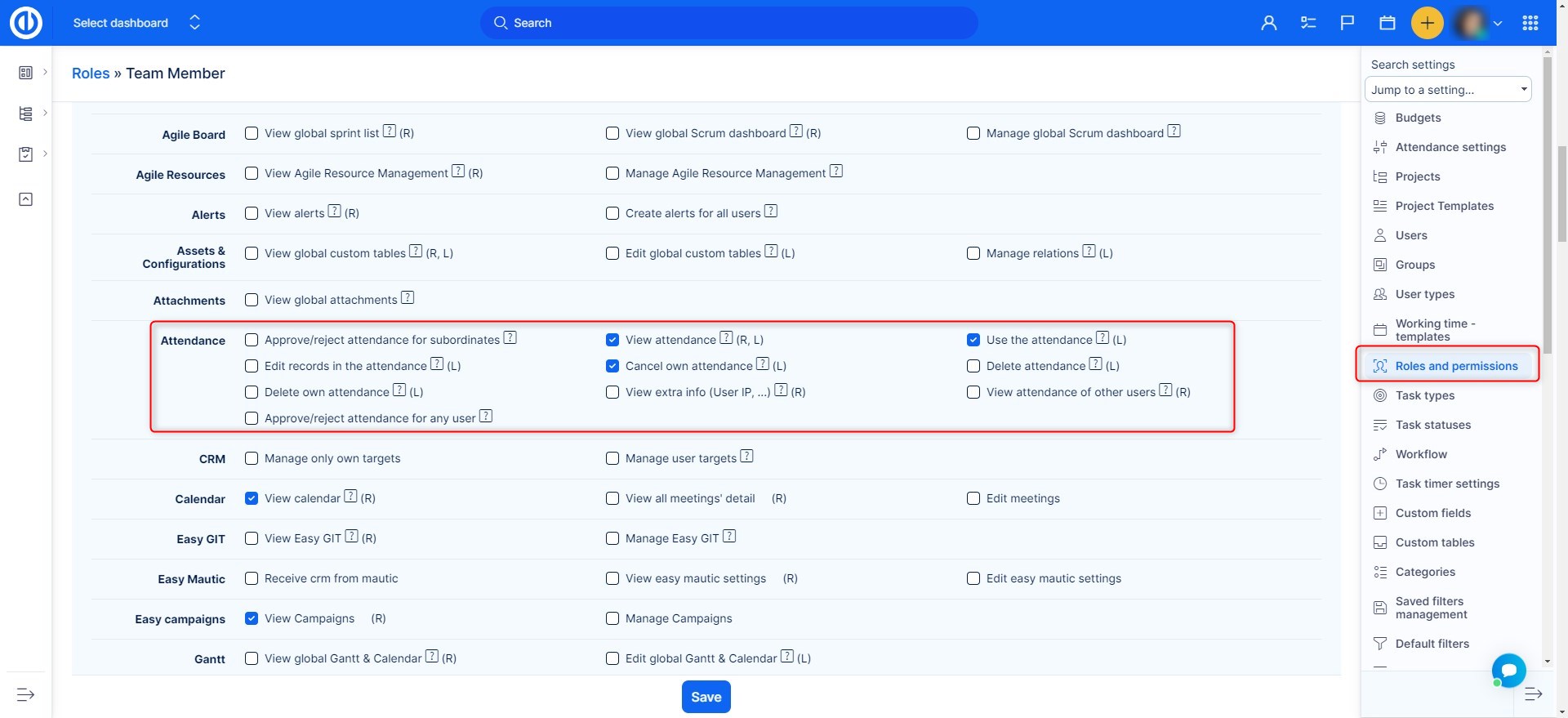
Godkjennelse av deltagelse for underordnede
- Aktiver plugin Org strukturer (Global meny >> Administrasjon >> Plugins >> Annet >> Enkel - organisasjonsstruktur).
- Lag strukturen til brukerne
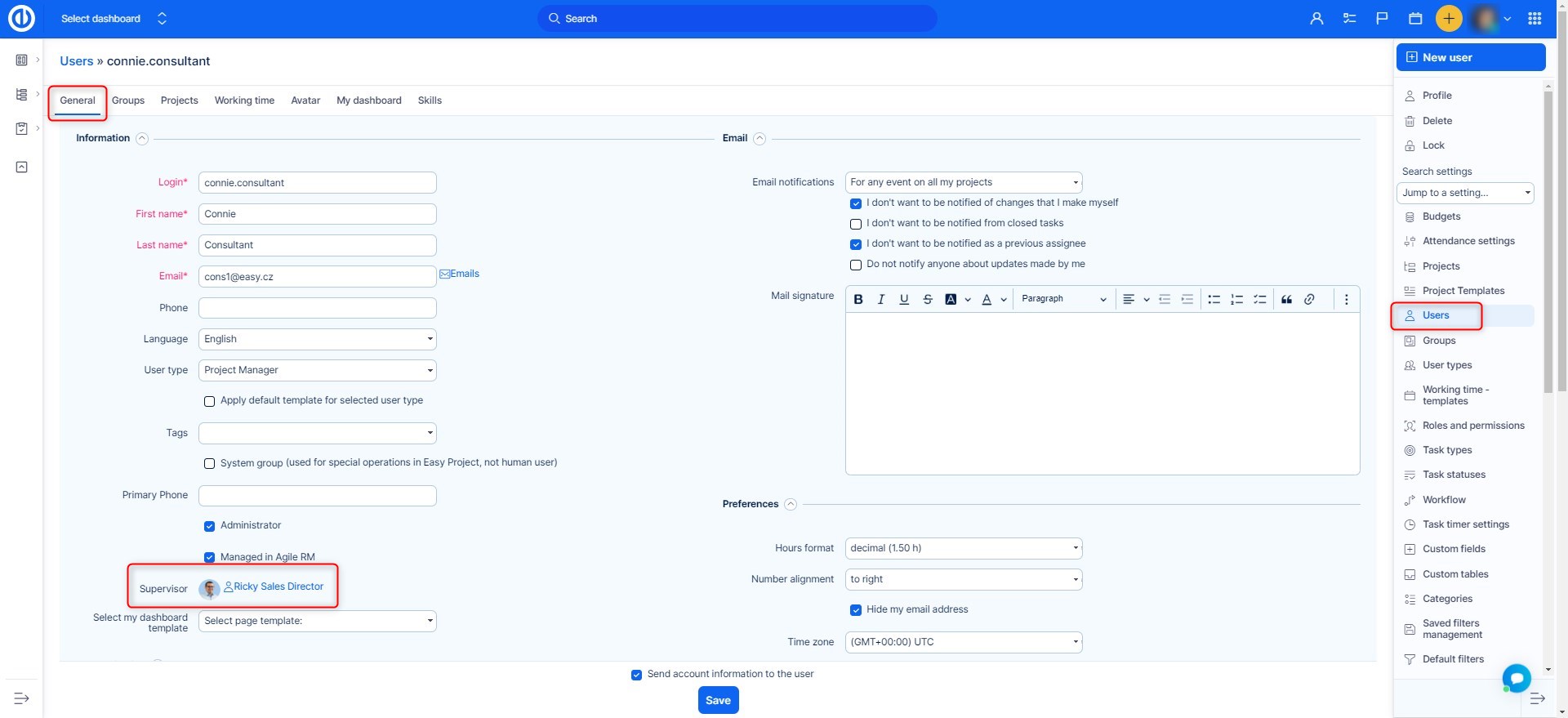
- Endre roller og tillatelser for brukere som kan godkjenne fremmøte for underordnede

- Klargjør filtre for en rask visning av deltagelsesoppføringer som venter på godkjenning
Forbindelse med andre plugins
- Org Strukturer - Opprettelse av brukerstruktur for å godkjenne deres tilstedeværelse
- Møtebehandling - Sikt på ut av kontoraktiviteten til brukeren når han planlegger et møte
Hvordan sette opp en oppmøtekalender på Mitt dashbord
Standardkalenderen er som standard tilgjengelig i Global meny >> Oppmøte >> Kalender. For å legge til oppmøtekalender på Mitt skrivebord, gå ned på siden og klikk på følgende knapp. Velg deretter boksen der du vil legge til Oppmøte-widgeten og velg Oppmøte fra listen over tilgjengelige moduler som vist nedenfor.
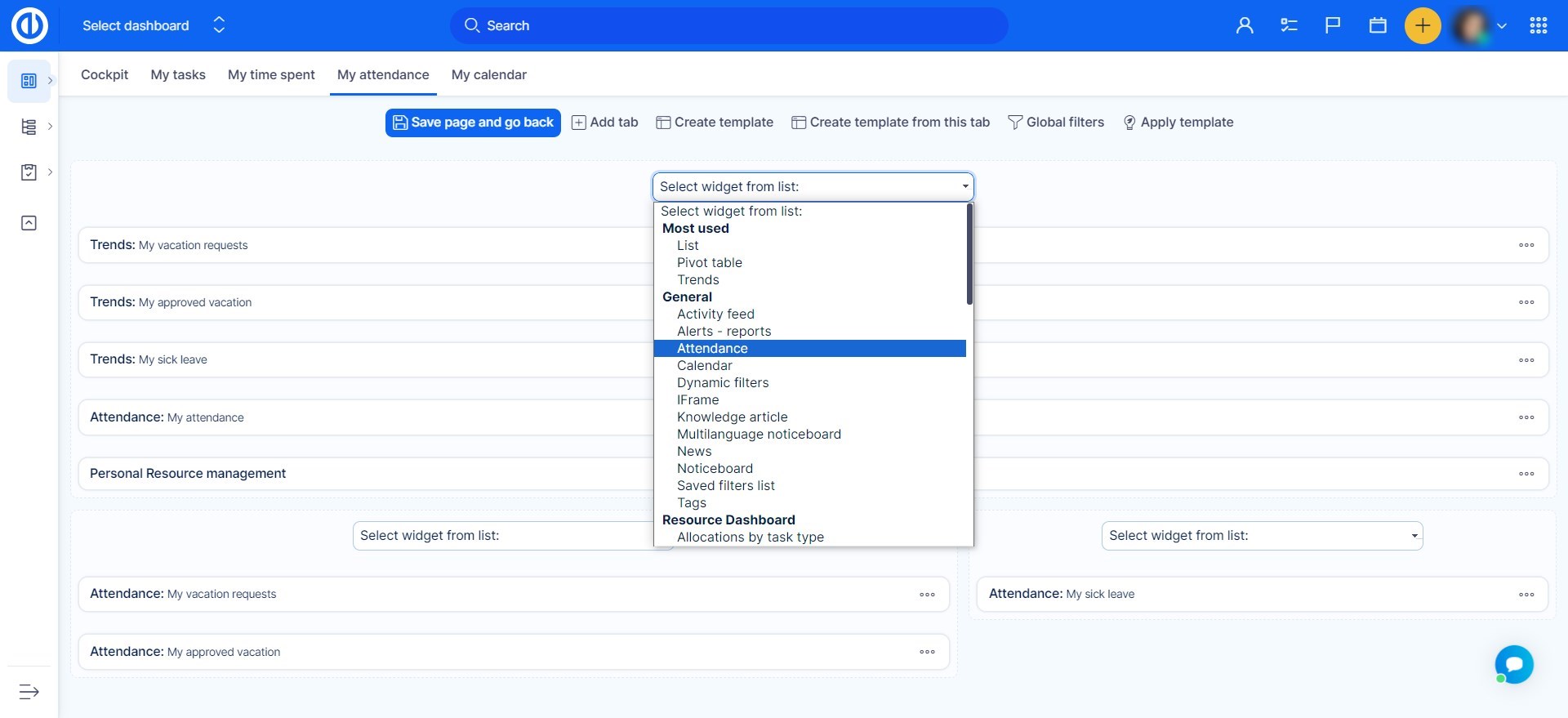
I neste trinn, konfigurer oppmøtewidgeten din. Du kan endre grunnleggende attributter, filtre, listealternativer, kartalternativer, kalenderalternativer, rapportalternativer etc.

Når den er konfigurert, lagre siden ved å klikke på den grønne knappen øverst. Nå burde du se widgeten på dashbordet. Avhengig av hvordan har du satt opp det, det kan se forskjellig ut som eksempelet nedenfor.
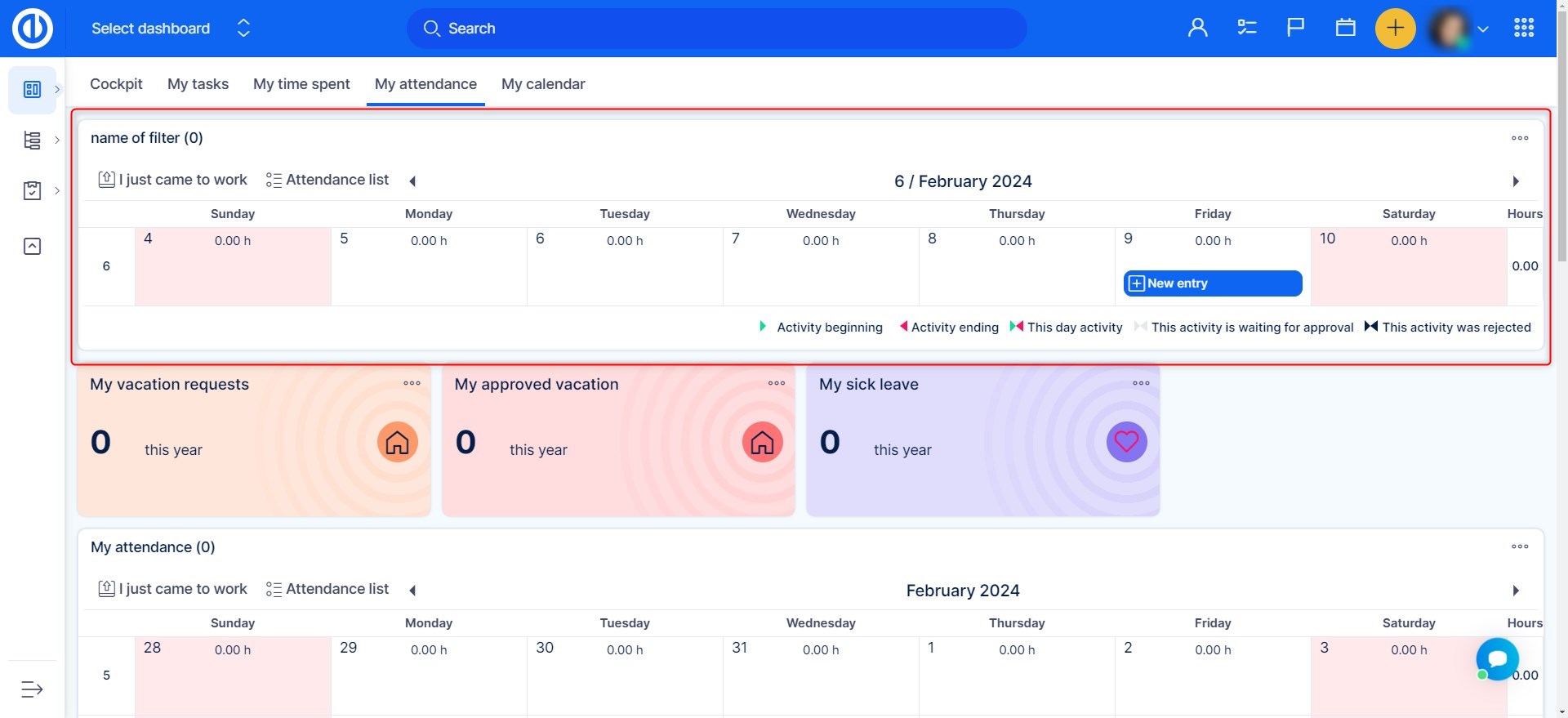
For å legge til Oppmøte-widget på Mitt dashbord for alle eller valgte brukere i bulk, du må opprette en mal for Mitt dashbord først ved å gå til Global meny >> Administrasjon >> Dashboard tilpasning >> Mitt dashbord >> Oversikt over maler >> Ny mal. Mer informasjon finner du i denne opplæringen. Etterpå, gå til Brukers konto: >> Rediger >> Mitt dashbord og Bruk den opprettede malen på denne brukerens dashbord (kun administrator har tillatelse til å endre dashboards til andre brukere).
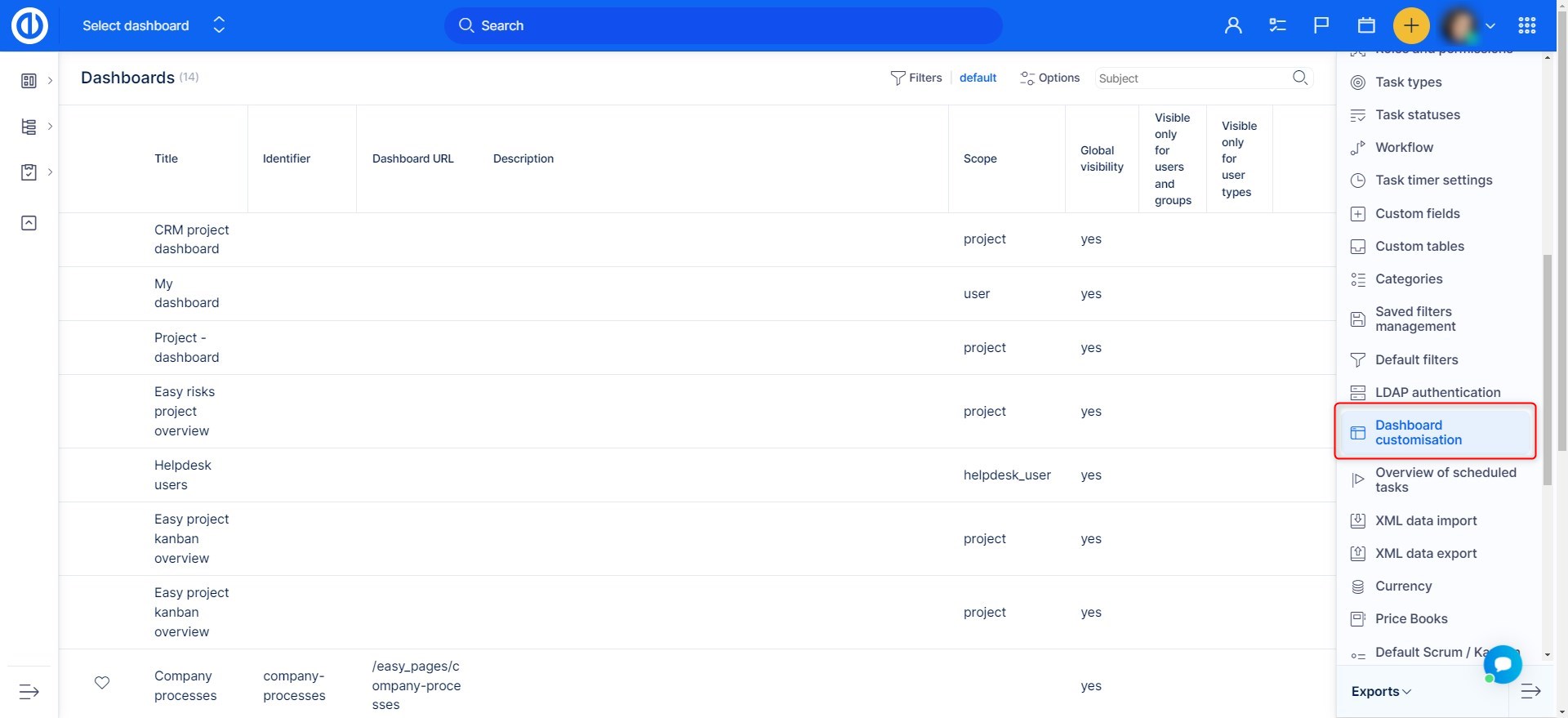
Synkroniser Deltakelse med andre systemer
Eksempler på bruk:
- samle data fra ankomst / avgang overvåking enheter
- rapporterer tilstedeværelse til eksterne systemer
Slik setter du innstillingsdaggrenser for individuelle brukere
Du kan sette daglige grenser for deltakerkategorier som representerer ledig tid (for eksempel ferie eller syke) for individuelle brukere uavhengig. Dette kan gjøres i Mer: Brukere: velg en bruker: gå til kategorien Arbeidstid: bla ned til Deltagelsesbegrensninger som illustrert nedenfor. Her finner du noen felt å angi dager per aktivitet per 1 år. For eksempel betyr ferie 20 at brukeren har 20-dager med ferie per år, det gjelder analogt for syke dager. Akkumulerte dager for ferie / syke beregnes automatisk etter årsskiftet, og det er derfor de ikke skal fylles ut manuelt av en bruker. Denne verdien representerer en mengde ubrukte permisjoner (gjenværende dager) som går til neste år.
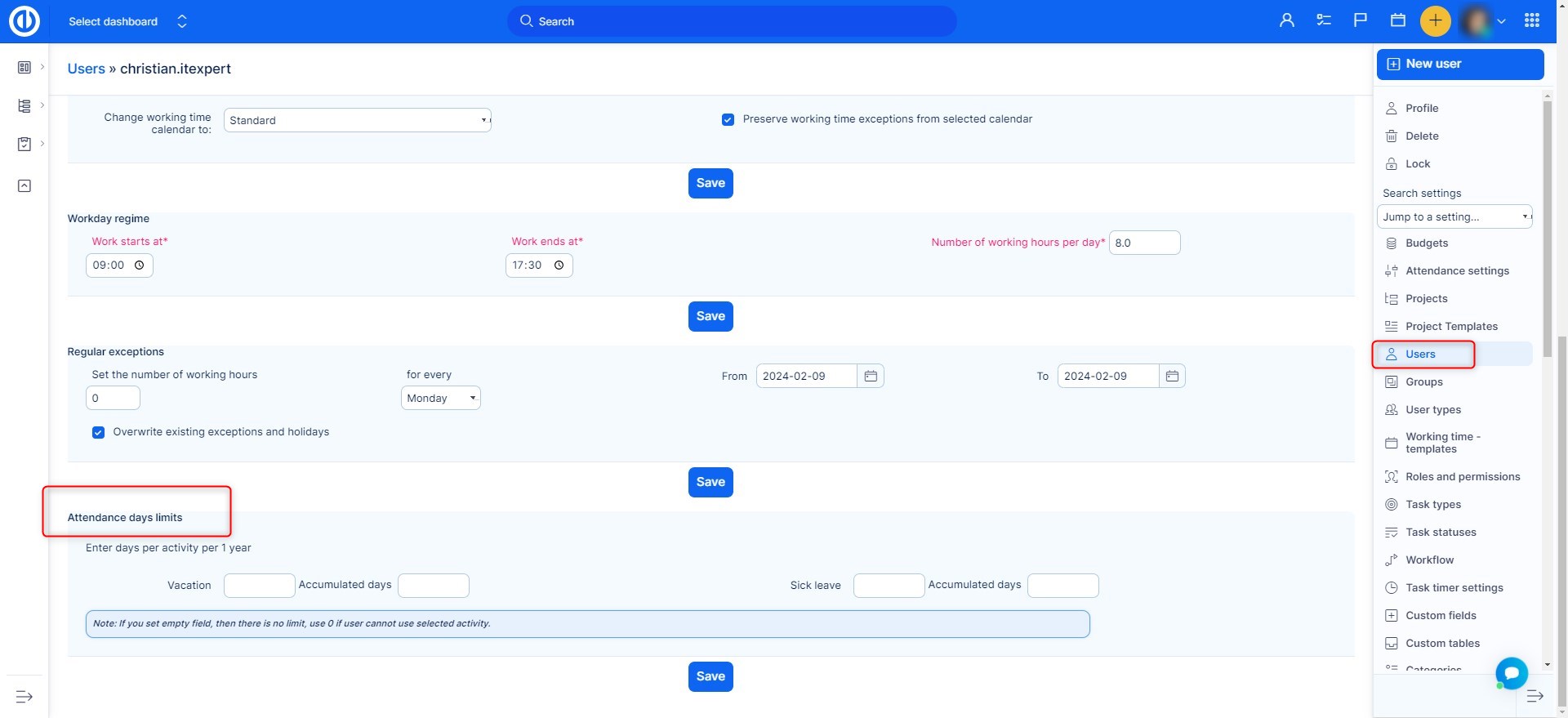
Hvordan vise autofullføringsfelt med oppmøtestatus for brukere
Når du blar gjennom et autofullføringsfelt med brukere (som f.eks oppdragstakeren), kan du se oppmøtestatusen deres umiddelbart i listen. For dette formålet er det bare å aktivere rys-pluginen kalt "EasyAutocompleteWith AttendanceInfo", som er tilgjengelig i Administrasjon >> Plugins.
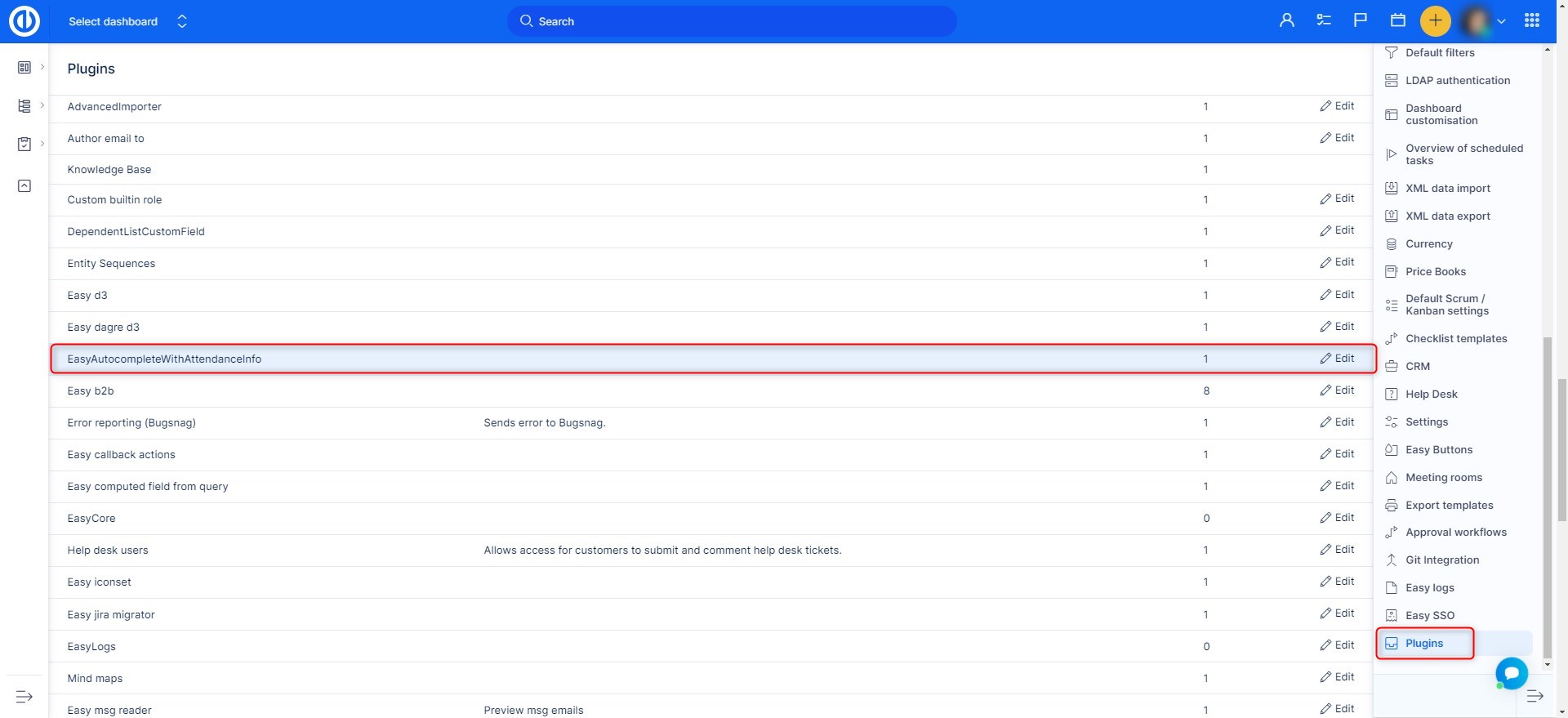
Resultatet vil da se slik ut. En slik funksjon kan forenkle å tildele oppgaver til tilgjengelige brukere, som er klare til å jobbe med dem med en gang.
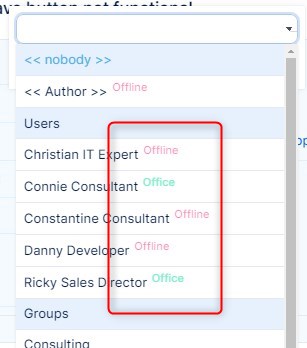
Tilkoblet/frakoblet status for en bruker
Online/offline-statusen til en bruker kan sees uavhengig av hans/hennes oppmøtestatus. Hver brukeravatar er utstyrt med en indikator for denne statusen basert på sanntidsaktiviteten til brukeren. Denne indikatoren har form av en grønn prikk (online) eller grå prikk (frakoblet) ved siden av avataren nederst til høyre. For å få denne funksjonen (WebSockets) aktivert, må Action Cable / Redis-rammeverket for Ruby on Rails være aktivert.
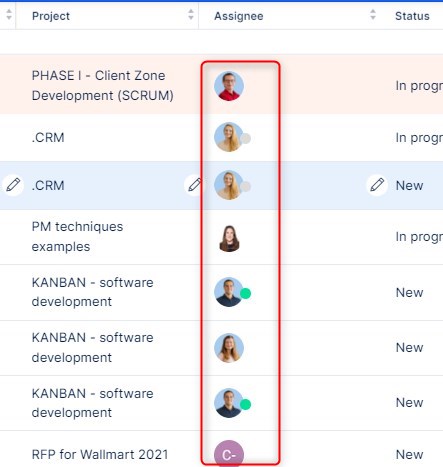
Hjørnesituasjoner
- Når du har satt ferie for en dag, og du klikker på knappen "Jeg kom akkurat til jobb"På samme dag begynner kontoroppmøten uansett ferie, som også går samtidig. Men når du klikker på"Drar fra arbeid"knappen da vil det si"Dato er allerede tatt av en annen aktivitet". Det er forsettlig atferd som tvinger deg til å endre tilstedestatus enten til ferie eller på kontoret, ikke begge samtidig.
- Når du er i oppmøtekalenderen, og du filtrerer data for flere brukere eller en gruppe, vises ikke helger og helligdager i farger. Dette skyldes muligheten for at hver bruker har forskjellige helligdager, noe som kan forårsake problemer med å vise ikke-arbeidsdager
- I deltakelsesrapporten (/ easy_attendances / oversikt), Gjenværende dager og Tillatte dager kan bli funnet for hver deltakerkategori som ikke jobber, for eksempel ferie eller syk. Mens tillatte dager representerer årets grense, gjenværende dager representerer uforbrukte dager med årets grense + akkumulerte dager fra tidligere år, som har gått til i år. Problemet kan oppstå når du trenger å se Gjenværende dager i et år til enn dette året. Siden det ikke er historisk sporing av gjenværende dager for tidligere år, beregnes denne verdien alltid som det gjeldende gyldige antall gjenværende dager minus antall dager brukt i det respektive året. Derfor kan antall gjenværende dager bare anses som riktig for dette året, men ikke for noen eldre.
- Når du har synkronisert Easy Attendance-kalender med et eksternt kalendersystem via CalDav, vil en gyldig godkjenning av oppmøte (for eksempel en ferie) i Easy Project bli kansellert ved å flytte dette fremmøtet til en annen dag i det eksterne kalendersystemet, uten varsel om dette endring i CalDav-journal. Det samme kan skje selv uten CalDav-synkronisering bare ved å flytte et godkjent fremmøte til en annen dag i Easy Attendance-kalenderen, men i et slikt tilfelle er varsel om denne endringen tilgjengelig i CalDav-journal.
- Når unntak er lagt inn i brukerens kalender, tar det en dag til før de vises i brukerens oppmøterapport (antall oppmøtetimer), fordi oppmøterapporten bare blir beregnet en gang om dagen på grunn av ytelsesårsaker.
- I den detaljerte rapportsiden for oppmøte viser ikke visningene "Kvartal" og "Årlig" data for kolonnene "Ferie" og "Sykefravær" for tidsfiltrene "i år" og "neste år".
- Hvis du bruker funksjonen akkumulerte dager og trenger å hente dataene fra forrige år for rapportene dine, må du sørge for at den respektive rakeoppgaven er slått av og eksportere rapportene i begynnelsen av det nye året. Etterpå slår du på riveoppgaven for omberegning av akkumulerte dager. Når omberegningen for inneværende år har utført, vil det ikke lenger være mulig å få de riktige dataene for året før. Hvert påfølgende år beregnes med gjeldende mengde akkumulerte dager. Vi kan ikke gi deg tilbake historiske data (som forrige år). Akkumulerte dager kan ikke gå til en minusverdi (dette kalles ulønnet permisjon). Det beste er å eksportere ferierapporten først og deretter beregne de akkumulerte dagene på nytt manuelt ved å kjøre rakeoppgaven.
Eksempel på akkumulerte dager:
Trinn 1) Gjeldende status
Tilgjengelig ferie: 25
Akkumulerte dager: 25
Brukt ferie: 21
Gjenværende ferie: 4Trinn 2) Kjør rake-oppgaven
En engangsberegning blir utført for å fylle ut de nye verdiene for ferie. Etter det blir de gamle verdiene skrevet om permanent uten mulighet for gjenoppretting.Trinn 3) Ny status
Tilgjengelig ferie: 25
Akkumulerte dager: 29
Brukt ferie: 0
Gjenværende ferie: 29Viktig merknad: Å kjøre rake-oppgaven til en feil tid betyr at du må justere verdiene manuelt for å gjøre dem riktig for det nye året. Å kjøre rakeoppgaven to ganger på rad vil også gjøre verdiene helt feil.