Autentisering
Slik angir du autentiseringsinnstillinger
For å få tilgang til autentiseringsinnstillinger, naviger til Administrasjon »Innstillinger» Autentisering.
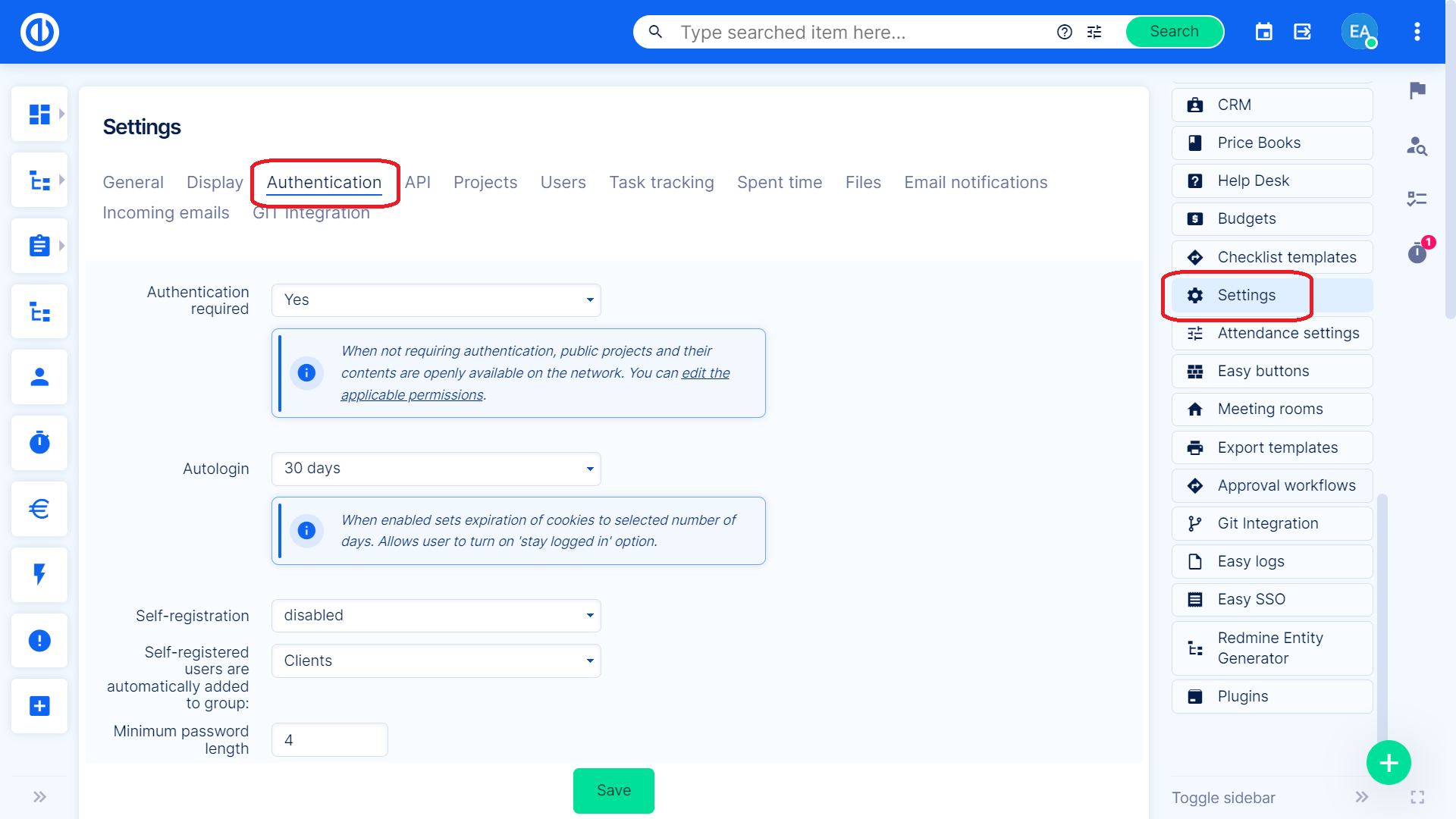
Her kan du sette opp følgende alternativer:
- Autentisering kreves – Når det ikke kreves autentisering, er offentlige prosjekter og deres innhold åpent tilgjengelig på nettverket. Du kan redigere gjeldende tillatelser for anonyme brukere i Administrasjon » Roller og tillatelser.
- Automatisk innlogging – Hvor mange dager er en bruker logget på med autopåloggingsfunksjonen.
- Selvregistrering – Her kan du stille inn om en bruker kan utføre selvregistrering og hvordan du gjør det.
- kontoaktivering via e-post - En aktiveringslenke vil bli sendt til den registrerte e-posten.
- manuell kontoaktivering - Administrator må aktivere brukeren. Registrerte brukere kan filtreres i brukerlisten etter status "registrert".
- automatisk kontoaktivering - Brukeren aktiveres ved første pålogging.
- Selvregistrerte brukere legges automatisk til i gruppen – Du kan automatisk legge til en selvregistrert bruker i en eksisterende gruppe.
- Minimum passordlengde – Tast inn ønsket antall tegn.
- For å beskytte sensitive forretningsdata anbefaler vi brukere på det sterkeste å ikke lagre påloggingsinformasjonen (påloggingsnavn og passord) i nettleserne. Hvis nettleseren spør om du vil lagre passordet, ikke la det være. Ellers utsetter du brukerkontoen din og all informasjon som er tilgjengelig fra den for en høy risiko for misbruk.
- Dessverre er det ingen applikasjonsmetode for å forhindre lagring av passord i nettleseren. Nettleserne bruker all sin styrke for å unngå applikasjonsmekanismer som ikke tillater lagring av passord, og de gjør det uavhengig av sikkerhetsrisikoen som er involvert.
- Nødvendige tegnklasser for passord – Velg store bokstaver, små bokstaver, sifre eller spesialtegn. Hvis et angitt passord ikke oppfyller noen av disse kriteriene, vises en feilmelding.
- Unik passordteller – Etter hvor mange passordendringer kan en bruker sette opp det siste passordet på nytt.
- Nødvendig passord etter – Etter hvor mange dager vil en bruker bli bedt av systemet om å endre passordet sitt. Men varslene om passordutløp kan slås av på brukerprofilen.
- Tillat tilbakestilling av passord via e-post – Kryss av for å tillate sending av koblingen for tilbakestilling av passord via e-post.
- Tofaktorautentisering - Innstilling "Deaktivert" vil deaktivere og koble fra tofaktorautentiseringsenheter for alle brukere. Innstilling "Påkrevd" vil kreve at alle brukere konfigurerer tofaktorautentisering ved neste pålogging. Innstilling "Påkrevd for administratorer" vil kreve at alle administratorer konfigurerer tofaktorautentisering ved neste pålogging. Innstilling "Valgfritt" vil la alle brukere aktivere/deaktivere tofaktorautentisering på brukerprofilen deres basert på deres egen avgjørelse.
- To-faktor autentisering (2FA), ofte referert til som totrinnsverifisering, er en sikkerhetsprosess der brukerne oppgir to autentiseringsfaktorer for å bekrefte at de er den de sier de er. 2FA kan sammenlignes med enkeltfaktorautentisering (SFA), en sikkerhetsprosess der brukeren bare oppgir én faktor – vanligvis et passord.
- Hvis 2FA-autentisering er globalt aktiv, kan brukeren finne aktiverings-/deaktiveringsalternativet i brukerprofilen sin slik at hver bruker kan tilpasse autentiseringsprosessen når det passer ham. Ingen bruker har rett til å aktivere 2FA-autentisering for en annen bruker. Bare administratoren har rett til å deaktivere den for andre brukere, men han kan ikke aktivere den.
- For å aktivere 2FA, vil du bli bedt om å skanne den viste QR-koden eller skrive inn ren tekst i en autentiseringsapp (f.eks. Google Authenticator, Authy, Duo Mobile...). Appen skal generere en bekreftelsesnøkkel som du legger inn i det respektive skjemaet i neste trinn, og 2FA blir dermed verifisert og aktivert.
- Husk enheter i X dager – Ikke be om en twofa-valideringskode innen det angitte antallet dager hvis brukerens enhet allerede er kjent.
- Valider huskede enheter – Kryss av for å advare hvis en bruker logges fra et ukjent sted.
- Økt maksimal levetid – Hvor lenge kan noen være pålogget før systemet automatisk logger ut brukeren.
- Tidsavbrudd for økt inaktivitet – Hvor lenge kan noen være inaktive før systemet automatisk logger ut brukeren.
- Vis sosiale tjenesteikoner på påloggingssiden – Merk av for å vise ikonene.
- Mislykkede påloggingsforsøk: Aktiver funksjon – En sikkerhetsfunksjon som automatisk blokkerer brukeren etter å ha sendt inn feil passord flere ganger.
- Blokker bruker etter X forsøk – Blokkerer en bruker etter det angitte antallet feil passordinnsendinger.
- Når den er blokkert, vil brukeren finne det konfigurerte varselet på påloggingssiden. Vi anbefaler å vise kontaktinformasjonen til administratoren eller kontoret som kan oppheve blokkeringen av brukeren slik at de umiddelbart vet hvor de skal henvende seg.
- Vi anbefaler også å aktivere varselet for administratorer som har ansvar for brukerstyring, slik at de proaktivt kan kontakte brukeren for å finne ut hva som skjedde.
- Manuell oppheving av blokkering – Administratorer kan enkelt oppheve blokkeringen av brukeren ved å gå til brukerprofilen deres (ikke forveksle med brukerredigeringsskjema) og klikke på "Unblock".
- Block vs lock – Denne funksjonen er ikke på noen måte relatert til Lås bruker-funksjonaliteten, som brukes når du vil skjule brukeren fullstendig fra applikasjonen, for eksempel hvis de forlot organisasjonen. Blokkerte brukere er fortsatt aktive, de kan bare ikke logge på applikasjonen før de er opphevet.
Krev tofaktorautentisering for brukergrupper
Det er mulig å tvinge frem tofaktorautentisering for brukergrupper. Hvis en bruker er medlem av en slik gruppe (eller lagt til i en slik gruppe), vil tofaktorautentisering kreves ved neste pålogging. For å aktivere denne funksjonen, naviger til Administrasjon » Grupper » velg en gruppe » merk av for «Krev tofaktorautentisering» og lagre.
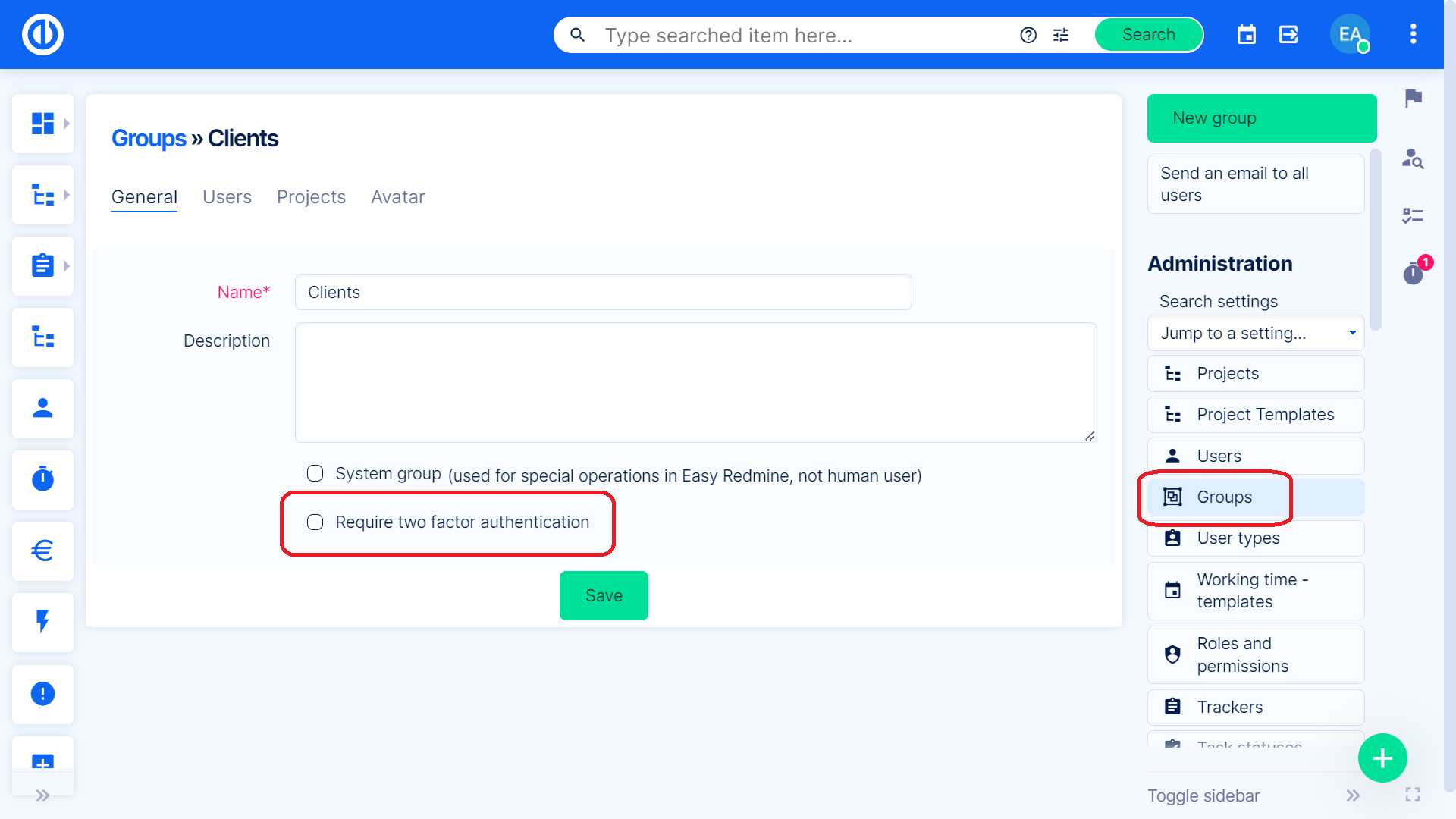
Hjørnesituasjoner
- Spørsmål: Jeg har konfigurert tofaktorautentisering i innstillingene. Jeg aktivert denne ordningen. På kontoen min prøvde jeg å aktivere 2FA og prøvde å bruke Google Authenticator-appen. Jeg kunne ikke bekrefte med koden generert av autentiseringsappen. Jeg prøvde også Microsoft Authenticator-appen. Samme problem.
Svar: Problemet var at serveren vår ikke synkroniserte klokken med NTP. Så tiden på serveren var annerledes enn tiden på telefonen min.
