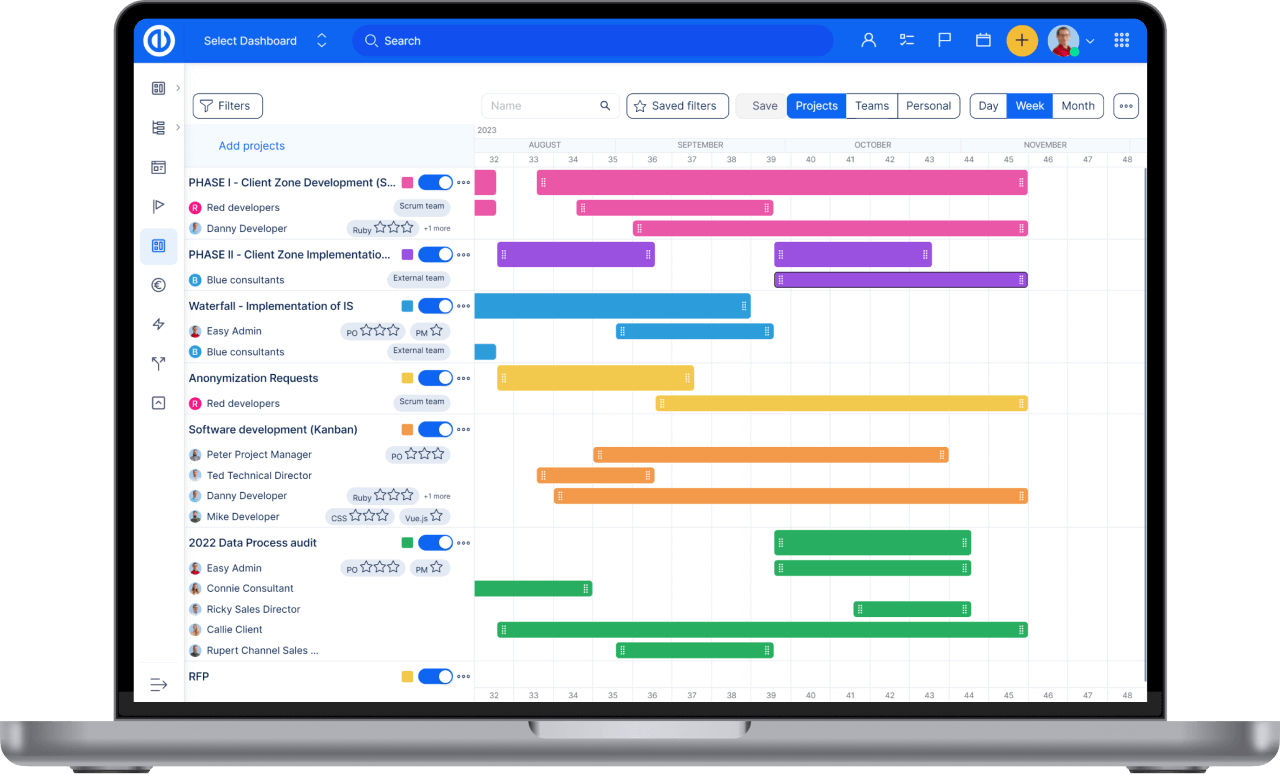CRM
Introduksjon
Typiske brukstilfeller
Hvordan bruke funksjonen på prosjektnivå
Slik bruker du funksjonen på globalt nivå
Fører
Sammendrag av grunnleggende operasjoner (leads)
Muligheter
Opprette et nytt tilbud på en mulighet
Generer et tilbud
Å lage en solgt mulighet
Sammendrag av grunnleggende operasjoner (muligheter)
kontoer
Sammendrag av grunnleggende operasjoner (regnskap)
Personlige kontakter
Sammendrag av grunnleggende operasjoner (personlige kontakter)
Partnere
Sammendrag av grunnleggende operasjoner (partnere)
Kampanjer
Sammendrag av grunnleggende operasjoner (kampanjer)
Kontrakter
Sammendrag av grunnleggende operasjoner (kontrakter)
Prisbøker og produkter
Opprette en ny prisbok
Opprette et nytt produkt
Opprette en produktpakke
innstillinger
Hjørnesituasjoner
Introduksjon
CRM ble opprettet med visjonen om å sette klienten i sentrum av virksomheten din. Og det betyr ikke salgsoperasjoner bare men også leveringsprosesser, prosjekter og kontinuerlig støtte. Modulen kan best utnyttes av B2B-organisasjoner med indirekte eller kombinerte salgsprosesser. Målet er enkelt – å administrere kanalvirksomheten din effektivt gjennom øyeblikkelig samarbeid ved hjelp av et kanalnettverk. Teknisk sett er CRM både en modul på prosjektnivå og globalt nivå (applikasjonsomfattende), noe som betyr at den kan gi deg både en detaljert forretningsinnsikt av ett prosjekt og en global oversikt over alle dine prosjekter.
Typiske brukstilfeller
Ledelse
Vår nye CRM vil hjelpe deg å betjene potensielle kunder enkelt og effektivt. Du kan følge ruten til ethvert kundeemne fra begynnelsen til slutten, samtidig som du har en klar oversikt over alle salgsaktiviteter.
Viktige funksjoner:
- Konverter potensielle kunder til forretningsmuligheter
- Følg ruten til din kundeemne og tilordne dem til de riktige personene ved hjelp av en ledningsdeler
- Spor markedsføringskampanjer og resultatene deres på tvers av alle kanaler
- Spor salgsaktivitetene dine for å avklare hva som ligger foran deg
- Samarbeid med partnerne dine for å oppnå enda bedre resultater
Lead -prosessor
Rask og godt forberedt oppfølging av kundeemner er avgjørende for enhver vellykket oppkjøp. Vanligvis genererer et digitalt miljø et stort antall potensielle kunder med varierende relevans. Leadprosessor hjelper til med å distribuere, dele og prioritere kundeemner blant ditt eget salgsteam eller ditt partnernettverk.
Viktige funksjoner:
- Tilgjengelig endepunkt for verktøyet for markedsføringsautomatisering for å sende potensielle data
- Alle mottatte data konverteres til en kundeemne og blir som sådan betinget
- Basert på vilkårene, blir hver kunde tilordnet teammedlemmet eller partneren din
- Forhold kan prioritere potensielle kunder
- Del kundeemner basert på prosent blant selgerne
- Identitetsidentifikasjon
Mulighets- og rørledningsledelse
Vår CRM vil administrere mulighetene dine slik at du kan holde kontakten med menneskene og informasjonen som er avgjørende for hver salgsavslutning. Fra hvor som helst. Spor alle tilknyttede aktiviteter etter hvert som de skjer og motta oppdateringer når handling er nødvendig. Send e-poster enkelt ved å bruke maler.
Viktige funksjoner:
- Lag raske tilbud umiddelbart
- Bruk Prisbok for å administrere dine produkter og tjenester for å avklare tilbud og kontrakter
- Prisbok gir en nøyaktig forståelse av inntektskilden din
- Effektiviser hele salgsprosessen og ha en detaljert oversikt over mulighetene dine
- Se viktige detaljer på en rik aktivitetstidslinje for kundens aktivitet
- Hold teamet ditt informert med oppdateringer i sanntid
- Få et klart perspektiv på resultatene dine og dine kvartalsmål
Partneradministrasjon
Vår CRM gir en kompleks partneroversikt der du kan spore dine beste partnere så vel som deres fremgang til detaljene. Utvikle et nettverk av partnere over hele verden og selg produktene dine raskere og bedre.
Viktige funksjoner:
- Øk ytelsen ved å bruke territoriemodellering
- La eksterne kontoadministratorer ta vare på kundene dine
- Lag et partnerøkosystem der du trener partnere til å selge enda bedre
- La partnerne dine jobbe i CRM trygt og med nøyaktig datasynlighet
- Partnernes bevis og engasjement i CRM går fra oppkjøpet (lead) til den kontinuerlige kundebehandlingen
Account Management
Takket være den integrerte prosjektstyringsplattformen gir CRM et virkelig helhetlig syn på kundenes livssyklus. I tillegg til tradisjonelle salgsdata, gir CRM en oversikt over leveranse, prosjekter, kundebehandling i ett system, alt på én side.
Viktige funksjoner:
- En fullstendig oversikt over salgsaktiviteter knyttet til leads og muligheter for hele historien til kontoen
- Account samler inn all tradisjonell salgsinformasjon om forretningshistorie, forslag og lignende
- Gir øyeblikkelig oversikt over prosjekter og deres statuser
- Gir synspunkter på problemer eller helpdesk-billetter på kontoen gjør det mulig å forstå tilstanden til kundeservice og varsle selgere
- Tillater salgs- og kundebehandlingsteam å virkelig samarbeide og dele informasjon
Rollebaserte hjemmesider og dashbord
Innenfor den nye CRM vil du bli oppdatert med tilpassede salgsprognoserapporter som du enkelt kan bygge. I våre rollebaserte scenarier har salgsdirektøren en klar oversikt over inntekter, ytelsen til salgsledere og pipeline. Se hvilke representanter som er på vei til å slå målene sine med poengtavler i sanntid.
Viktige funksjoner:
- Ta kritiske beslutninger hvor du vil
- Få en nøyaktig oversikt over hele virksomheten din med omfattende prognoser
- Spor de beste resultatene dine
- Få dyp innsikt og intelligens på en konto
- Hold deg foran konkurrentene med brukervennlige og intuitive hjemmesider
Prosess- og prosjektstøtte
Viktige funksjoner i prosjektledelse som WBS, Gantt eller smidig ledelse er til stede for å støtte ulike prosesser i salgsavdelingen eller tjene til å levere prosjekter.
Viktige funksjoner:
- Inviter leveringsteam til å samarbeide eller forhåndssalg og administrere solgte prosjekter i én plattform
- Administrer store tilbud som vannprosjekter
- Administrer ny ansatt eller partner onboarding som et prosjekt
- Administrer rekruttering
- Bruk tankekart for planlegging, strategisk tenkning eller bare notater
Levering E2E
I vårt CRM kan du administrere det du selger. Fra det nye leadet, på tvers av tilbudstilbudet til siste implementering. Administrer hvert trinn sammen med partnerne dine for å få mest mulig ut av avtalen. Kunden trenger ikke gjøre noe. De kan bare lene seg tilbake, slappe av og se virksomheten deres vokse med produktet ditt.
Viktige funksjoner:
- Sømløst tilbud og kontrakthåndtering
- Administrer det du selger
- Gi kundene dine gode tjenester og virksomhet uten innsats
- Tilpass prosessen for hver kunde med din beste praksis
- Få det beste ut av delte roller som vil bruke mindre tid på å implementere, og du vil redusere kostnadene
Kontinuerlig integrasjon
CRM og spesielt dets "kontrakter" er designet for å gjøre CRM til en bunnsolid kilde til data for systemer som administrerer leveringen av dine produkter og tjenester. Karakteren til vår PM-plattform er også ideell for å bygge løsninger på toppen av standardprodukter.
Viktige funksjoner:
- Kontrakter = bevis på nøyaktig solgte varer
- Engangslevering eller kontinuerlig leveringslogikk for kontrakter
- Kontraktsoppdateringsprosedyrer implementert
- Kontraherte tjenester eller supportkontrakter sendes umiddelbart til levering og supportteam
- Åpen kildekode, API, egendefinerte felt og fleksible systeminnstillinger gjør PM -plattformen til et ideelt verktøy for å utvikle svært tilpassede løsninger for å drive og automatisere virksomheten din
- Integrasjon av vår PM-plattforms kalendertjenester med Microsofts Office 365 (for øyeblikket under utvikling)
- Flere rørledninger (for øyeblikket under utvikling)
Programvare som tilpasser seg dine behov? Lett.
Bring harmoni i prosjektledelsen med ett tilpasningsdyktig verktøy og hold alt under kontroll.
Hvordan bruke funksjonen på prosjektnivå
Først av alt, sørg for at du er medlem av det respektive prosjektet og har alle nødvendige brukerrolletillatelser knyttet til å administrere CRM-funksjonen på prosjektnivå (for å konfigurere tillatelser, se kapittel „innstillinger" nedenfor). For å aktivere CRM på et bestemt prosjekt, må du åpne prosjektmodulinnstillingene (Prosjekt » Moduler) hvor du finner avmerkingsboksen for CRM. Kryss av og lagre innstillingene. Nå skal du se CRM-fanen vises på prosjektets toppmeny. Klikk på fanen, som tar deg til standard CRM-oversiktssiden for prosjektet.
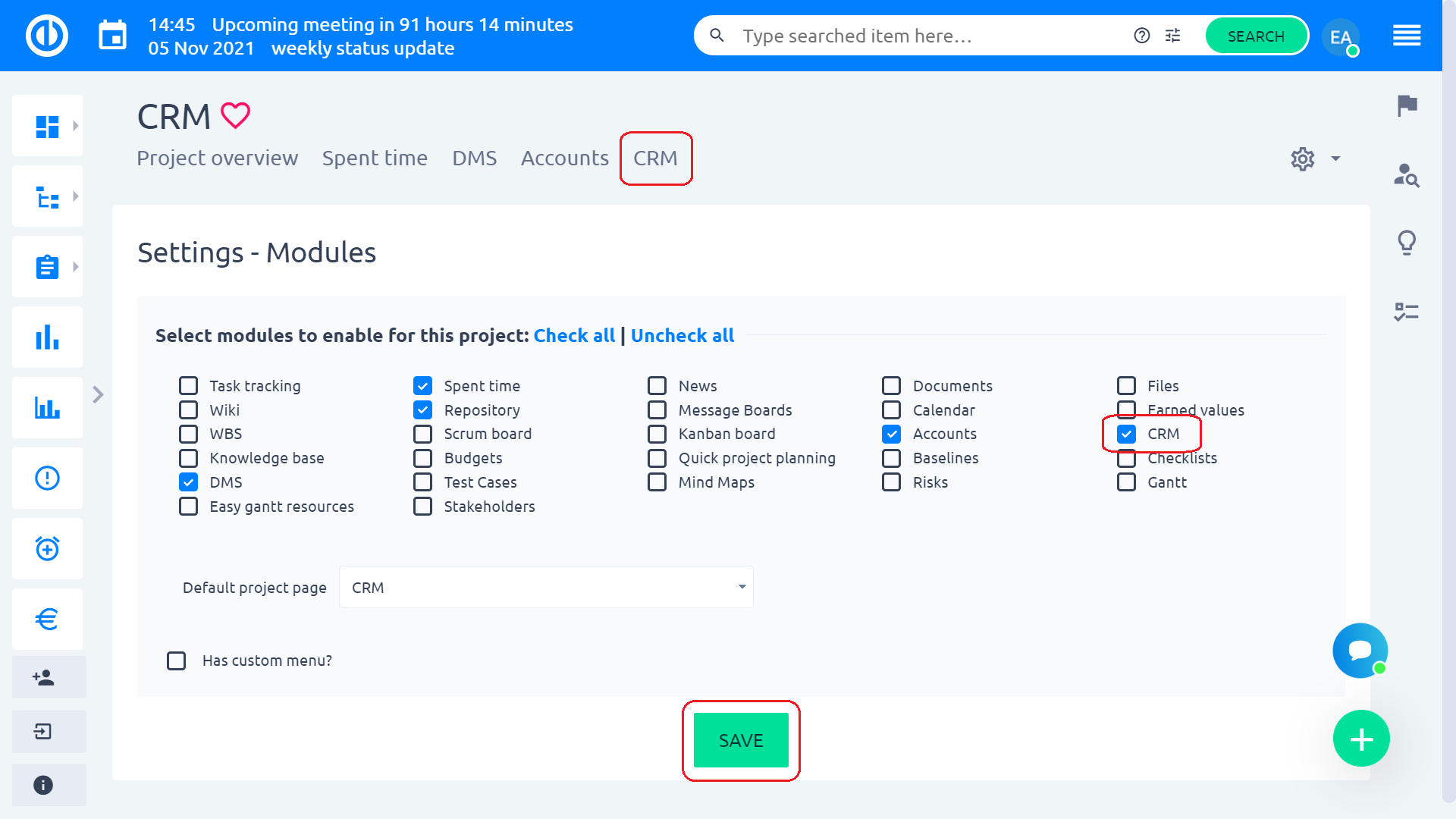
Som standard er denne siden tom til du legger til noen bestemte moduler til den. Disse kan for eksempel inkludere salgstrakten din (muligheter), salgsaktiviteter eller vunne avtaler (vunne muligheter) etter produkt/personer. For å tilpasse moduler som vises på din standard CRM-oversiktsside på prosjektnivå, klikker du bare "Tilpass denne siden" nederst på siden. Velg og sett inn de foretrukne modulene og lagre. Endringene kan sees umiddelbart etter lagring. Du kan også lage en sidemal rett herfra, som senere kan brukes på samme side i et hvilket som helst annet prosjekt. Alternativt kan du bruke et forhåndsopprettet prosjekt kalt CRM, som du finner i prosjektlisten din og som allerede som standard inneholder ofte brukte moduler på CRM-siden.
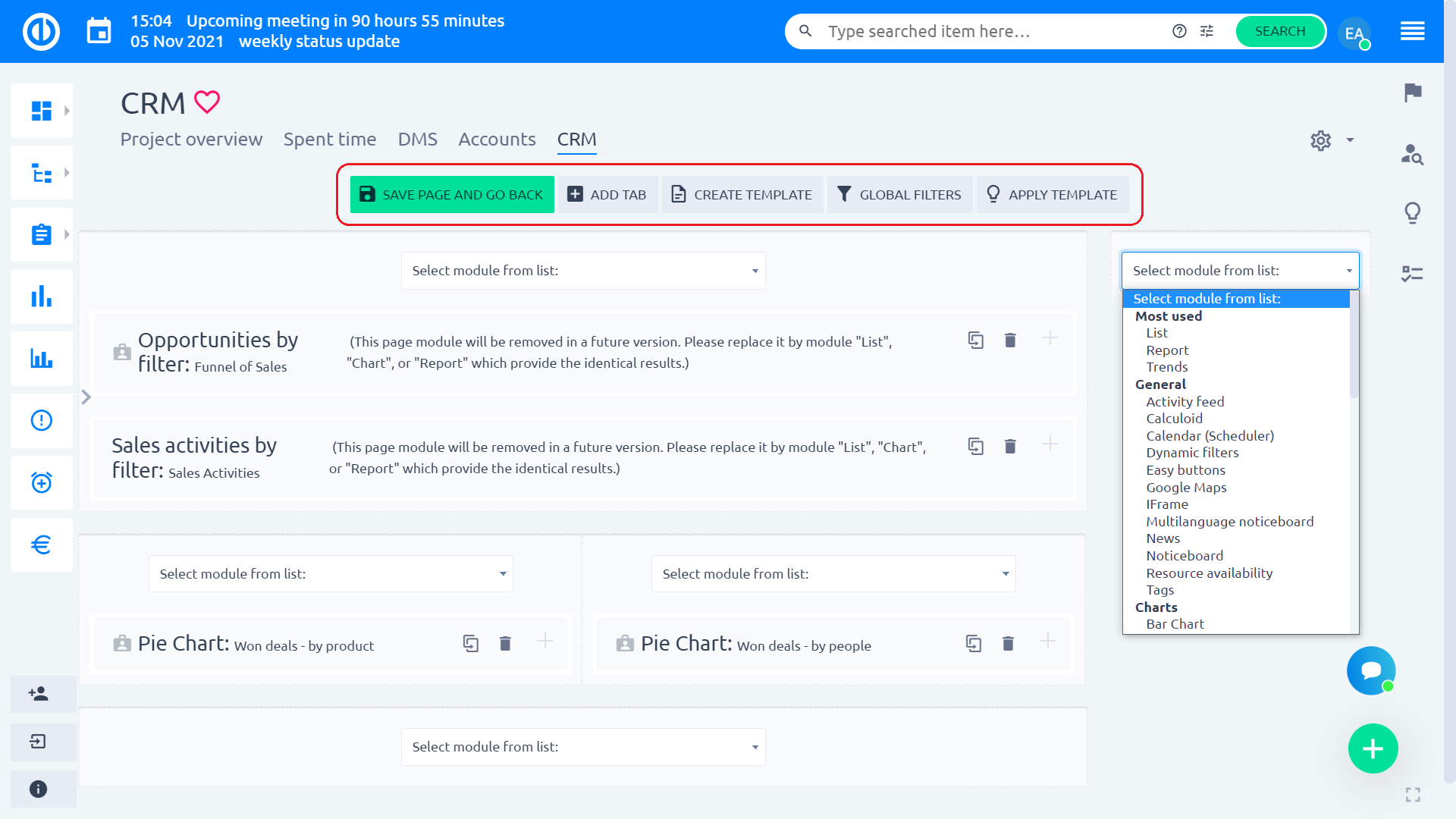
Siden inneholder nå modulene du har valgt som du kan jobbe med. Ved å bytte kalenderikoner og/eller velge en bestemt dag i kalenderen innenfor de enkelte sidemodulene, kan du tilpasse de viste dataene for en viss tidsperiode. Ved å klikke på modultittelen kommer du til dataene som modulen er basert på (vanligvis en detaljert liste over muligheter eller aktiviteter). Hver av sidemodulene har kontrollikoner som du kan bruke til å redigere (blyantikonet) eller slett den (søppelikonet), og alle diagrammer har også muligheten til å opprette/slette en grunnlinje (lynikonet)
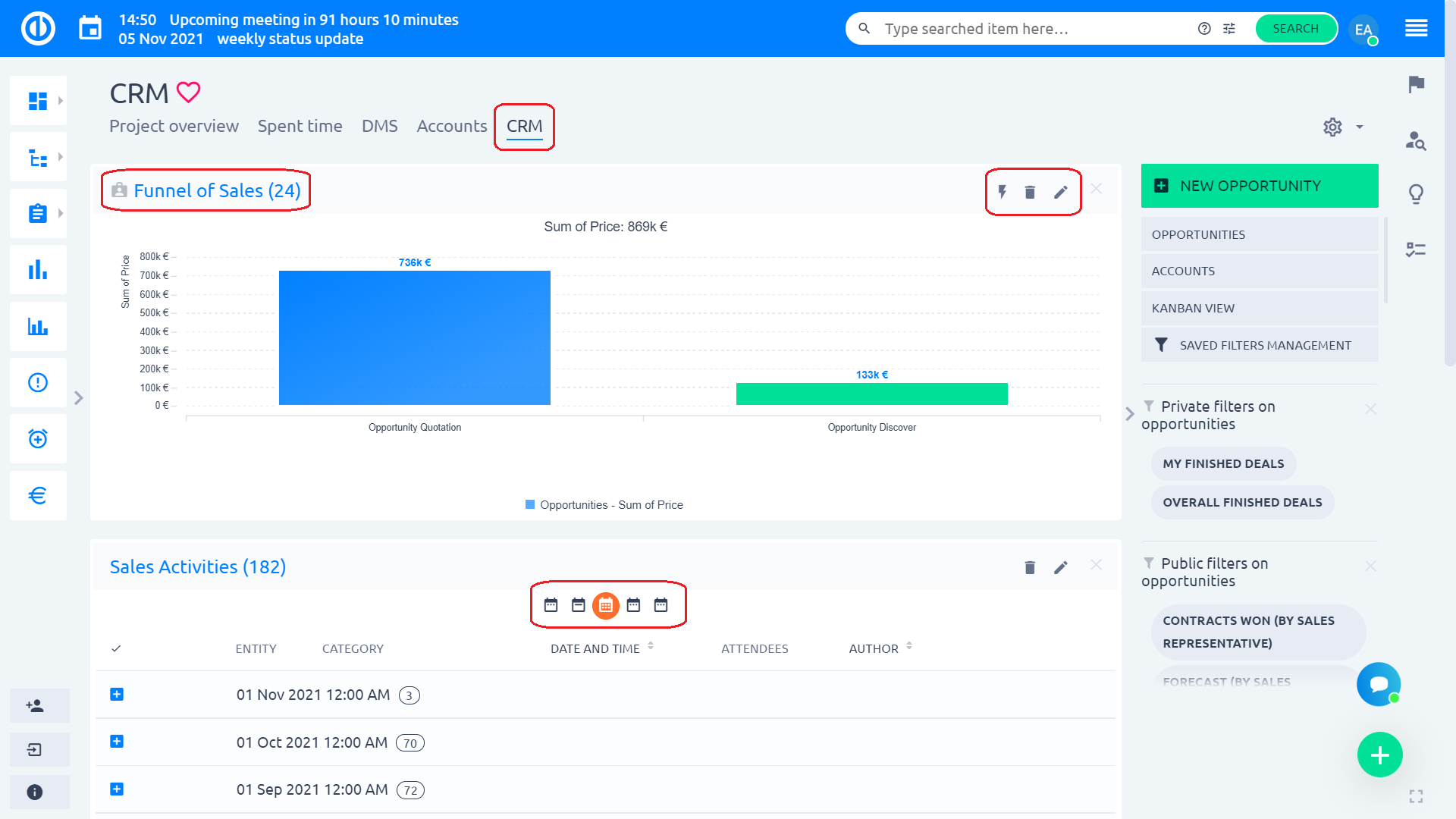
En grunnlinje er den forrige versjonen av diagrammet, dvs. dataene som vises i diagrammet. Den endres ikke når gjeldende data er endret, og du har muligheten til å gå tilbake til den versjonen når som helst. Den lar deg lage flere grunnlinjer, som dermed fungerer som øyeblikksbilder av prosjektfasene i tid og representerer et ideelt sammenligningsgrunnlag. For å opprette en ny mulighet klikker du bare på "Ny mulighet" grønn knapp øverst til høyre.
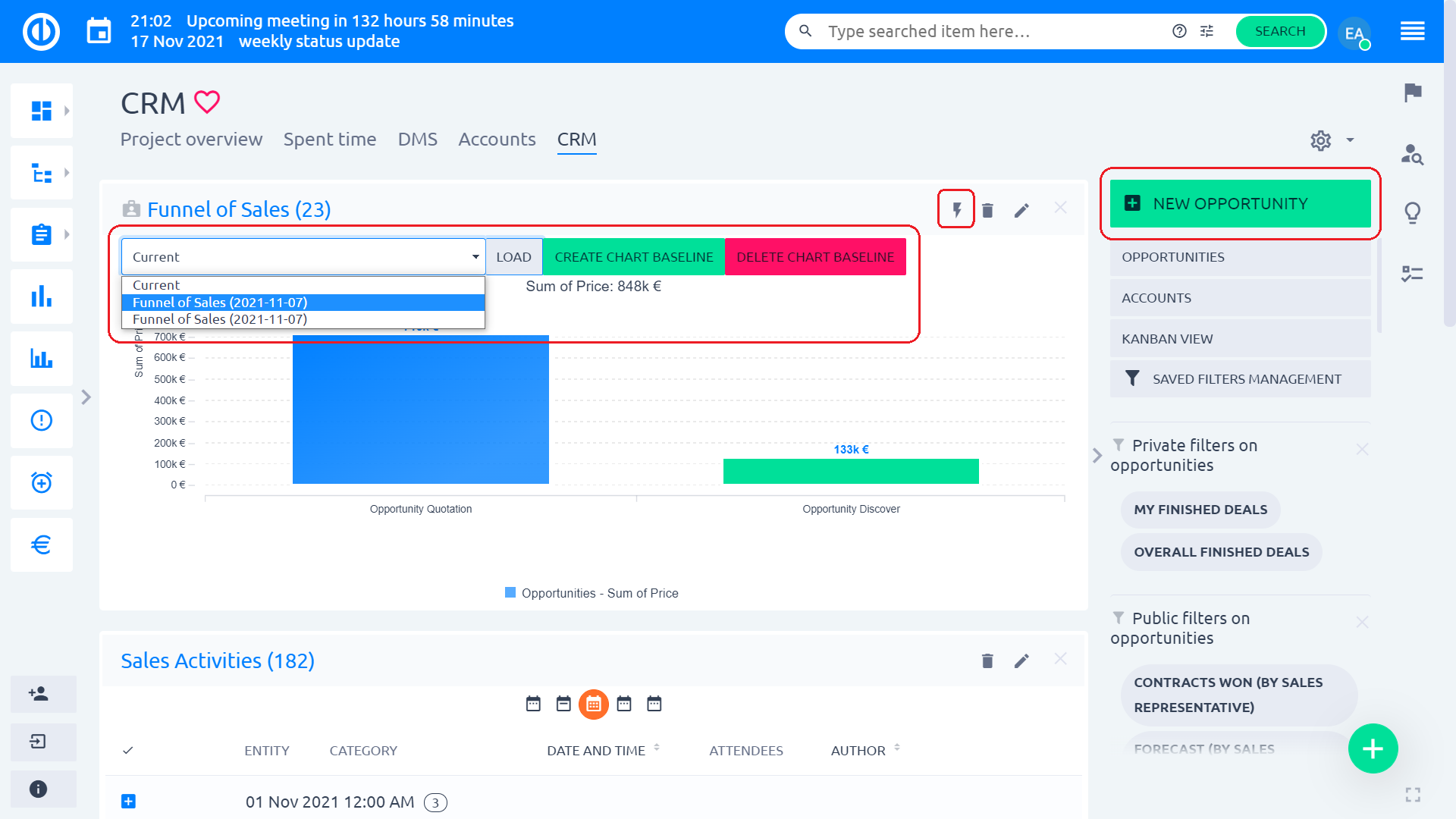
Fyll ut de nødvendige feltene og klikk på "Spar"-Knappen.
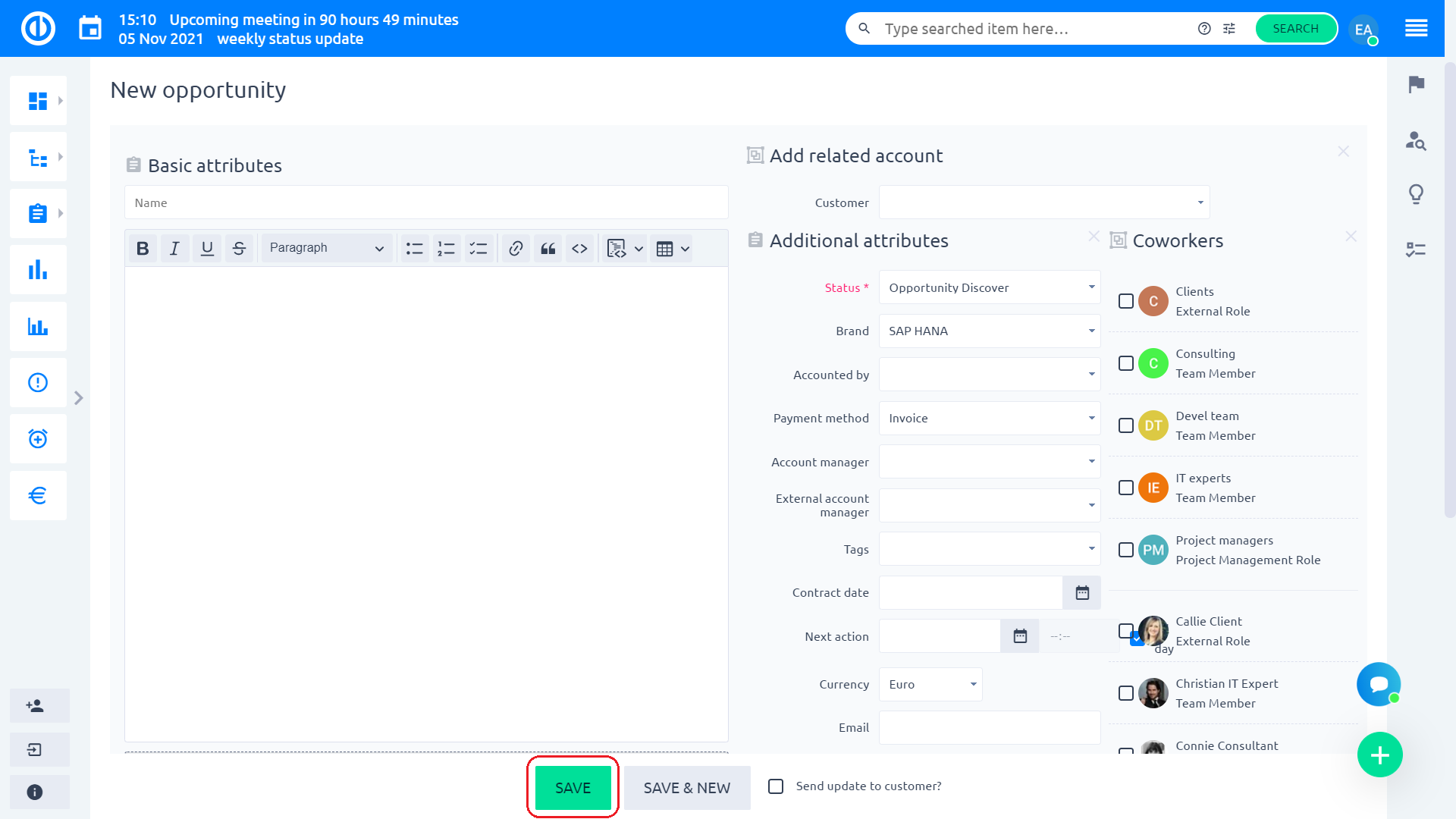
For å se listen over eksisterende muligheter, klikk bare på "Muligheter"-knappen i høyre sidelinjemeny. Her kan du enkelt filtrere mulighetene dine ved å bruke de fargedifferensierte taggene øverst.

I høyre sidelinjemeny har du alternativer til endre filtrene dine (Administrasjon av lagrede filtre), se listen over kontoer, eller se mulighetene dine i Kanban-visningen som vist nedenfor.
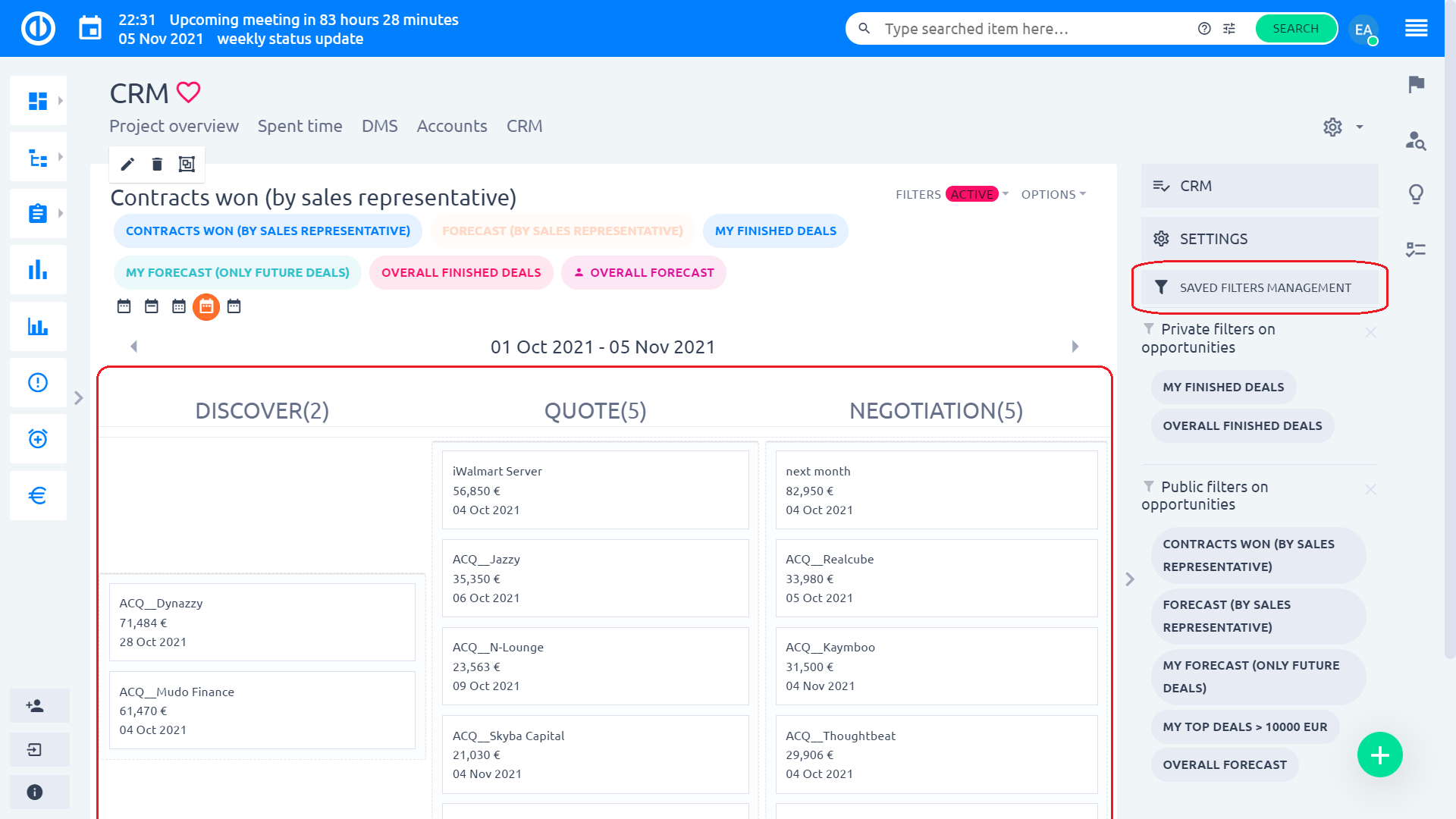
For å tilpasse dine personlige filtre på Muligheter-siden, bruk "Administrering av lagrede filtre"-knappen. Her kan du redigere eller slette eksisterende filtre, opprette nye eller legge til et annet standardfilter for hver brukerrolle.
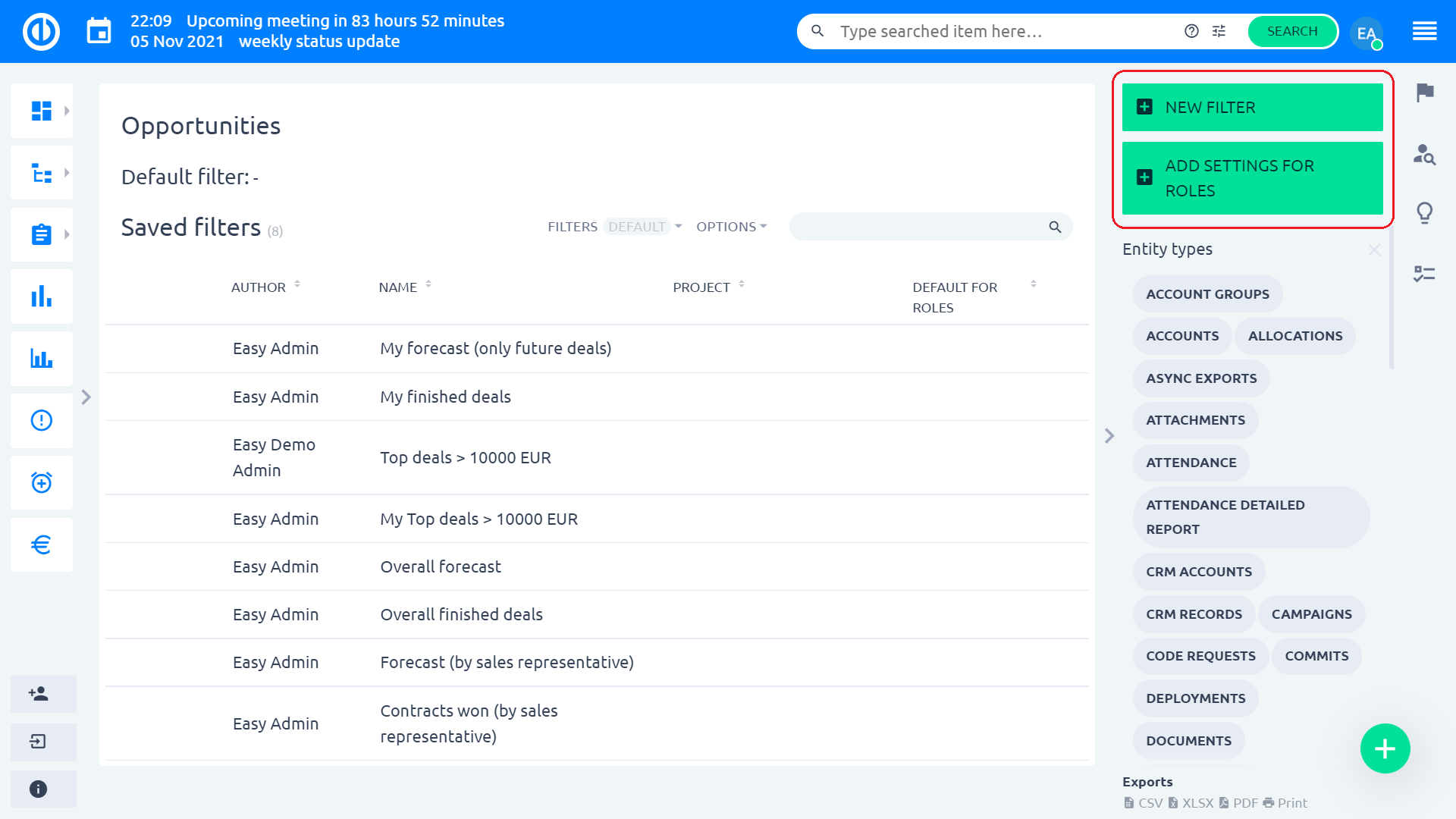
Når du viser en mulighet i en detaljert oversikt, kan du bruke alternativene i høyre sidelinjemeny for å markere muligheten som "Solgt", legg til en salgsaktivitet, rediger muligheten, opprette et nytt tilbud av muligheten i en prisbok, flytt eller slett muligheten, legg til en relatert oppgave, legg til en relatert konto, legg til en forretningsrolle eller tilordne muligheten til en valgt partner.
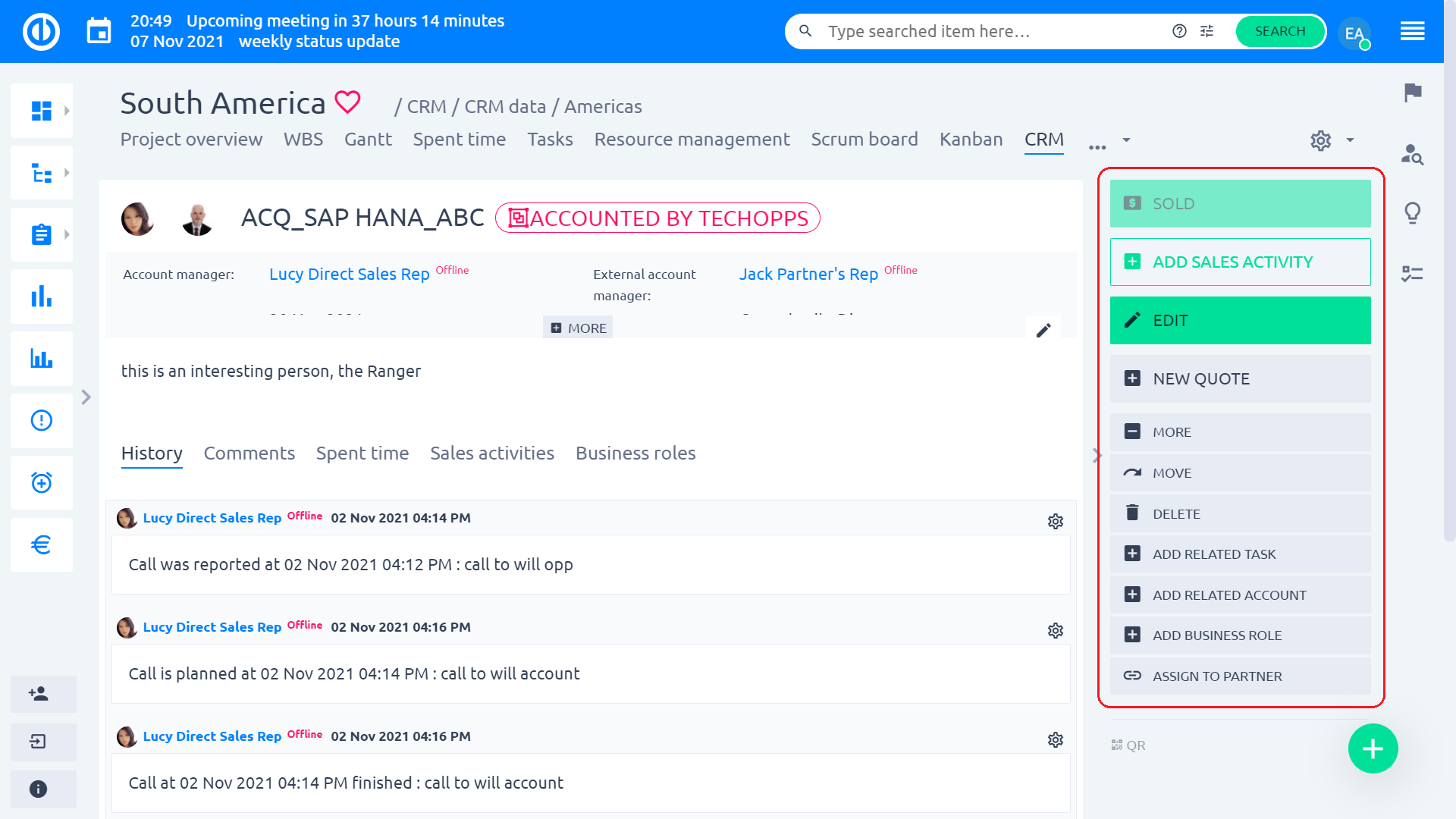
Slik bruker du funksjonen på globalt nivå
For å åpne CRM på globalt nivå, naviger til Global meny >> CRM.
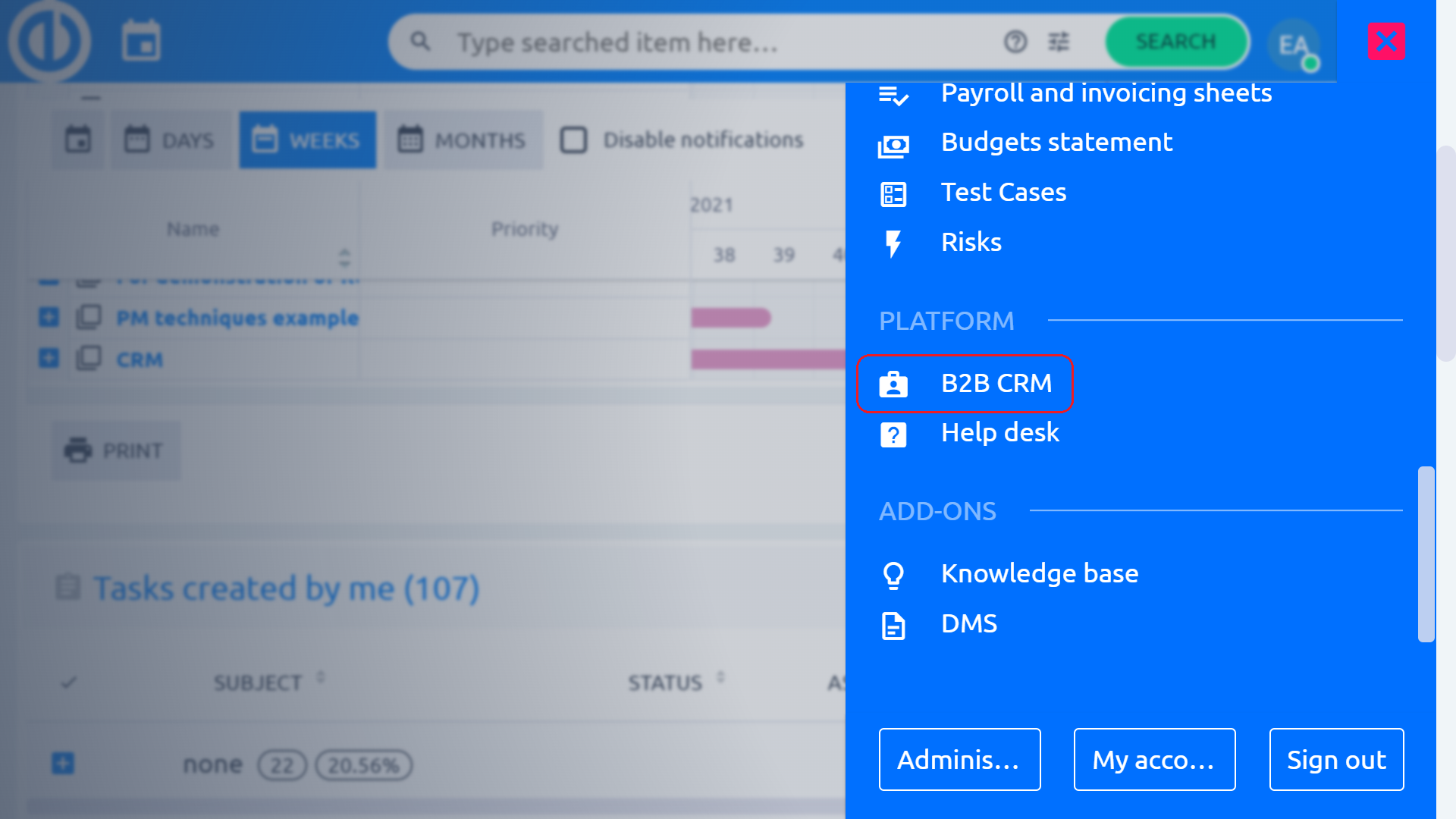
Du kommer til standard global CRM-oversiktsside. Her kan du vanligvis sjekke de viktigste forretningsresultatene som inntektene dine, teamprestasjonene dine, beste prestasjoner eller aktive kontrakter (abonnementer). Analogt med prosjektnivået kan du tilpasse sidemoduler akkurat som å legge til nye sider eller fjerne eksisterende i henhold til dine preferanser ved å klikke på "Tilpass denne siden"-knappen nederst på siden, og du kan også tilpasse de viste dataene for en viss tidsperiode ved å bytte kalenderikoner og/eller velge en bestemt dag i kalenderen innenfor de enkelte sidemodulene. Ved å bruke toppmenyen på siden kan du enkelt bytte mellom ulike sider du har opprettet (som resultater, statistikk og data, ventende betalinger og produktdetaljer). Ved å bruke sidefeltmenyen kan du raskt navigere til potensielle salg, muligheter, kontoer, personlige kontakter, partnere, kampanjer, kontrakter og innstillingssiden.
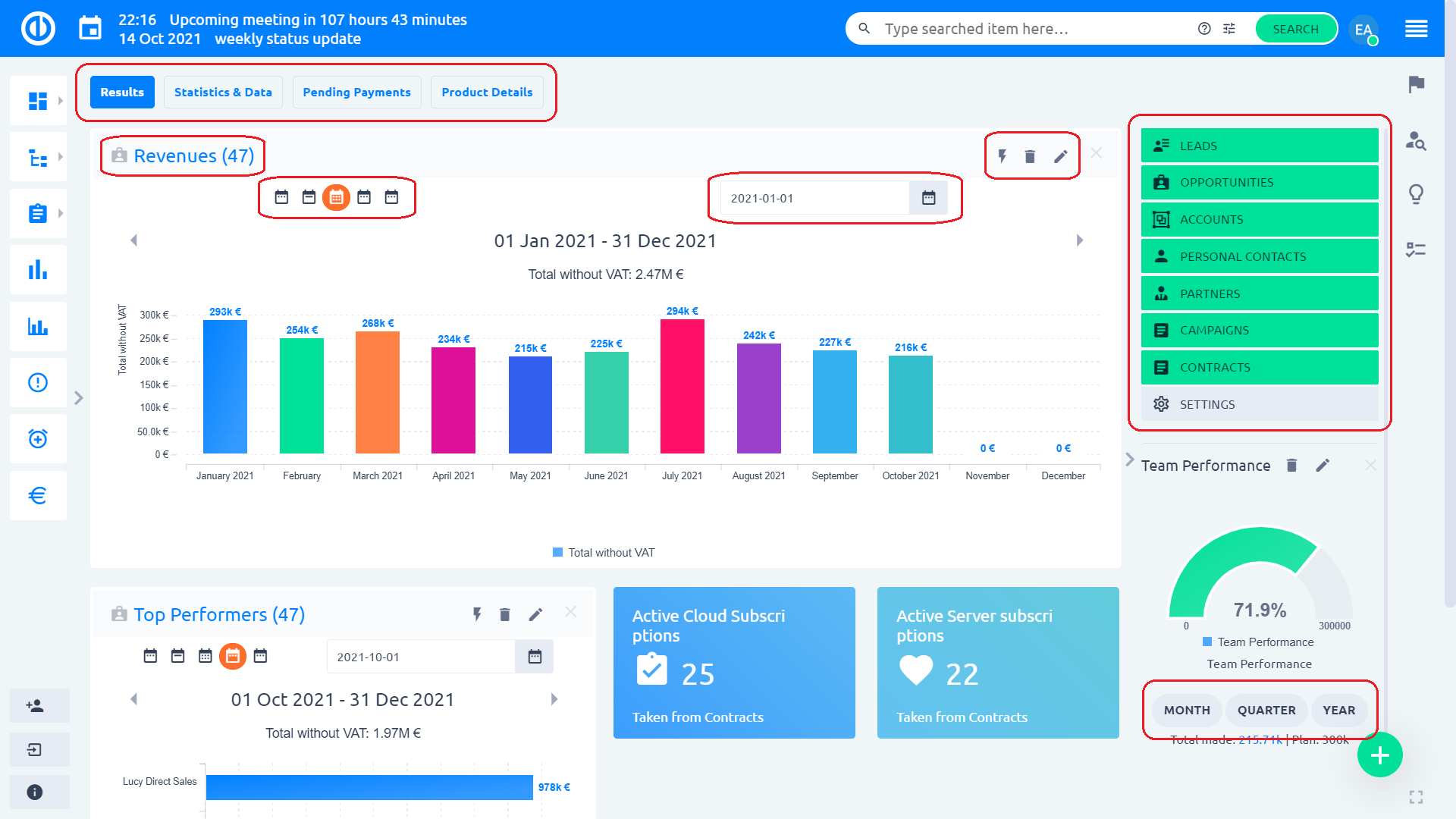
Fører
På Leads-siden kan du sjekk potensielle kunder delt på salgsaktiviteter utført på dem (åpne ledninger, ledninger uten berøring, innkommende ledninger, anropsledninger osv.). I toppmenyen kan du bytte mellom intradagsdata, statistikk, gratis pool, konverteringer og splitterkontroll. I det høyre sidefeltet kan du opprette et nytt kundeemne eller sjekke dataene dine, kampanjene og filtrene for spredning av kundeemner.
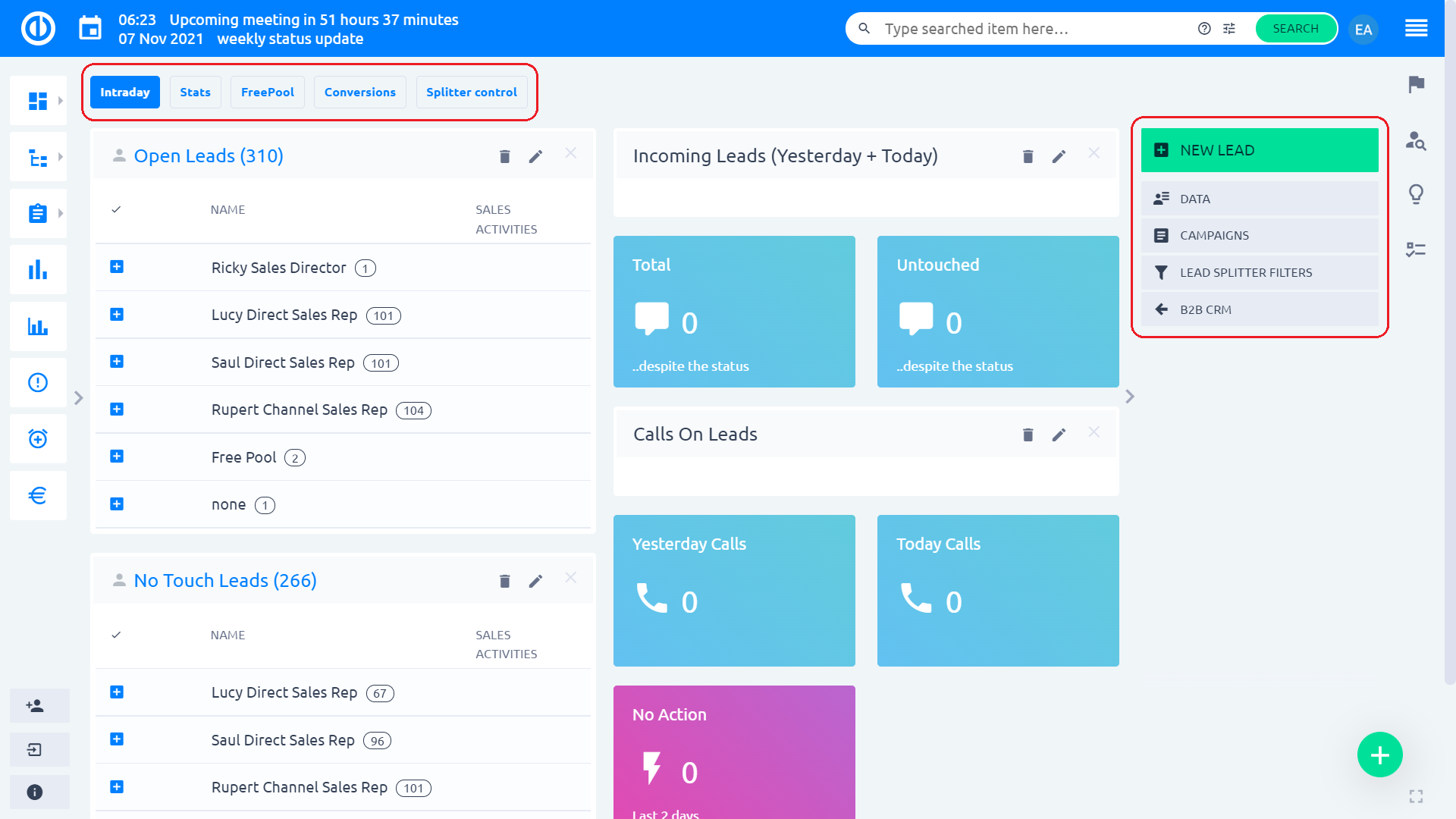
Under "Data" alternativet i menyen til høyre sidelinje, kan du bla gjennom potensielle kunder eller opprette og lagre filtre for dataene til potensielle kunder ved å bruke "Administrering av lagrede filtre"-knappen.
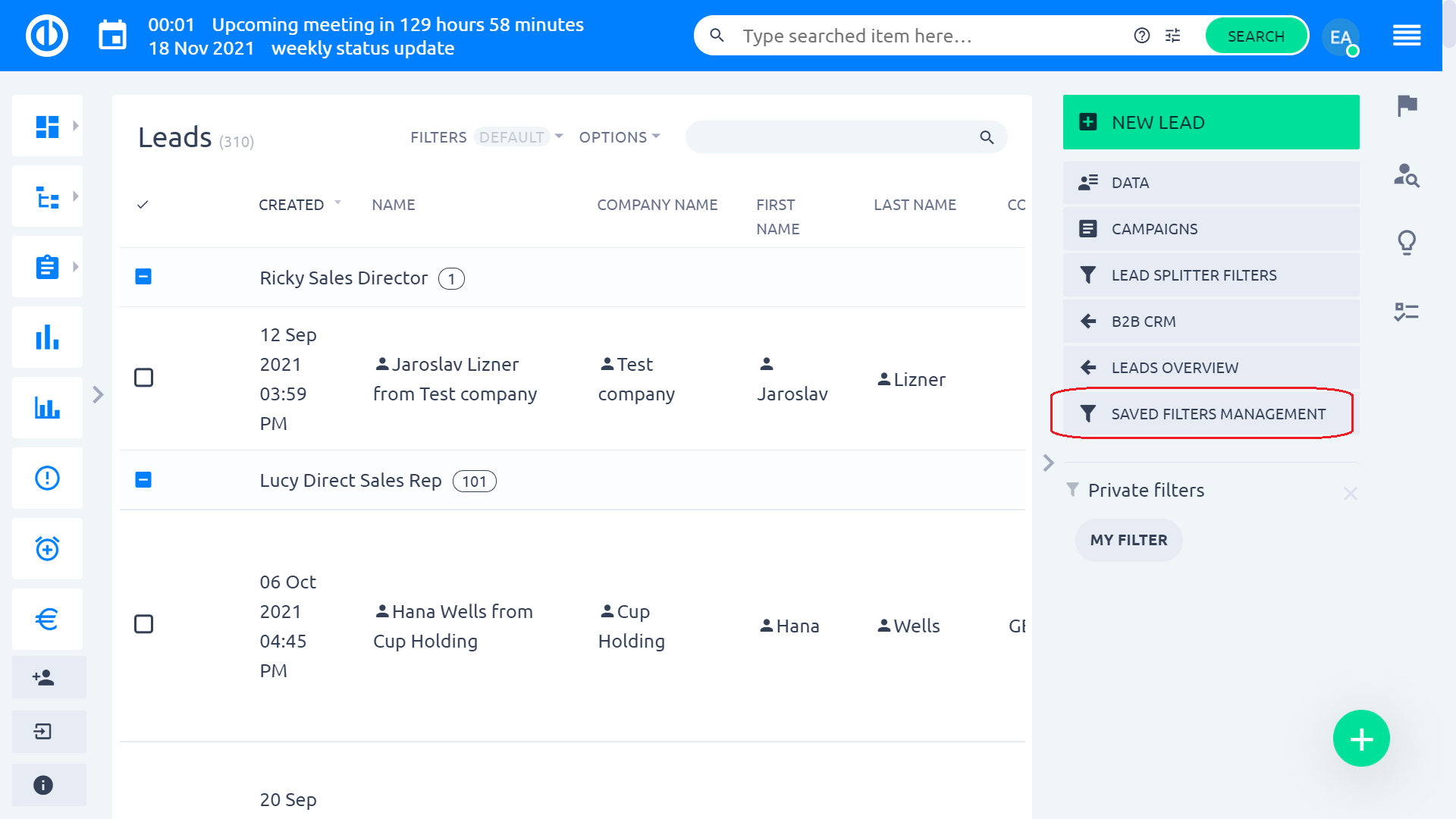
Når du ser på en kundeemne i en detaljert oversikt, kan du bruke alternativene i høyre sidelinjemeny for å kvalifisere eller diskvalifisere ledelsen, legg til en salgsaktivitet, rediger kundeemnet, legg til kundeemnet til en konto eller en partner samt arkiver eller anonymiser kundeemnet.
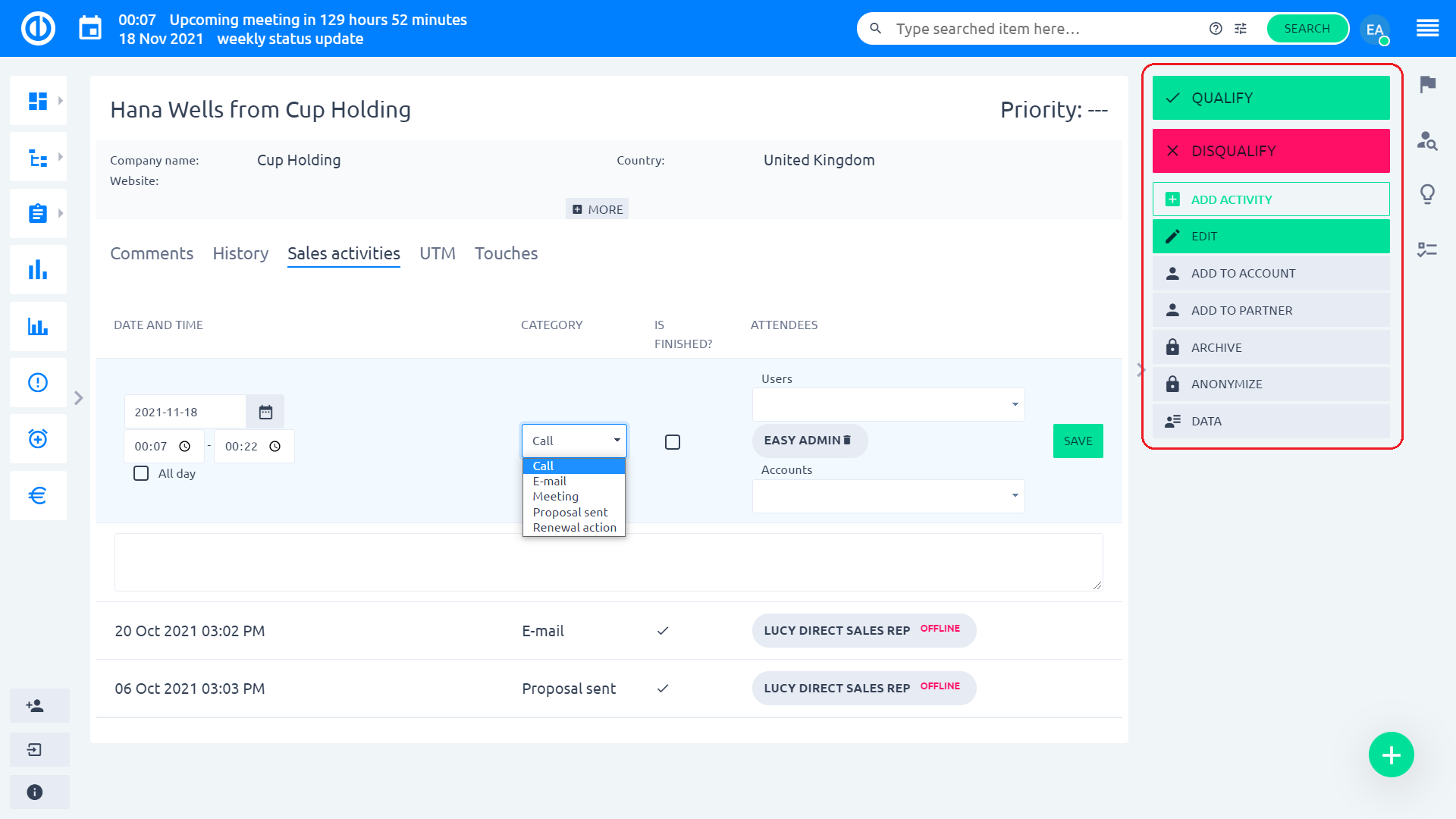
Bly splitter filtre er slike filtre som deler individuelle kundeemner (vanligvis større) mellom to eller flere brukere som jobber med dem sammen (for eksempel 33 % per hver av 3 tildelte brukere). Disse filtrene må opprettes først ved å klikke på "Ny" grønn knapp øverst til høyre. Når et leadsplitterfilter er opprettet, må du behandle kundeemnene ved å bruke filteret ved å klikke "Henrette"-knappen rett under. For å se kundeemnene som ikke ble behandlet, klikker du bare på "Ubehandlede kundeemner"-knappen.

Dette er et skjema for å opprette et nytt splitterfilter.
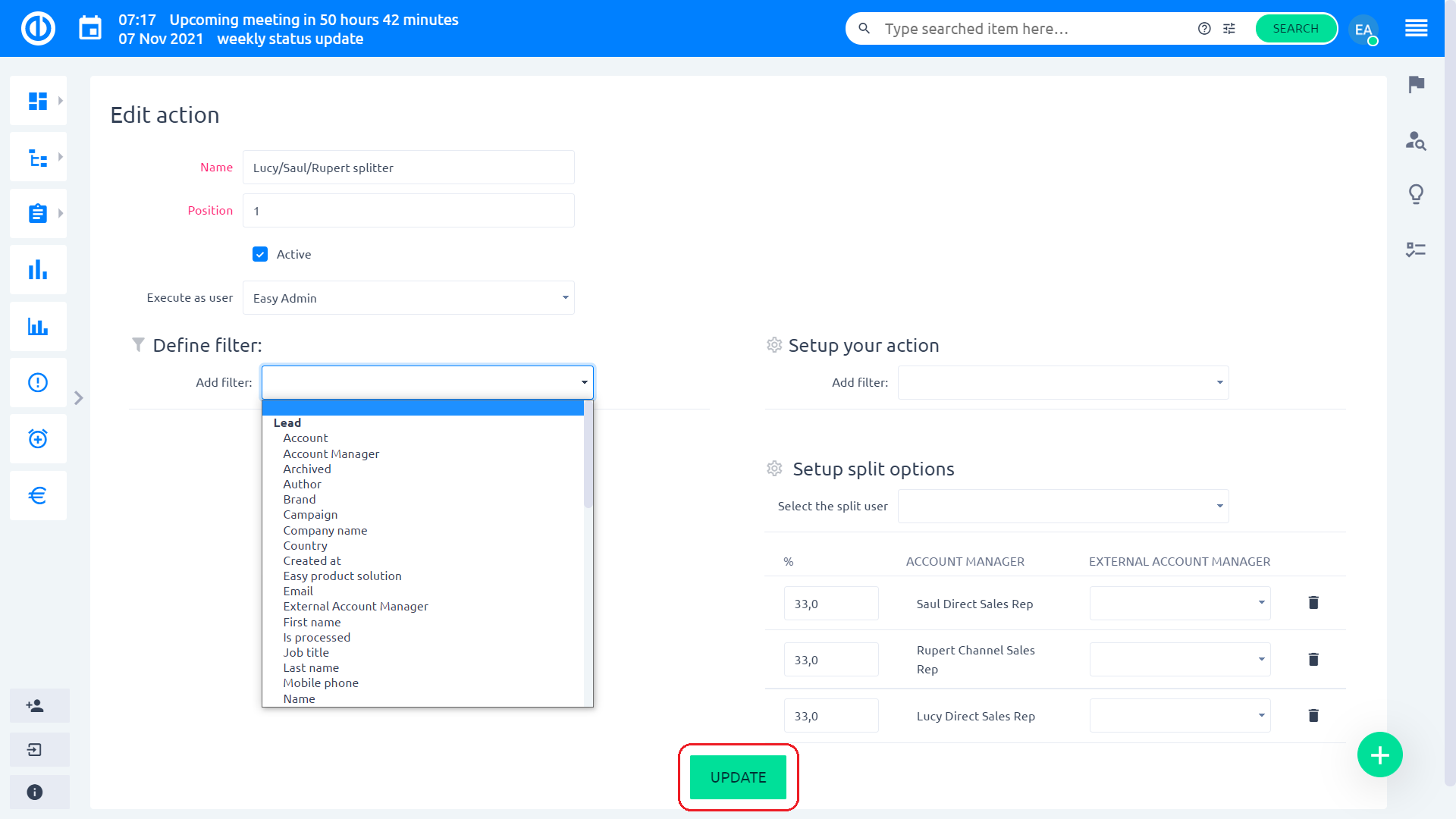
Her er et sammendrag av grunnleggende operasjoner med potensielle kunder:
Oppretting av et lead
1. Klikk på Global-menyen øverst til høyre.
2. Klikk på menyvalget "CRM" i kategorien Plattform.
3. Klikk på "LEADS"-knappen i høyre sidelinje.
4. Klikk på "NY LEAD"-knappen i høyre sidelinje.
5. Fyll ut feltene og klikk på "LAGRE"-knappen.
Kvalifiser et lead
1. Klikk på "KVALIFISER"-knappen i høyre sidelinje.
2. Fyll ut alle de obligatoriske feltene på en ny mulighetsside og klikk på "LAGRE"-knappen.
Diskvalifiser en ledelse
1. Klikk på "DISQUALIFY"-knappen i høyre sidelinje.
2. Velg et alternativ i Status-feltet og legg inn en beskrivelse i feltet Diskvalifikasjonsårsak om nødvendig, før du klikker på "LAGRE"-knappen.
Rediger et kundeemne
1. Klikk på "EDIT"-knappen i høyre sidelinje.
2. På Rediger kundeemne-siden fyller du ut alle de obligatoriske feltene og klikker på «OPPDATERING»-knappen.
Legg til en salgsaktivitet i en potensiell kunde
1. Klikk på «LEGG TIL AKTIVITET»-knappen i høyre sidelinje eller klikk på fanen Salgsaktiviteter.
2. Fyll ut feltene og klikk på "LAGRE"-knappen.
Rediger en salgsaktivitet for et kundeemne
1. Flytt markøren til en salgsaktivitet du ønsker å redigere.
2. Klikk på penneknappsymbolet på høyre side av salgsaktiviteten.
3. Rediger feltene i henhold til dette, og klikk på "LAGRE"-knappen.
Slett en salgsaktivitet for et kundeemne
1. Flytt markøren til en salgsaktivitet du ønsker å redigere.
2. Klikk på symbolet for søppelkasseknappen på høyre side av salgsaktiviteten.
3. Klikk på "OK"-knappen i bekreftelsesvinduet som sier "Er du sikker?".
Legg til et kundeemne til en konto
1. Klikk på "LEGG TIL KONTO"-knappen i høyre sidelinje.
2. Skriv inn navnet på kontoen du leter etter, eller sjekk i listen ved å bla nedover.
3. Klikk på alternativknappen på venstre side av kontoen og klikk på "LAGRE"-knappen.
Arkiver en kundeemne
1. Klikk på "ARKIV"-knappen i høyre sidelinje.
Avarkiver et kundeemne
1. Klikk på «UNARCHIVE»-knappen i høyre sidelinje.
Anonymiser et lead
1. Klikk på "ANONYMIZE"-knappen i høyre sidelinje.
2. Klikk på "OK"-knappen i bekreftelsesvinduet som sier "Er du sikker på at du vil slette kontaktens personlige informasjon?".
Muligheter
På Muligheter-siden kan du se din eksisterende muligheter, anslåtte muligheter og viktige prospekter. For å opprette en ny mulighet, klikk på "Ny mulighet" grønn knapp øverst til høyre. Eller bla gjennom dine mulighetsrelaterte data ved å klikke på "Data"-knappen rett under.
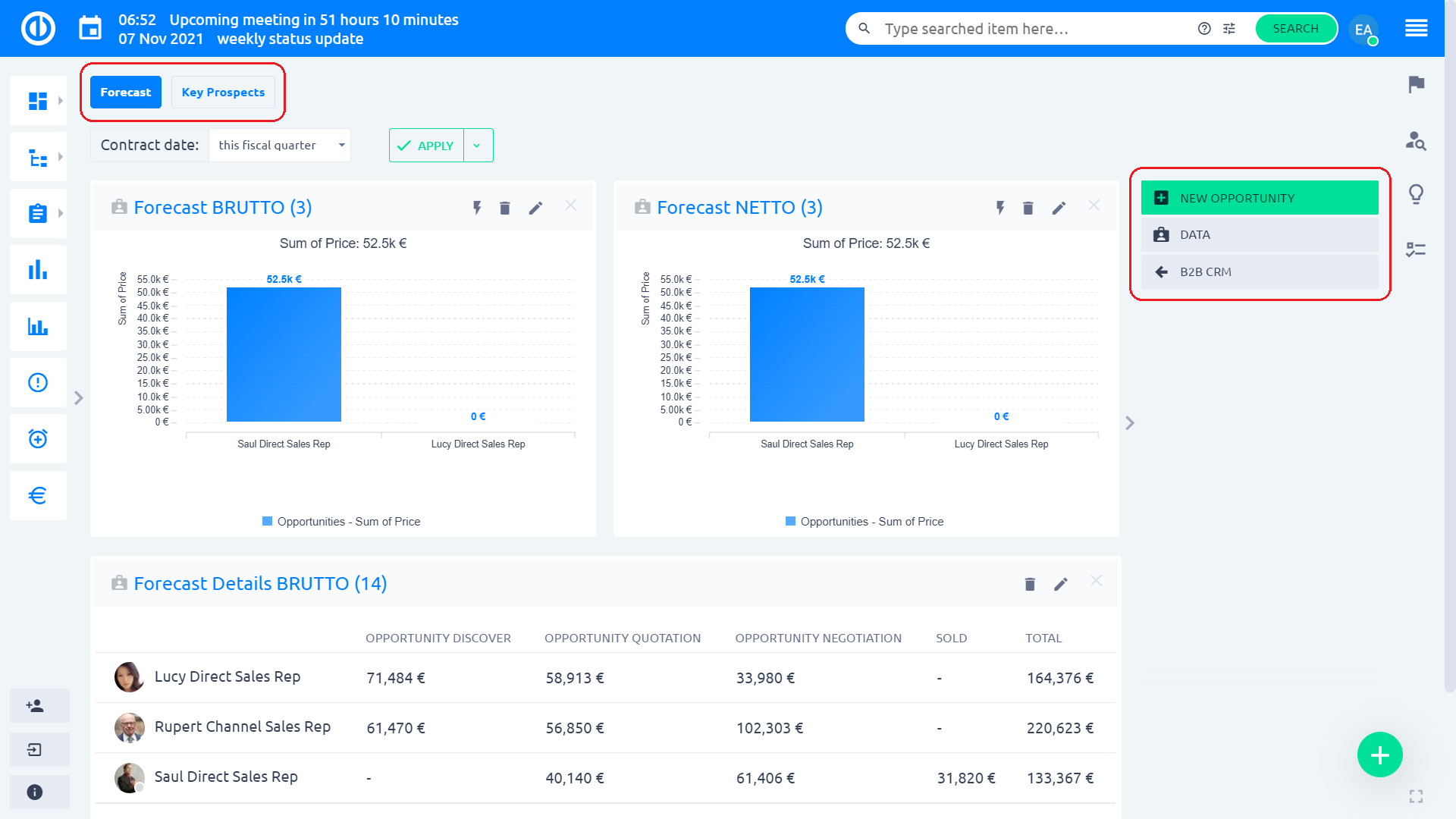
Under "Dataalternativet i høyre sidelinjemeny, kan du bla gjennom mulighetene dine eller opprette og lagre filtre for mulighetene dine ved å bruke „Administrering av lagrede filtre"-knappen.
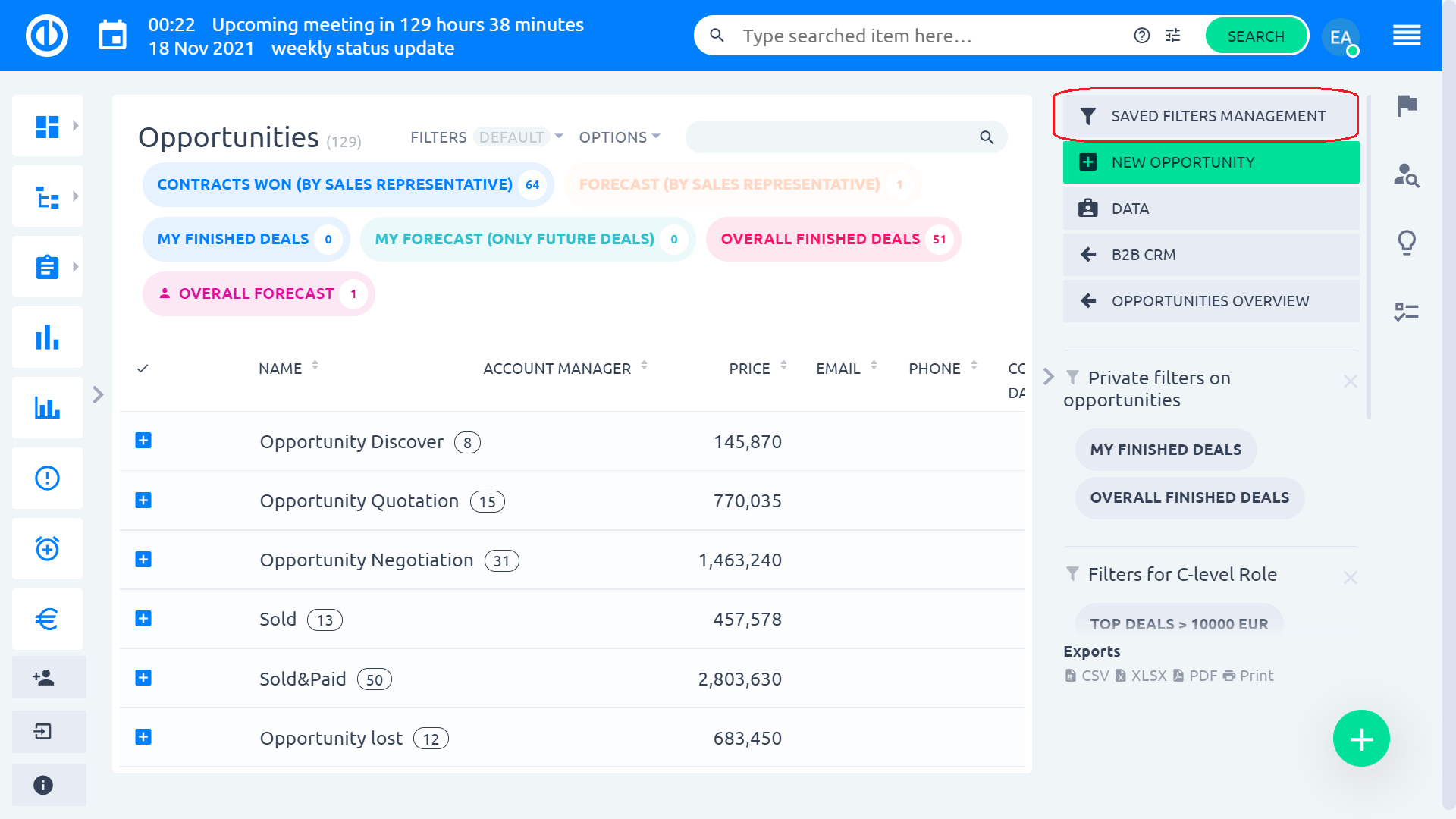
Opprette et nytt tilbud på en mulighet
For å opprette et nytt tilbud, åpne en mulighet og klikk på "Nytt sitat"-knappen i høyre sidelinjemeny.
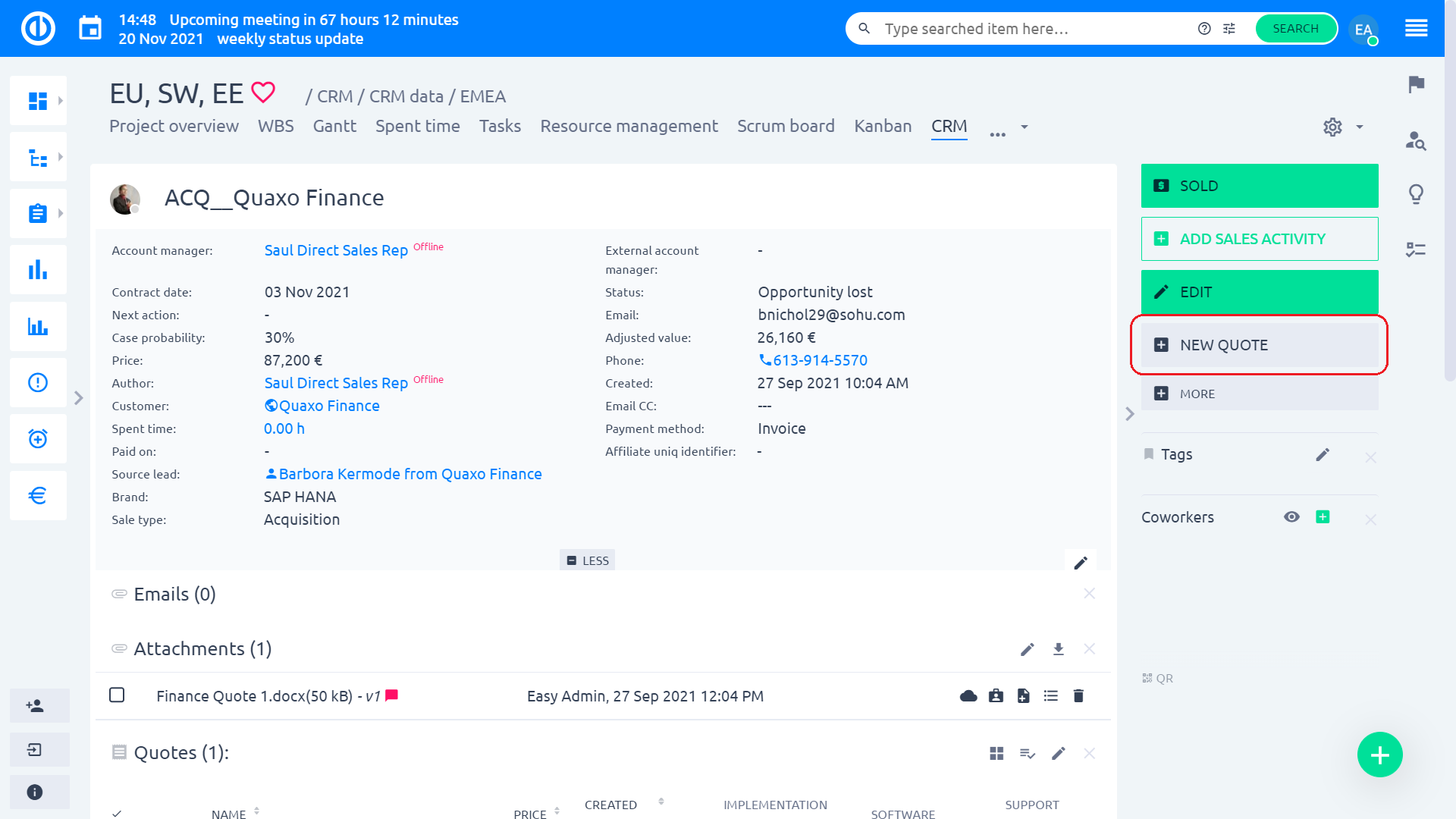
Fyll ut de obligatoriske feltene i skjemaet, dvs navn, valuta, merke og muligens andre felter som kreves av prisbokinnstillingene, for eksempel server/skyløsning som i eksemplet nedenfor. Eventuelt kan du angi produktversjon, startdato og forfallsdato for tilbudet, som representerer start-sluttintervallet for gyldigheten. Når du er ferdig, klikk på "Spar"-knappen.
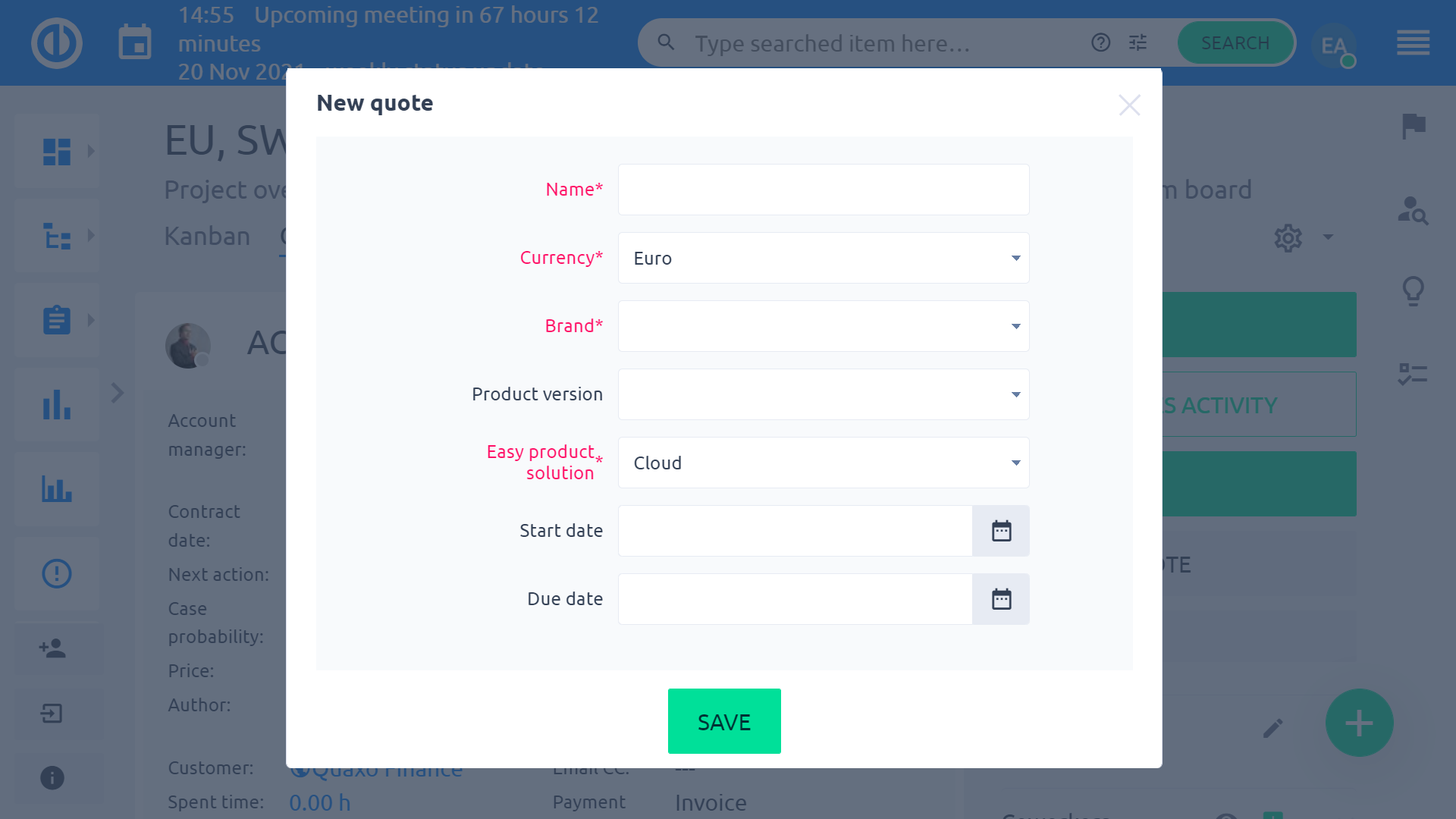
Når et tilbud er opprettet, finner du det i din mulighet rett under Vedlegg-delen. I kontekstmenyen (høyreklikk) har du flere alternativer:
- Vis elementer – viser listen over produkter lagt til i tilbudet
- Legg til vare – legg til et produkt i tilbudet
- Generer tilbud – generer et tilbud fra en tilbudsmal med innsatte dynamiske tokens
- Gjør aktiv – merk dette sitatet som aktivt eller inaktivt, noe som også kan gjøres ved å klikke på det grønne ✔-symbolet ved siden av sitatnavnet
- valuta – velg prisvalutaen for tilbudet
- Rediger – klikk for å redigere sitatet
- Dupliser – lag et nytt sitat fra kopien av det gjeldende
- Delete – fjern et inaktivt sitat fra denne muligheten (et aktivt sitat kan ikke fjernes)
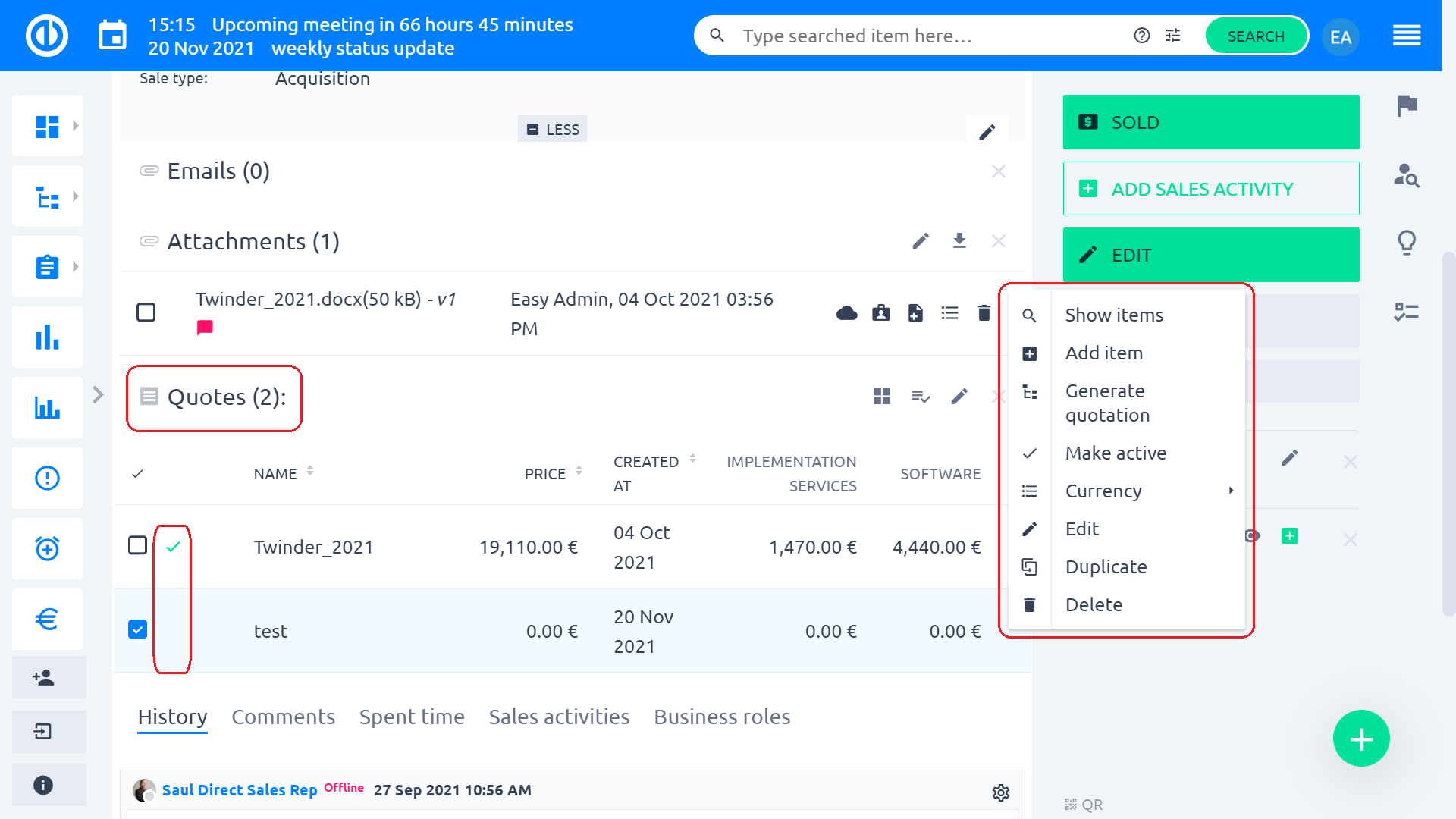
Når du legger til elementer i et tilbud, trenger du bare å velge dem fra modalvinduet der du like enkelt kan bytt mellom prisbøkene dine. Når du er ferdig, klikk på "Spar"knapp
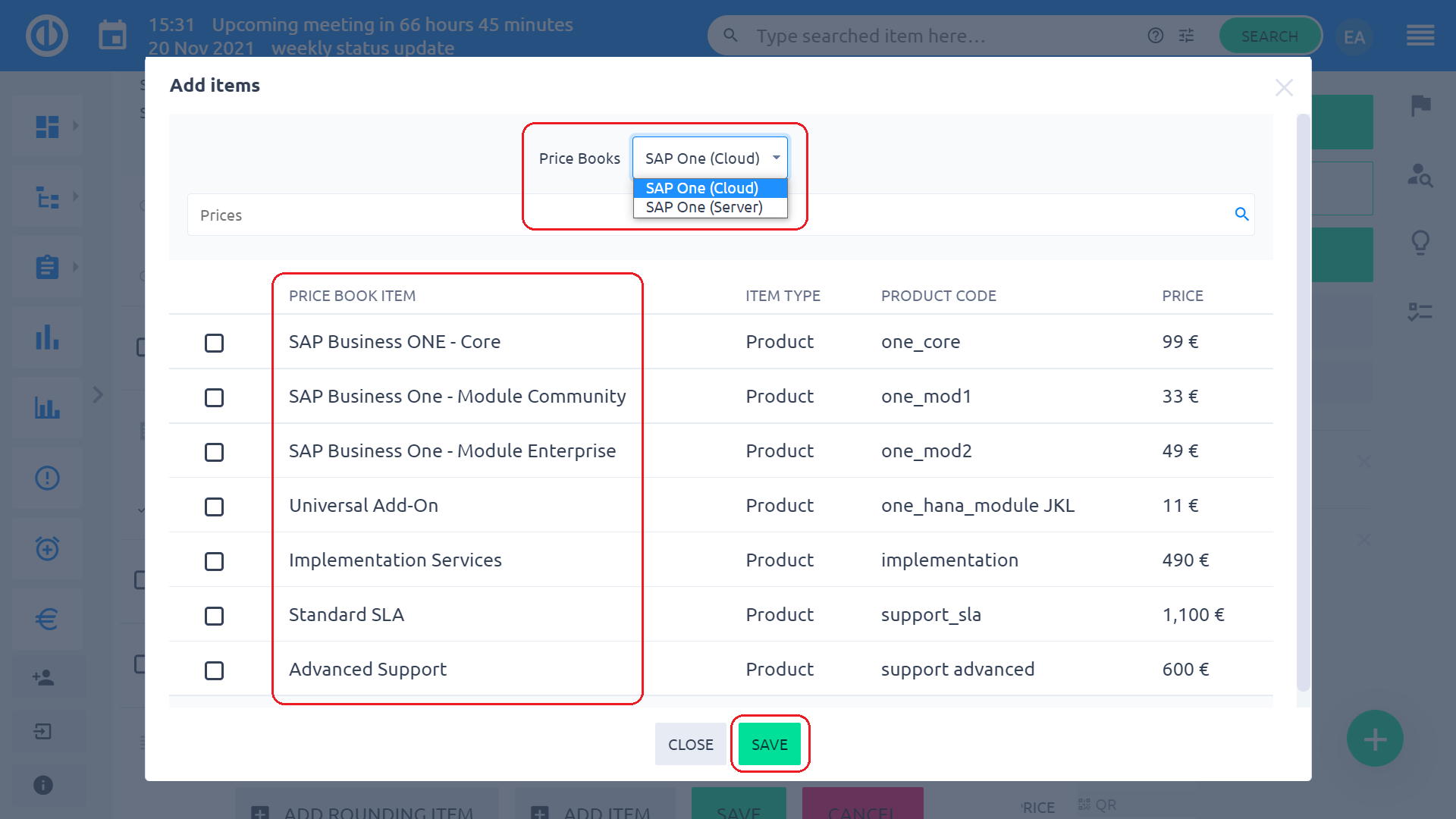
Når varer legges til i et tilbud, vil du få en liste over dem rett under tilbudsseksjonen på salgsmuligheten. For hvert element kan du se/redigere det beløp, enhet, navn, enhetspris, rabatt, totalpris, eller fjern varen ved å klikke på søppelikon helt til høyre. Ved å bruke bunnkontrollene kan du legge til en avrundingsartikkel (bare for å avrunde prisen), legge til en annen vare, lagre varer eller avbryte endringene.
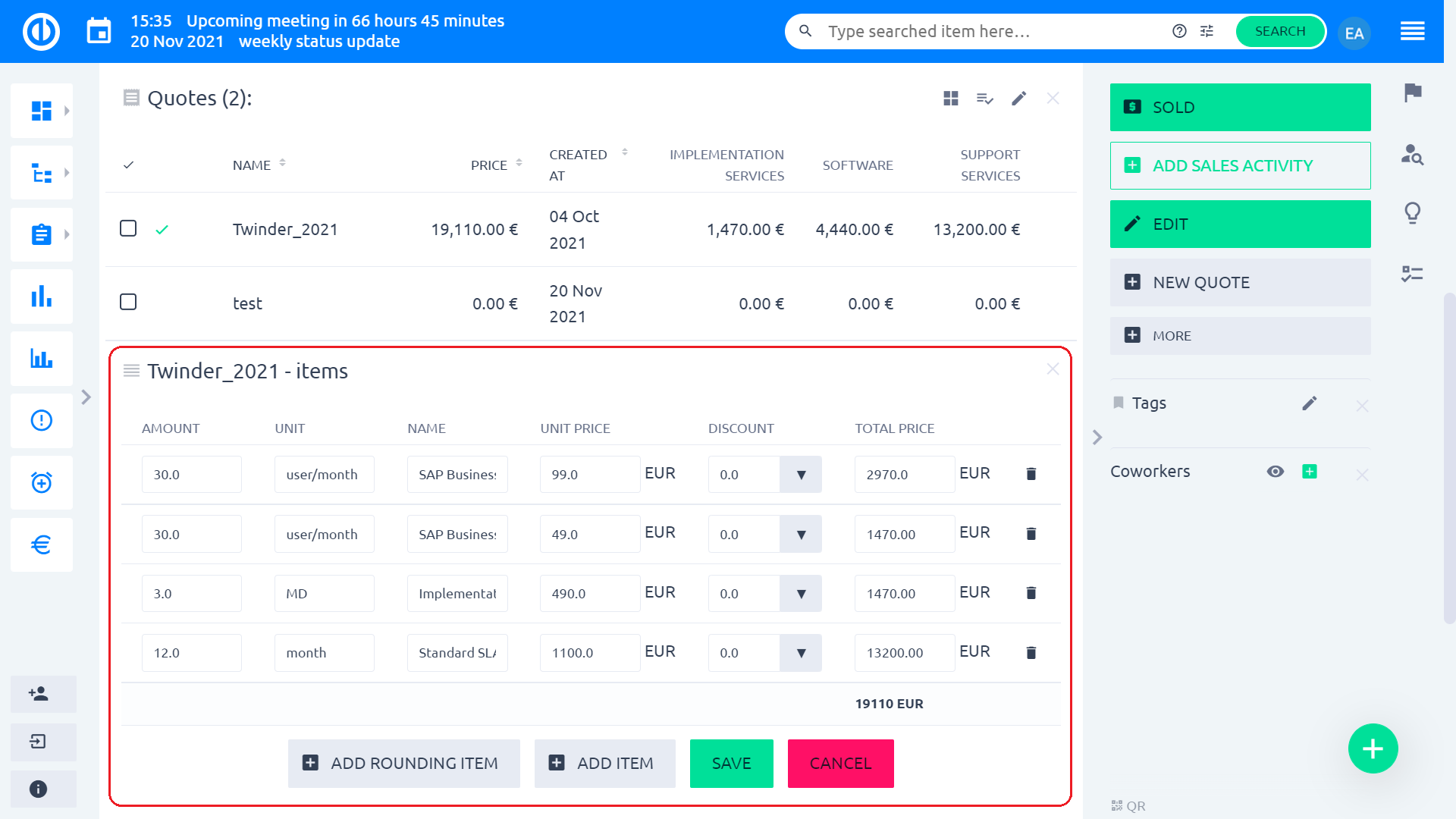
Hver liste over elementer har sitatnavnet inkludert i sitt eget navn for å skille hvor disse elementene hører hjemme. For å vise elementer for et valgt tilbud, klikker du forstørrelsesikonet når du holder musepekeren over sitatet. Nå er tilbudet opprettet og du kan generere et tilbud.
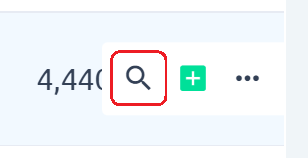
VIKTIG: Vær oppmerksom på den spesifikke oppførselen til valutavalg basert på bruk av prisbok.
Tilbudsartikler fra prisbok
Oppretting av nye tilbud gir kun produkter med priser med de definerte valutaene. I vårt eksempel, hvis din mulighet har valuta satt til ¥, vil du ikke se noen tilgjengelige varer fordi prisene kun er definert i € og $.
Hvis du har et eksisterende tilbud i € og prøver å endre valuta til ¥, vil du motta en advarsel.
Tilbudsartikler uten prisbok
Hvis du ikke bruker prisbøker i det hele tatt => alle varer i tilbudet legges til manuelt, du kan bruke hvilken valuta som er tilgjengelig, disse varene vil bli beregnet på nytt basert på de globale applikasjonsinnstillingene (valutakurser).
Generer et tilbud
For å generere et tilbud, klikk på "Generer tilbud"-knappen i kontekstmenyen til et sitat.
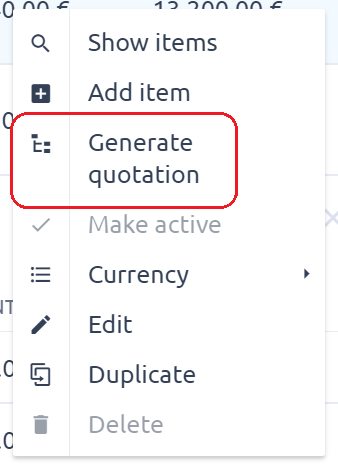
Velg tilbudsmalen og klikk på "Generer tilbud"-knappen.
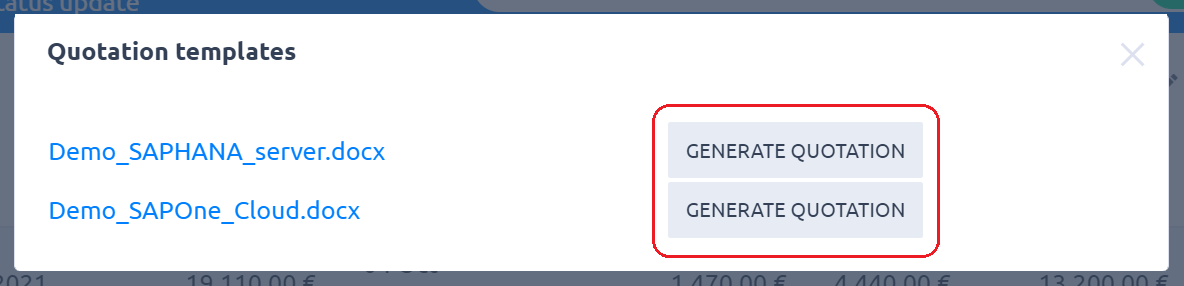
Sitatet vil være generert og knyttet til den respektive muligheten (se avsnittet Vedlegg).

Etter at de dynamiske symbolene i tilbudsmalen er behandlet av vår CRM, kan resultatet (tilbudet) se slik ut. Du kan last ned tilbudet fra vedleggene dine og send den til kunden din med en gang.
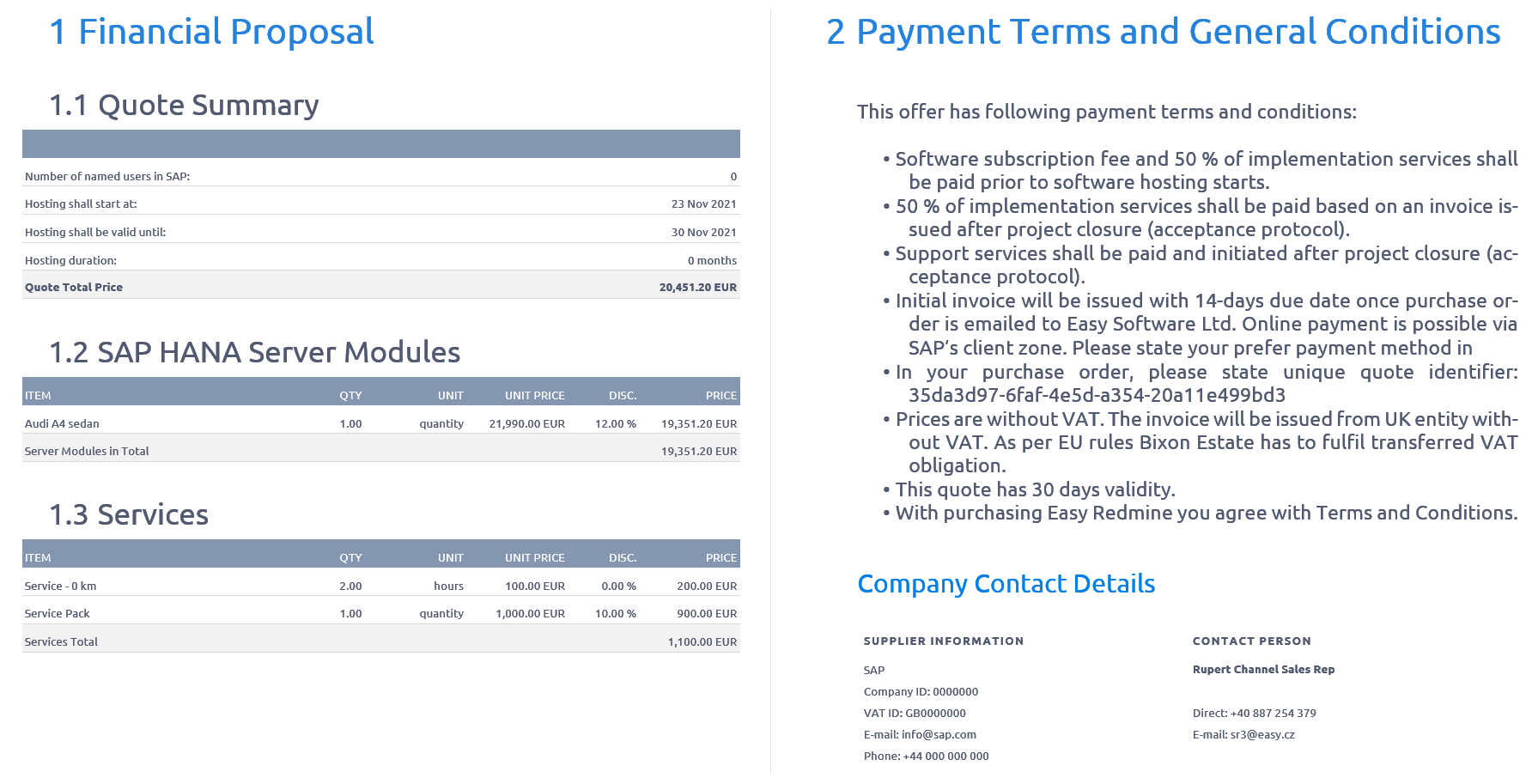
Å lage en solgt mulighet
Hvis kunden aksepterer tilbudet, har du nettopp solgt muligheten. I slike tilfeller klikker du bare på den grønne "Solgt"-knappen i øverste høyre hjørne av muligheten din.
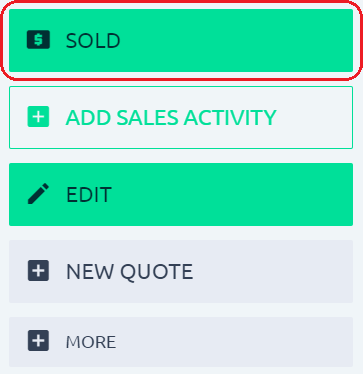
Din mulighet blir vunnet og låst slik at du ikke kan legge til flere elementer eller redigere sitatene. Alle de solgte varene er endret til tidsbaserte kontrakter (som garantiperioder og tidsbegrensede lisenser) og engangskontrakter (evt. produktkjøp som bil), og du finner dem rett under tilbudene dine. For å låse opp muligheten, klikk bare på "Lås"-knappen i høyre sidelinjemeny, slik at muligheten er åpen igjen og du kan utvide den med flere elementer, redigere de gjeldende og generere oppdaterte tilbud. For å fjerne en kontrakt fra muligheten, klikk på overkrysset ikon helt til høyre når du holder musepekeren over den respektive kontrakten.
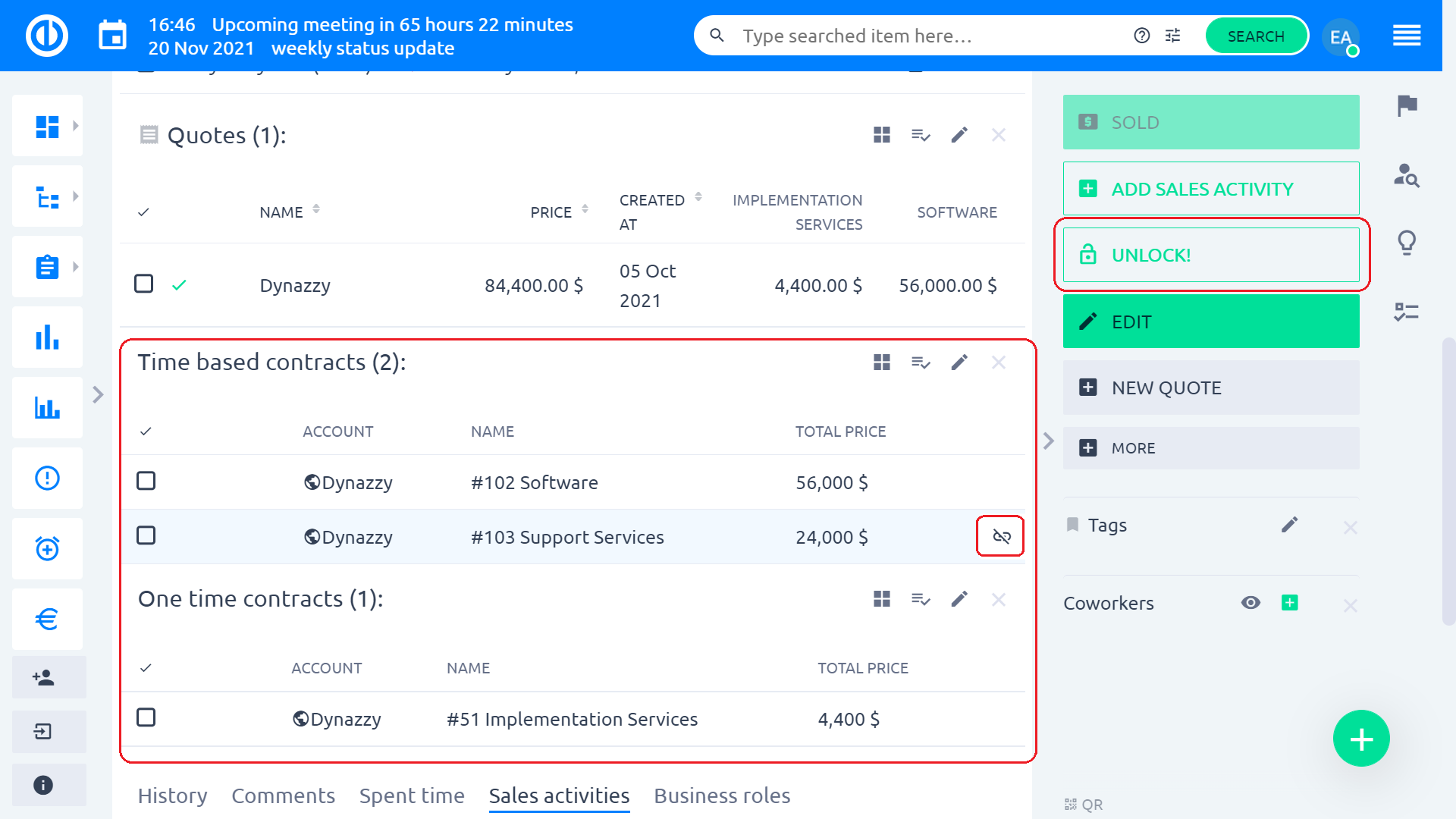
Her er et sammendrag av grunnleggende operasjoner med muligheter:
Skapelse av en mulighet
1. Klikk på Global-menyen øverst til høyre.
2. Klikk på menyvalget "CRM" i kategorien Plattform.
3. Klikk på "MULIGHETER"-knappen i høyre sidelinje.
4. Klikk på "NY MULIGHET"-knappen i høyre sidelinje.
5. Fyll ut feltene og klikk på "LAGRE"-knappen.
Rediger en mulighet
1. Klikk på "EDIT"-knappen i høyre sidelinje.
2. Fyll ut alle nødvendige felter og klikk på "LAGRE"-knappen.
Legg til en salgsaktivitet i en salgsmulighet
1. Klikk på «LEGG TIL AKTIVITET»-knappen i høyre sidelinje eller klikk på fanen Salgsaktiviteter.
2. Fyll ut feltene og klikk på "LAGRE"-knappen.
Rediger en salgsaktivitet for en salgsmulighet
1. Flytt markøren til en salgsaktivitet du ønsker å redigere.
2. Klikk på penneknappsymbolet på høyre side av salgsaktiviteten.
3. Rediger feltene i henhold til dette, og klikk på "LAGRE"-knappen.
Slett en salgsaktivitet for en salgsmulighet
1. Flytt markøren til en salgsaktivitet du ønsker å slette.
2. Klikk på symbolet for søppelkasseknappen på høyre side av salgsaktiviteten.
3. Klikk på "OK"-knappen i bekreftelsesvinduet som sier "Er du sikker?".
Lag et nytt tilbud av en mulighet
1. Klikk på "NYTT SITAT"-knappen i høyre sidelinje.
2. Velg produktversjon ved å klikke på den tilsvarende alternativknappen.
3. Fyll ut alle nødvendige felter og klikk på "Opprett et tilbud"-knappen.
4. I modalvinduet med produkter, fortsett til å velge nødvendige produkter og klikk på "Neste"-knappen.
5. Du vil bli flyttet til å sjekke vinduet med alle de valgte produktene, du kan klikke på "Send"-knappen for å fullføre å lage tilbudet eller "Tilbake"-knappen i tilfelle du har gjort en feil.
Vis tilbudselementer for en mulighet
1. Flytt markøren til sitatet du ønsker å se elementer på.
2. Klikk med høyre museknapp på det valgte sitatet og klikk på "Vis elementer" i menyen.
3. Når du er ferdig, kan du klikke på "Skjul"-knappen for å skjule elementer.
Legg til elementer i et tilbud av en mulighet
1. Flytt markøren til tilbudet du ønsker å legge til elementer i.
2. Klikk med høyre museknapp på det valgte sitatet og klikk på "Legg til element" i menyen.
3. I modalvinduet med produkter, fortsett til å velge nødvendige produkter og klikk på "Neste"-knappen.
4. Du vil bli flyttet til å sjekke vinduet med alle de valgte produktene, du kan klikke på "Send"-knappen for å fullføre å lage tilbudet eller "Tilbake"-knappen i tilfelle du har gjort en feil.
Generer et tilbud på en mulighet
1. Åpne den valgte salgsmuligheten som du må generere et tilbud for.
2. Klikk på "Generer tilbud"-knappen i kontekstmenyen til et tilbud.
3. Velg tilbudsmalen og klikk på "Generer tilbud"-knappen.
4. Tilbudet lagres som et filvedlegg av salgsmulighet.
Endre et aktivt sitat av en mulighet
1. Flytt markøren til sitatet du ønsker å aktivere.
2. Klikk med høyre museknapp på det valgte sitatet og klikk på "Gjør aktiv" i menyen.
3. Valgt sitat er aktivt nå.
Endre valuta på et tilbud av en salgsmulighet
1. Flytt markøren til tilbudet du ønsker å endre valuta for.
2. Klikk med høyre museknapp på det valgte sitatet og klikk på alternativet "Valuta" i menyen.
3. Velg ønsket valuta fra valutalisten.
Rediger et sitat av en mulighet
1. Flytt markøren til sitatet du ønsker å redigere.
2. Klikk med høyre museknapp på det valgte sitatet og klikk på "Rediger" i menyen.
3. Rediger feltene i henhold til dette, og klikk på "LAGRE"-knappen.
4. I modalvinduet med produkter, fortsett til å velge nødvendige produkter og klikk på "Neste"-knappen.
5. Du vil bli flyttet til å sjekke vinduet med alle de valgte produktene, du kan klikke på "Send"-knappen for å fullføre å lage tilbudet eller "Tilbake"-knappen i tilfelle du har gjort en feil.
Dupliser et tilbud av en mulighet
1. Flytt markøren til sitatet du ønsker å duplisere.
2. Klikk med høyre museknapp på det valgte sitatet og klikk på alternativet "Dupliser" i menyen.
Slett et sitat av en mulighet
1. Flytt markøren til sitatet du ønsker å slette.
2. Klikk med høyre museknapp på det valgte sitatet og klikk på "Slett" i menyen.
3. Klikk på "OK"-knappen i bekreftelsesvinduet som sier "Er du sikker?".
Flytt en mulighet
1. Klikk på "MER"-knappen i høyre sidelinje.
2. Klikk på "FLYTT"-knappen i høyre sidelinje.
3. På siden Masserediger valgte muligheter fyller du ut de nødvendige feltene og klikker på "FLYTT OG FØLG"-knappen for å forbli på muligheten når flytteprosessen er fullført.
Slett en mulighet
1. Klikk på "MER"-knappen i høyre sidelinje.
2. Klikk på "SLETT"-knappen i høyre sidelinje.
3. Klikk på "OK"-knappen i bekreftelsesvinduet som sier "Er du sikker på at du vil slette den eller de valgte oppgavene? Du vil ikke kunne gjenopprette den (dem) igjen.“.
Legg til en eksisterende relatert oppgave til en mulighet
1. Klikk på "MER"-knappen i høyre sidelinje.
2. Klikk på «LEGG TIL RELATED OPPGAVER»-knappen i høyre sidefelt-menyen.
3. På siden Legg til relatert oppgave, legg inn oppgavenavn eller id for å finne og klikk deretter på knappen "TILDELE OPPGAVE".
Legg til en ny relatert oppgave til en mulighet
1. Klikk på "MER"-knappen i høyre sidelinje.
2. Klikk på «LEGG TIL RELATED OPPGAVER»-knappen i høyre sidefelt-menyen.
2. På siden Legg til relatert oppgave klikker du på knappen "Opprett en ny OPPGAVE".
3. Fyll ut alle nødvendige felter og klikk på "LAGRE"-knappen.
4. Klikk på "MER"-knappen i høyre sidelinje.
5. Klikk på «LEGG TIL RELATED OPPGAVER»-knappen i høyre sidefelt-menyen.
Legg til en eksisterende konto i en mulighet
1. Klikk på "MER"-knappen i høyre sidelinje.
2. Klikk på "LEGG TIL RELATED KONTO"-knappen i høyre sidelinje.
3. På siden Legg til relatert konto, legg inn oppgavenavn eller id for å finne og klikk deretter på "TILDELE KONTO"-knappen.
Legg til en ny relatert konto til en mulighet
1. Klikk på "MER"-knappen i høyre sidelinje.
2. Klikk på "LEGG TIL RELATED KONTO"-knappen i høyre sidelinje.
2. På siden Legg til relatert konto klikker du på knappen "Opprett en ny KONTO".
3. På siden Ny konto fyller du ut alle nødvendige felter og klikker på "LAGRE"-knappen.
Lag en kopi av en mulighet
1. Klikk på "MER"-knappen i høyre sidelinje.
2. Klikk på "KOPI"-knappen i høyre sidelinje.
3. På siden Ny mulighet fyll ut alle nødvendige felter og klikk på "LAGRE"-knappen.
Legg til en forretningsrolle til en mulighet
1. Klikk på "MER"-knappen i høyre sidelinje.
2. Klikk på «LEGG TIL FORRETNINGSROLE»-knappen i høyre sidefeltsmeny.
3. På siden Ny virksomhetsrolle velg et alternativ fra feltet Personlig kontakt og legg til en beskrivelse om nødvendig før du klikker på "LAGRE"-knappen.
Tildel en mulighet til en partner
1. Klikk på "MER"-knappen i høyre sidelinje.
2. Klikk på "TILDELE TIL PARTNER"-knappen i høyre sidelinje.
3. På «Tilordne til partner»-siden legger du inn partnernavn eller id for å finne, og klikk deretter på alternativknappen på venstre side av partneren og klikk på «LAGRE»-knappen.
Å lage en solgt mulighet
1. Klikk på "SOLGT"-knappen i høyre sidelinje.
2. Bekreft at alle de obligatoriske feltene er riktige og fylt ut før du klikker på knappen "Bekreft avtale og bestillingstjeneste".
Låser opp en låst mulighet
1. Klikk på "UNLOCK"-knappen i høyre sidelinje.
kontoer
På Kontoer-siden kan du sjekk kundene dine delt på kontoadministrator eller bransje, nøkkelkonto og tjenesteutløp. I høyre sidefelt kan du opprette en ny konto eller bla gjennom kontorelaterte data ved å klikke på "Data"-knappen rett under. Under Global-menyen kan du finne en mer nyttig funksjon som favorittkontoer (som topp 10 kunder), kontogrupper (som per land eller bransje), importkontoer (fra en CSV-fil med definert struktur), kontotyper (vanligvis en person eller et selskap), VCard-tilordningsinnstillinger (gjør det mulig å tilordne en kontoenhet til vCard-attributter) og innstillinger (kontotyper, feltinnstillinger). I tillegg kan du opprette og lagre filtre for kontodataene dine ved å bruke "Administrering av lagrede filtre"-knappen.
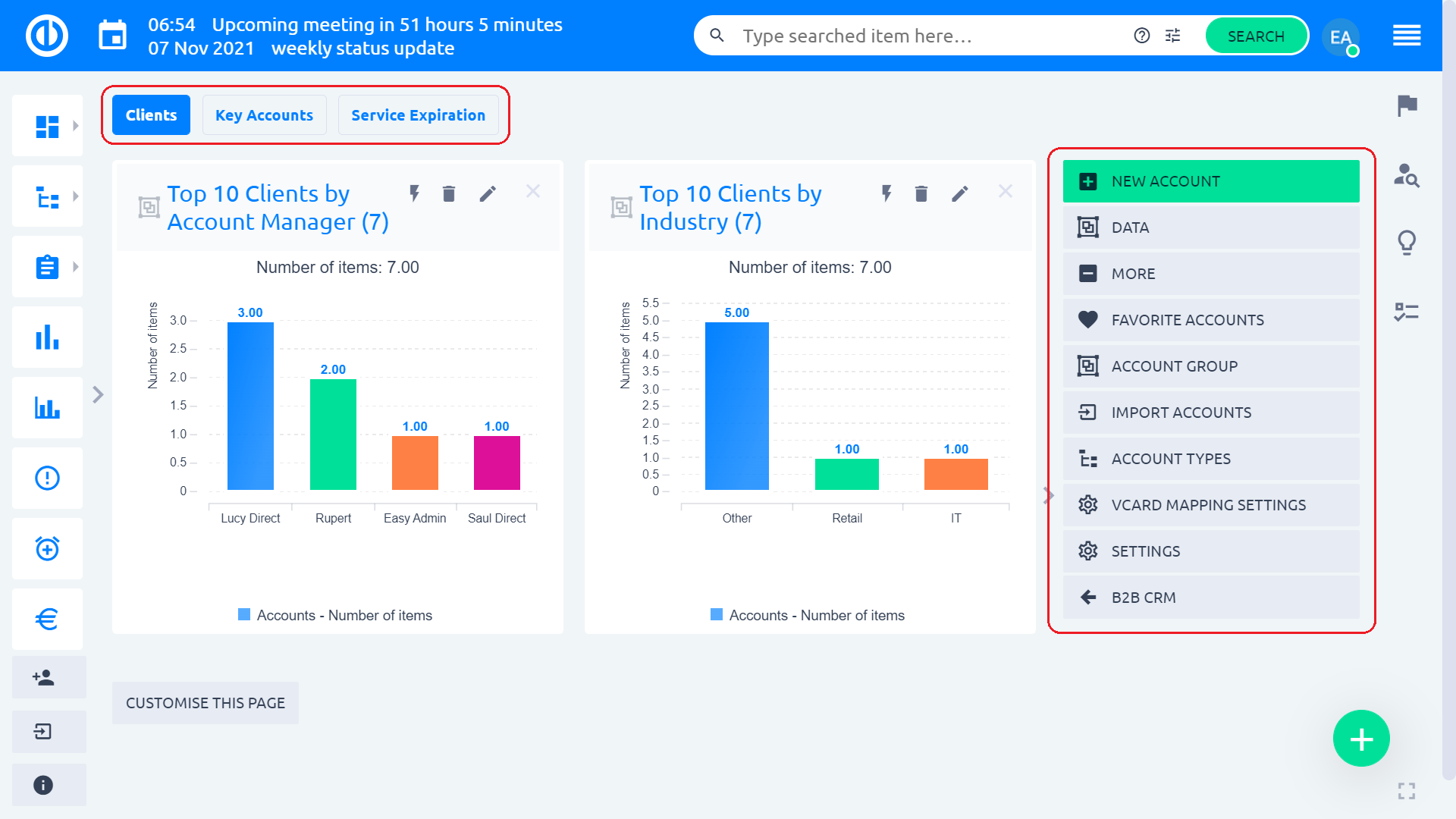
Etter å ha klikket på "Ny konto"-knappen, åpnes et skjema. Det kan se slik ut.
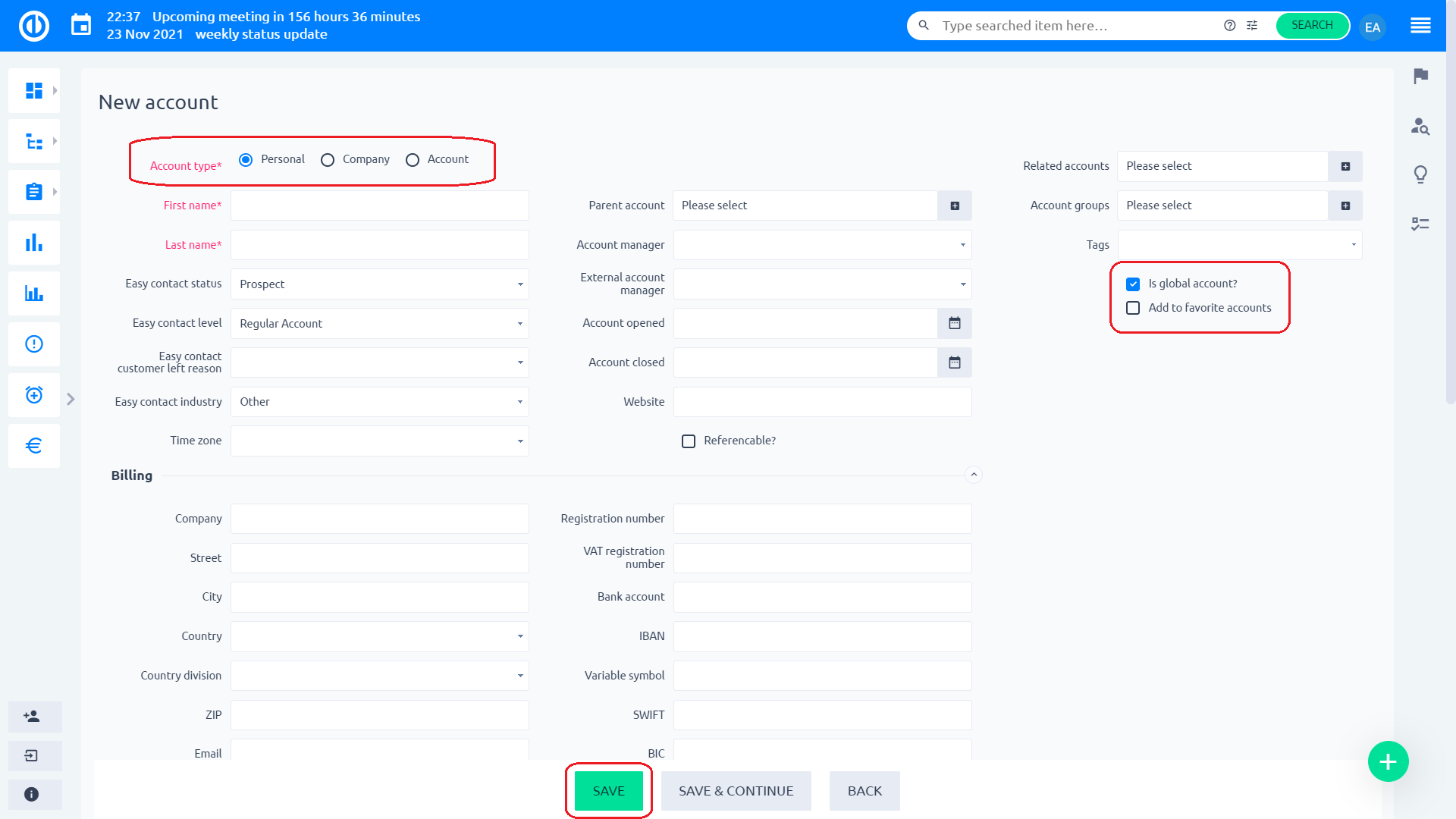
I det første trinnet må du velge typen konto. Som standard er det tre kontotyper totalt:
- Personlig – velg for en konto som inneholder personlige opplysninger (f.eks. navn, e-postadresse)
- Organisasjon – velg for en konto som inneholder grunnleggende informasjon om bedriften din
- Logg inn – velg for en annen type konto (f.eks. e-butikk)
Innfødte felt inkluderer:
- Fornavn og etternavn når du oppretter en personlig konto. Med andre ord, hvis kontotypen har aktivert både For- og Etternavn.
- Navn når du oppretter konto eller firmakonto. Hvis kontotypen bare har aktivert Fornavn, kalles den "Navn"
- VIKTIG – Ikke deaktiver begge de opprinnelige feltene på en kontotype. Du vil ikke kunne navngi kontoen.
Tilpassede (frivillige) felt inkluderer:
- Organisasjon
- E-post
- Telefon
- Gate (dette vil tillate å vise kontoen i Google Maps)
- City
- Postnummer
- Land
- Registreringsnummer (identifikasjonsnummer)
- Momsregistreringsnummer
- Legg til et annet attributt (dine egendefinerte felter som stat, SWIFT, IBAN, BIC, variabelsymbol osv. – de kan enten være valgfrie eller obligatoriske)
- Grupper (grupper du vil legge denne kontoen til)
- boksen "Er global konto?" (Hvis du merker av for det, blir kontoen synlig for alle brukere)
- boksen "Privat konto" (Hvis du merker av for det, blir kontoen bare synlig for deg. Ikke engang administrator kan søke i kontoen. Du kan bare merke av for dette alternativet hvis du opprettet denne kontoen)
- boksen "Legg til kontoene mine" (Hvis du merker av for det, legges kontoen til dine favoritter)
- Kommentar (tom tekstboks, hvor du kan skrive notater om kontoen)
- vedlegg (filer eller dokumenter du kan legge ved kontoen)
Når du har fylt ut skjemaet, klikk på "Spar"-knappen for å opprette kontoen.
Egendefinerte felt er konfigurert i Administrasjon >> Egendefinerte felt >> Kontoer. Du kan gi nytt navn, aktivere/deaktivere, legge til språkmutasjoner. Hvis du i søknaden din ser disse feltene på et annet språk enn du forventer, må du endre navnet på feltet.
In Kontoer » Innstillinger » Feltinnstillinger, kan du velge grupper, brukertyper eller brukere for å la dem se spesifikke CRM-felt eller la innstillingene stå tomme for å deaktivere spesiell synlighet.
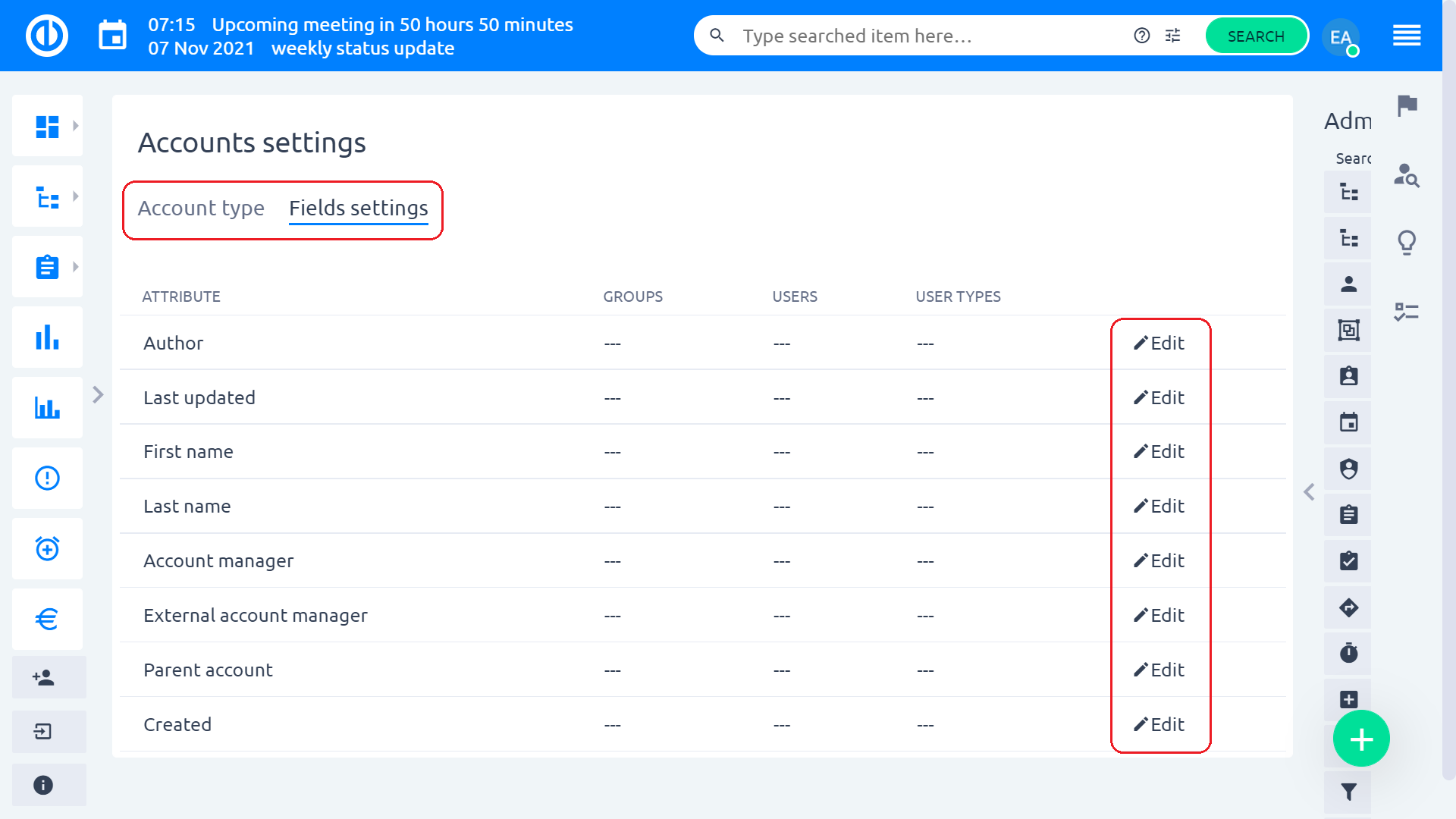
Når du ser en konto i en detaljert oversikt, kan du bruke alternativene i høyre sidelinjemeny for å redigere kontoen, opprette en ny mulighet knyttet til kontoen, tilordne kontoen til en valgt partner, legge til en ny ansatt, legg til kontoen i et prosjekt, legg til en underkonto, koble kontoer, legg til kontoen i en gruppe, vis kontoens adresse på kartet, slett den eller legg til en ny oppgave knyttet til kontoen.
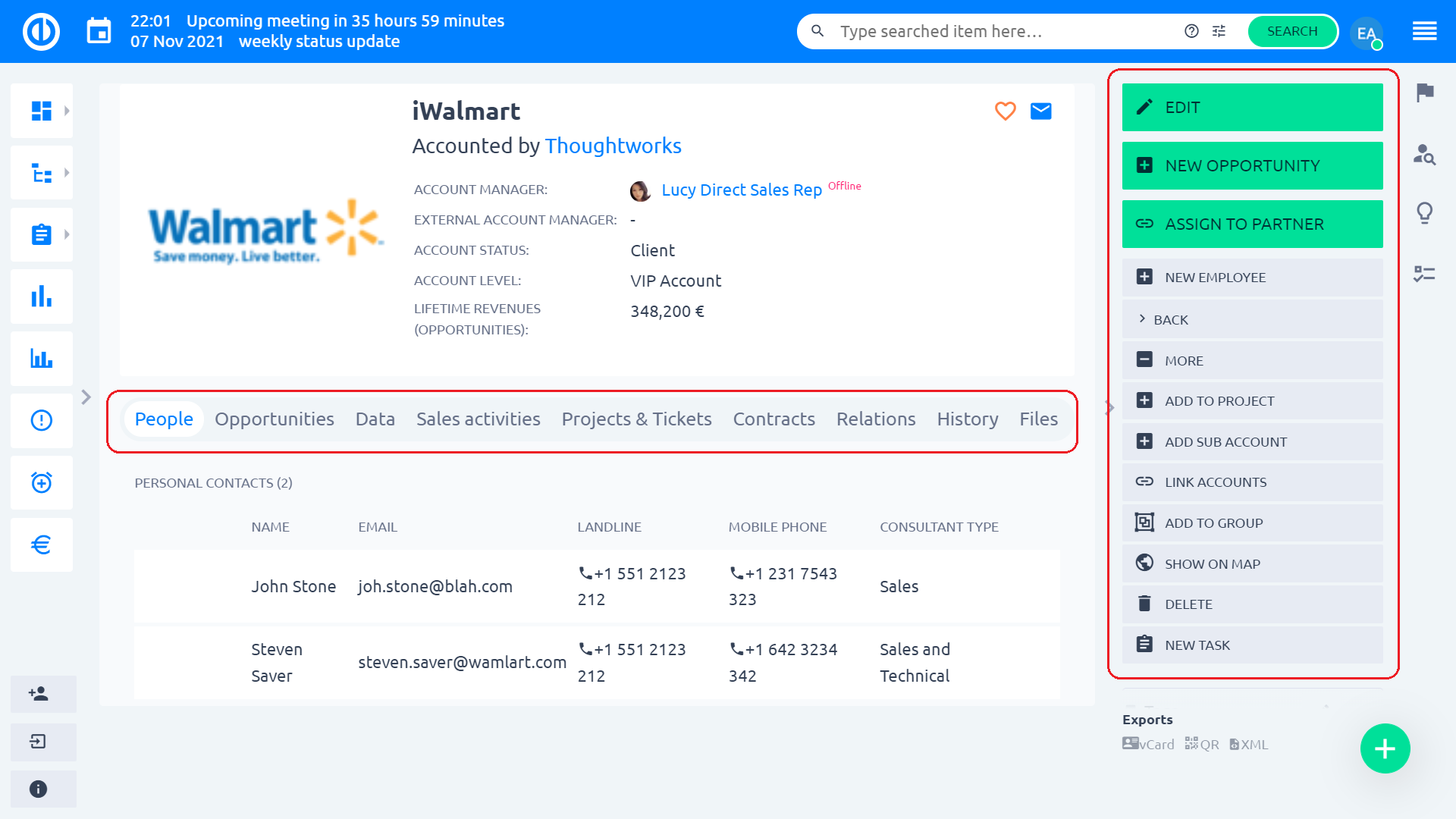
Her er et sammendrag av grunnleggende operasjoner med kontoer:
Opprett en ny konto
1. Klikk på Global-menyen øverst til høyre.
2. Klikk på menyvalget "CRM" i kategorien Plattform.
3. Klikk på "KONTO"-knappen i høyre sidelinje.
4. Klikk på "NY KONTO"-knappen i høyre sidelinje.
5. Fyll ut feltene og klikk på "LAGRE"-knappen.
Rediger en konto
1. Klikk på "EDIT"-knappen i høyre sidelinje.
2. Fyll ut alle nødvendige felter og klikk på "OPPDATERING"-knappen.
Skap en ny mulighet
1. Klikk på "NY MULIGHET"-knappen i høyre sidelinje.
2. På siden Ny mulighet fyller du ut alle nødvendige felter og klikker på «LAGRE»-knappen, eller «LAGRE OG NYTT» for å opprette flere nye salgsmuligheter.
Tilordne en konto til en partner
1. Klikk på "TILDELE TIL PARTNER"-knappen i høyre sidelinje.
2. På «Tilordne til partner»-siden legger du inn oppgavenavn eller id for å finne eller bla nedover listen, og klikk deretter på alternativknappen på venstre side av partneren, og klikk på «LAGRE»-knappen.
Opprett en ny medarbeider
1. Klikk på "NY ANSATTE-knappen i høyre sidefeltsmeny.
2. På siden Ny personlig kontakt fyll ut alle nødvendige felter og klikk på "LAGRE"-knappen.
Legg til en konto i et prosjekt
1. Klikk på "MER"-knappen i høyre sidelinje.
2. Klikk på "LEGG TIL I PROSJEKT"-knappen i høyre sidelinje.
3. Klikk på "TILDELE TIL PARTNER"-knappen i høyre sidelinje.
4. På Legg til på prosjektsiden skriv inn prosjektnavn eller id for å finne og klikk deretter på alternativknappen på venstre side av prosjektet og klikk på "LAGRE"-knappen.
Legg til en underkonto til en konto
1. Klikk på "MER"-knappen i høyre sidelinje.
2. Klikk på "LEGG TIL UNDERKONTO"-knappen i høyre sidelinje.
3. På siden Ny konto fyller du ut alle nødvendige felter og klikker på "LAGRE"-knappen.
Koble en konto til en annen konto
1. Klikk på "MER"-knappen i høyre sidelinje.
2. Klikk på knappen "KOBLE KONTOER" i høyre sidelinje.
3. På siden "Koble til kontoer" legger du inn kontonavn eller ID for å finne eller bla nedover listen, og klikk deretter på alternativknappen på venstre side av kontoen, og klikk på "LAGRE"-knappen.
Legg til en konto i en gruppe
1. Klikk på "MER"-knappen i høyre sidelinje.
2. Klikk på "LEGG TIL I GRUPPE"-knappen i høyre sidelinje.
3. På siden Legg til i gruppe, legg inn et gruppenavn eller -ID for å finne eller bla nedover listen og klikk deretter på alternativknappen på venstre side av gruppen, og klikk på "LAGRE"-knappen.
Slett en konto
1. Klikk på "MER"-knappen i høyre sidelinje.
2. Klikk på "SLETT"-knappen i høyre sidelinje.
3. Klikk på "OK"-knappen i bekreftelsesvinduet som sier "Er du sikker?".
Opprett en ny relatert oppgave
1. Klikk på "MER"-knappen i høyre sidelinje.
2. Klikk på "NY OPPGAVER"-knappen i høyre sidelinje.
3. På siden Ny oppgave fyller du ut alle nødvendige felter og klikker på "LAGRE"-knappen.
Beregn kontoens egendefinerte felt på nytt
1. Klikk på "MER"-knappen i høyre sidelinje.
2. Klikk på knappen "REKALKULERE EGENdefinerte felter" i høyre sidefelt-menyen.
Vis kontoadressen på Google Map
1. Klikk på "MER"-knappen i høyre sidelinje.
2. Klikk på "VIS PÅ KART"-knappen i høyre sidelinje.
Redigering av ansatte på en konto
1. Klikk på kategoriknappen «Personer» på kontokategorilinjen.
2. Bla til en ansatt du ønsker å redigere og klikk på vedkommendes navn for å fortsette å redigere derfra.
Redigere muligheter på en konto
1. Klikk på kategoriknappen "Muligheter" på kontokategorilinjen.
2. Rull til muligheten du ønsker å redigere og bruk blyantknapper for raskt å redigere attributter eller Klikk på muligheten for å fortsette å redigere derfra.
Kontodetaljer
1. Klikk på kategoriknappen "Data" på kontokategorilinjen for å se og redigere kontodetaljene.
Kontoens faktura og faktureringsdetaljer
1. Klikk på kategorien "Fakturaer og fakturering" på kontokategorilinjen for å se kontoens faktura og faktureringsdetaljer.
Opprette en ny salgsaktivitet på en konto
1. Klikk på kategoriknappen "Salgsaktiviteter" på kontokategorilinjen.
2. Fyll ut feltene og klikk på "LAGRE"-knappen.
Rediger en salgsaktivitet på en konto
1. Klikk på kategoriknappen "Salgsaktiviteter" på kontokategorilinjen.
2. Flytt markøren til en salgsaktivitet du ønsker å redigere.
3. Klikk på penneknappsymbolet på høyre side av salgsaktiviteten.
4. Rediger feltene i henhold til dette, og klikk på "LAGRE"-knappen.
Slett en salgsaktivitet på en konto
1. Klikk på kategoriknappen "Salgsaktiviteter" på kontokategorilinjen.
2. Flytt markøren til en salgsaktivitet du ønsker å slette.
3. Klikk på symbolet for søppelkasseknappen på høyre side av salgsaktiviteten.
4. Klikk på "OK"-knappen i bekreftelsesvinduet som sier "Er du sikker?".
Se prosjekter og billetter på en konto
1. Klikk på kategorien "Prosjekter og billetter" på kontokategorilinjen.
2. Rull til prosjektet eller billetten du ønsker å se og klikk på navnet deres for å fortsette redigeringen derfra.
Se kontrakter på en konto
1. Klikk på kategoriknappen "Kontrakter" på kontokategorilinjen.
2. Bla til kontrakten du ønsker å se og klikk på navnet.
Rediger underkontoer til en konto
1. Klikk på kategorien "Relasjoner" på kontokategorilinjen.
2. Rull til underkontoen du ønsker å redigere og klikk på penneknappsymbolet på høyre side av en underkonto for å redigere den.
Lage relaterte kontoer
1. Klikk på kategorien "Relasjoner" på kontokategorilinjen.
2. Rull til kontoene du ønsker å se og klikk på kontonavnet for å fortsette redigeringen derfra.
Å lage relaterte muligheter på en konto
1. Klikk på kategorien "Relasjoner" på kontokategorilinjen.
2. Rull til den relaterte muligheten du ønsker å redigere og bruk blyantknapper for raskt å redigere attributter eller Klikk på muligheten for å fortsette å redigere derfra.
Se historikk over endringer på en konto
1. Klikk på kategoriknappen "Historikk" på kontokategorilinjen for å se endringshistorikken på en konto.
Se/rediger filer på en konto
1. Klikk på kategoriknappen "Filer" på kontokategorilinjen for å se og redigere vedleggene dine.
Primærkonto
Kontoer kan knyttes til oppgaver, oftest Help desk-billetter. Den første kontoen knyttet til billetten blir automatisk primære. Basert på data fra primærkonto er det mulig å lage ulike rapporter over billetter.
Primærkonto er uthevet med fet skrift på billettdetaljene.
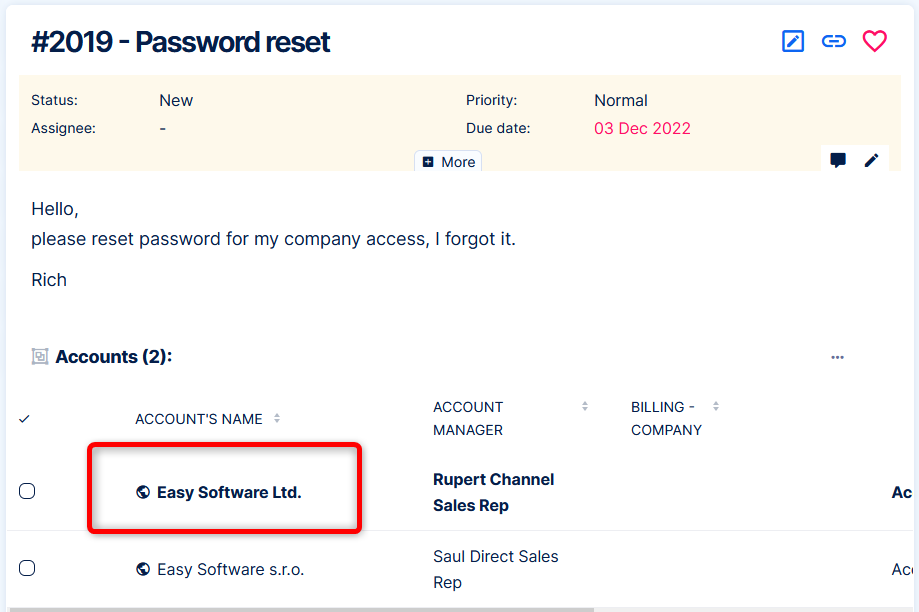
Du kan manuelt endre sett hvilken som helst annen relatert konto som primær ved å klikke på stjernen.
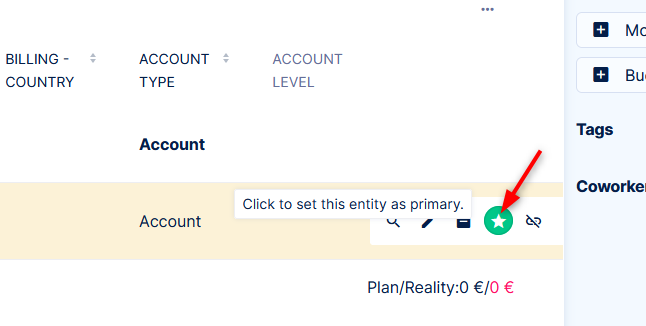
På oppgavelisten kan du se kolonner og gruppere etter data fra hovedkontoen.
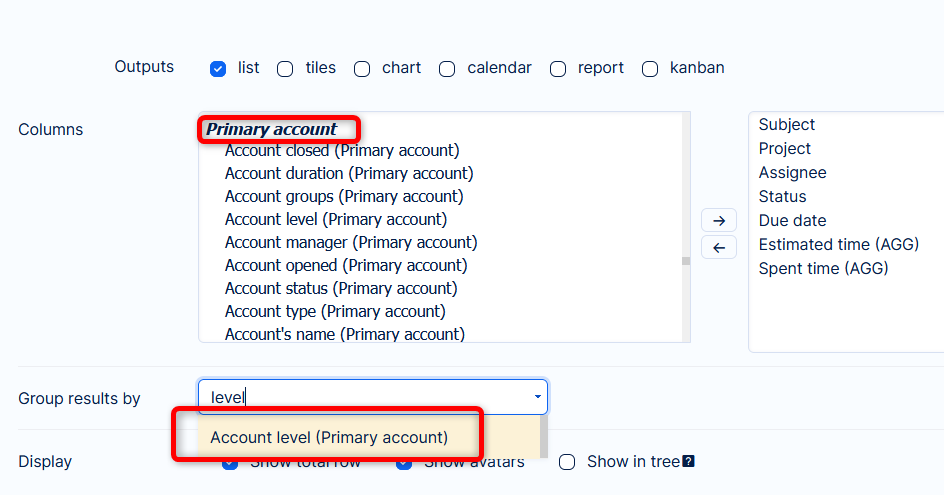
Personlige kontakter
På siden Personlige kontakter kan du administrere alle slags personlige kontakter (som e-postadresser, telefonnumre, Skype osv.) interne og eksterne ansatte hos deg eller dine partnere.
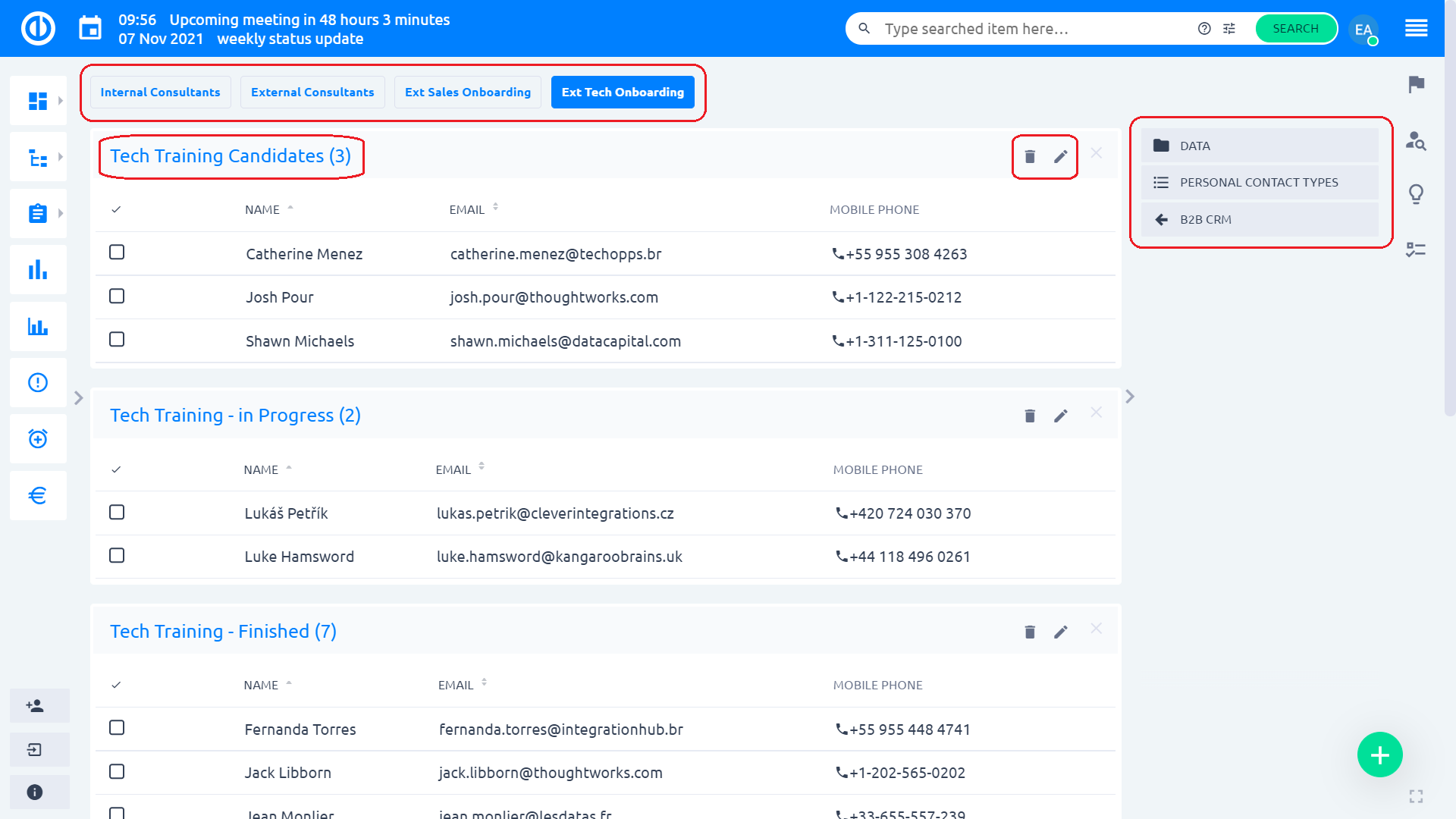
Under "Data" alternativet i høyre sidelinjemeny, kan du bla gjennom dine personlige kontakter eller opprette og lagre filtre for dine personlige kontakter ved å bruke "Administrering av lagrede filtre"-knappen.
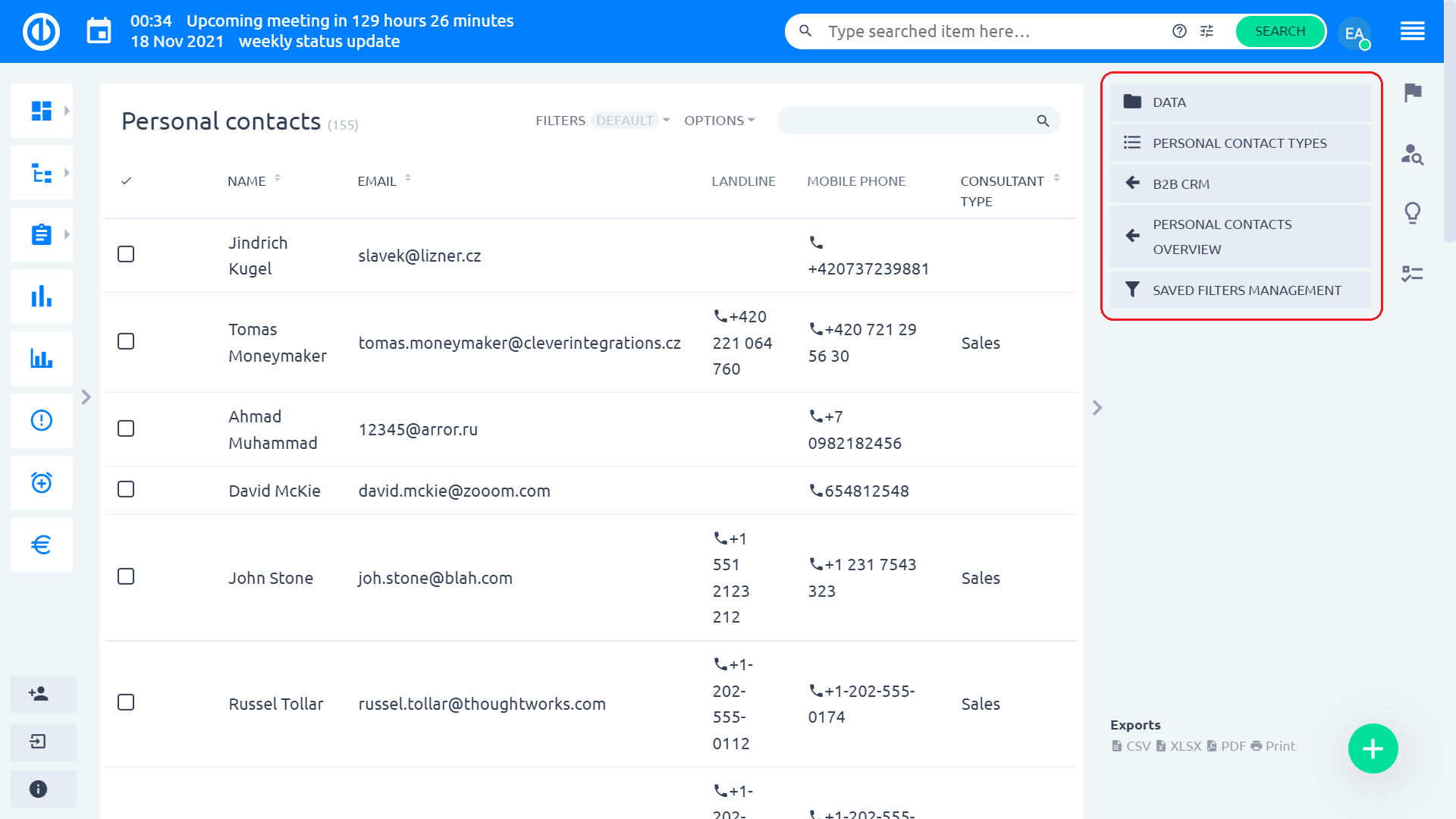
Eller du kan legge til/fjerne kontakttyper under "Personlige kontakttyper"-knappen.
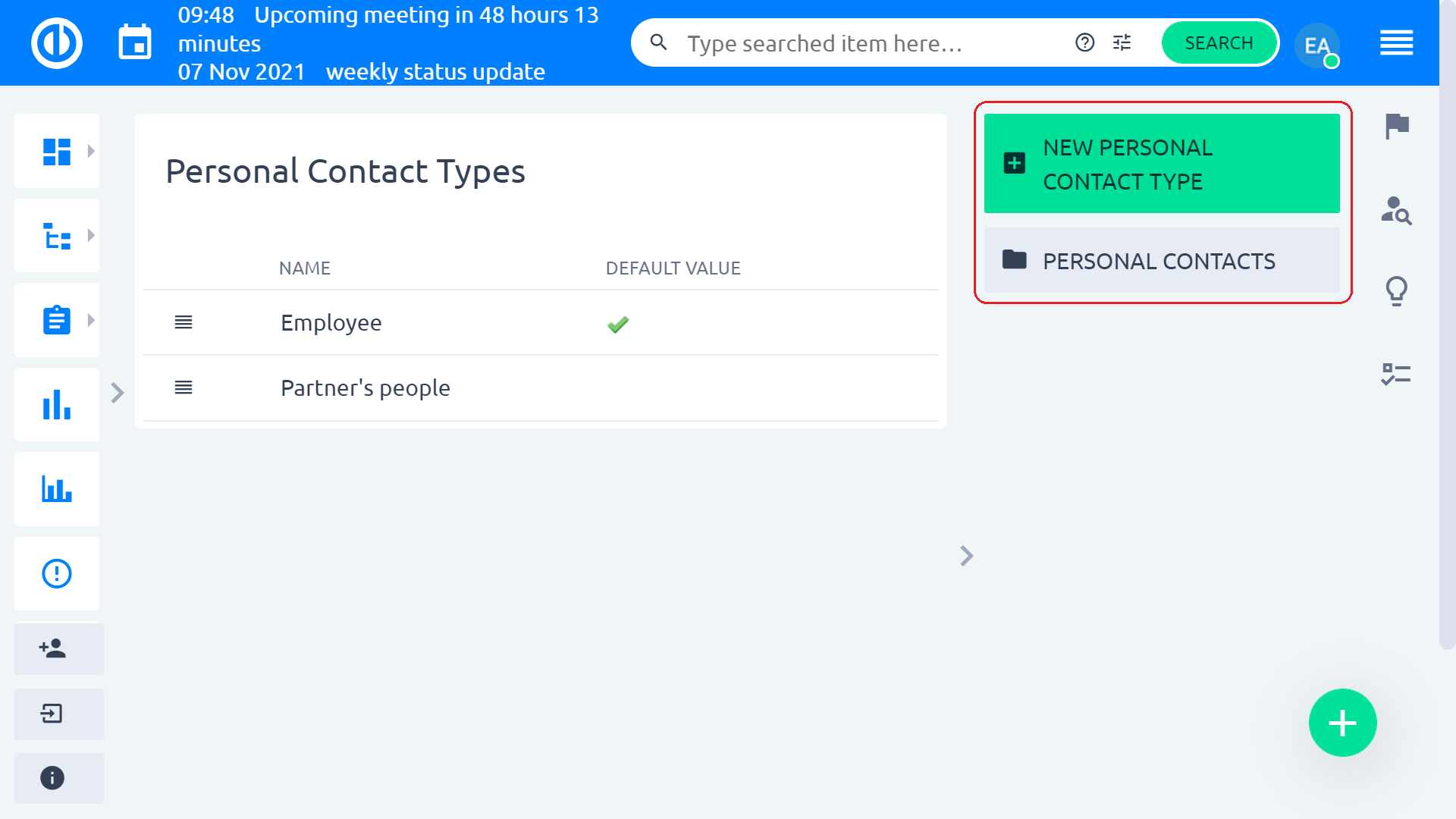
Hvis du vil opprette en ny personlig kontakt, har du 2 måter å gjøre det på – som nyansatt eller ny konsulent. Du kan opprette en ny ansatt på detaljene til en hvilken som helst konto fra høyre sidelinje-menyen ("Ny ansatt"-knappen).
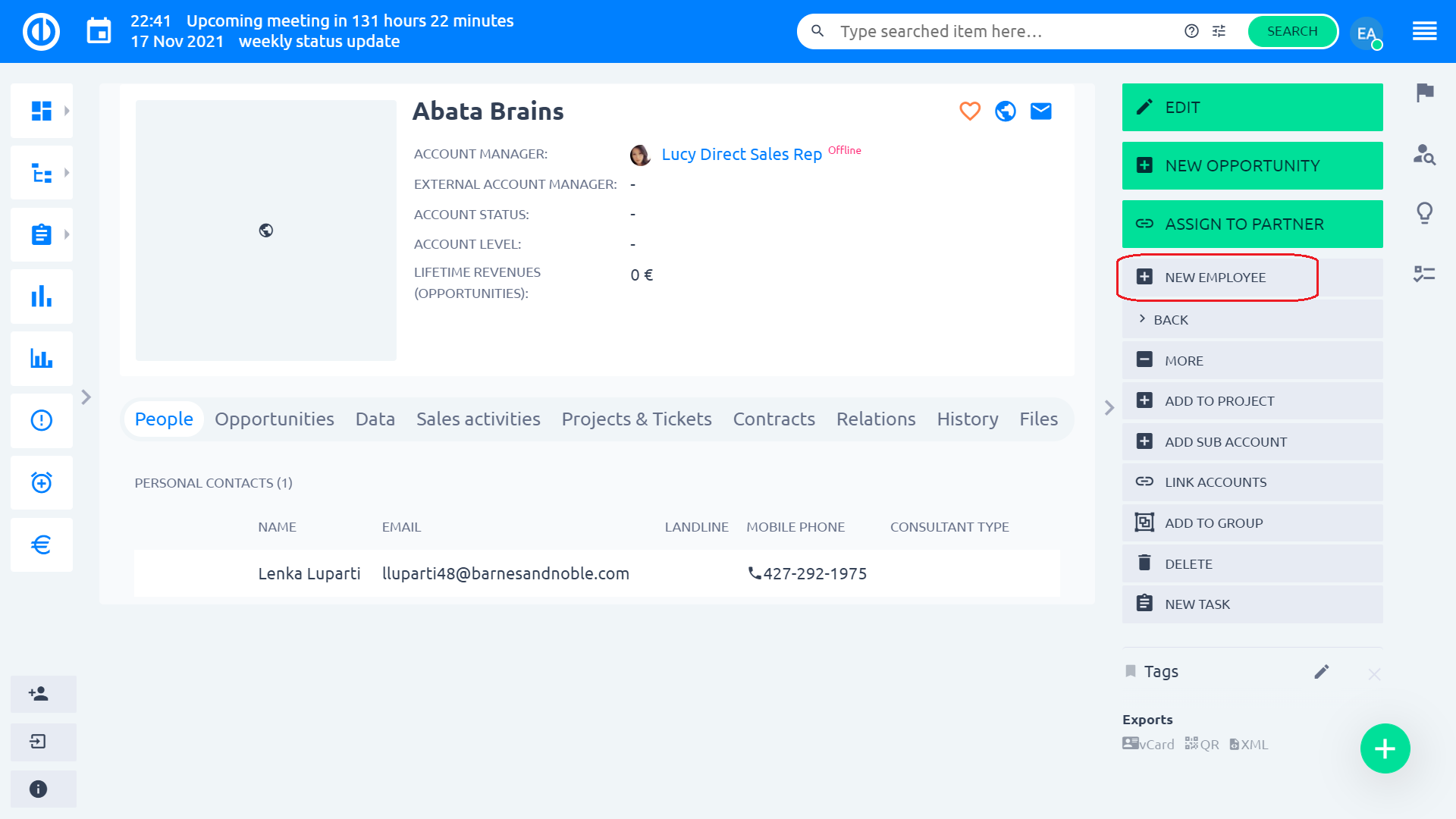
Du kan opprette en ny konsulent på detaljene til en hvilken som helst partner fra høyre sidelinje-menyen ("Ny konsulent"-knappen).

For å opprette en personlig kontakt fyller du bare ut alle de nødvendige feltene i skjemaet og klikker på "Spar"-knappen.
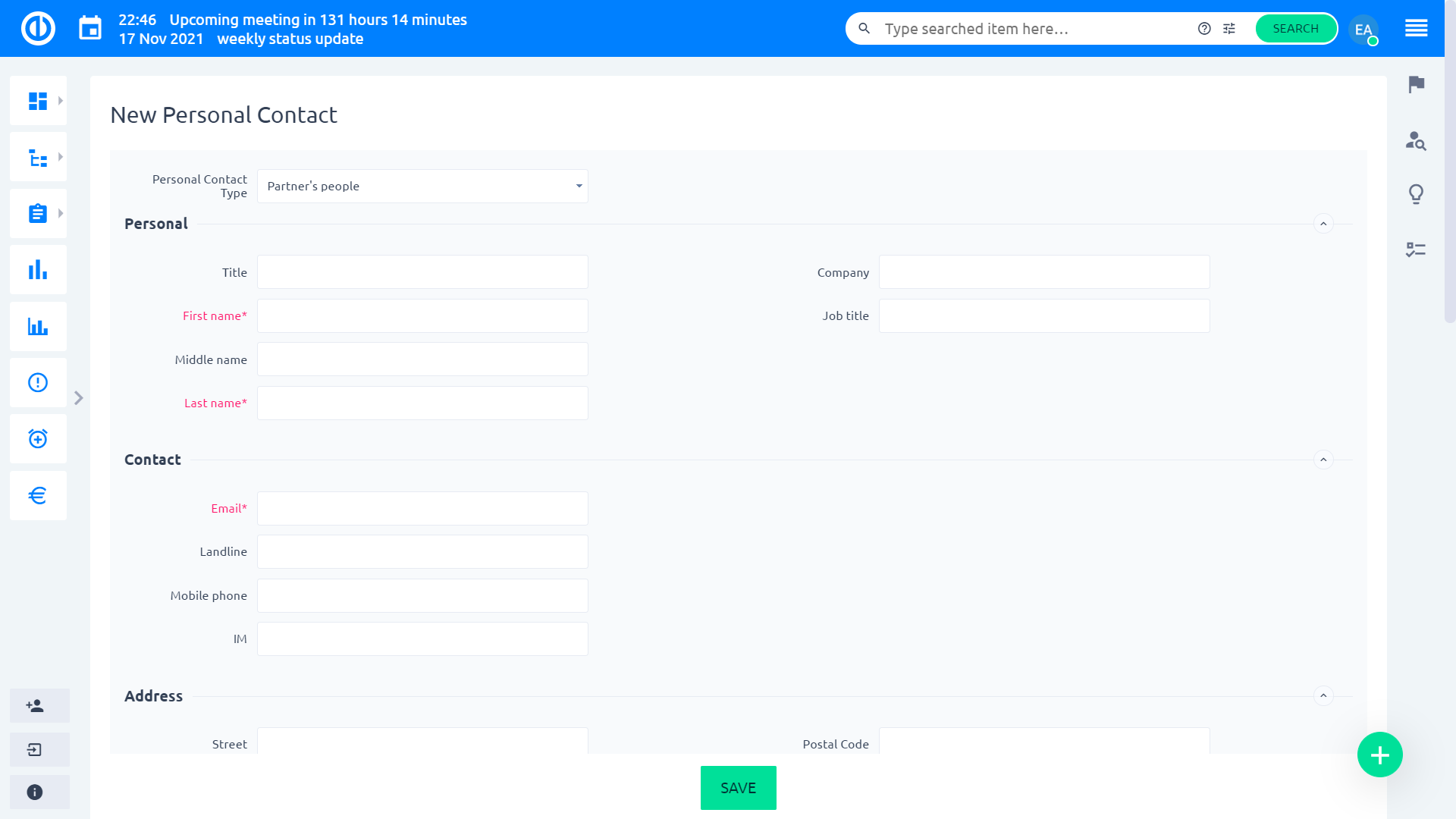
Når du viser en personlig kontakt i en detaljert oversikt, kan du bruke alternativene i høyre sidelinjemeny for å redigere, slette eller anonymisere kontakten eller legg til en ny oppgave knyttet til kontakten.
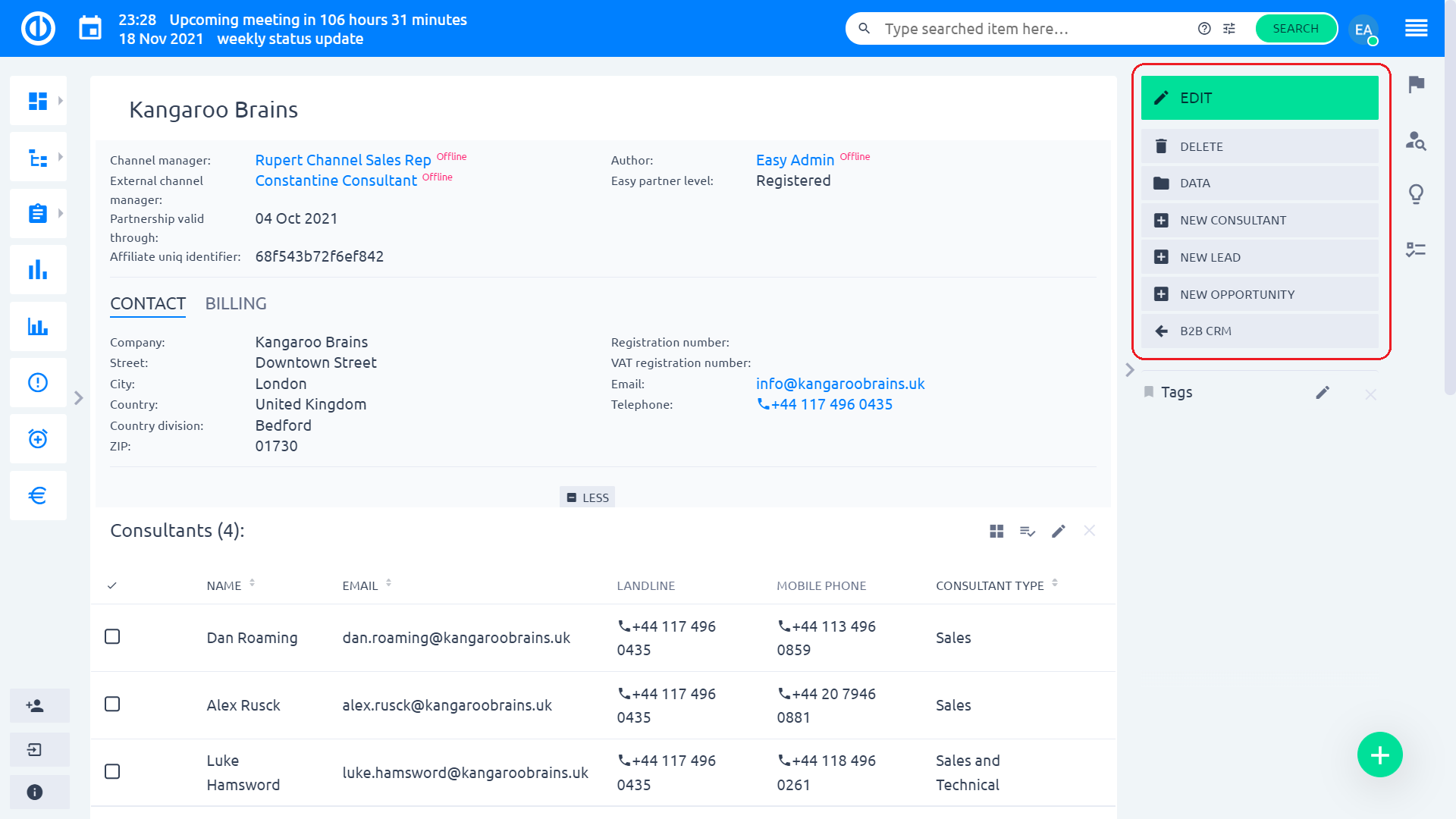
Her er et sammendrag av grunnleggende operasjoner med personlige kontakter:
Opprett en ny personlig kontakttype
1. Klikk på Global-menyen øverst til høyre.
2. Klikk på menyvalget "CRM" i kategorien Plattform.
3. Klikk på "PERSONLIGE KONTAKTER"-knappen i høyre sidelinje.
4. Klikk på "PERSONLIG KONTAKTTYPER"-knappen i høyre sidelinje.
5. Klikk på "NY PERSONLIG KONTAKTTYPE"-knappen i høyre sidelinje.
6. Fyll ut feltene og klikk på "LAGRE"-knappen.
Partnere
På Partners-siden kan du administrere partnerens nettverk, resultater og prognoser. I høyre sidefelt kan du opprette en ny partner.
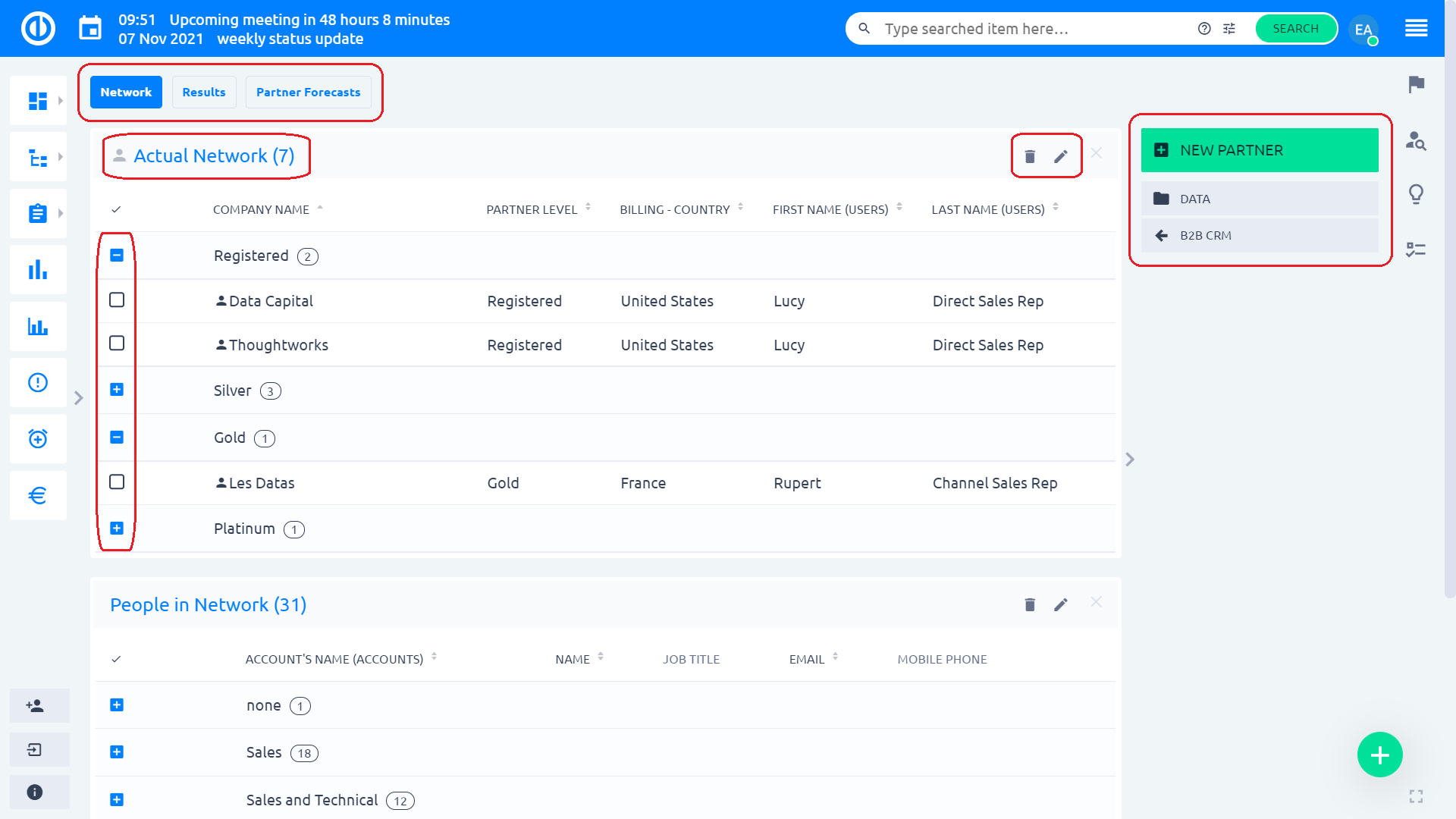
Under "Data" alternativet i høyre sidelinjemeny, kan du bla gjennom partnerne dine eller opprette og lagre filtre for partnerne dine ved å bruke "Administrering av lagrede filtre"-knappen.
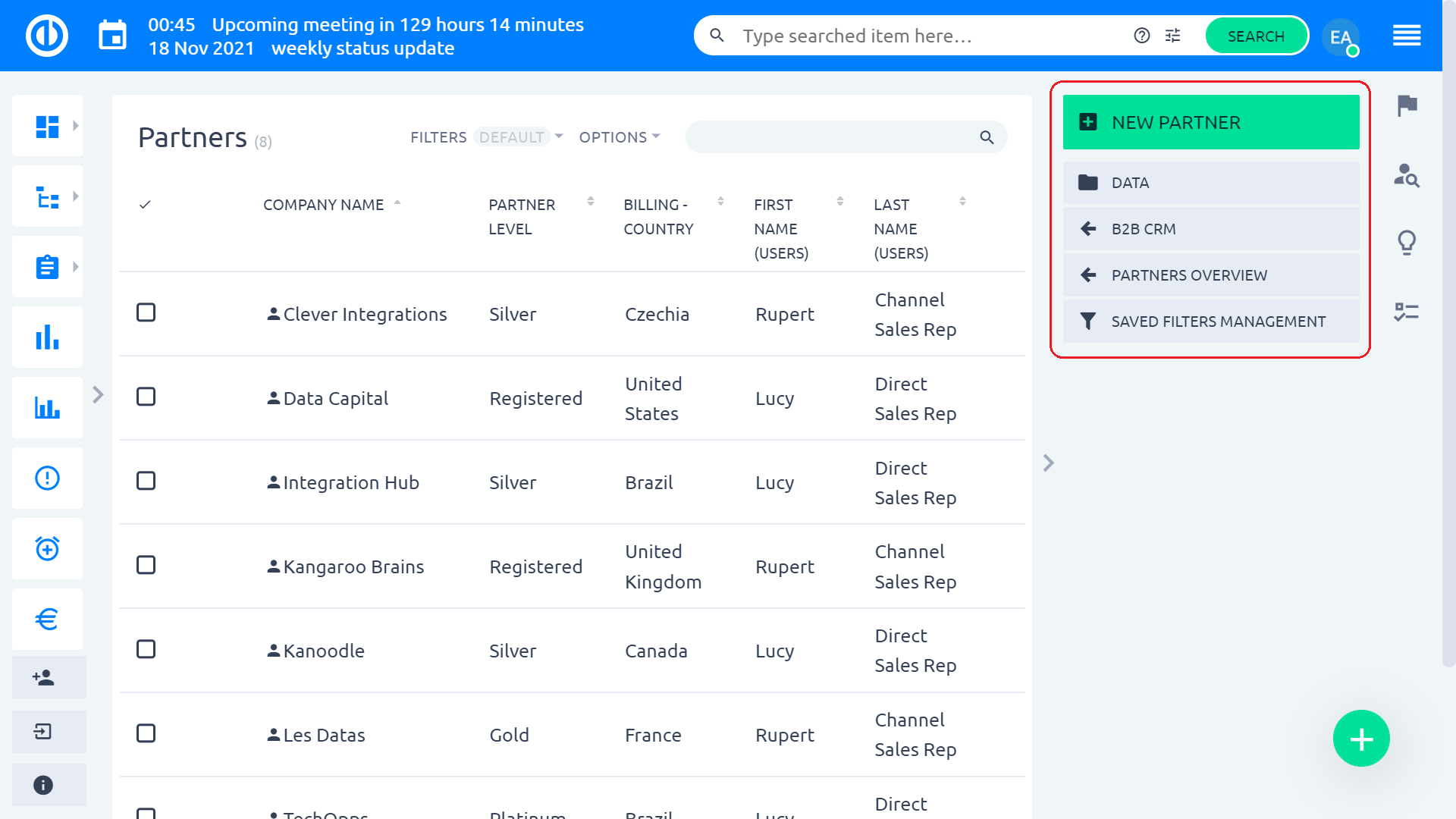
Hvis du åpner en detaljert oversikt over en spesifikk partner, finner du her listen over konsulenter knyttet til den partneren samt administrerte konto- og CRM-saker. I tillegg kan du se kommentarene, historikken og salgsaktivitetene til den partneren.

Når du ser en partner i en detaljert oversikt, kan du bruke alternativene i høyre sidelinjemeny for å redigere eller slette partneren akkurat som legge til en ny konsulent, kundeemne eller mulighet.
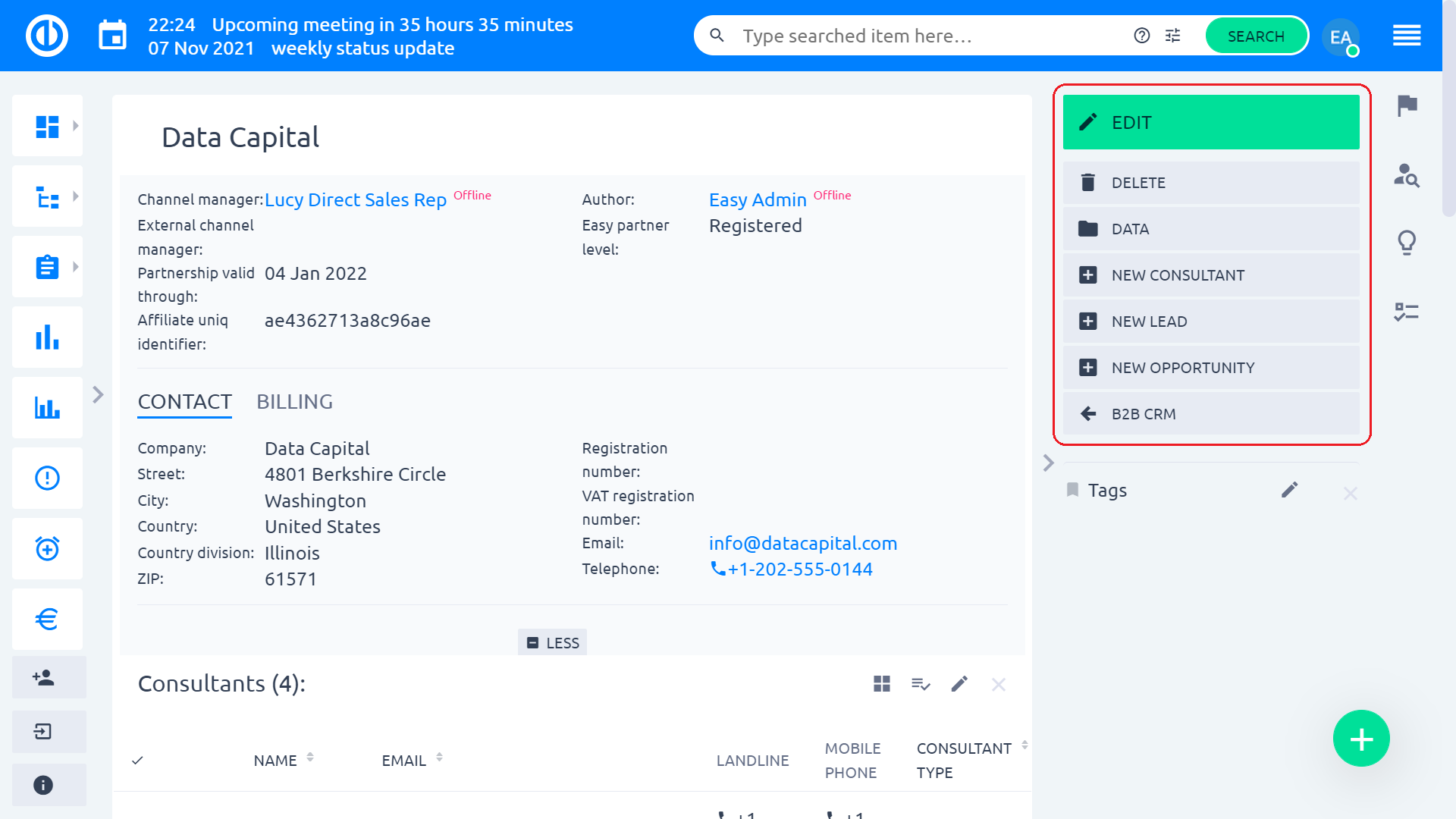
Her er et sammendrag av grunnleggende operasjoner med partnere:
Opprett en ny partner
1. Klikk på Global-menyen øverst til høyre.
2. Klikk på menyvalget "CRM" i kategorien Plattform.
3. Klikk på "PARTNERE"-knappen i høyre sidelinje.
4. Klikk på "NY PARTNER"-knappen i høyre sidelinje.
5. Fyll ut feltene og klikk på "LAGRE"-knappen.
Rediger en partner
1. Klikk på "EDIT"-knappen i høyre sidelinje.
2. Fyll ut alle nødvendige felter og klikk på "OPPDATERING"-knappen.
Se partnere
1. Klikk på "DATA"-knappen i høyre sidelinjemeny for å se alle partnere.
Opprett en ny konsulent
1. Klikk på "NY KONSULTANT"-knappen i høyre sidelinje.
2. På en ny personlig kontaktside fyller du ut alle de nødvendige feltene og klikker på "LAGRE"-knappen.
Opprett et nytt kundeemne til en partner
1. Klikk på "NY LEAD"-knappen i høyre sidelinje.
2. Fyll ut alle de obligatoriske feltene på en ny kundeemne-side og klikk på "LAGRE"-knappen.
Skap en ny mulighet for en partner
1. Klikk på "NY MULIGHET"-knappen i høyre sidelinje.
2. Fyll ut alle de obligatoriske feltene på en ny mulighetsside og klikk på "LAGRE"-knappen.
Gå tilbake til CRM-menyen
1. Klikk på "CRM"-knappen i høyre sidelinjemeny for å gå tilbake til CRM-menyen.
Legg til en salgsaktivitet på en partner
1. Klikk på fanen Salgsaktiviteter.
2. Fyll ut feltene og klikk på "LAGRE"-knappen.
Rediger en salgsaktivitet på en partner
1. Flytt markøren til en salgsaktivitet du ønsker å redigere.
2. Klikk på penneknappsymbolet på høyre side av salgsaktiviteten.
3. Rediger feltene i henhold til dette, og klikk på "LAGRE"-knappen.
Slett en salgsaktivitet på en partner
1. Flytt markøren til en salgsaktivitet du ønsker å redigere.
2. Klikk på symbolet for søppelkasseknappen på høyre side av salgsaktiviteten.
3. Klikk på "OK"-knappen i bekreftelsesvinduet som sier "Er du sikker?".
Kampanjer
På Kampanjer-siden kan du administrer alle de eksisterende kampanjene dine, se aktive kampanjer eller sjekk potensielle kunder etter kampanjer. I høyre sidefelt kan du opprette en ny kampanje.
For å opprette en ny kampanje trenger du minst én aktiv kampanjestatus, som kan settes i Global meny i øverste høyre hjørne >> Administrasjon >> Kategorier >> CRM >> Kampanjestatus. Som standard, bruk Aktiv status for en aktiv kampanje og Arkivert status for en arkivert kampanje.
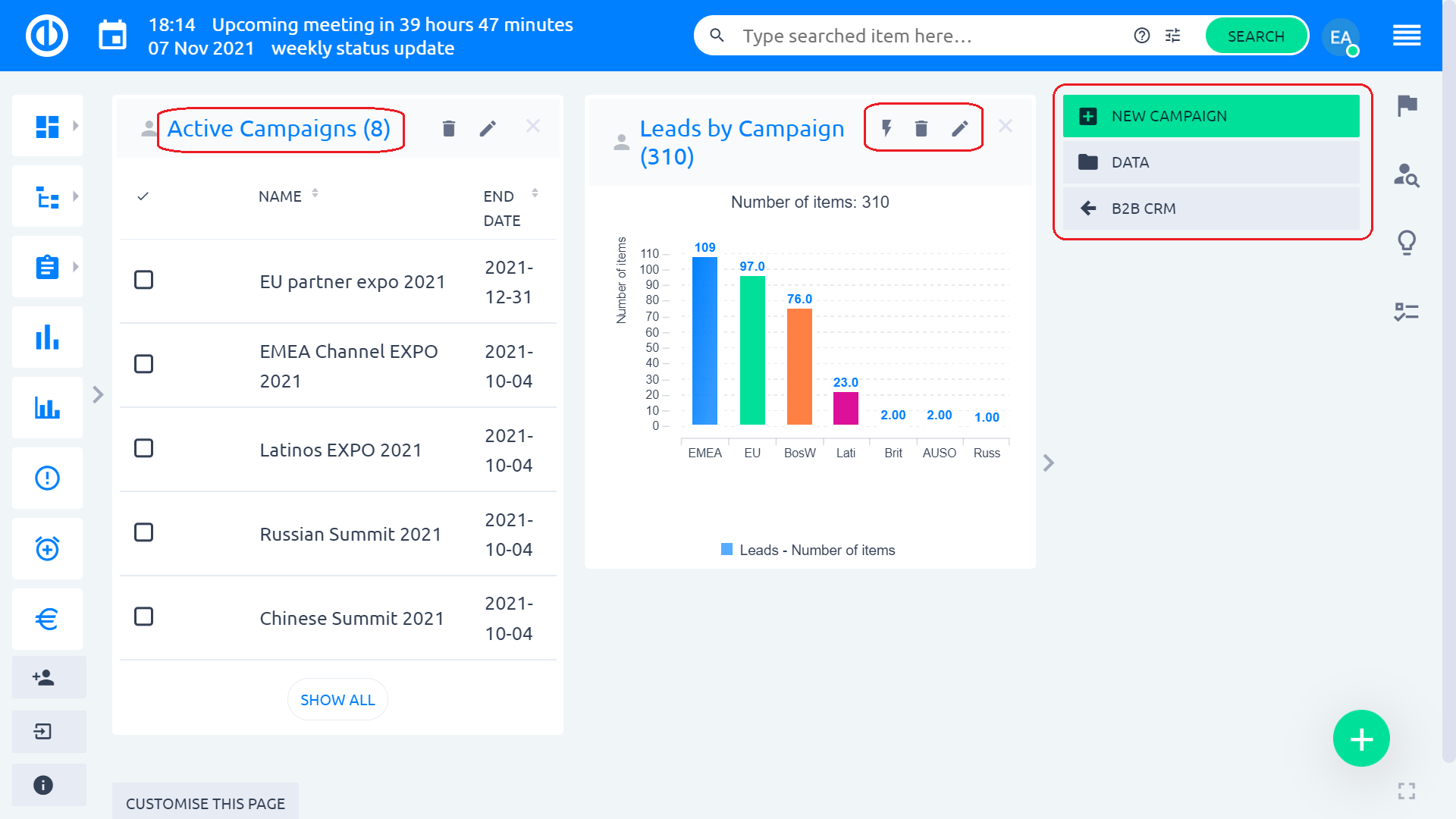
Under "Data" alternativet i høyre sidelinjemeny, kan du bla gjennom kampanjene dine eller opprette og lagre filtre for kampanjene dine ved å bruke "Administrering av lagrede filtre"-knappen.
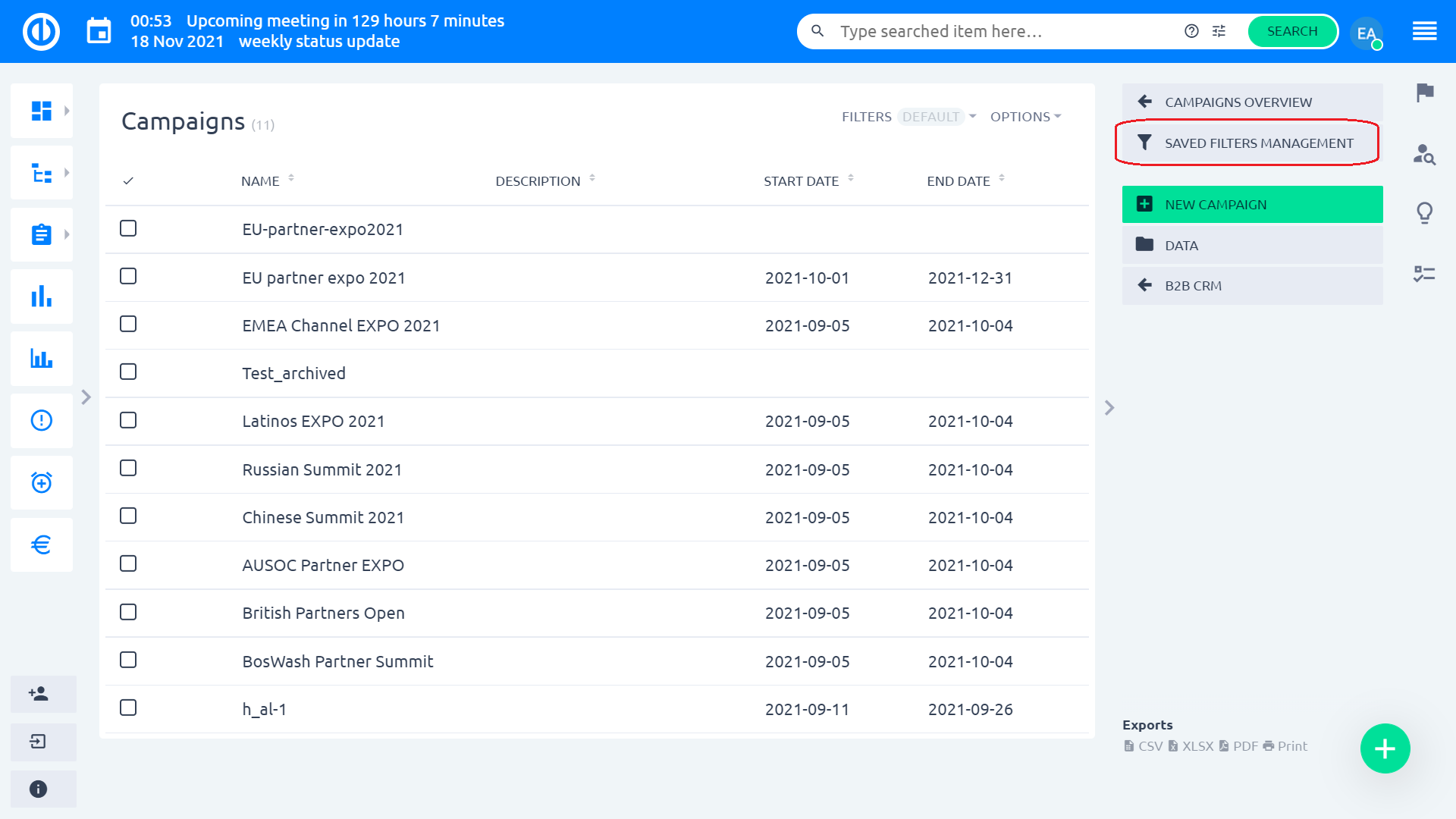
Når du ser på en kampanje i en detaljert oversikt, kan du bruke alternativene i høyre sidelinjemeny for å redigere kampanjen, åpne prosjektbudsjettinnstillingene som kampanjen er tilordnet til, eller arkiver kampanjen. Informasjonen om kostnader for den aktuelle kampanjen kan settes/endres i "Kostnader"-feltet mens du redigerer kampanjen.
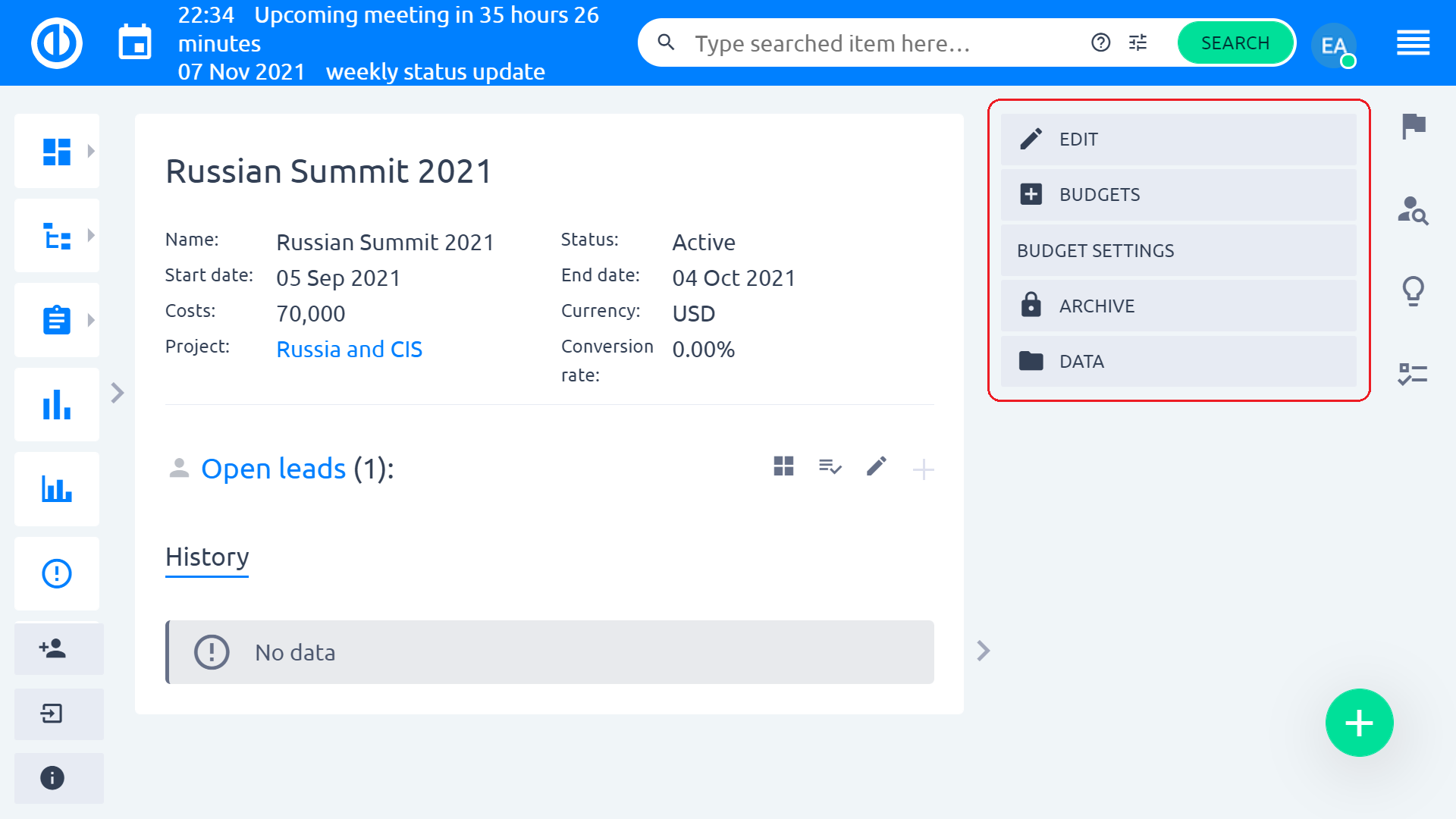
Her er et sammendrag av grunnleggende operasjoner med kampanjer:
Opprett en ny kampanje
1. Klikk på Global-menyen øverst til høyre.
2. Klikk på menyvalget "CRM" i kategorien Plattform.
3. Klikk på "KAMPANJER"-knappen i høyre sidelinje.
4. Klikk på "NY KAMPANJE"-knappen i høyre sidelinje.
5. Fyll ut feltene og klikk på "LAGRE"-knappen.
Rediger en kampanje
1. Klikk på "EDIT"-knappen i høyre sidelinje.
2. Fyll ut alle nødvendige felter og klikk på "OPPDATERING"-knappen.
Budsjetterinnstillinger på et prosjekt
1. Klikk på "BUDGETS"-knappen i høyre sidelinje.
2. Klikk på «BUDGETINNSTILLINGER»-knappen i høyre sidelinjemeny for å gå til kampanjens prosjektbudsjettinnstillinger.
Arkiver en kampanje
1. Klikk på "ARKIV"-knappen i høyre sidelinje.
2. Velg et alternativ i Rediger kampanje og velg en status i feltet Enkel kampanjestatus før du klikker på «LAGRE»-knappen.
Fjern en kampanje
1. Klikk på «UNARCHIVE»-knappen i høyre sidelinje.
2. Velg et alternativ i Rediger kampanje og velg en status i feltet Enkel kampanjestatus før du klikker på «LAGRE»-knappen.
Se alle åpne potensielle kunder som tilhører en kampanje
1. Klikk på "Åpne avledninger"-knappen.
Se alle muligheter som hører til en kampanje
1. Klikk på "Opportunities"-knappen.
Se alle diskvalifiserte potensielle kunder som tilhører en kampanje
1. Klikk på "Disqualified leads"-knappen.
Se åpne kundeemner
1. Klikk på plussknappen på høyre side av "Åpne avledninger"-knappen for å se alle åpne avledninger.
2. Flytt markøren til avledningen du ønsker å se.
3. Klikk på symbolet for forstørrelsesglasset på høyre side av ledningen du ønsker å se.
Se muligheter
1. Klikk på plussknappen på høyre side av "Muligheter"-knappen for å se alle åpne potensielle kunder.
2. Flytt markøren til muligheten du ønsker å se.
3. Klikk på forstørrelsesglasset-symbolet på høyre side av muligheten du ønsker å se.
Se diskvalifiserte potensielle kunder
1. Klikk på plussknappen på høyre side av "Disqualified leads"-knappen for å se alle åpne leads.
2. Flytt markøren til den diskvalifiserte ledningen du ønsker å se.
3. Klikk på symbolet for forstørrelsesglasset på høyre side av den diskvalifiserte ledningen du ønsker å se.
Kontrakter
På Kontrakter-siden kan du administrere alle dine eksisterende kontrakter. En kontrakt er en enhet for bevis på lukkede virksomheter. Kontrakter er knyttet til produktkategorien hvor hver produktkategori definerer én type kontrakter som f.eks implementeringstjenester, programvare og støttetjenester (se menyen i høyre sidefelt). Kontrakter inneholder kategoriserte og spesifiserte bevis på levering. Logikken i kontrakter kan være egnet for levering av tjenester i en tidsperiode (for eksempel et abonnement). Kontrakter tjener vanligvis for kontinuerlig integrasjon som sentralt bevis på leveranser. Vanligvis kan du integrere kontrakter til skyautomatisering, ordreadministrasjon, BPM eller lignende. Kontinuerlig integrasjon er også mulig, f.eks. lage et prosjekt fra en mal eller lage en spesifikk oppgave ved kontraktsoppretting er typiske emner for en tilpasset løsning. For hver type kontrakt kan du bla gjennom kontraktsrelaterte data ved å klikke på "Data"-knappen. I tillegg kan du opprette og lagre filtre for kontraktens data ved å bruke "Administrering av lagrede filtre"-knappen.
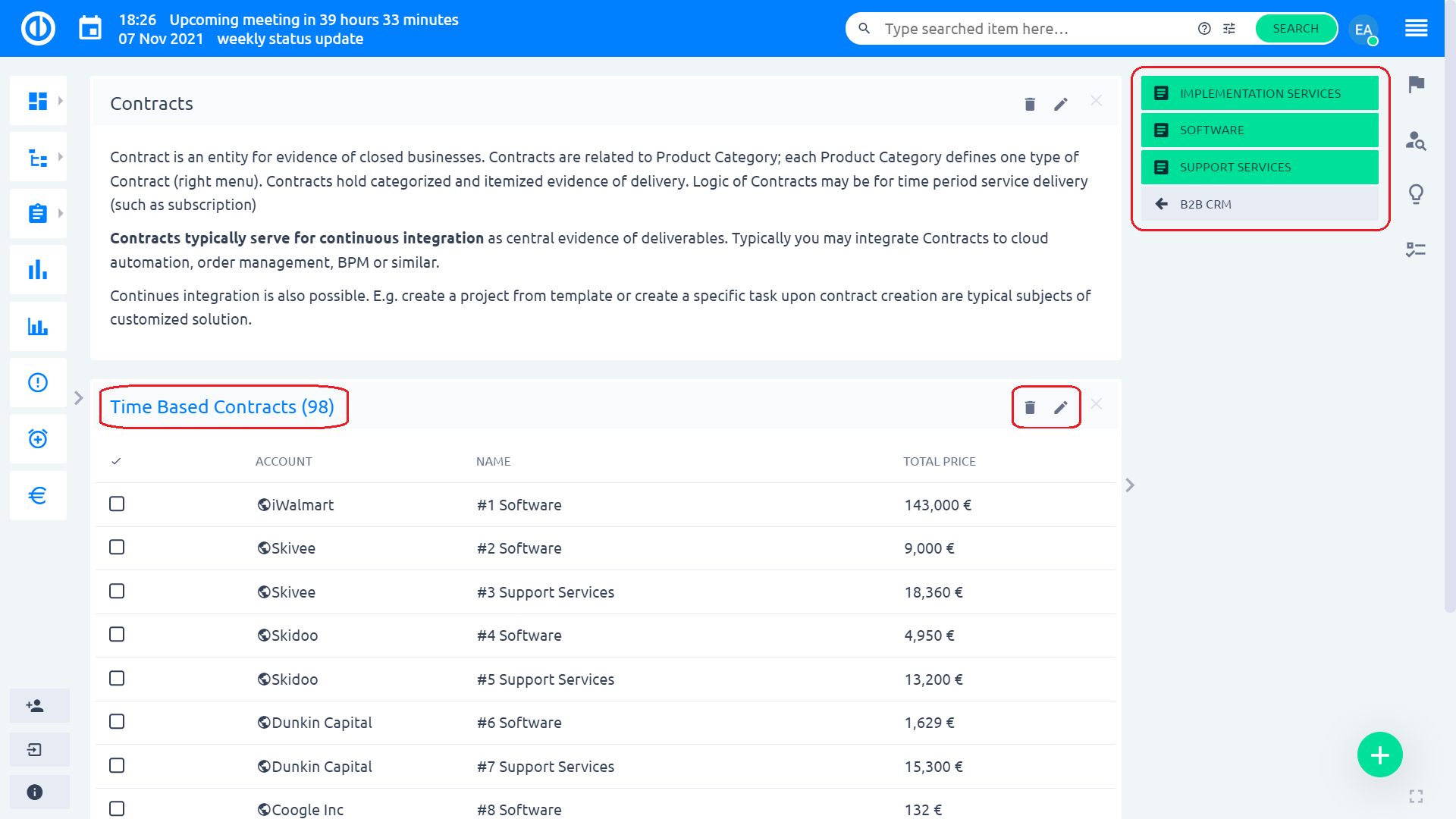
Når du ser en kontrakt i en detaljert oversikt, kan du bruke alternativene i høyre sidelinjemeny for å skape en ny oppsalgsmulighet (bare i tilfelle av tidsbasert type kontrakter).
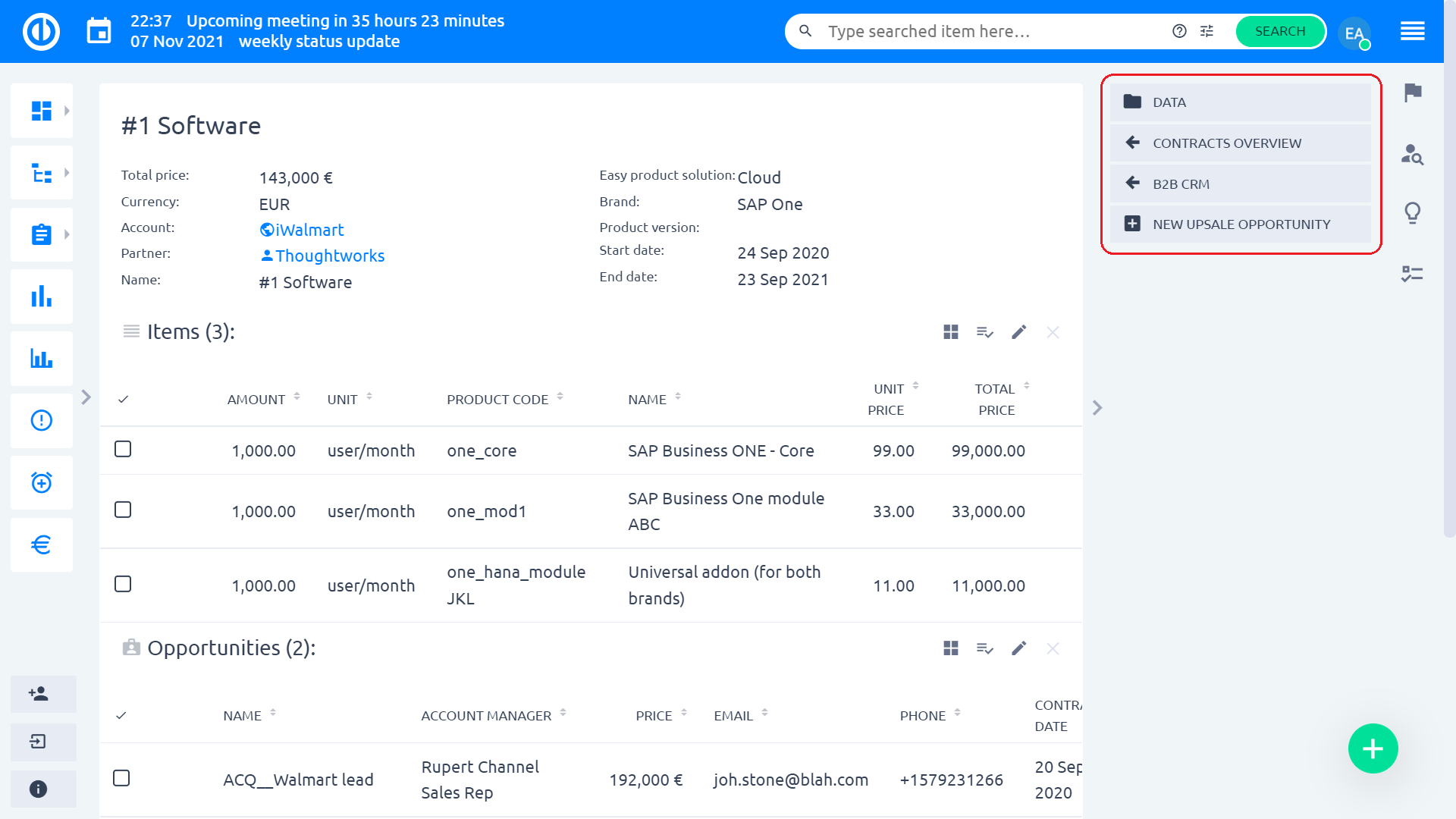
Her er et sammendrag av grunnleggende operasjoner med kontrakter:
Se programvarekontrakter
1. Klikk på Global-menyen øverst til høyre.
2. Klikk på menyvalget "CRM" i kategorien Plattform.
3. Klikk på knappen "KONTRAKTER" i høyre sidelinje.
4. Klikk på "PROGRAMVAREKONTRAKTER"-knappen i høyre sidelinje.
5. Flytt markøren til programvarekontrakten du ønsker å se og klikk på navnet for å gå til detaljene.
Se gjennomføringskontrakter
1. Klikk på Global-menyen øverst til høyre.
2. Klikk på menyvalget "CRM" i kategorien Plattform.
3. Klikk på knappen "KONTRAKTER" i høyre sidelinje.
4. Klikk på «IMPLEMENTERINGSKONTRAKTER»-knappen i høyre sidelinje.
5. Flytt markøren til programvarekontrakten du ønsker å se, og klikk på kontoen for å gå til detaljene.
Se endringskontrakter
1. Klikk på Global-menyen øverst til høyre.
2. Klikk på menyvalget "CRM" i kategorien Plattform.
3. Klikk på knappen "KONTRAKTER" i høyre sidelinje.
4. Klikk på knappen "ENDRINGSKONTRAKTER" i høyre sidelinje.
5. Flytt markøren til programvarekontrakten du ønsker å se, og klikk på kontoen for å gå til detaljene.
Se private skykontrakter
1. Klikk på Global-menyen øverst til høyre.
2. Klikk på menyvalget "CRM" i kategorien Plattform.
3. Klikk på knappen "KONTRAKTER" i høyre sidelinje.
4. Klikk på knappen "PRIVATE SKYKONTRAKTER" i høyre sidelinjemeny.
5. Flytt markøren til programvarekontrakten du ønsker å se, og klikk på kontoen for å gå til detaljene.
Se enkle støttekontrakter
1. Klikk på Global-menyen øverst til høyre.
2. Klikk på menyvalget "CRM" i kategorien Plattform.
3. Klikk på knappen "KONTRAKTER" i høyre sidelinje.
4. Klikk på knappen "ENKELT STØTTEKONTRAKTER" i høyre sidelinje.
5. Flytt markøren til programvarekontrakten du ønsker å se, og klikk på kontoen for å gå til detaljene.
Prisbøker og produkter
Prisbøker brukes til å selge produkter til ulike priser, basert på avtalevilkårene med en bestemt type kunde. For hver kunde kan du selge det samme produktet til forskjellige priser. For å legge inn prisbøker, naviger til Administrasjon >> Prisbøker or /enkel_prisbok).
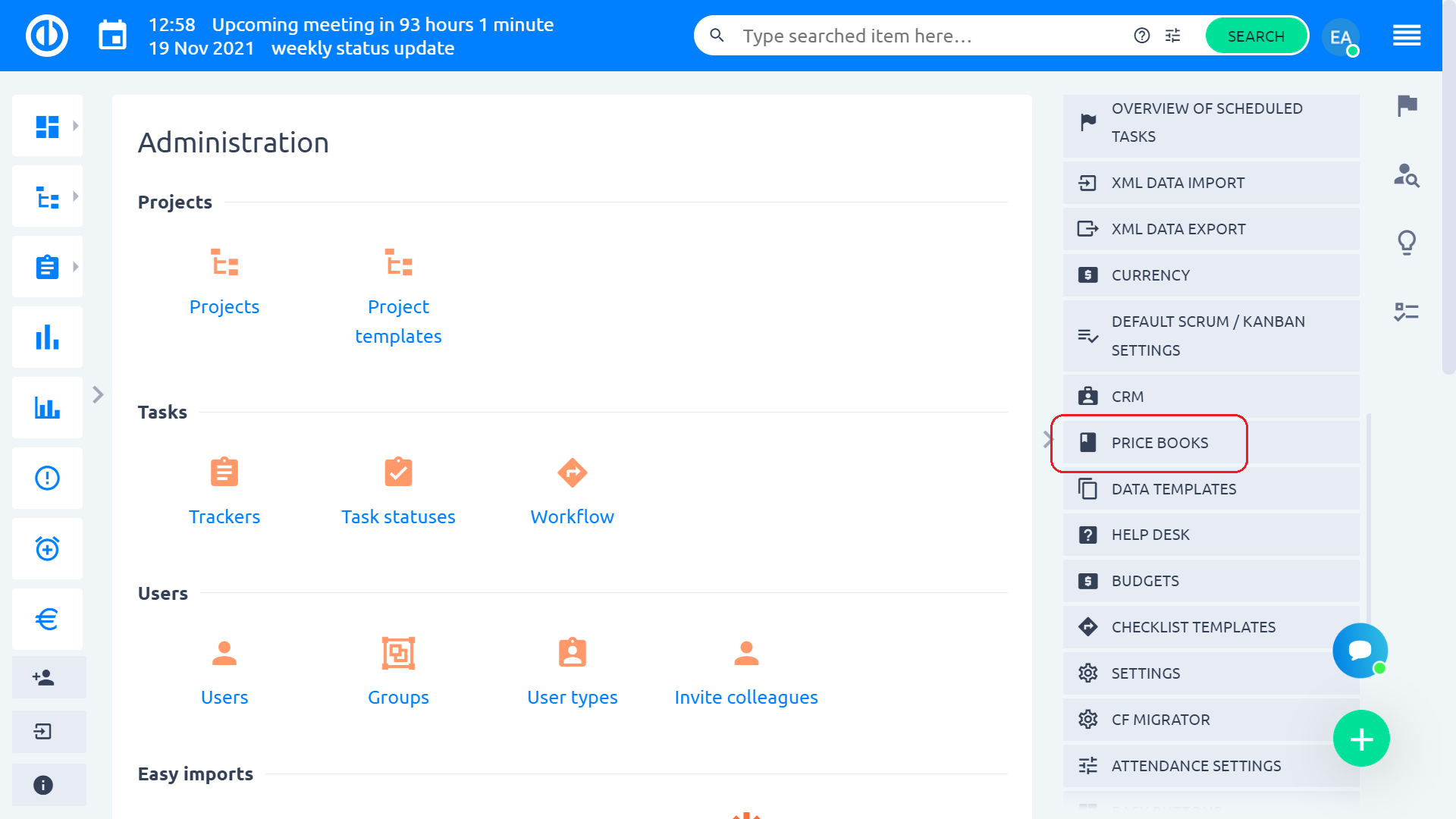
Dette vil åpne en tom standard prisbokoversiktsside, som er fullt tilpassbar ved å bruke "Tilpass denne siden"-knappen. I menyen på høyre sidelinje har du alternativer for å åpne prisbøker, produkter og en global prisoversikt.
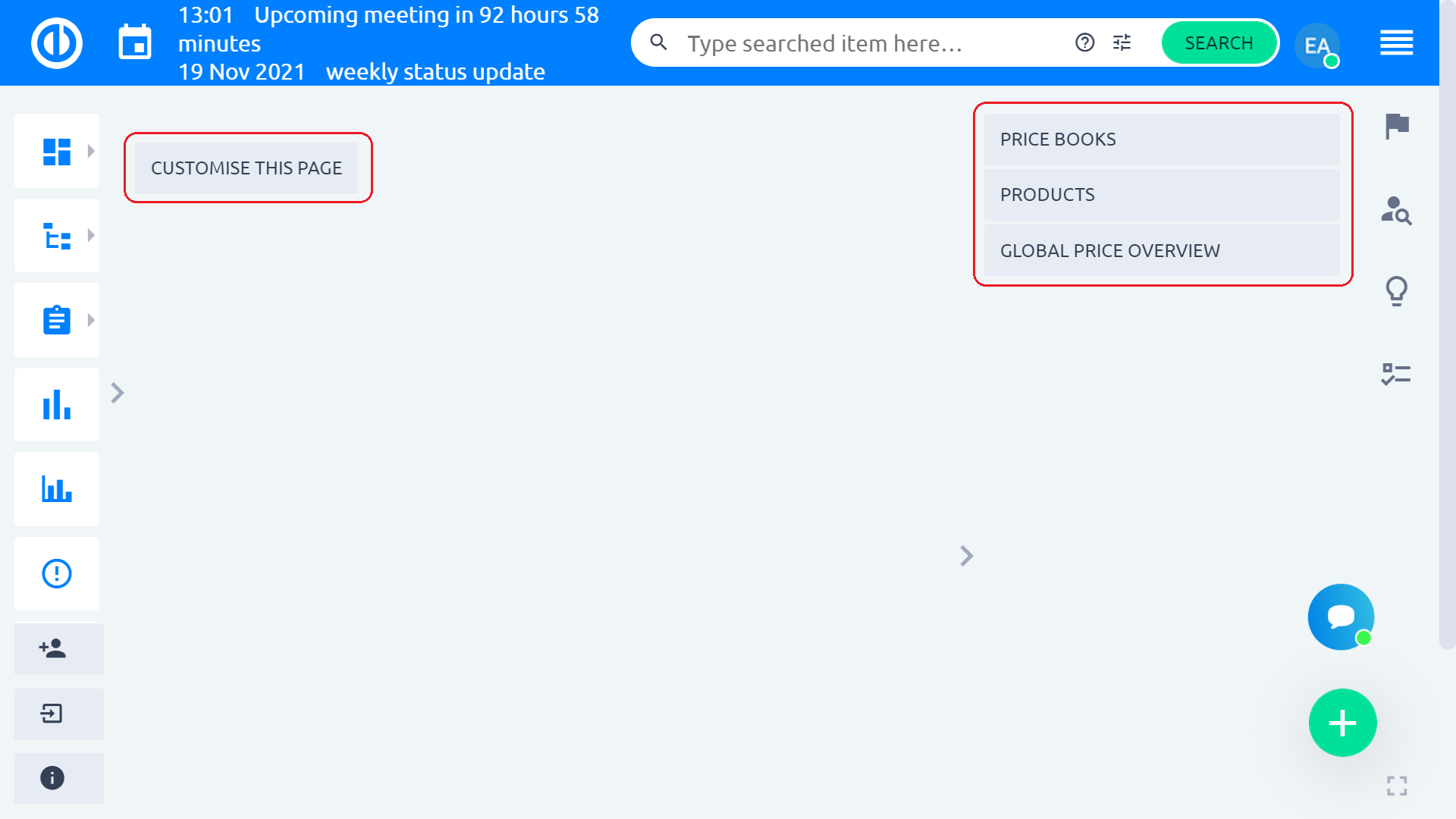
La oss starte med prisbøker. Klikk på "Prisbøker"-knappen, som tar deg til en side med listen over eksisterende prisbøker. Ved å holde musepekeren på en bestemt prisbok, ser du muligheten til å redigere eller slette den. I høyre sidelinjemeny har du muligheten til å opprette en ny prisbok samt å åpne produkter, prisbokoversiktssiden, og lagret filterhåndtering.
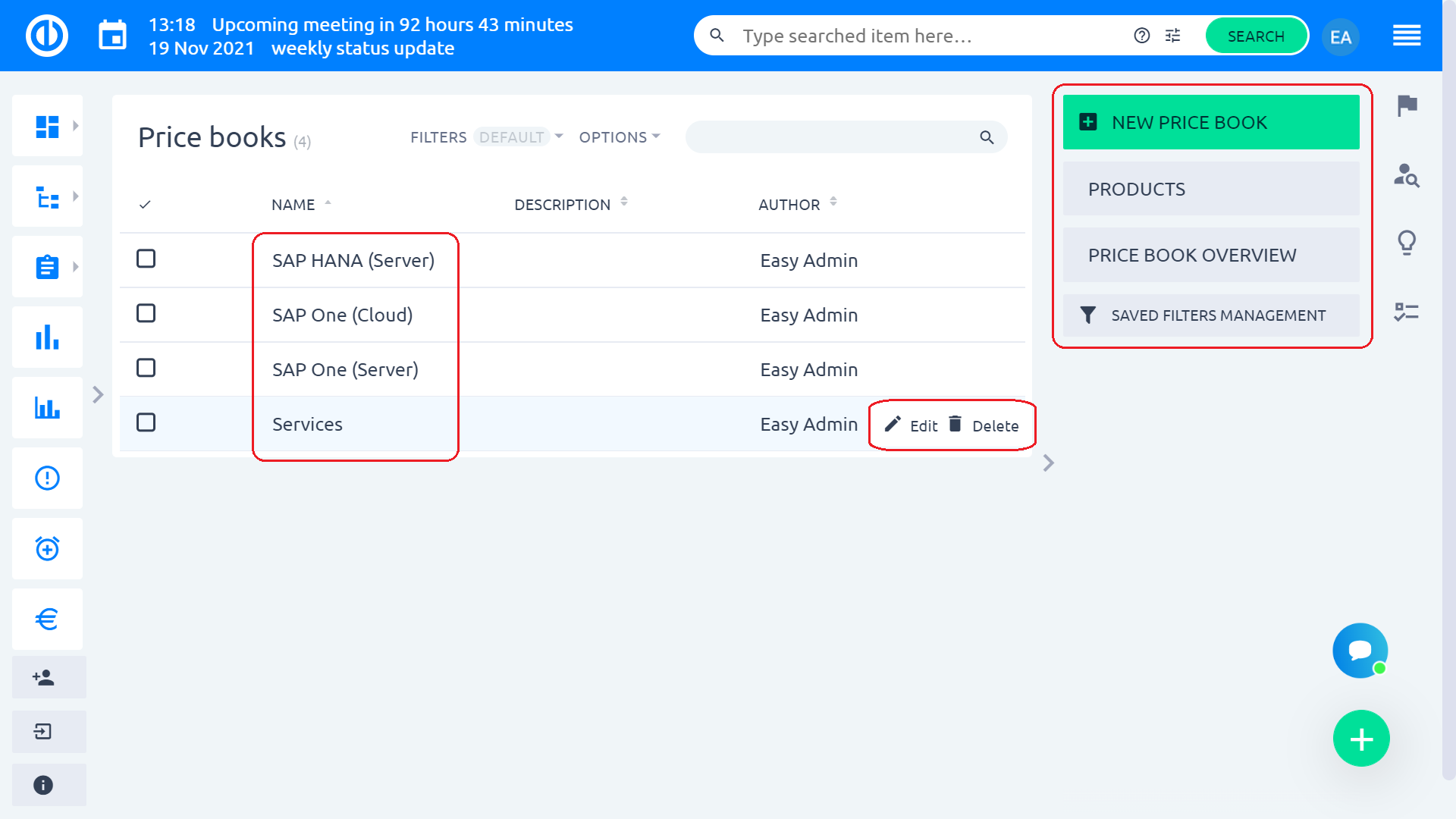
Opprette en ny prisbok
Når du oppretter eller redigerer en prisbok, ser du et skjema som dette. Her kan du legge til/endre navn på prisbok, beskrivelse, merke, produktversjon, sette den som "aktiv", sett den som en 'oppdatering' prisbok (denne avkrysningsboksen skal kun krysses av når du oppretter en ny versjon av en tidligere prisbok), eller legger til filer som et vedlegg. Merkeutvalget er viktig da én prisbok kan inneholde flere merker, hvor hvert merke betyr forskjellige priser. Derfor, når du oppretter et nytt tilbud på en salgsmulighet, må merkevaren også velges der. Den samme logikken gjelder for valg av produktversjoner.
Deretter velger du prosjektet(e) som prisboken er tilordnet til, noe som betyr at du kan opprette et nytt tilbud basert på denne prisboken på en salgsmulighet under det/de prosjektet(e). Det er allerede et forhåndsdefinert prosjekt "CRM" med ulike geografiske regioner representert som sine delprosjekter. Det er opp til deg om du drar nytte av denne forhåndsdefinerte standardstrukturen eller lager din egen prosjektstruktur i stedet. Vi anbefaler å holde seg til den geografiske strukturen da selgere som regel også har sitt ansvar delt etter regioner.
Nederst ser du filvedlegg og deres filbehandlingsverktøy på høyre side, tilhørende produkter, og historien til prisboken. Alternativene i høyre sidelinjemeny er kun tilgjengelig når du redigerer en allerede opprettet prisbok og inkluderer muligheten til opprette et nytt produkt eller en ny pakke (se kapittel "Opprette en produktpakke"), se listen over eksisterende pakker i prisboken, gå tilbake til prisbokoversiktssiden, eller importer varer. Når du er ferdig med å opprette eller redigere en prisbok, klikker du på "Lagre/oppdater"grønn knapp.
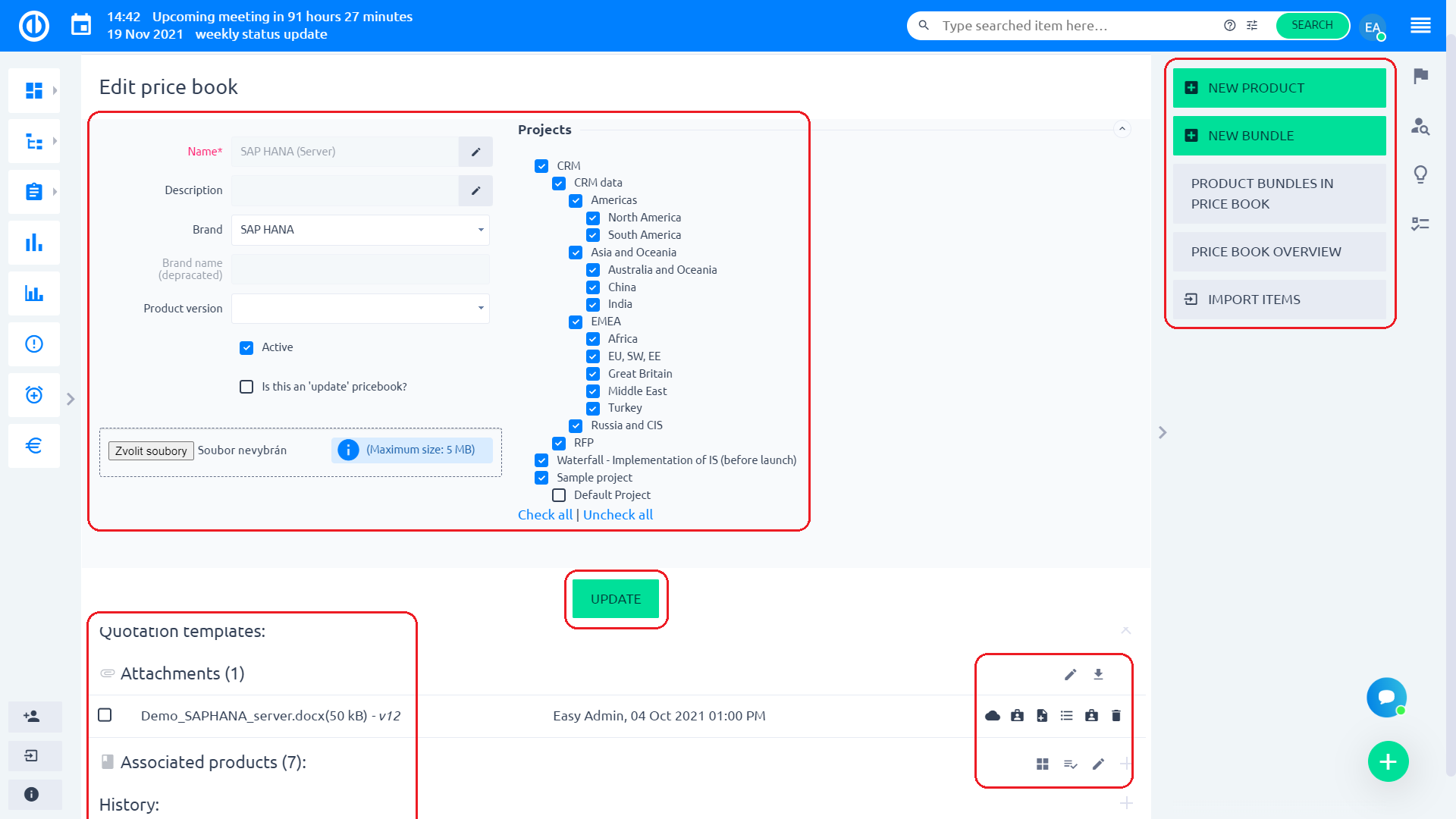
Når en ny prisbok er opprettet, er den tom fordi den inneholder ingen tilbudsmal som produktene, tjenestene og prisene kan skrives til. Tilbudsmalen kan være et MS Office-kompatibelt dokument som inneholder dynamiske tokens i henhold til vår liste over støttede dynamiske tokens. Et dynamisk token er en forhåndsdefinert streng med tegn som vår CRM kan gjenkjenne og automatisk erstatte denne strengen med relevante data, for eksempel en adresse, telefonnummer, produkt eller pris. Her er et eksempel på hvordan en slik tilbudsmal kan se ut (dette er et Word-dokument). Vi anbefaler at en tilbudsmal alltid lagres som filvedlegg til den respektive prisboken.
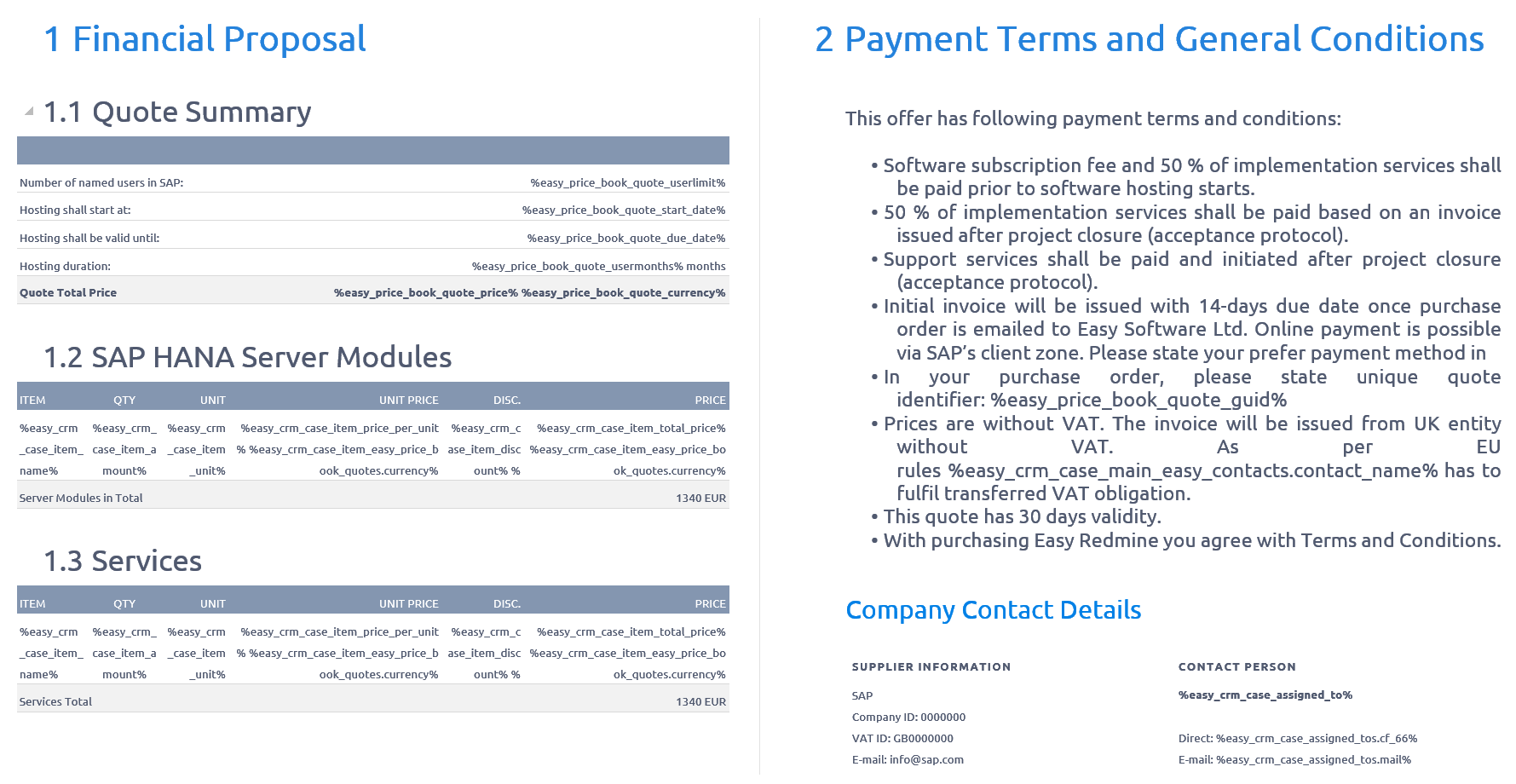
Når du laster opp en andre eller nyere versjon av et hvilket som helst dokument, kan du bruke versjonsadministrasjonsverktøyet for å se hvor mange versjoner som ble lastet opp og gå tilbake til en av disse tidligere versjonene når som helst. Eller bruk den andre filbehandlingsverktøy å manipulere med dokumentet akkurat som med alle andre filvedlegg.
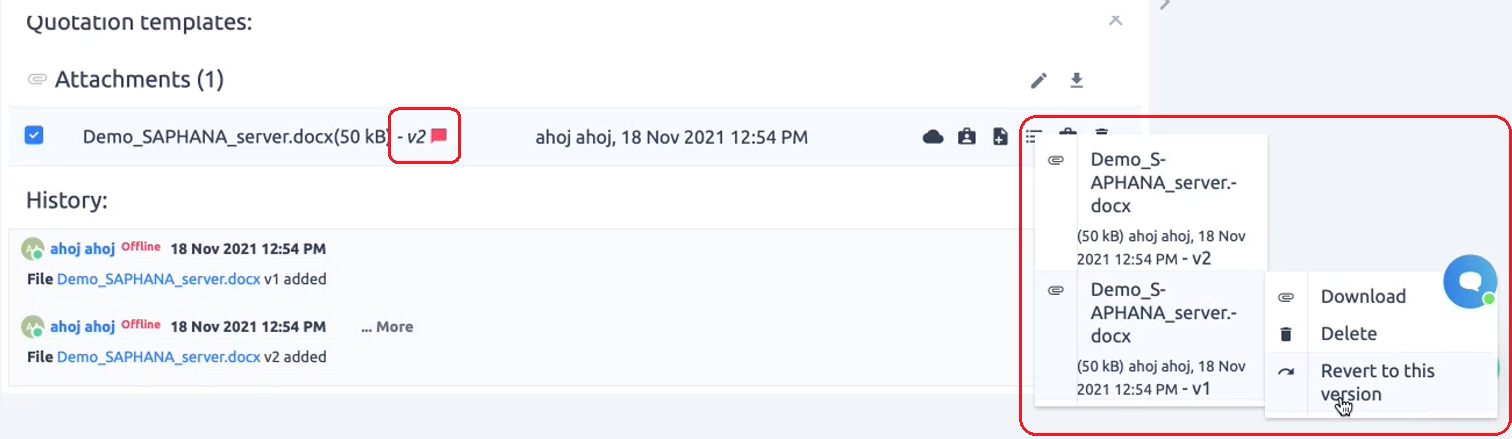
Opprette et nytt produkt
Du kan enten opprette et nytt produkt fra prisbokredigeringssiden eller listen over produkter ved å klikke på "Nytt produkt" grønn knapp i høyre sidefelt. Et annet alternativ er å klikke på "Kopier"-knappen på et av de eksisterende produktene for å lage et nytt produkt fra kopien av det valgte. Like enkelt kan du redigere eller slette hvilke som helst av de eksisterende produktene ved å bruke kontekstmenyen (hold musepekeren over produktet).
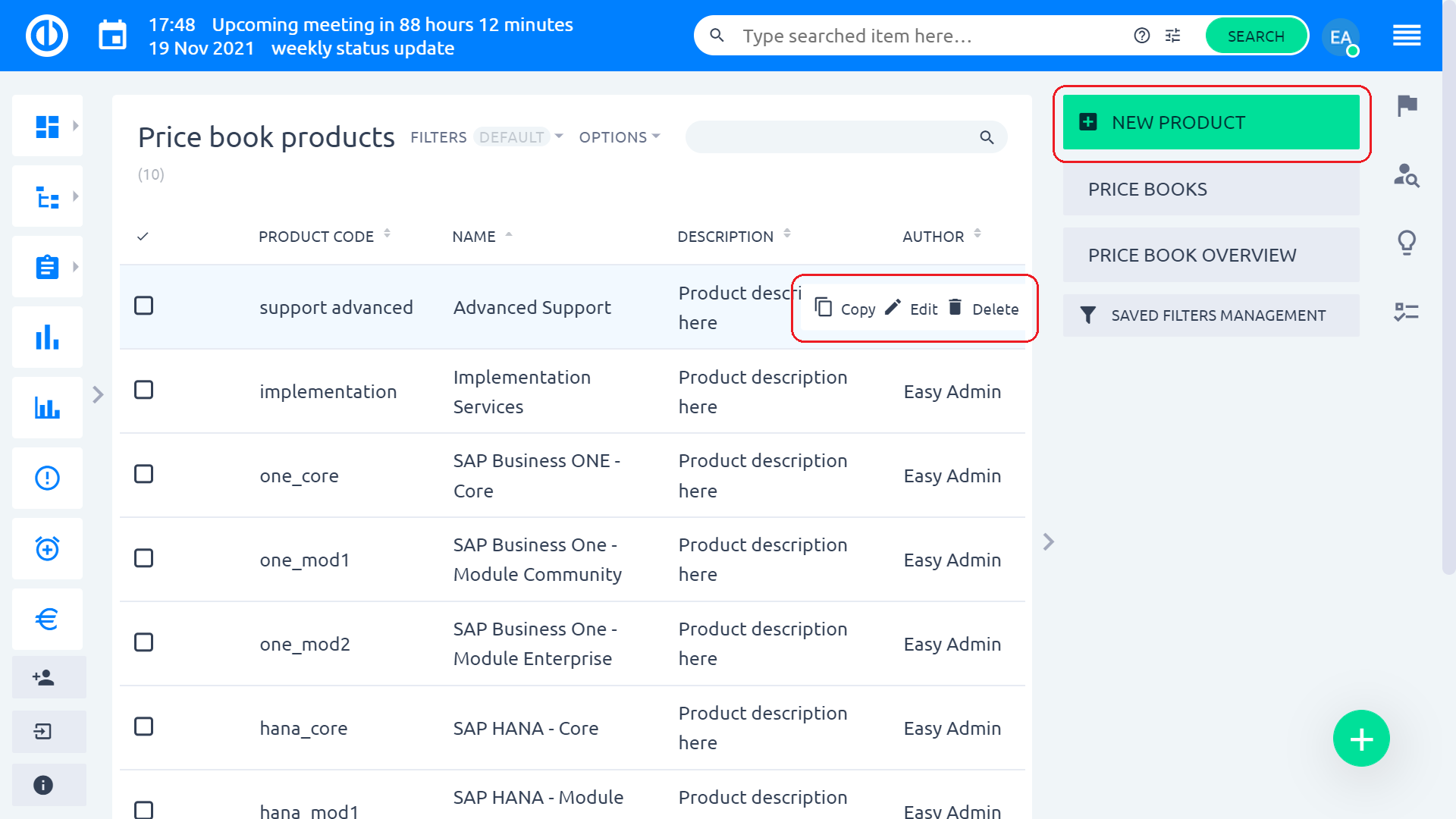
På produktopprettingssiden fyller du inn navnet på produktet, beskrivelsen, produktkoden, sett den som aktiv, velg produktkategorien (dvs. implementeringstjenester, programvare eller støttetjenester), og klikk på "SparProduktet er nå opprettet og du finner det i listen over produkter.
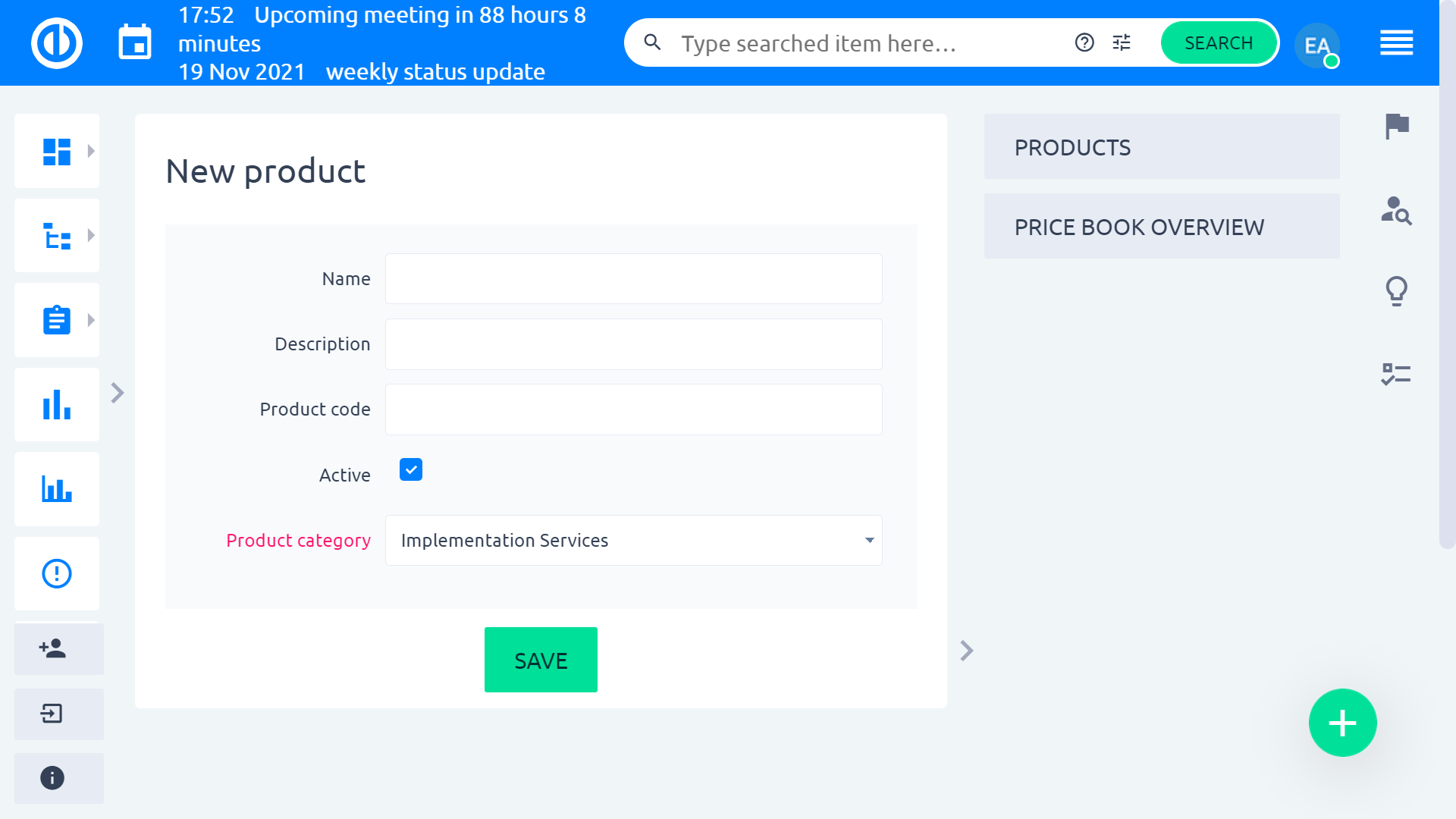
Når produktet er lagret, kan du legge det til i en eller flere prisbøker ved å bruke "Legg til prisbøker"-knappen i høyre sidefelt. De tillagte prisbøkene vil da vises i produktmenyen og du kan enkelt bytte mellom dem for å legge til forskjellige enheter, priser og valutaer for forskjellige prisbøker. Enhetene representerer standardiserte produktleveranser til en definert pris i en definert valuta. For å legge til en ny enhet, klikk bare på "Legg til"-knappen under listen over enheter. Enheten vil bli lagt til den valgte prisboken. Når du er ferdig, klikker du på den grønne "Oppdater"-knappen for å lagre endringene.
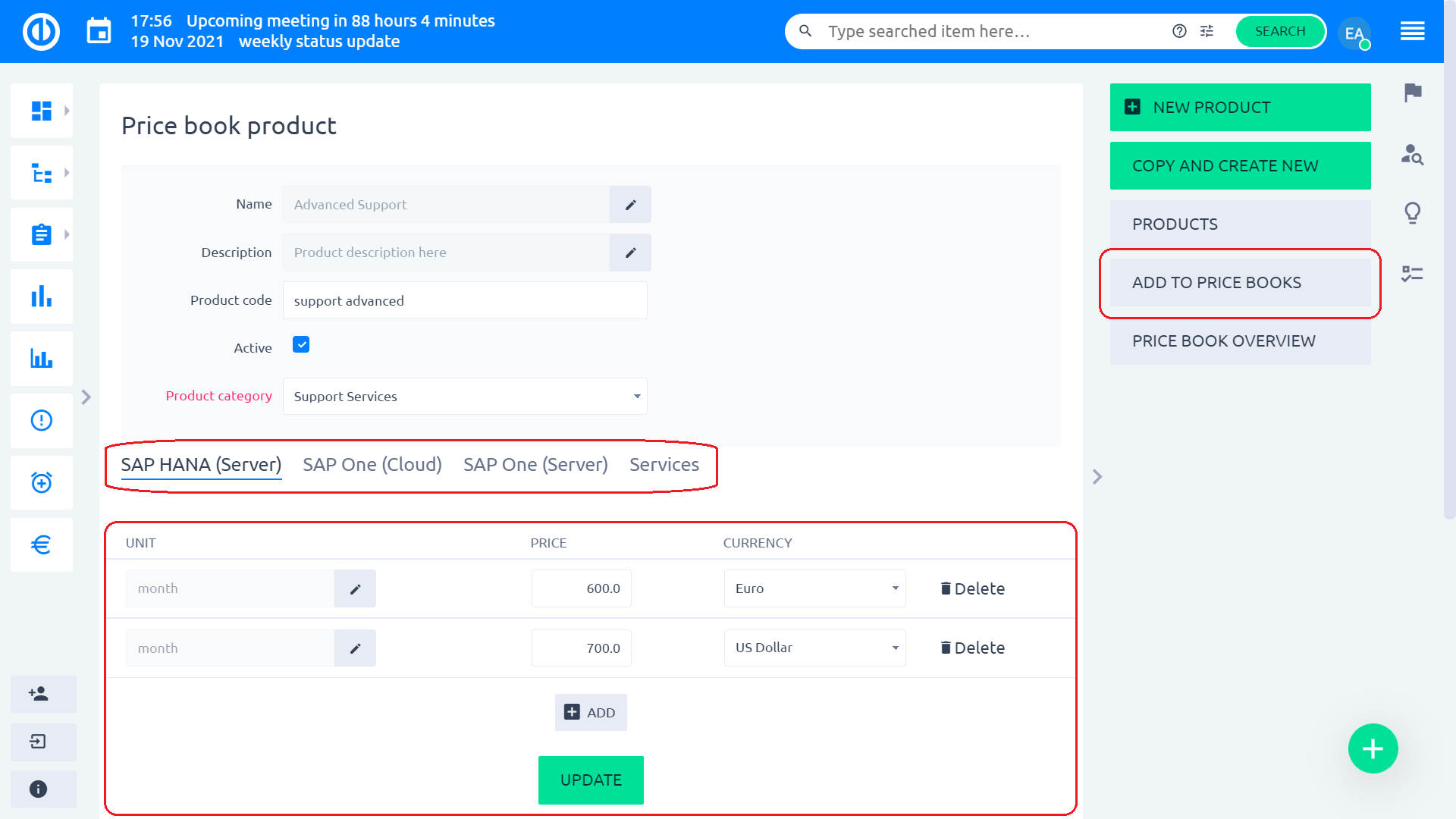
Som du kanskje ser, er det ganske enkelt å legge til et produkt i prisbøker. Bare velg dem i modalvinduet og klikk på "Spar"-knappen.
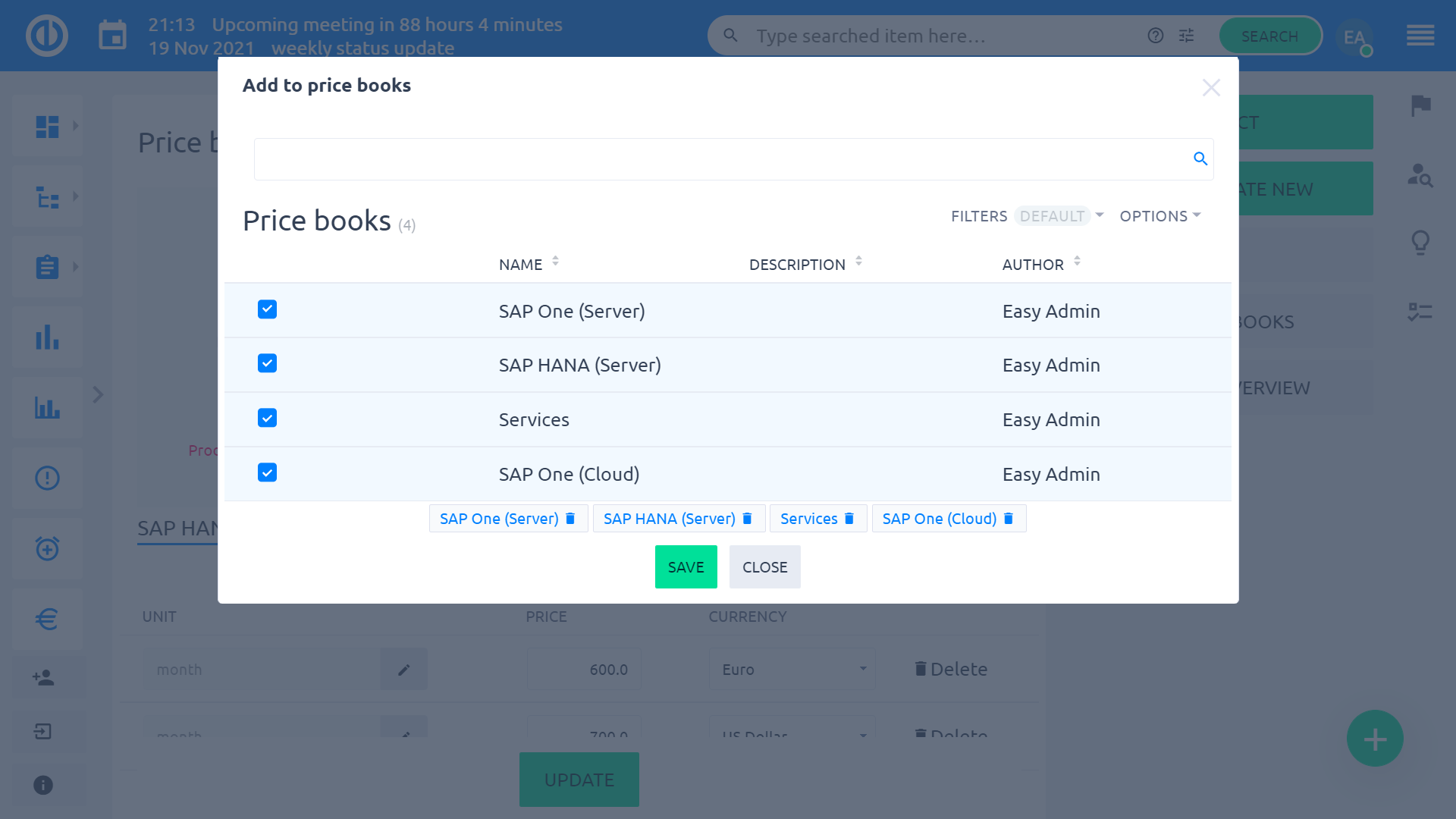
Produktopprettelsen er nå ferdig og lagt til en prisbok.
Opprette en produktpakke
Du kan legge til to eller flere produkter i en enkelt pakke for å enklere håndtere flere produkter samtidig. For å gjøre det, rediger en prisbok og klikk på "Ny pakke" grønn knapp i høyre sidefelt.
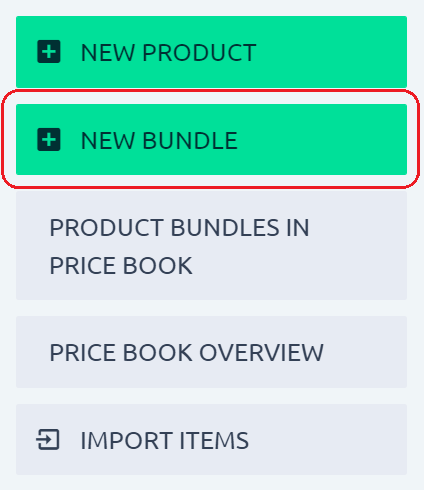
Bare skriv inn navnet på produktpakken, beskrivelsen, pakkekoden og angi den som aktiv. Deretter kan du legge til nye enheter og/eller prislisteprodukter i pakken. For hvert tilført produkt er det en "vekt" parameter, som definerer andelen av det bestemte produktet i hele produktpakken, for eksempel 50:50 i en pakke med 2 produkter med lik andel. I menyen til høyre i sidefeltet kan du se produktpakker i prisboken eller komme tilbake til prisbokoversiktssiden. Når du er ferdig, klikker du på "Spar"-knappen.
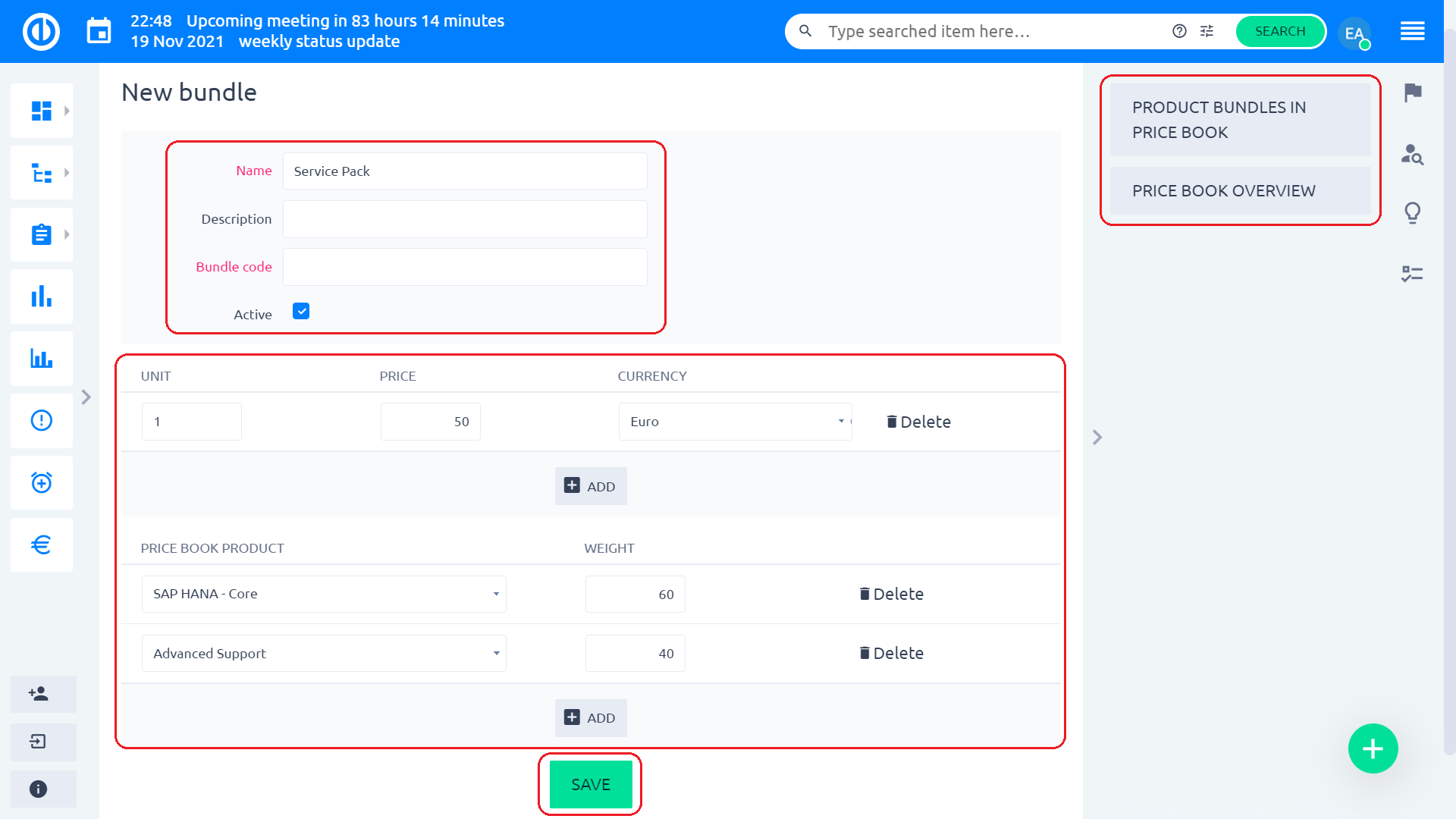
Når en produktpakke er lagret, har du 2 nye alternativer i høyre sidelinjemeny: "Kopier og lag ny"Og"Flytt bunt". Den første gjør det mulig å lage en ny pakke fra kopien av den eksisterende. Det siste alternativet lar deg flytte produktpakken fra gjeldende prisbok til en annen.
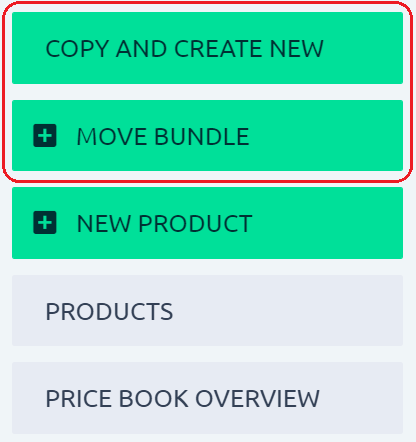
innstillinger
Innstillingen knyttet til aktivering av CRM-modulen på et bestemt prosjekt er allerede beskrevet i kapittel „Hvordan bruke funksjonen på prosjektnivå". Det er imidlertid mange flere innstillingsalternativer.
Brukerrollens tillatelser knyttet til CRM på prosjektnivå kan administreres i Administrasjon >> Roller og tillatelser >> Prosjekttillatelser >> CRM. Den lar deg gjøre alt relatert til CRM-data (kontoer, muligheter, kundeemner, partnere, personlige kontakter): se, legge til, redigere, slette. Administratorer har alle tillatelser som standard.
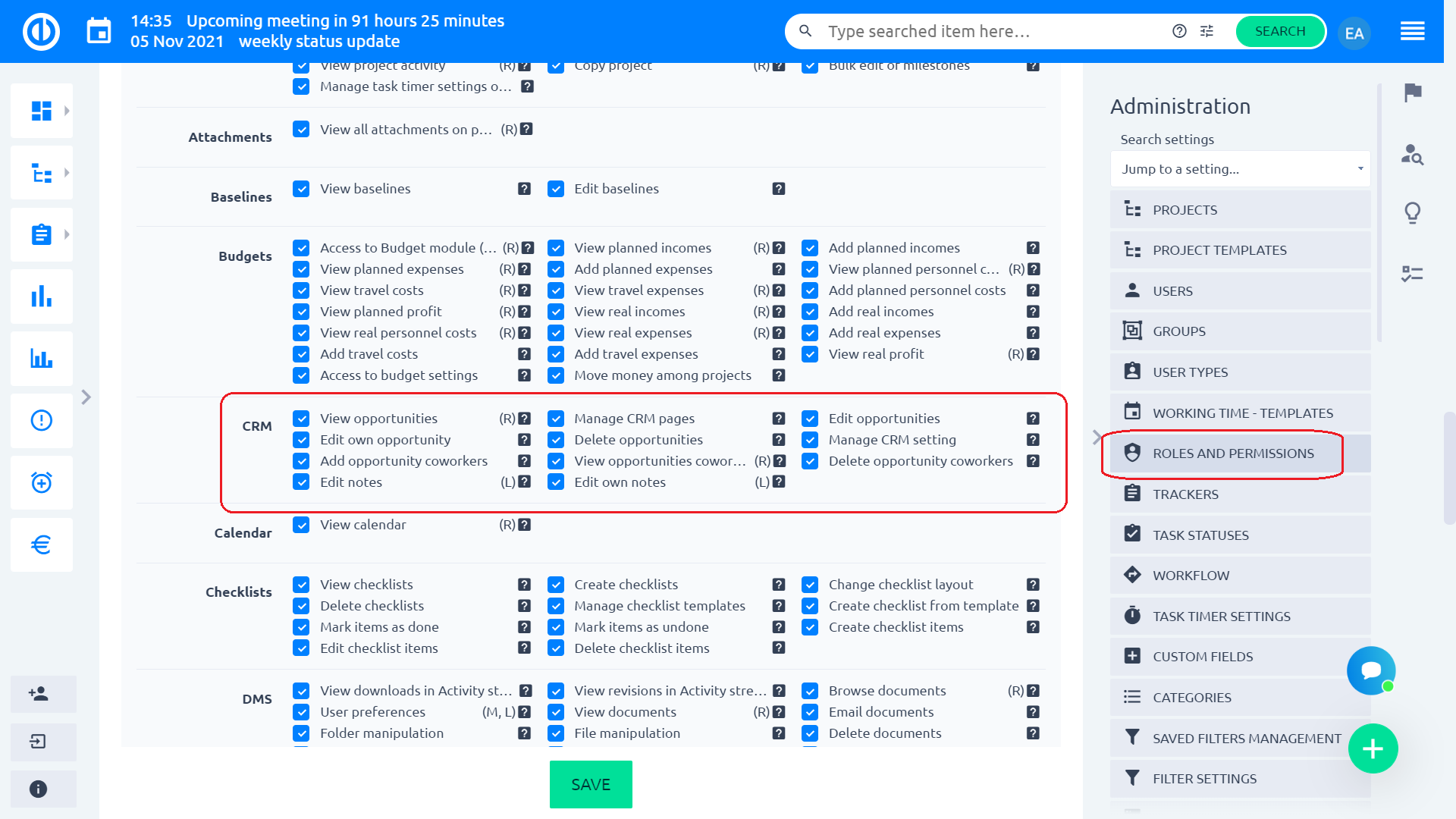
Brukerrollens tillatelser knyttet til CRM på globalt nivå kan administreres i Administrasjon >> Roller og tillatelser >> Globale tillatelser >> CRM. Den lar deg administrere brukermål. Administratorer har alle tillatelser som standard.
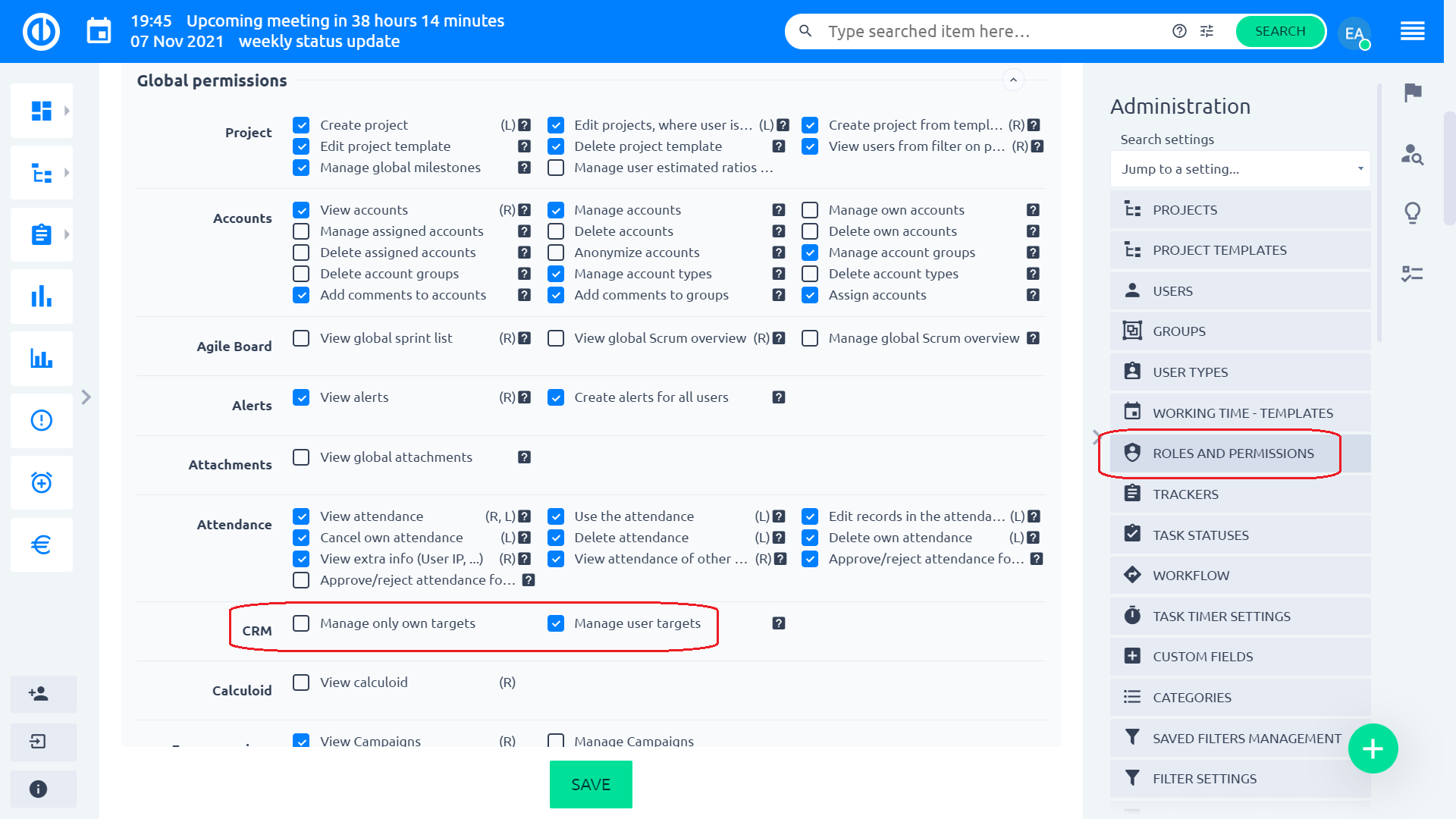
I den øvre delen av siden Roller og tillatelser kan du endre hvordan individuelle brukerroller ser kontoer, muligheter og partnere.
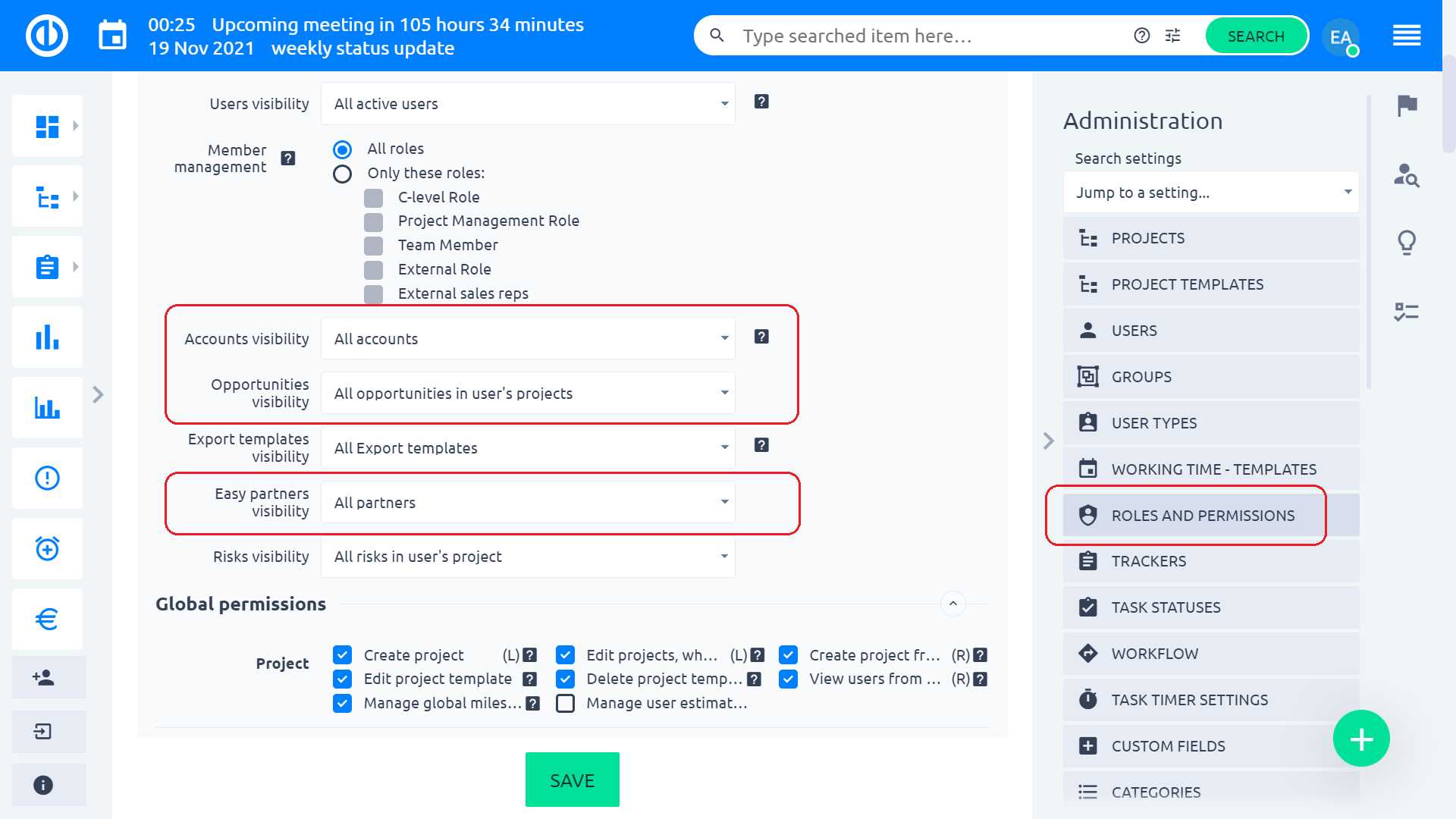
På CRM-innstillingssiden (Global meny >> CRM >> Innstillinger), kan du legge til, redigere eller fjerne mulighetsstatuser og brukermål for selgere samt tilpasse Kanban-visningsinnstillinger. I tillegg kan du sette opp CRM-felttillatelser etter status i arbeidsflytinnstillingene (Administrasjon >> Arbeidsflyt >> CRM-felttillatelser).
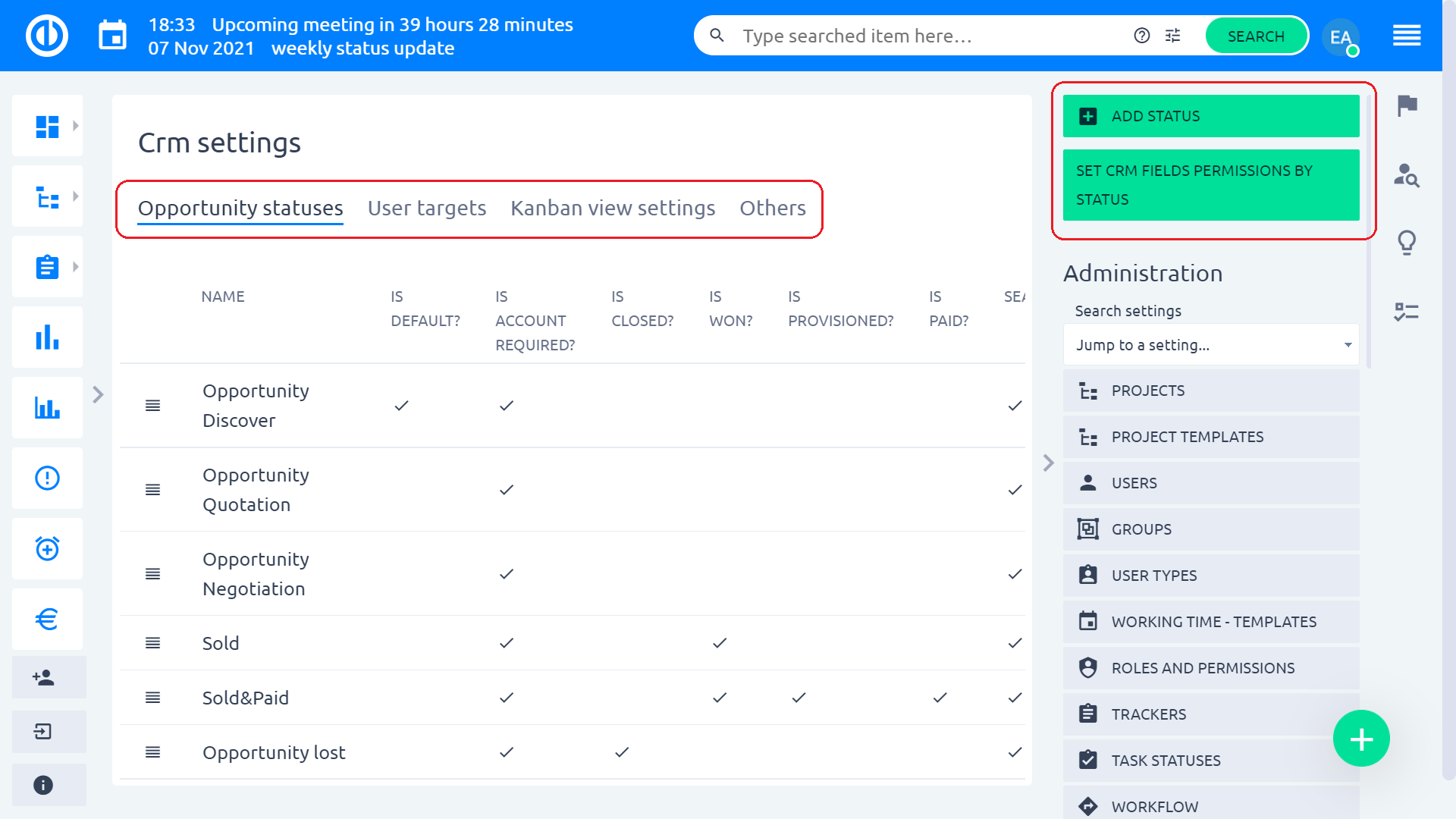
Under "andre" på CRM-innstillingssiden kan du konfigurere ulike CRM-relaterte funksjoner, nemlig:
- Bruk CRM-artikler = Sett ja for å arbeide med produktvarer fra en prisbok
- Vis muligheter fra alle delprosjekter = Sett ja som standard
- Vis salgsaktivitet ved mulighet = Sett ja til å jobbe med salgsaktiviteter
- Vis beskrivelser av salgsmulighetselementer = Angi ja for å vise produktbeskrivelse fra prisbok på en tilbudsdetalj
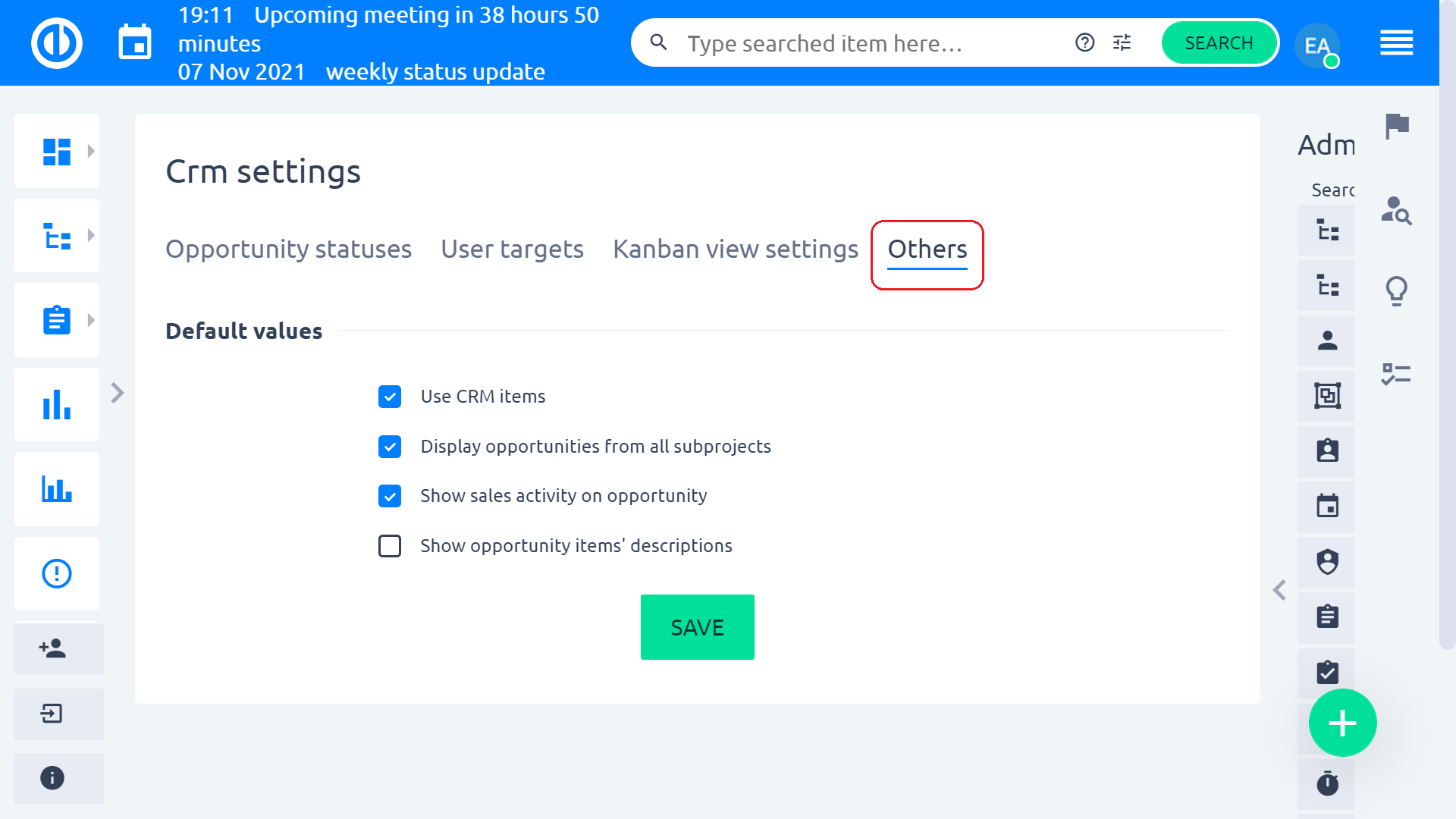
Dessuten er det en ekstra CRM-plugin-konfigurasjonsside (Administrasjon >> Plugins >> Enkel b2b >> Rediger eller skriv "/rys_management/easy_b2b/edit" etter domene-URLen din) hvor du kan sette opp mange forskjellige innstillinger, nemlig mulighets kontotype, mulighets CRM-type, mulighetsstatus etter solgt (sky), tilpasset kontofeltgruppe for kundeemnekvalifisering, standard kampanjeprosjekt, personlig kontakttypekonsulent, personlig kontakttype ansatt, ny berøringsstatus og standard kontoindustri for automater.
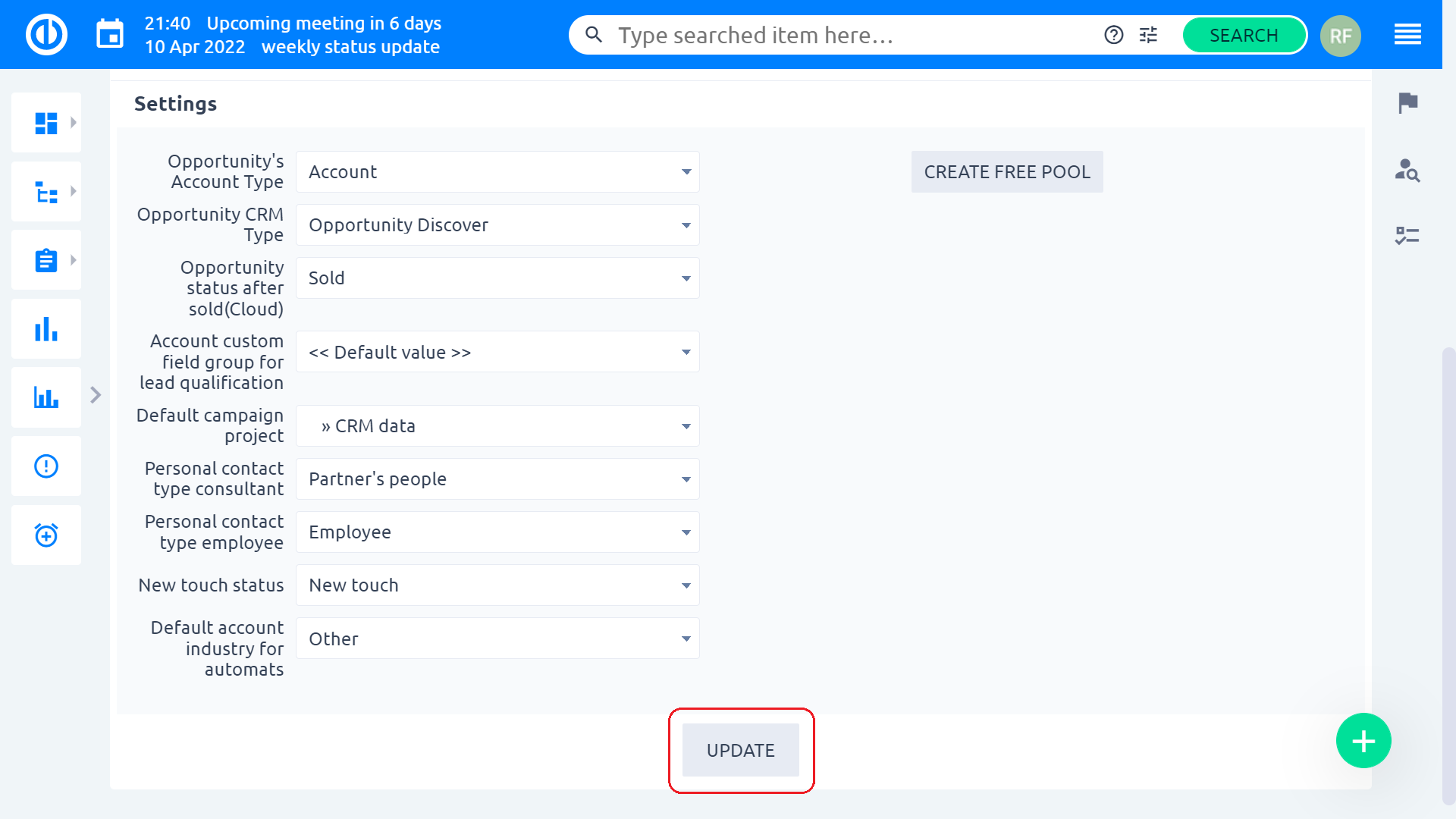
Salgsaktivitetskategorier kan administreres i Administrasjon >> Kategorier >> Salgsaktivitetskategori.
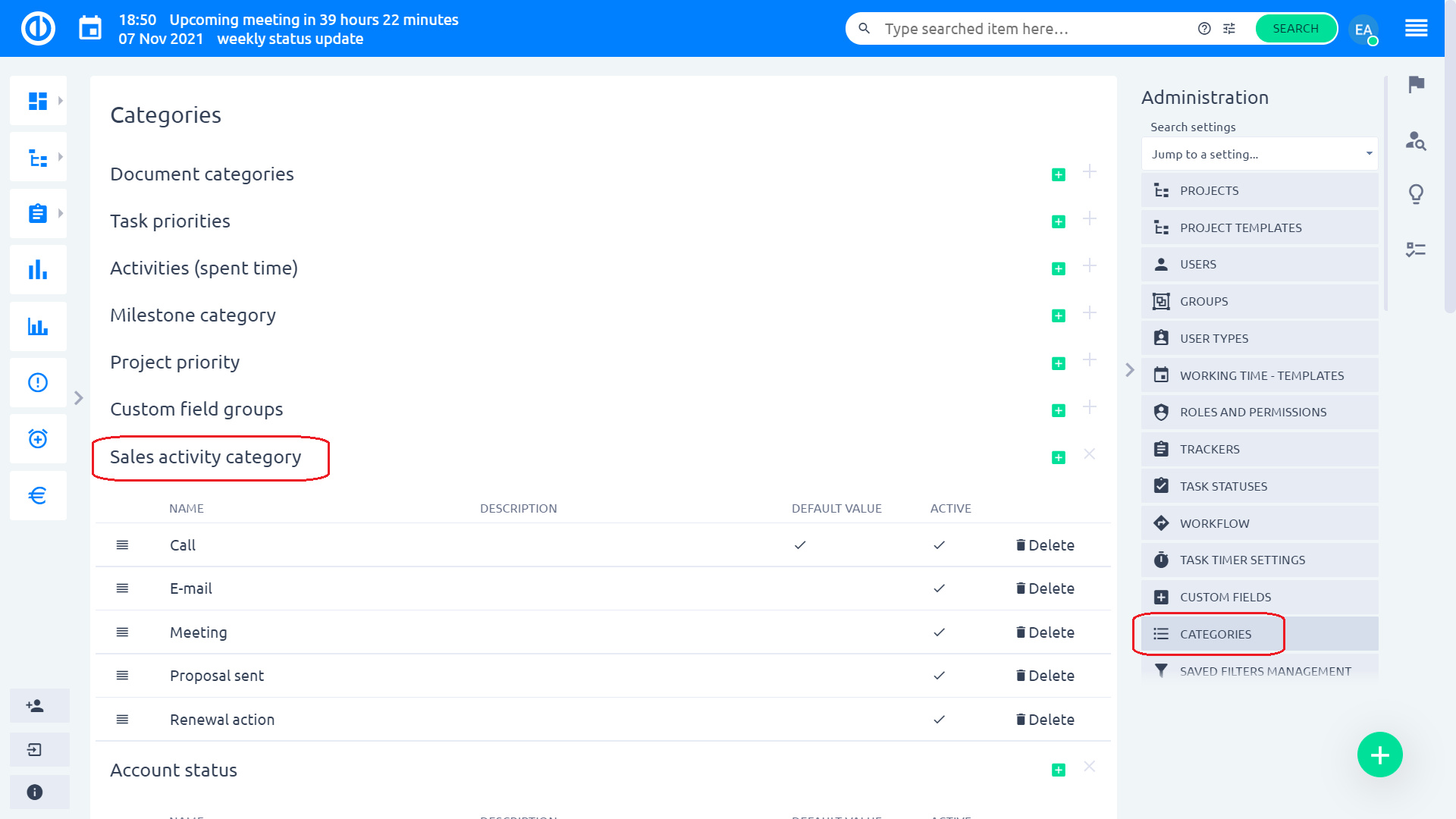
Selgeres brukertyper kan administreres i Administrasjon >> Brukertyper >> Salgsrepresentant / Salgsdirektør.
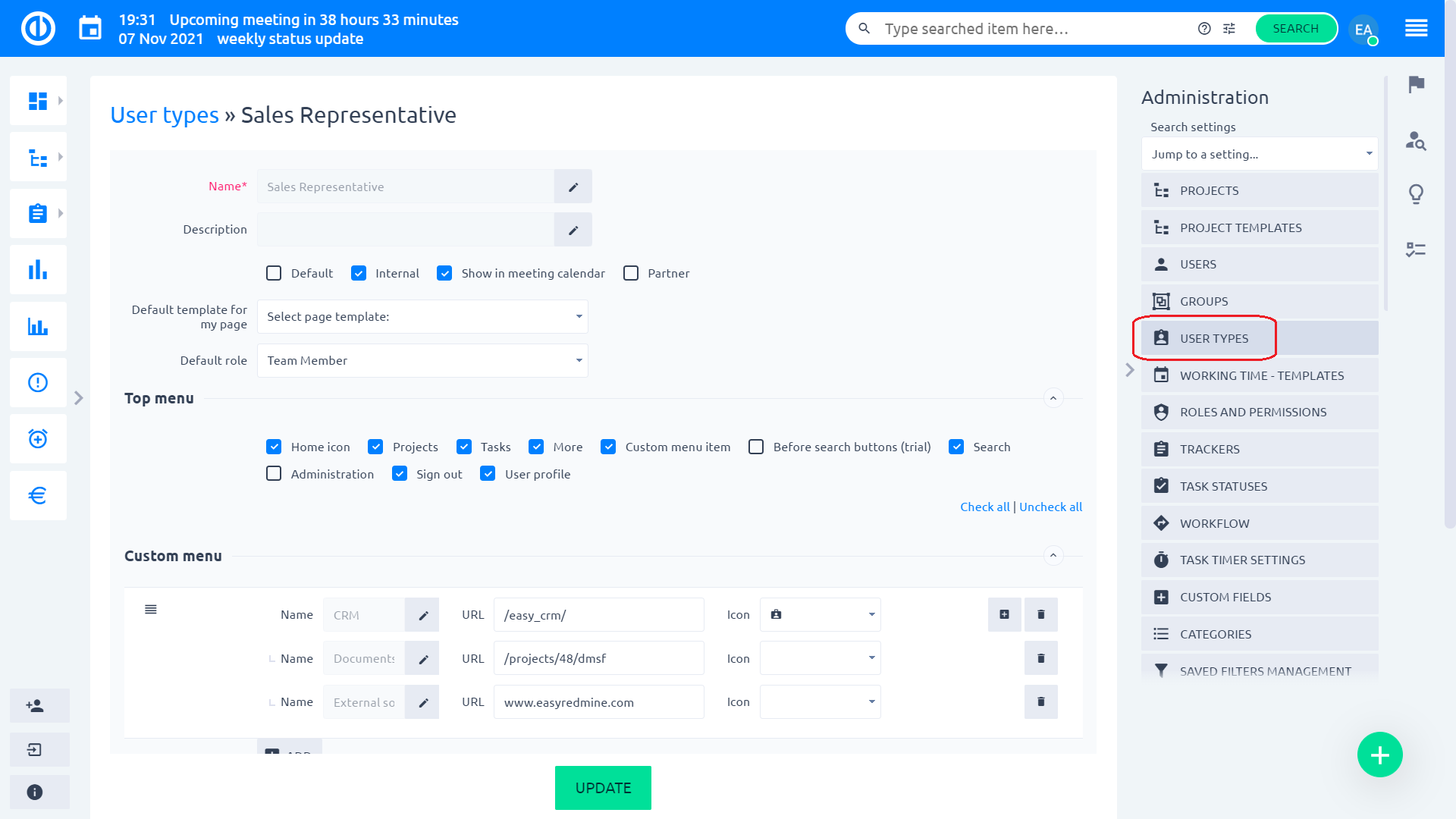
Arv View-tillatelser for CRM-enheter fra underordnede
Nyttig funksjon for aktive brukere av organisasjonskart og CRM.
- Administrasjon >> Plugins >> Organisasjonskart - Konfigurer
- Tillat delingstilgang
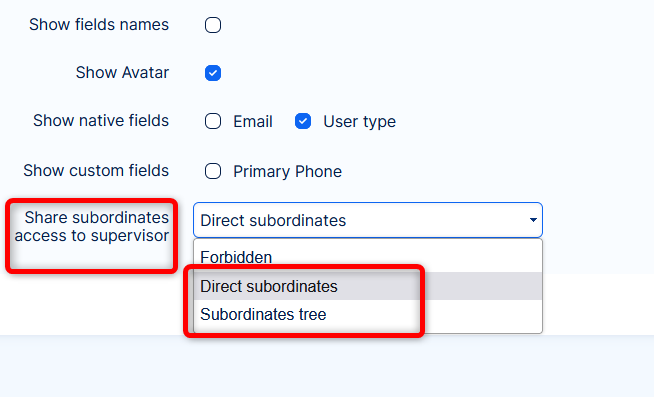
- Veilederen vil også få tilgang til CRM-enheter (kundeemner, salgsmuligheter, kontoer og partnere)
Merknader:
- Deling gjelder kun for Se tillatelser => administrering kan ikke deles, den må være eksplisitt aktivert for veilederen.
- Deling respekterer synlighetsinnstillingene for den underordnedes rolle.
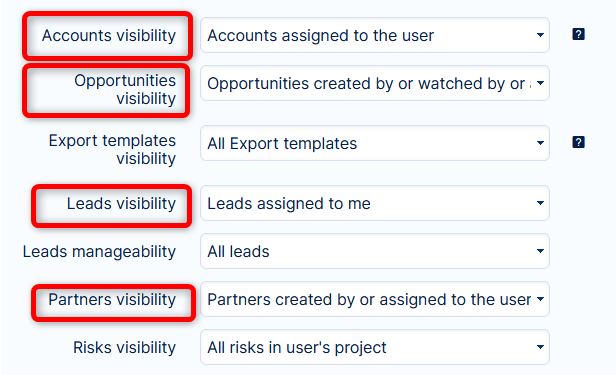
Hjørnesituasjoner
- Når en bruker prøver å åpne kontekstmenyen med høyre museknapp på tilbudstilbudet, kan det være et sjeldent tilfelle at kontekstmenyen ikke lastes inn siden hele nettsiden ikke er lastet inn på riktig måte – å oppdatere siden løser situasjonen.
- Når et kundeemne blir kvalifisert, vises bare obligatoriske felt på skjemaet for å opprette en ny mulighet, konto eller personlig kontakt, basert på salgsmulighetsstatuser som er konfigurert i den tilpassede feltdetaljen. Ikke-påkrevde egendefinerte felt kan fylles ut bare i neste trinn når muligheten, kontoen eller den personlige kontakten allerede er opprettet.
- Hvis det er en endring i valuta på tilbakevendende tilbud, som det er rabatt på, vil rabatten ikke bli brukt på det nyopprettede tilbudet. Rabatten må legges til igjen etter valutaendring.
- When using columns in Prosjektliste, there is no column to display a project related account. Due to history of the application, there are columns available related to accounts, however, these will not display the account data, unfortunately.