Prosjektledelse
Videoopplæringen
Lag et nytt prosjekt
Prosjektmedlemskap og roller
Rask prosjektplanlegging
Alternativ "Oppdater oppgave / milepæl / underprosjektdatoer i henhold til prosjektets startdato"
Kopier mal til et eksisterende prosjekt
Masseredigering av prosjekter
Lukk prosjektmuligheter
Offentlige prosjekter og anonym tilgang
Hvordan bruke prosjektstatistikk
Prosjekt e-postvarsler og generell aktivitet
Hjørnesituasjoner
Lag et nytt prosjekt
Å lage et nytt prosjekt i Easy Project er veldig enkelt. Du kan bruke en mal for et annet prosjekt til det formålet, noe som sparer tid. Men først, la oss ta en titt på hvordan du lager et prosjekt uten en mal. Bare klikk på plussknappen ("+"-ikonet) i topplinjen og velg Prosjekt.
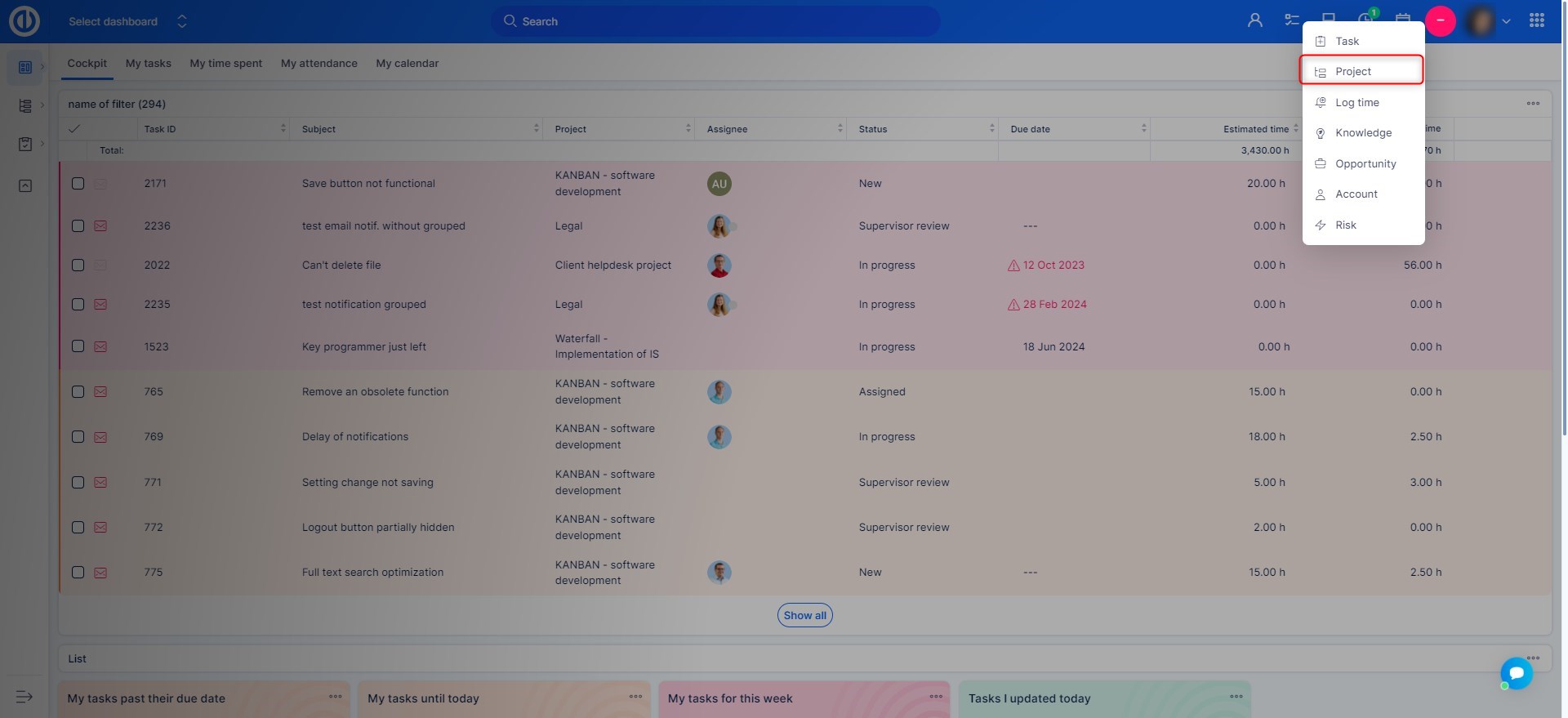
Fyll deretter ut navn av prosjektet, om det er en delprosjekt av ethvert eksisterende prosjekt. Skriv inn en beskrivelse, forfatter (hvis ikke du) , arve medlemmer (medlemmer av foreldreprosjektene blir automatisk tildelt dette prosjektet) og noen andre alternativer som vist nedenfor. Velg en valuta for dette prosjektet (brukt av Penger modul). Videre kan du velge prosjektfase, plukke ut moduler, trackere og definerte felt for å bli aktivert på dette prosjektet. Alt kan senere redigeres. Når du er ferdig, klikker du på Opprett knapp ned.
Etter at prosjektet er opprettet vil du kunne merke prosjektet ytterligere som offentlig (alle kan se det) og/eller planlagt (ingen e-postvarsler sendes).
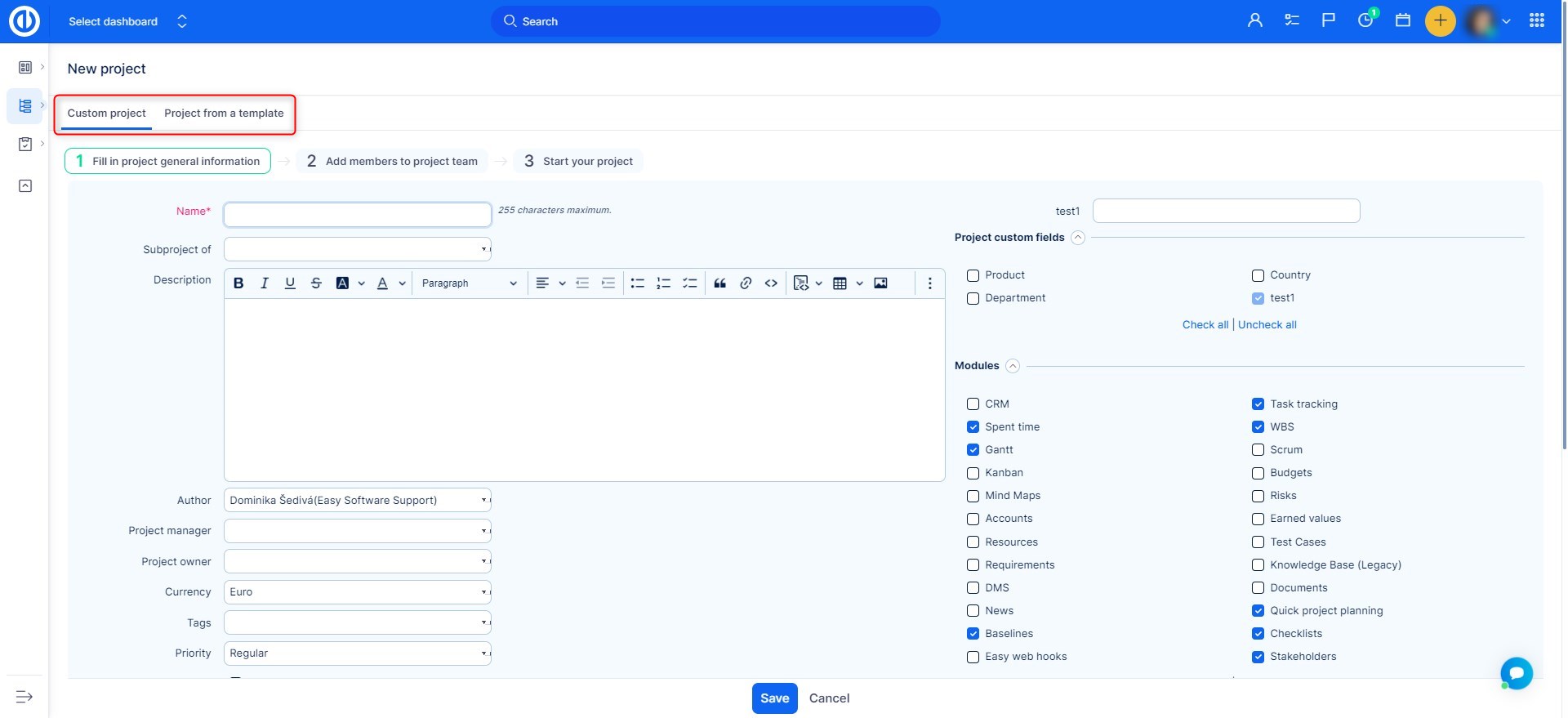
Når prosjektet er opprettet, lander du på prosjektets innstillingsside, hvor du alltid kan redigere innstillingene. Foruten prosjektets toppmeny (moduler) og prosjektinnstillingskategorier nedenfor kan du finne flere valg på høyre side.
- Arkiv: Arkiver prosjektet for mulig senere gjenoppretting. Du kan finne arkiverte prosjekter i Global meny >> Administrasjon >> Prosjekter.
- Lukke: Lukker prosjektet, ingen kan legge til noen oppgave.
- Kopier: Lager en identisk kopi av prosjektet.
- Nytt delprosjekt: Du kan lage et delprosjekt direkte.
- Lag en mal fra dette prosjektet: Hvis du virkelig vil spare tid, bruk denne funksjonen. Hele prosjektet hvordan du har satt det opp med alle oppgavene, kan lagres som en mal som du kan lage et nytt prosjekt med bare noen få klikk. Du finner prosjektmaler i Global meny >> Administrasjon >> Prosjektmaler.
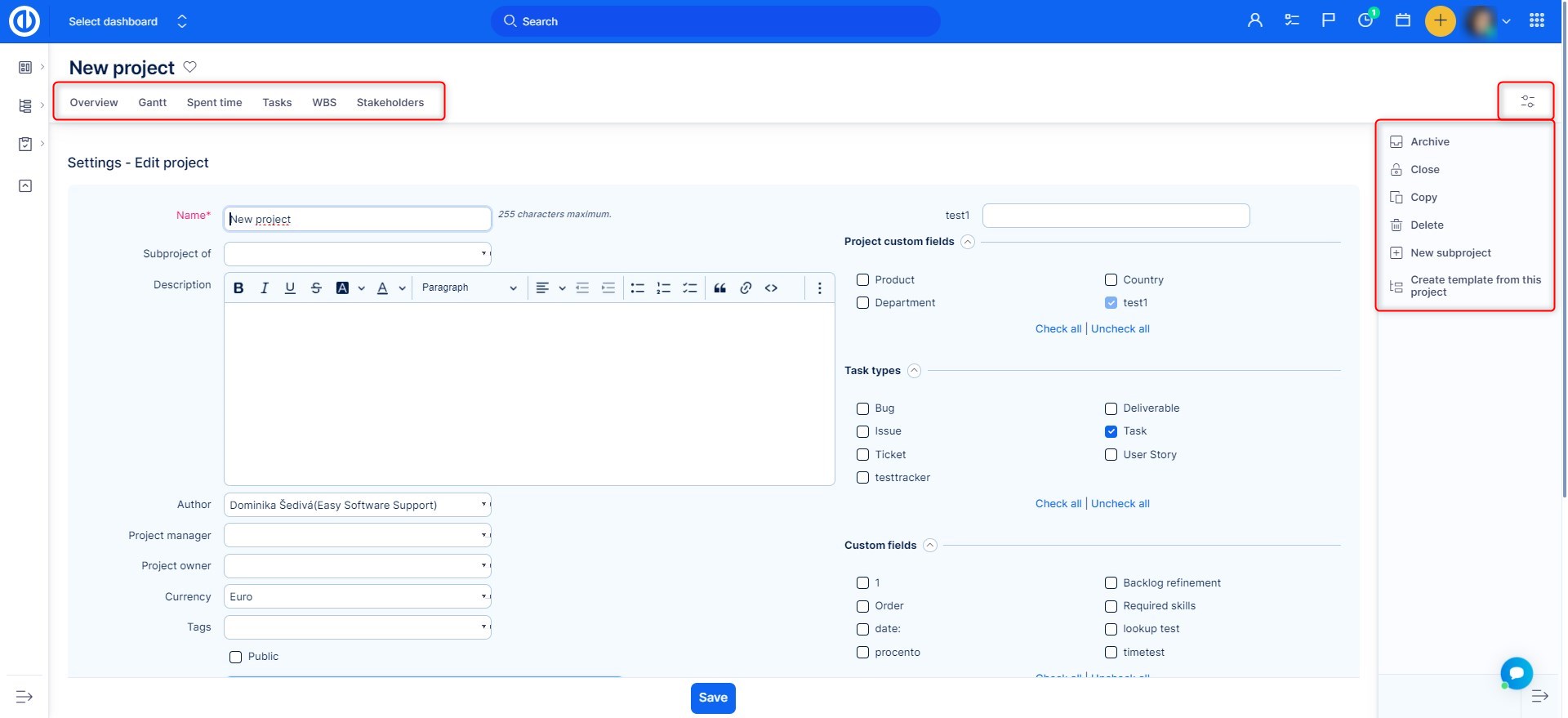
Hvis du vil opprette en nytt prosjekt fra en mal, Klikk på "Nytt prosjekt fra mal"-knappen på prosjektlisten. Velg deretter ønsket mal. Bruk knappene på høyre side, du kan opprette et nytt prosjekt fra malen, eller kopiere malen til eksisterende prosjekt, samt redigere eller slette malen.
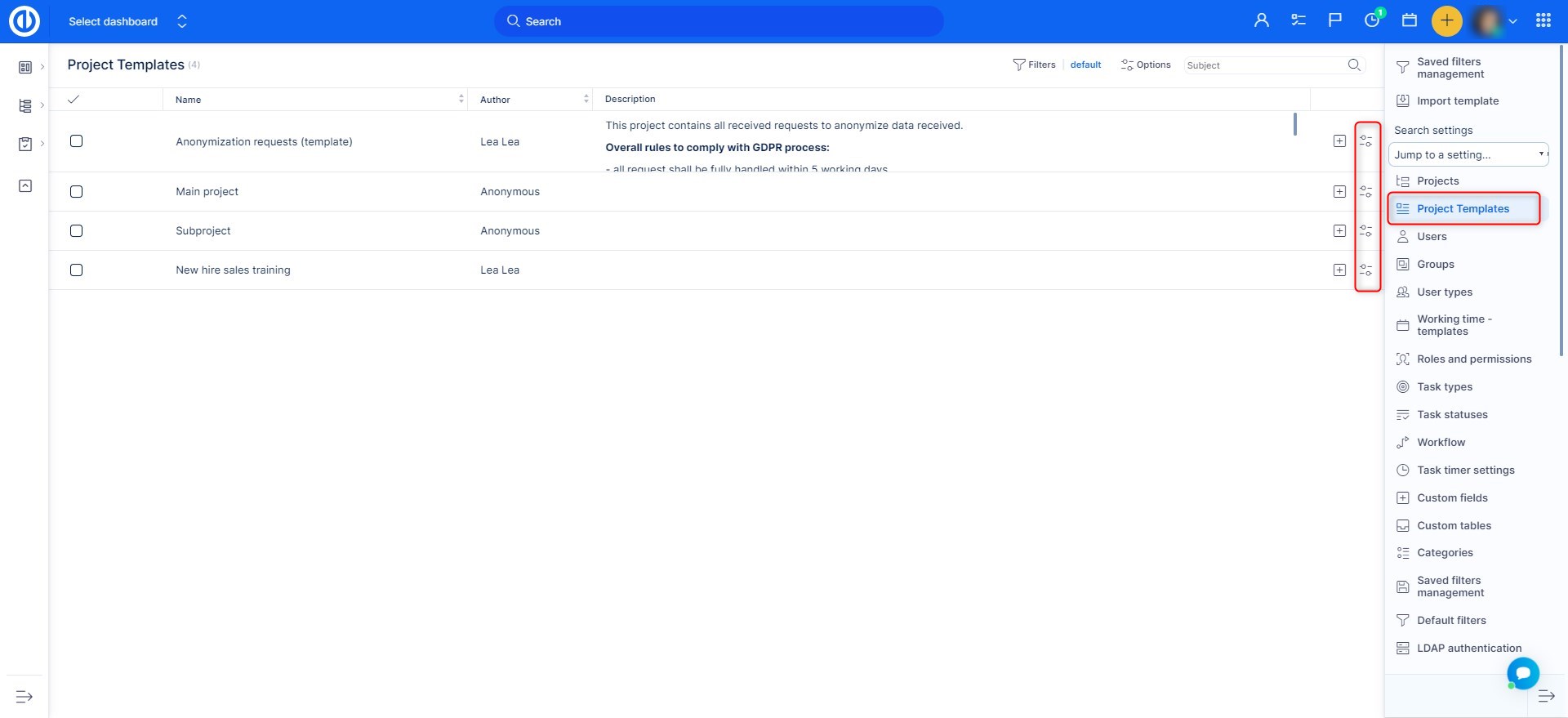
Du lander på siden slik. Her kan du redigere navn, delprosjekt, startdato, forfatter og arv alternativer til din smak. Så er det bare å klikke på Opprett knapp. Hvis du trenger å redigere flere alternativer enn tilgjengelig her, er det bare å opprette prosjektet først og deretter redigere dem fra prosjektets innstillinger som forklart før.
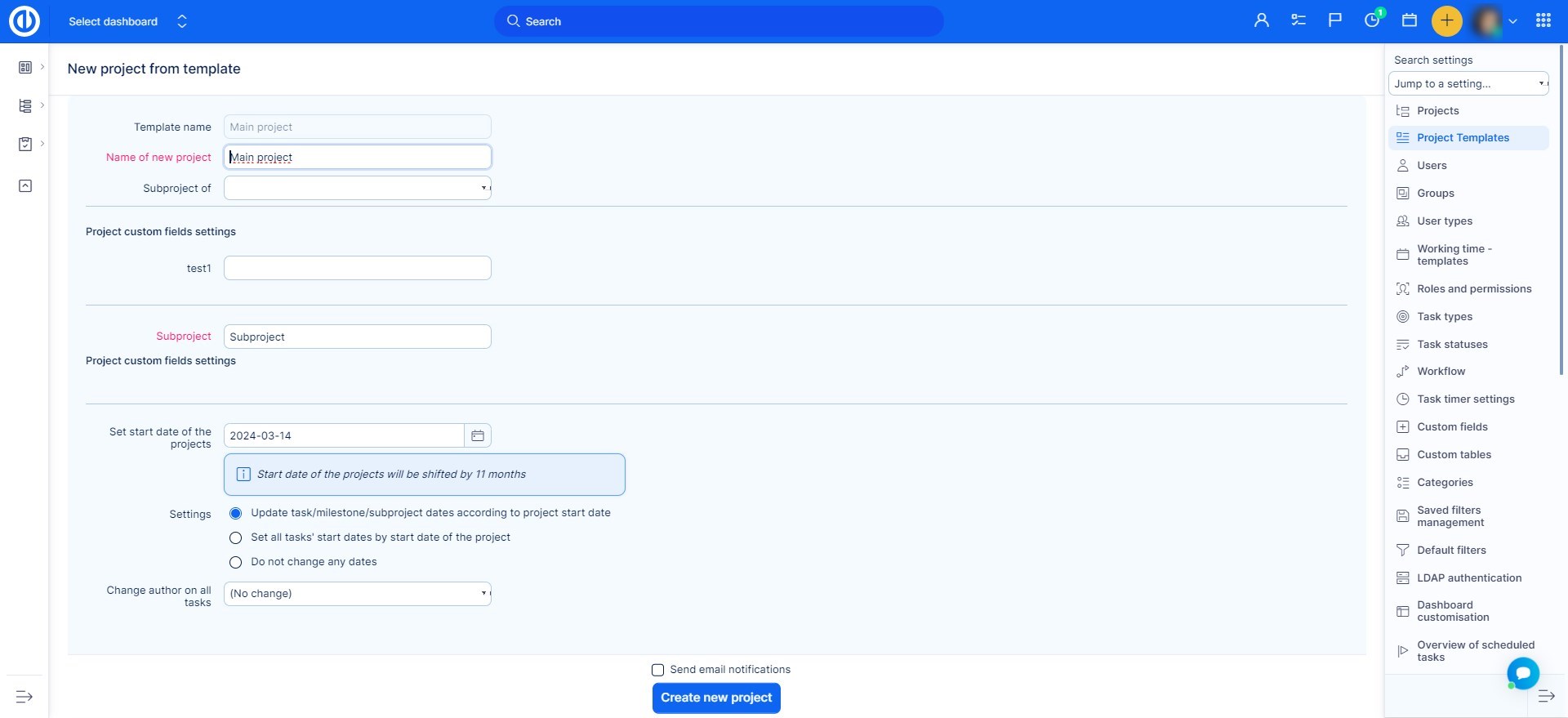
Prosjektmedlemskap og roller
Når en administrator eller bruker med nødvendige tillatelser oppretter et nytt prosjekt eller delprosjekt, bestemmes deres rolle i prosjektet av følgende eksempler. Hvis du ikke er administrator, må du ha tillatelser for å opprette et prosjekt og/eller delprosjekt, som kan settes i Global meny >> Administrasjon >> Roller og tillatelser som vist nedenfor.
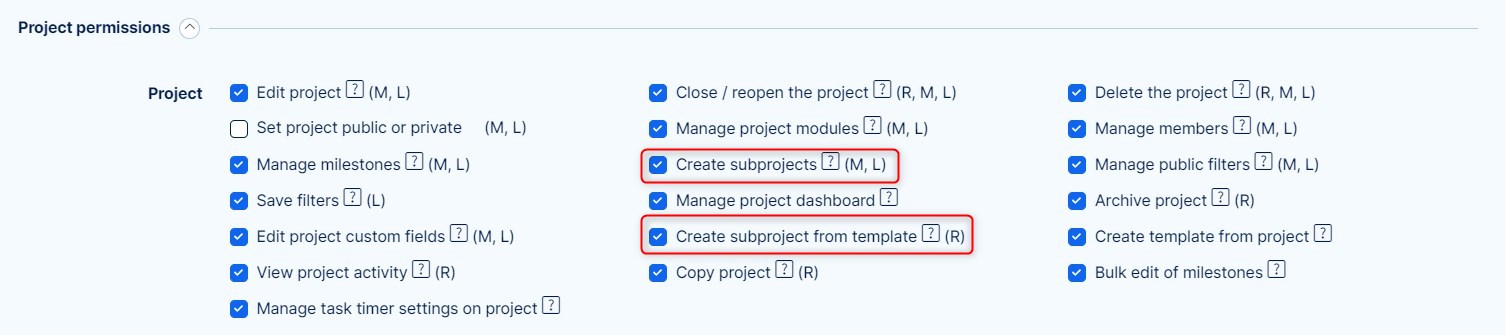

Opprett et nytt prosjekt - Standard rolleinnstillinger
Når du ganske enkelt oppretter et nytt prosjekt ved å klikke på "Nytt prosjekt"-knappen, tas rollen som forfatteren av prosjektet primært fra innstillingene til brukertypen deres (Administrasjon >> Brukertyper >> Standardrolle).
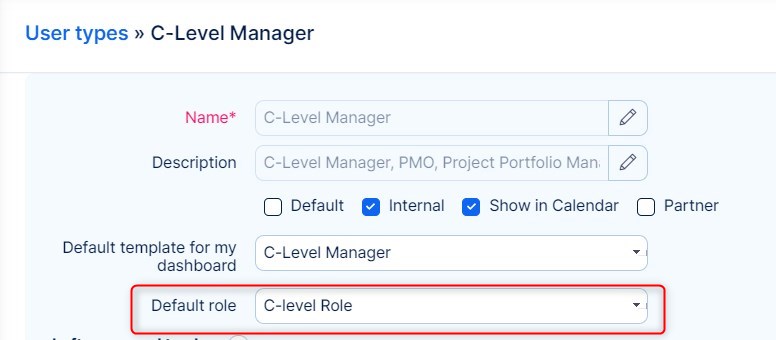
Hvis standardrollen ikke er valgt, brukes den globale innstillingen: Global meny >> Administrasjon >> Innstillinger >> Prosjekter - Rolle gitt til bruker som oppretter et prosjekt / Rolle gitt til bruker som oppretter et delprosjekt. Som du ser, er det mulig å skille standardrollene avhengig av om et prosjekt eller delprosjekt er opprettet. Alle eksisterende brukerroller er tilgjengelige å velge i denne rullegardinmenyen.

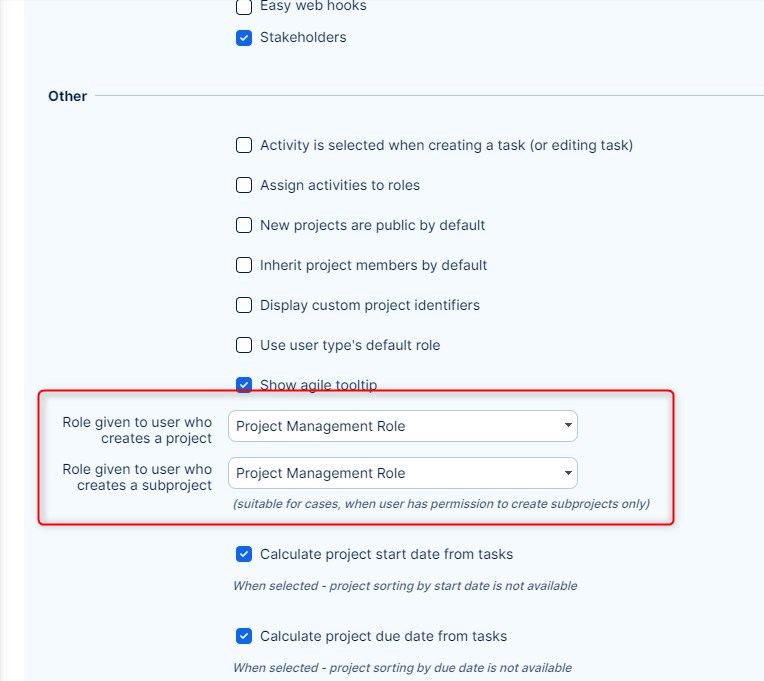
Prosjektmedlemskap for en bruker, samt rollen til et prosjektmedlem, kan senere endres av en administrator i den aktuelle prosjektets innstillinger >> Medlemmer.
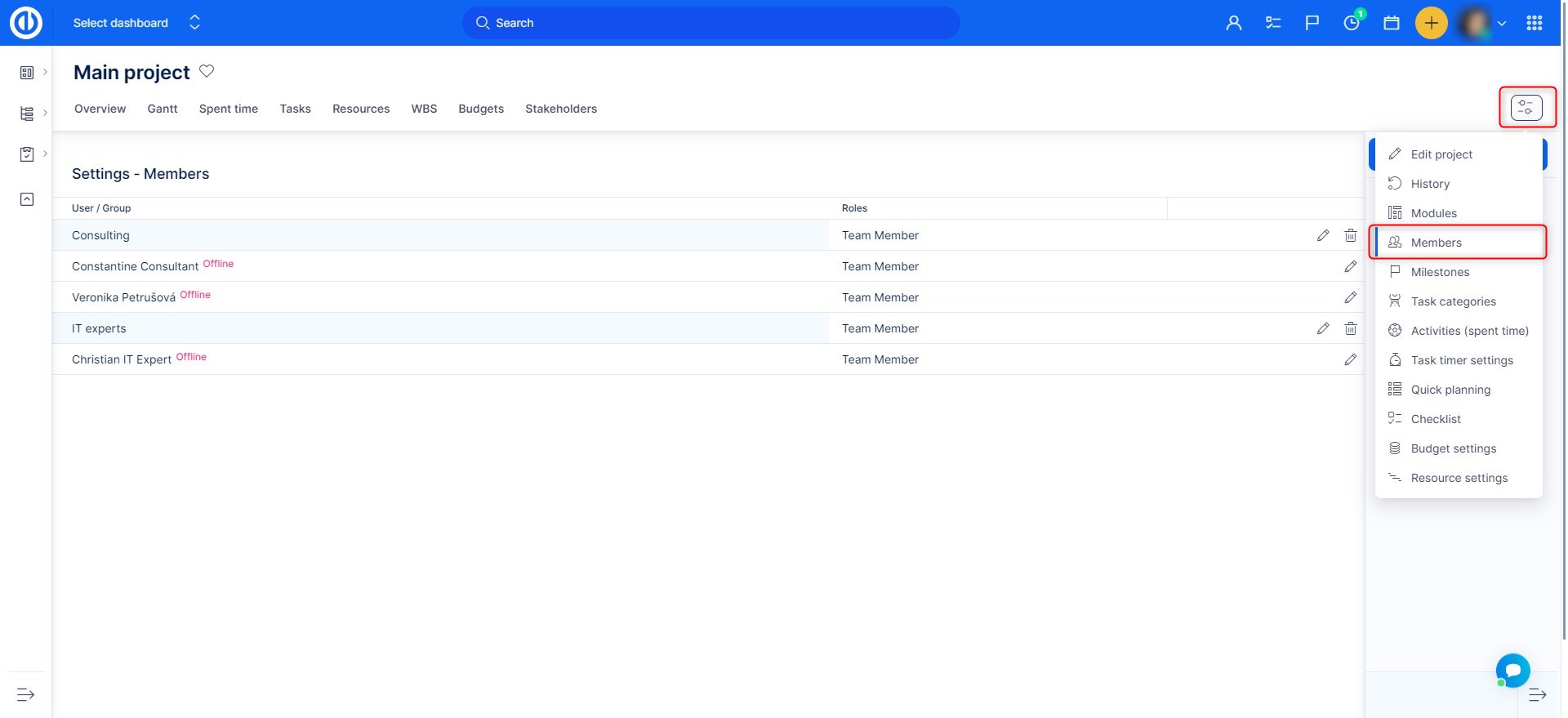
Lag et prosjekt fra en mal der jeg er i en annen rolle enn standard
Når du oppretter et prosjekt fra en mal der du har en annen rolle enn standardrollen, får du en rolle fra malen, ikke standardrollen. Rollen i malen er den du hadde på prosjektet da en mal ble opprettet fra den.
Lag et prosjekt fra en mal der jeg ikke er medlem
Tilsvarende logikk gjelder i en sak når du oppretter et prosjekt fra en mal der du ikke har noen rolle i det hele tatt fordi du ikke er medlem av den. Derfor er du heller ikke medlem av prosjektet opprettet fra denne malen. Det betyr at du ikke kan bruke noen av prosjekttillatelsene dine på et prosjekt du ikke er medlem av.
Lag et nytt delprosjekt der medlemmene blir arvet og jeg har en annen rolle enn standard på foreldreprosjektet
I tilfelle du oppretter et nytt underprosjekt med arvede medlemmer og du har en annen rolle enn standardrollen på det overordnede prosjektet, arves også din nåværende rolle og forblir derfor den samme både i det overordnede prosjektet og underprosjektet.
Lag et nytt delprosjekt der medlemmene arves og jeg ikke er medlem av foreldreprosjektet
Dette er en slags hybrid situasjon. Når du ikke er medlem av foreldreprosjektet, blir du ikke arvet til delprosjektet. Men fordi du oppretter et nytt prosjekt, vil du få standardrollen per globale innstillinger (se over).
Lag et nytt delprosjekt der medlemmene ikke arver
I dette tilfellet får du ganske enkelt standardrollen i henhold til gjeldende globale innstillinger (se over).
Avdeling vs prosjektorganisasjonsstruktur
I avdelingsorganisasjonsstruktur – bruker A fungerer alltid som for eksempel Regnskapsfører. I prosjektorganisasjonsstruktur - bruker A er en prosjektleder (rolle) i prosjekt 1, mens bruker A kan være et teammedlem (rolle) i prosjekt 2 samtidig. Eksempel:
| prosjekt 1 | prosjekt 2 | prosjekt 3 |
| Prosjektleder (rolle) | Teammedlem (rolle) | Ikke-medlem (rolle) |
Den samme brukeren har forskjellige tillatelser i prosjekt 1 og prosjekt 2. Han ser ikke prosjekt 3, fordi han ikke er medlem (teknisk sett er han tildelt rolle som ikke medlem, det anbefales på det sterkeste å ikke ha noen tillatelse - alle avkrysningsruter i ikke -medrollen er ikke avkrysset). Dette resulterer i at bruker A kanskje kan gjøre og se forskjellige ting i prosjekt 1 og prosjekt 2. Dette er logikken applikasjonen bruker.
De eneste unntakene fra denne regelen er offentlige prosjekter og administratorer (selvfølgelig ser administratoren alle prosjektene uavhengig av hans/hennes prosjektmedlemskap).
Rask prosjektplanlegging
Med denne modulen vil du spare mye tid! Rask prosjektplanlegging er en del av den grunnleggende Easy Project-pakken, ingen plugin er nødvendig. Den må aktiveres i prosjektinnstillingene i modulfanen.
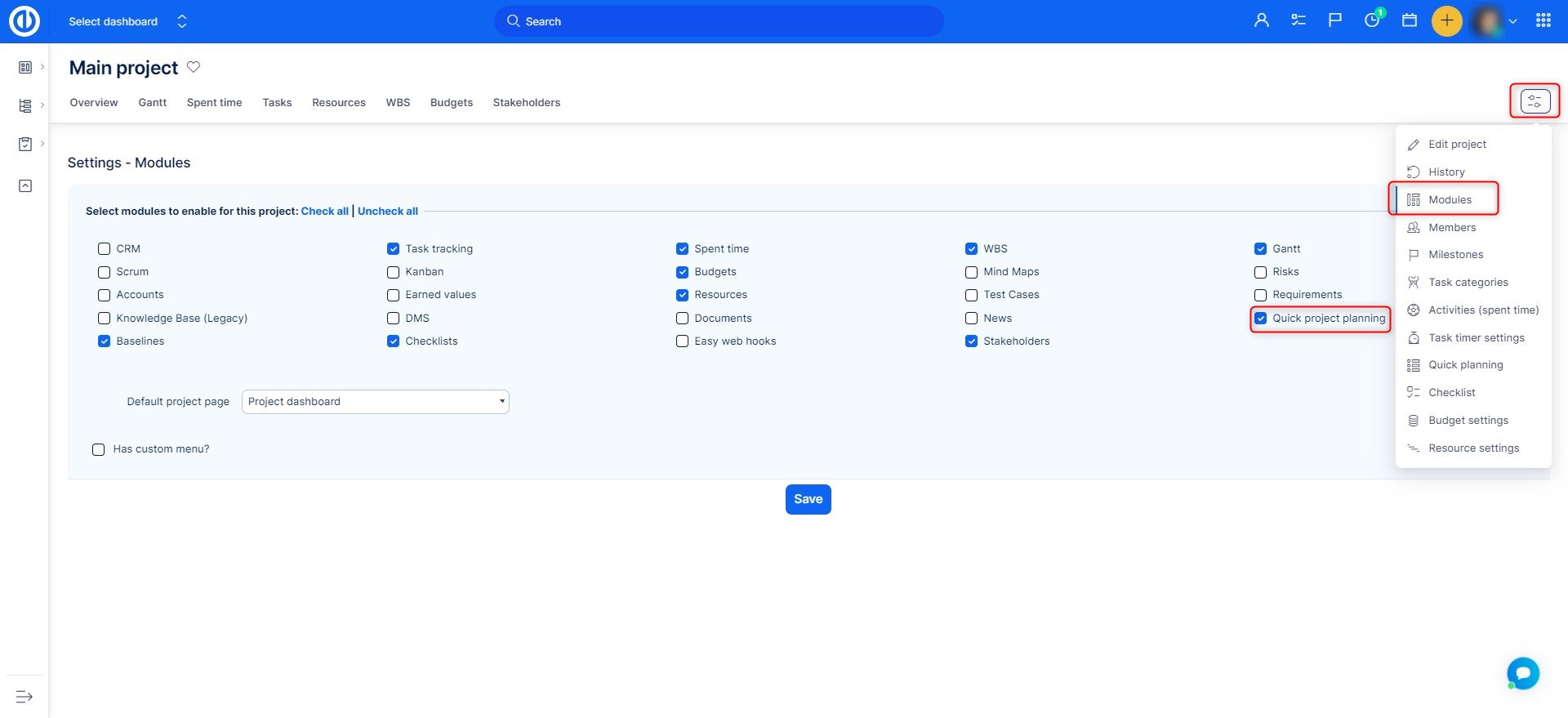
For å aktivere rask prosjektplanlegging, klikk på den grønne knappen til høyre.
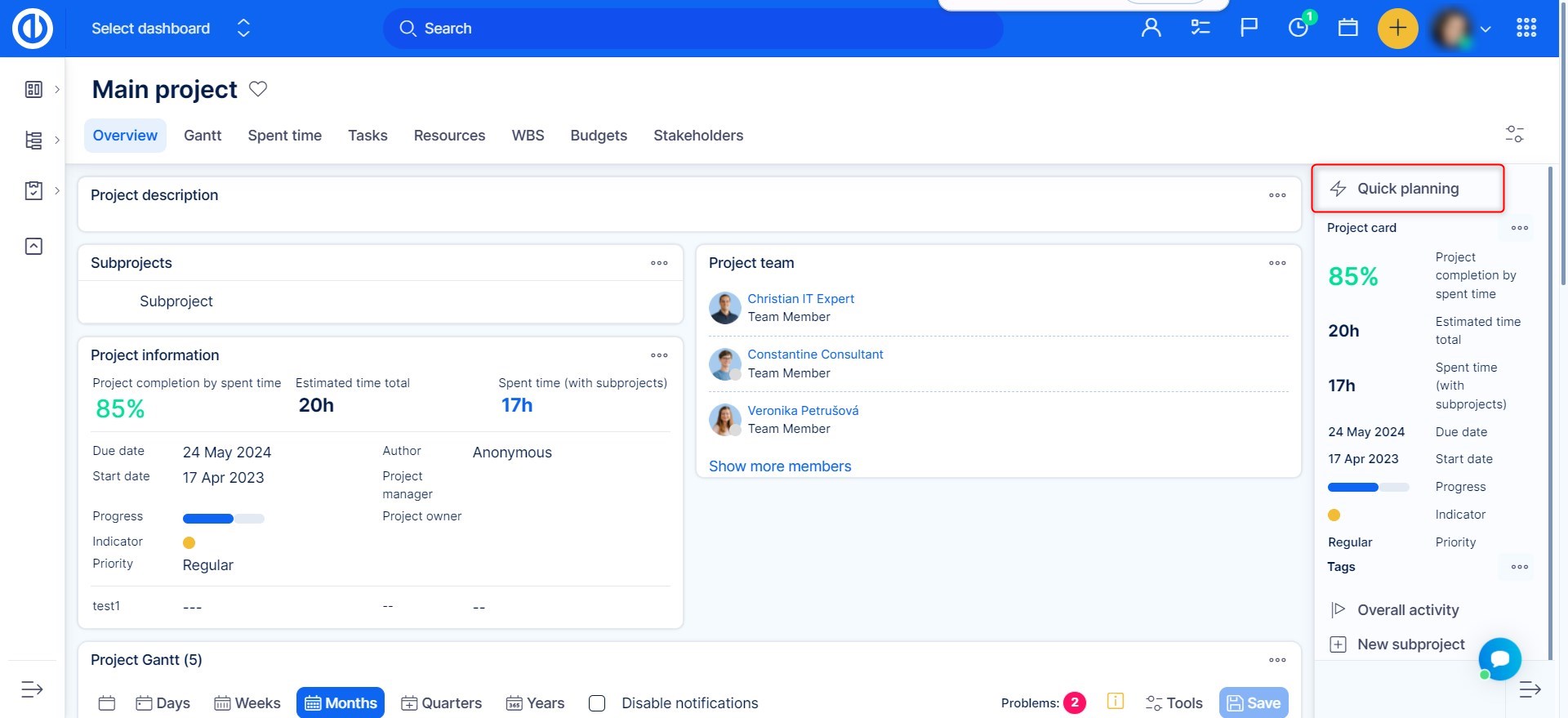
Du kan raskt slette eller opprette oppgaver mens du har den perfekte oversikten over hvilke oppgaver som allerede er opprettet. For å legge til en oppgave, fyll ut feltene på toppen.
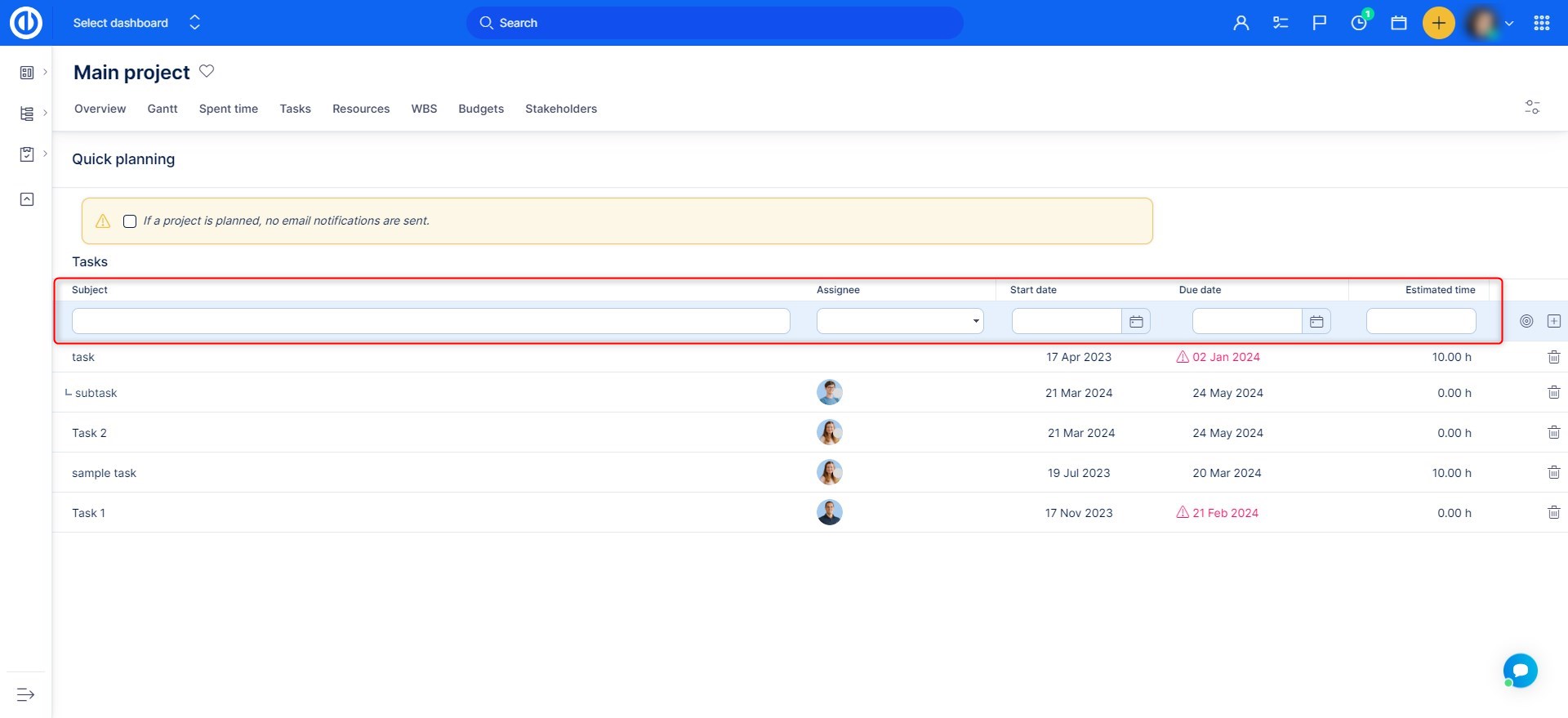
Vær oppmerksom på at hver gang du oppretter en ny oppgave, må alle nødvendige tilpassede felt og standardfelt fylles ut, selv i Quick Project Planning. Hvis de ikke er fylt ut, vises en feilmelding. Spesiell forsiktighet bør utvises når det er aktivt alternativ "Aktivitet er forhåndsvalgt når du oppretter en oppgave" i prosjektets Innstillinger> Aktiviteter (tidssporing) som illustrert nedenfor. I et slikt tilfelle er aktivitetsfeltet alltid obligatorisk felt når du oppretter en ny oppgave.
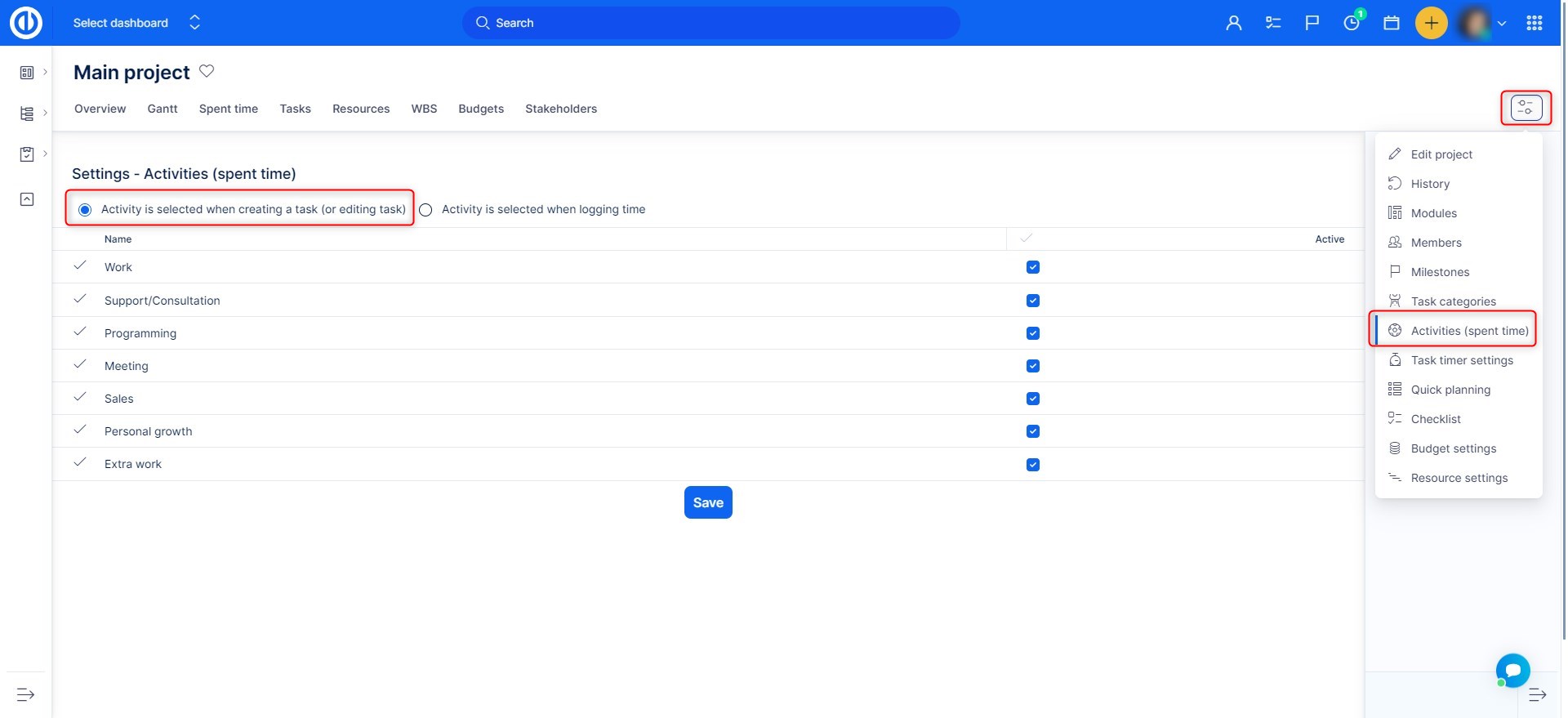
For å velge hvilke kolonner som skal fylles ut når du bruker hurtigplanlegging, naviger til prosjektets Innstillinger >> Hurtigplanlegging >> Felter synlige i hurtigplanlegging, hvor du kan velge fra både standardfelt og tilpassede felt. Vi anbefaler å velge omtrent tre kolonner for at Quick planlegging faktisk oppfyller formålet, for å forbli rask og enkel.
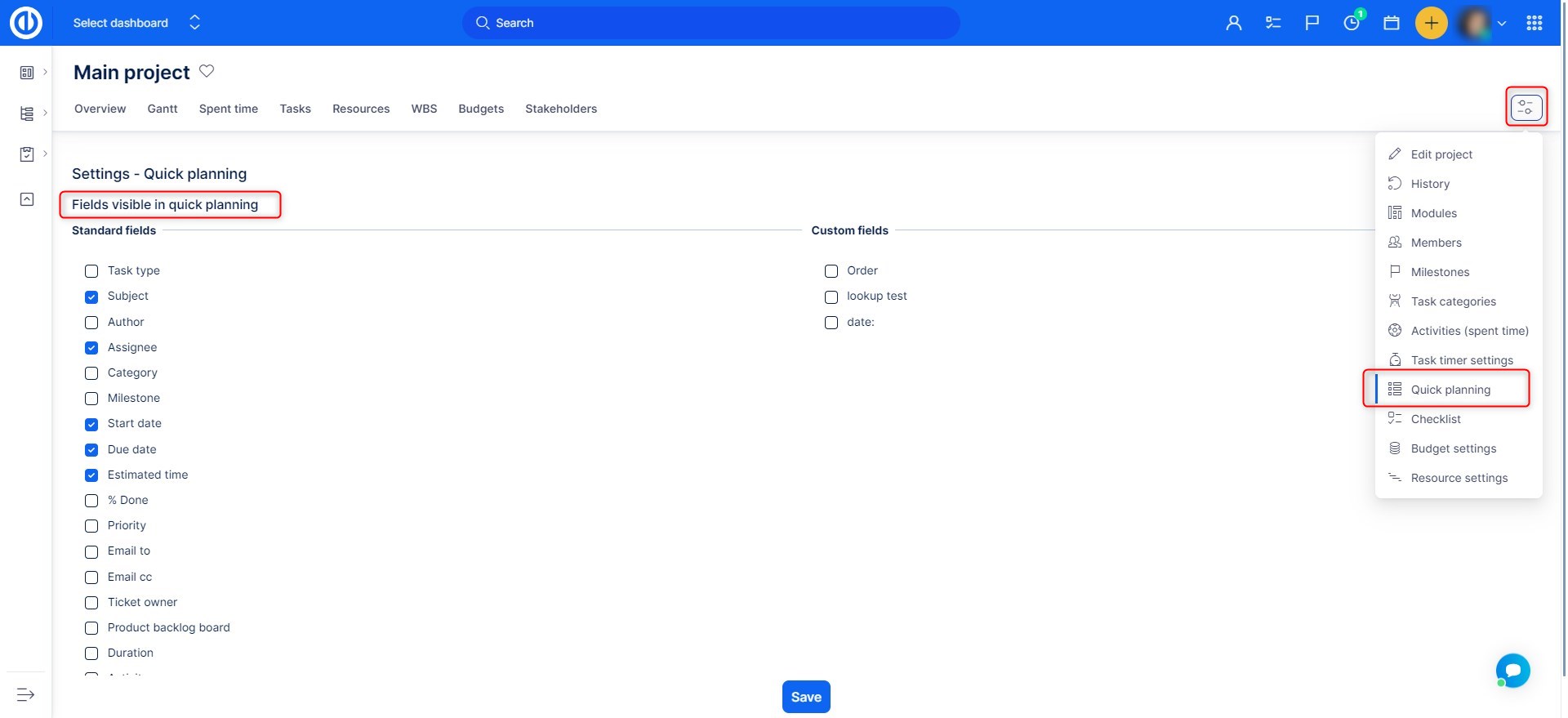
Alternativ "Oppdater oppgave / milepæl / underprosjektdatoer i henhold til prosjektets startdato"
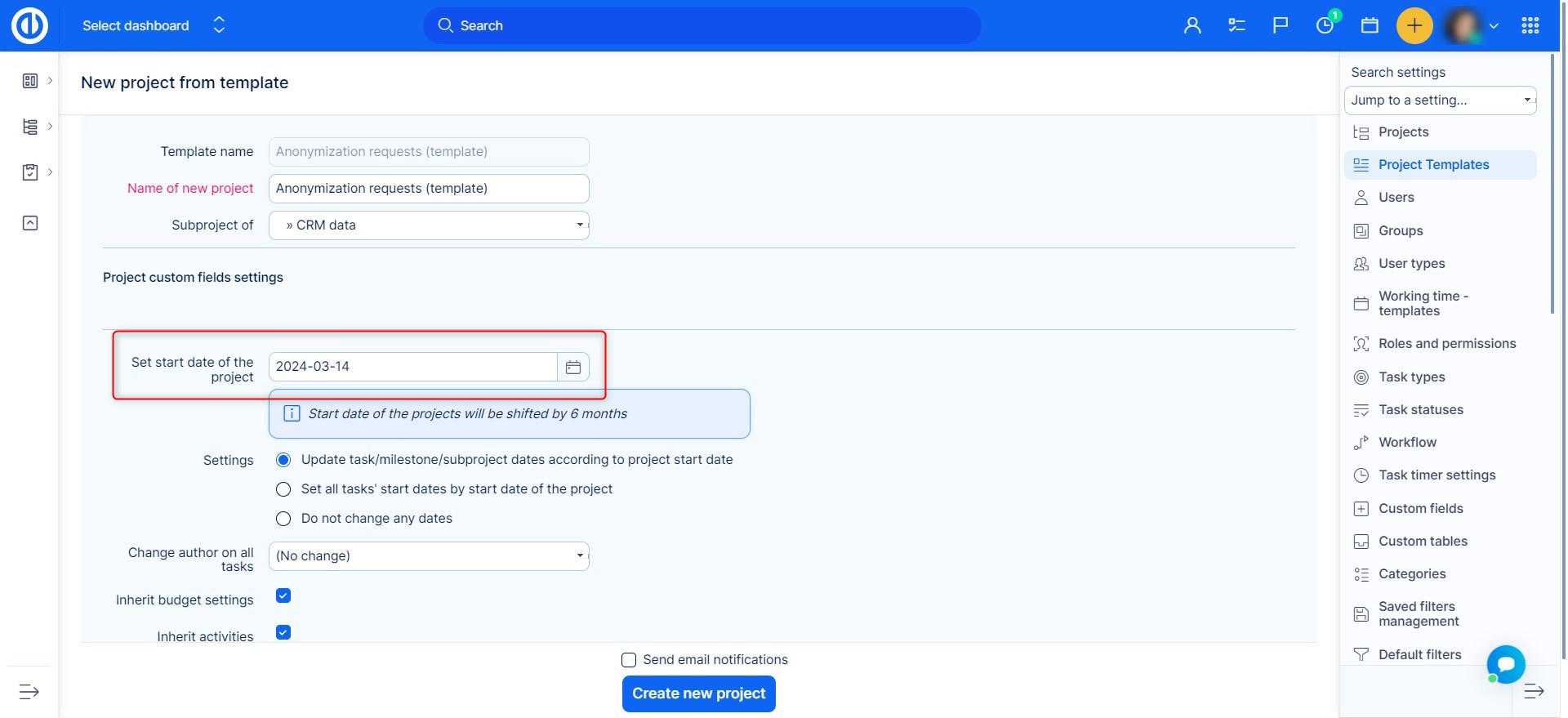
Hvis alternativet Oppdater datoer for oppgave / milepæl / delprosjekt i henhold til prosjektets startdato velges når du oppretter et nytt prosjekt fra en mal, er det viktig at prosjektet har spesifisert start- og forfallsdato (felt må fylles med datoer) ELLER start og forfallsdato må beregnes ut fra oppgaver. Det anbefales at alle oppgaver i prosjektmalen har start og frister også, spesielt i sistnevnte tilfelle.
Vær forsiktig, malen kan miste start- og forfallsdato i tilfelle innstillingen av prosjektstart og forfallsdato endres i Administrasjon. Sak: Avkrysningsruten Beregn prosjektets start / forfallsdato fra oppgaver blir først valgt og prosjektmaler lagres. Senere er det nevnte alternativet for prosjektets start / forfallsdato ukontrollert. Det fører til situasjonen som prosjektets startdato og forfallsdato i malen mangler.
Nærmere forklaring på Oppdater datoer for oppgave / milepæl / delprosjekt i henhold til prosjektets startdato oppførsel:
Denne avkrysningsboksen
- teller datoforskjellen fra den opprinnelige prosjektets startdato i malen og den manuelt innstilte / forhåndsutfylte startdatoen på skjemaet for opprettelse av et nytt prosjekt fra malen
- i henhold til denne forskjellen flyttes alle relevante datoer (f.eks. milepæler, start- / forfallsdatoer, opprettelsesdato for en oppgave)
Eksempel:
Startdato-prosjekt i mal: 1. januar
Startdato for prosjektet fra mal er satt til: 1. mai
En oppgave i malen starter 1. februar
Samme oppgave i det nye prosjektet fra malstart: 1. juni
Det betyr at hvis det ikke er noen startdato for prosjektet i malen, vil ikke prosjektets startdag bevege seg i henhold til startdagen du har angitt for det nye prosjektet fra malen, som du kanskje forventer.
Anbefaling for datasetting i prosjektmal basert på konsulenters erfaring:
Noen ganger har prosjektledere en tendens til å skape alle tenkelige forhold mellom oppgaver i prosjektmalen med sikte på å skape den beste kopien av virkeligheten. Det anbefales likevel ikke å opprette for mange relasjoner mellom oppgavene i malen, selv om de alle kan virke logiske. Det er bedre å holde seg bare til de essensielle. For det første ville ikke prosjektet Gantt-visning være klart uansett. For det andre kan det føre til problemer å flytte oppgaver i Gantt i det virkelige prosjektet.
Kopier mal til et eksisterende prosjekt
Det er en mulighet for å kopiere prosjektmal inn i eksisterende prosjekter. Dette alternativet kopierer og overfører de samme dataene som alternativet "Opprett fra mal", bortsett fra prosjektinnstillingene. For eksempel vil alle tilpassbare widgets på prosjektdashbordet bli overskrevet, så vel som alle data som er koblet direkte til prosjektet eller noen av dets moduler. Dessuten, alle data (som oppgaver, tidsregistreringer, aktiviteter, fakturering, penger...) som finnes i prosjektmalen vil bli lagt til målprosjektet (alle eksisterende data for målprosjektet vil ikke bli slettet). For å starte prosessen, gå til Global meny >> Administrasjon >> Prosjektmaler. I listen over maler, klikk høyre museknapp til ønsket og klikk deretter på "Kopier til prosjekt"som vist på skjermen nedenfor.
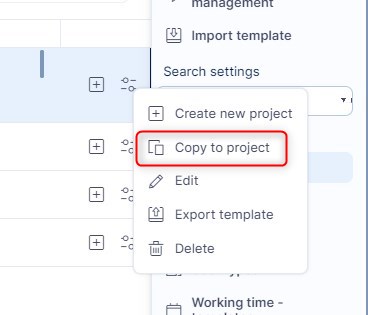
Nå er det et skjema som må fylles ut. Prosjektmalen er allerede valgt, men ikke målprosjektet ennå. Velg det fra rullegardinmenyen. Angi startdato for prosjektet (forhåndsutfylt er i dag). Det er en avkrysningsrute "Oppdater datoer for oppgave / milepæl / delprosjekt i henhold til prosjektets startdato", som bare gjelder oppgaver, milepæler og underprosjekter, ingenting annet. Følgende avkrysningsrute vil endre oppgavens startdatoer tilsvarende. Videre er det en mulighet til endre forfatter på alle oppgaver ved å velge ham fra rullegardinmenyen. Arve aktiviteter, faktureringsinnstillinger og pengeinnstillinger betyr at målprosjektet vil arve alle disse dataene fra foreldreprosjektet (hvis det er noe). Når alt er satt opp riktig, klikker du bare på den grønne knappen "Kopier til prosjekt".
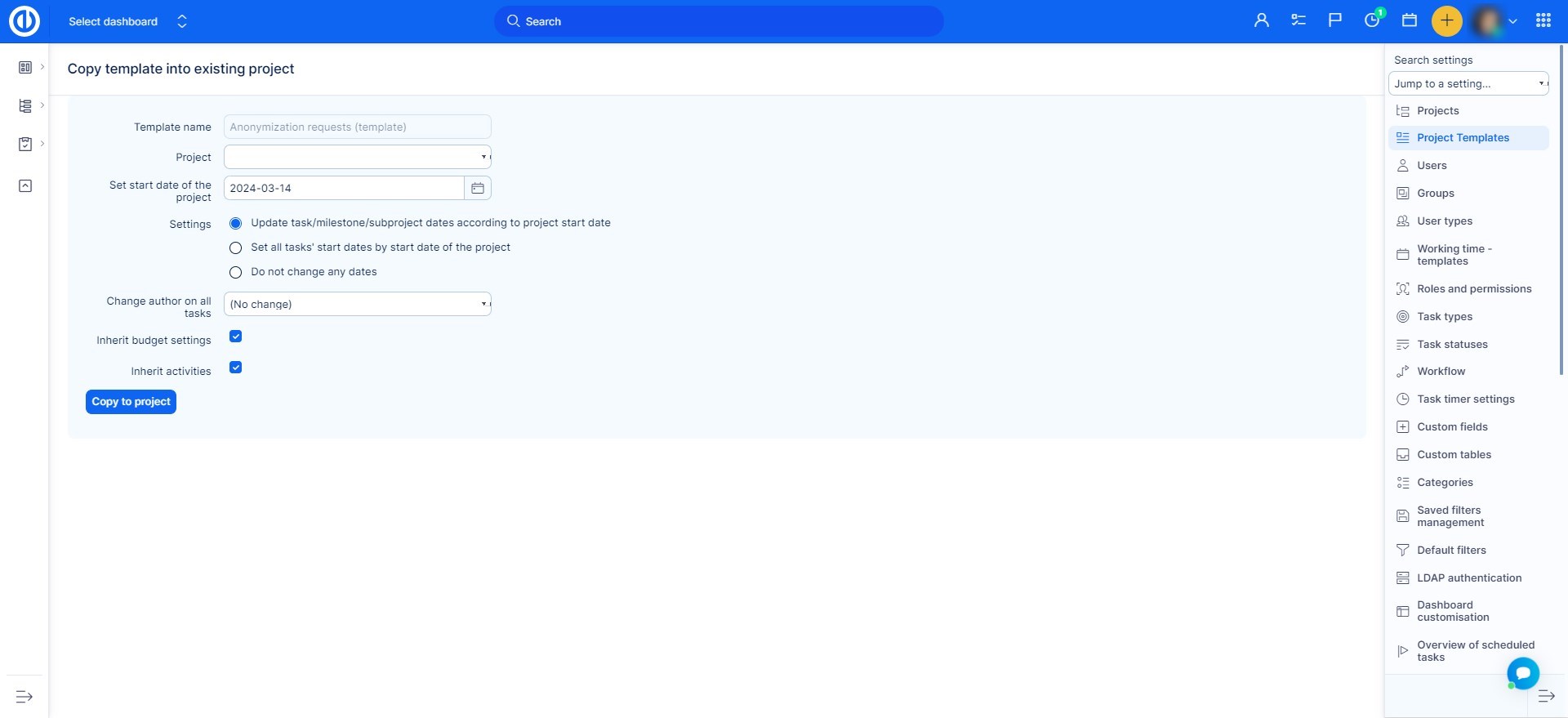
For å oppsummere hvordan det fungerer:
- Fullstendig omskrevet fra mal - Prosjektdashbord
- Endrede innstillinger - Kommentarer til oppgavene er som standard private og Aktiver kopiering av oppgavekommentarer til overordnet oppgave
- Nyopprettede data - lagrede filtre, wiki, milepæler, oppgavekategorier, oppgaver, medlemmer, dokumenter, brukt tid, nyheter, prosjektstatus, egendefinert prosjektmeny (widgets), beregning, sjekklister, kontakter, kunnskap, budsjetter, budsjettpriser prioriteringer og test saker.
Alle eksisterende data av disse typene på prosjektet blir lagret.
Masseredigering av prosjekter
På CTRL + venstre museknapp på prosjektlisten for å merke flere prosjekter. Klikk deretter på høyre museknapp for å vise hurtigmenyen. Her kan du gjøre en endring som vil gjelde alle de valgte prosjektene samtidig, for eksempel arkivere / lukke prosjekter eller legge til / fjerne moduler.
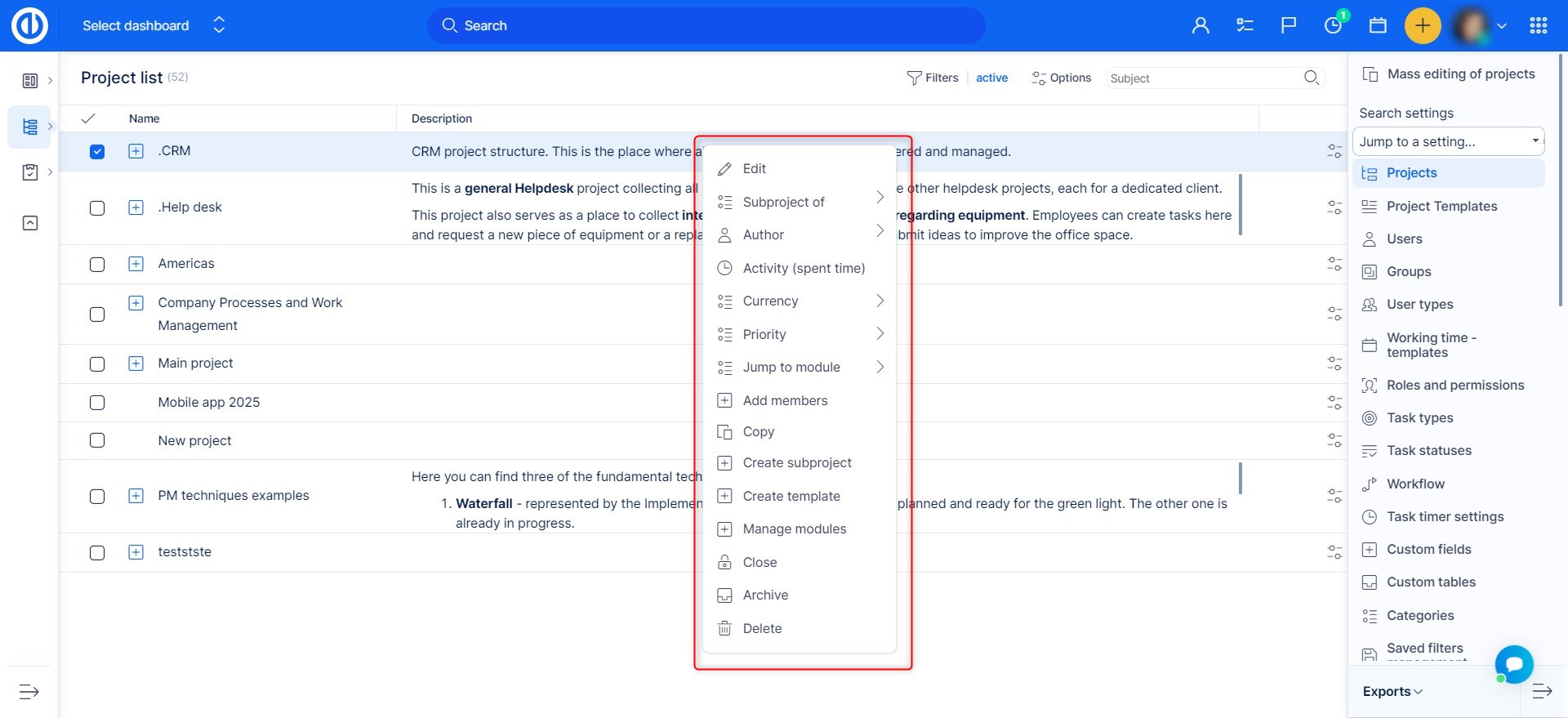
Lukk prosjektmuligheter
Når du er ferdig med prosjektet, har du følgende alternativer tilgjengelig i kontekstmenyen til ethvert prosjekt under Administrasjon >> Prosjekter:
1) Lukk prosjektet
Det lukkede prosjektet er skrivebeskyttet, ingen kan endre noe i prosjektet. Bare personer med tillatelsen "Lukk / åpne prosjektet på nytt" kan åpne igjen. Prosjektet er fremdeles synlig i prosjektlisten i menyen (for alle tidligere prosjektmedlemmer). Tilbrakte tidsrapporter inkluderer fortsatt tid brukt på dette prosjektet. Når skal jeg bruke? Når du trenger å få tilgang til prosjektet enkelt for leksjoner. På grunn av brukte tidsrapporter
2) Arkiver prosjektet
Det arkiverte prosjektet er kun tilgjengelig for admin. Administrator kan dearkivere prosjektet. Prosjektet er ikke synlig i prosjektlisten men finnes under Administrasjon >> Prosjekter - filter for Arkivert. Bare brukt tid oppføringer kan sees på dette prosjektet, all annen informasjon er skjult. Når skal du bruke? For et prosjekt som du ikke lenger trenger å få tilgang til, men ikke ønsker å miste dataene helt
Slik sletter du prosjektet
Vær oppmerksom på at prosjektsletting er en irreversibel prosess, og den kan ikke angres eller gjenopprettes lenger!
Bare administratorer har autoritet til å slette et prosjekt.
For å slette prosjektet, høyreklikk ganske enkelt på det i admin-projects-delen og følg instruksjonene (prosjektets navn må samsvare med alle mellomrommene i navnet).
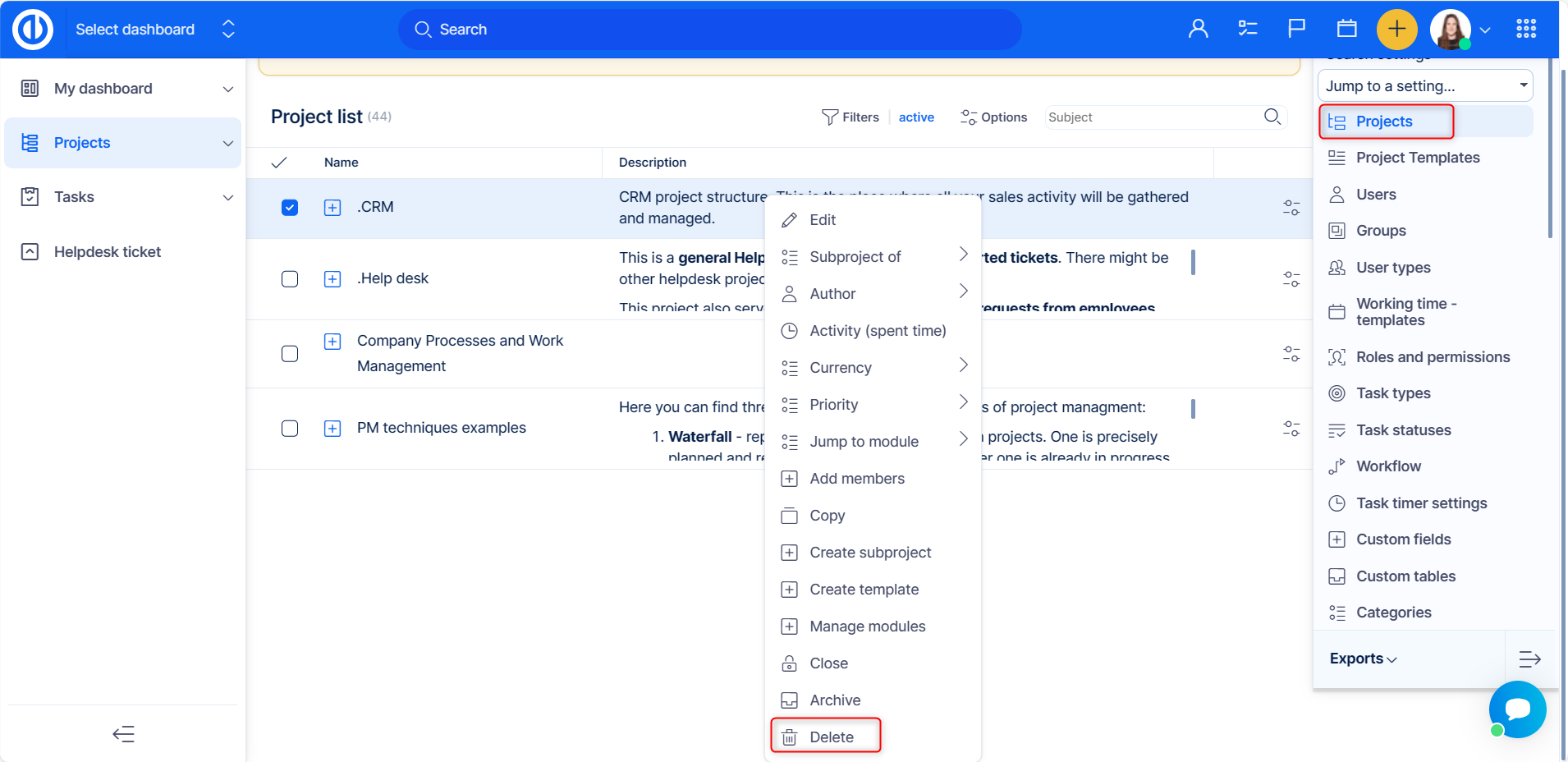
Offentlige prosjekter og anonym tilgang
Hva er offentlige prosjekter
Offentlige prosjekter er synlige for alle brukere i systemet, du trenger ikke være medlem av prosjektet for å kunne se og få tilgang til det. Hvis Easy Project-systemet ditt ikke krever at brukere logger på, er dette prosjektet også synlig for besøkende som ikke har logget på - anonyme brukere.
Anonym tilgang kan være nyttig hvis du ønsker å gi personer uten pålogging tilgang til viss informasjon i systemet ditt. Vi anbefaler å sørge for at informasjonen du gir tilgang til ikke er sensitiv. Alle med en lenke til appen vil ha tilgang til denne informasjonen.
Hvordan gjøre et prosjekt offentlig
Hvis du ønsker å angi et prosjekt som offentlig, følger du disse trinnene:
- Gå til et spesifikt prosjekt som du vil gi tilgang til. Åpne prosjektinnstillinger og merk det som offentlig
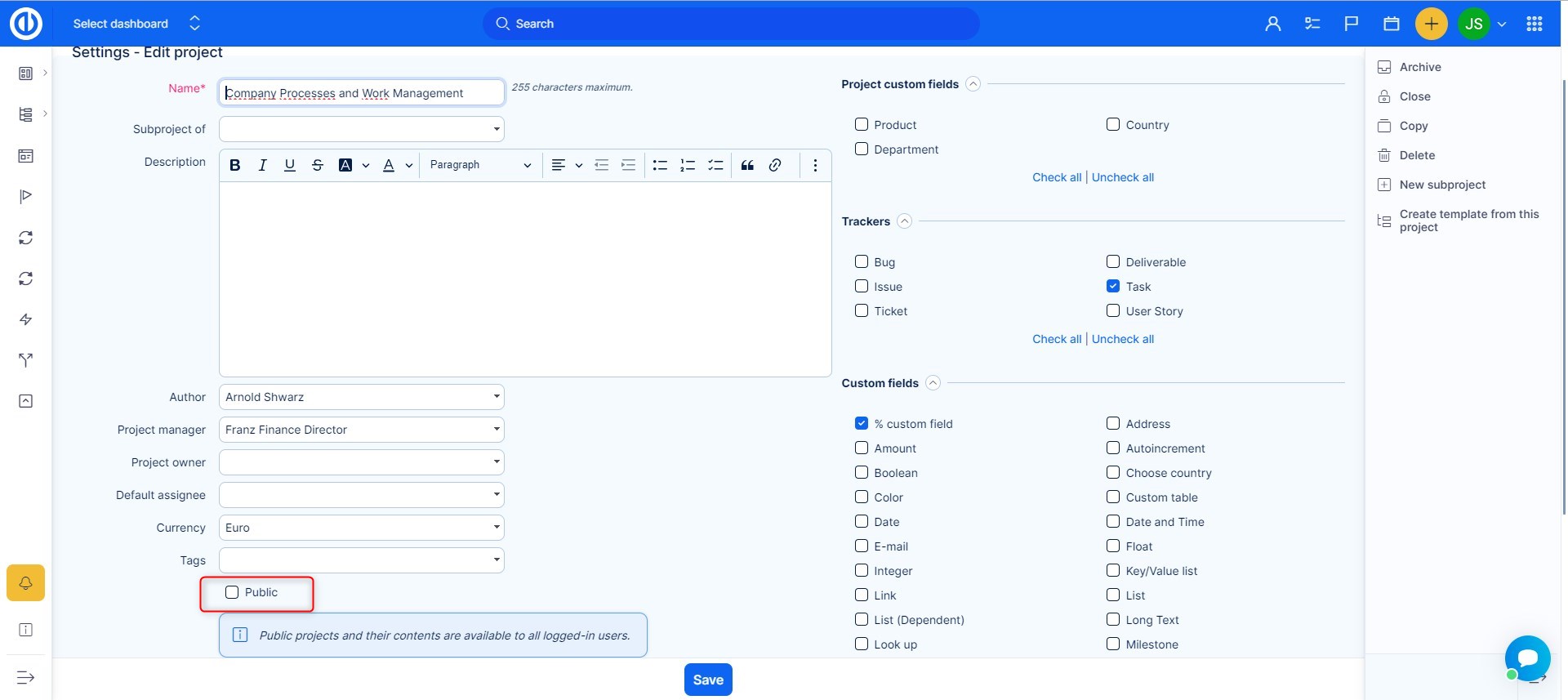
- Gi lenken til prosjektet ditt til personen, og han vil kunne se det slik uten å måtte logge inn
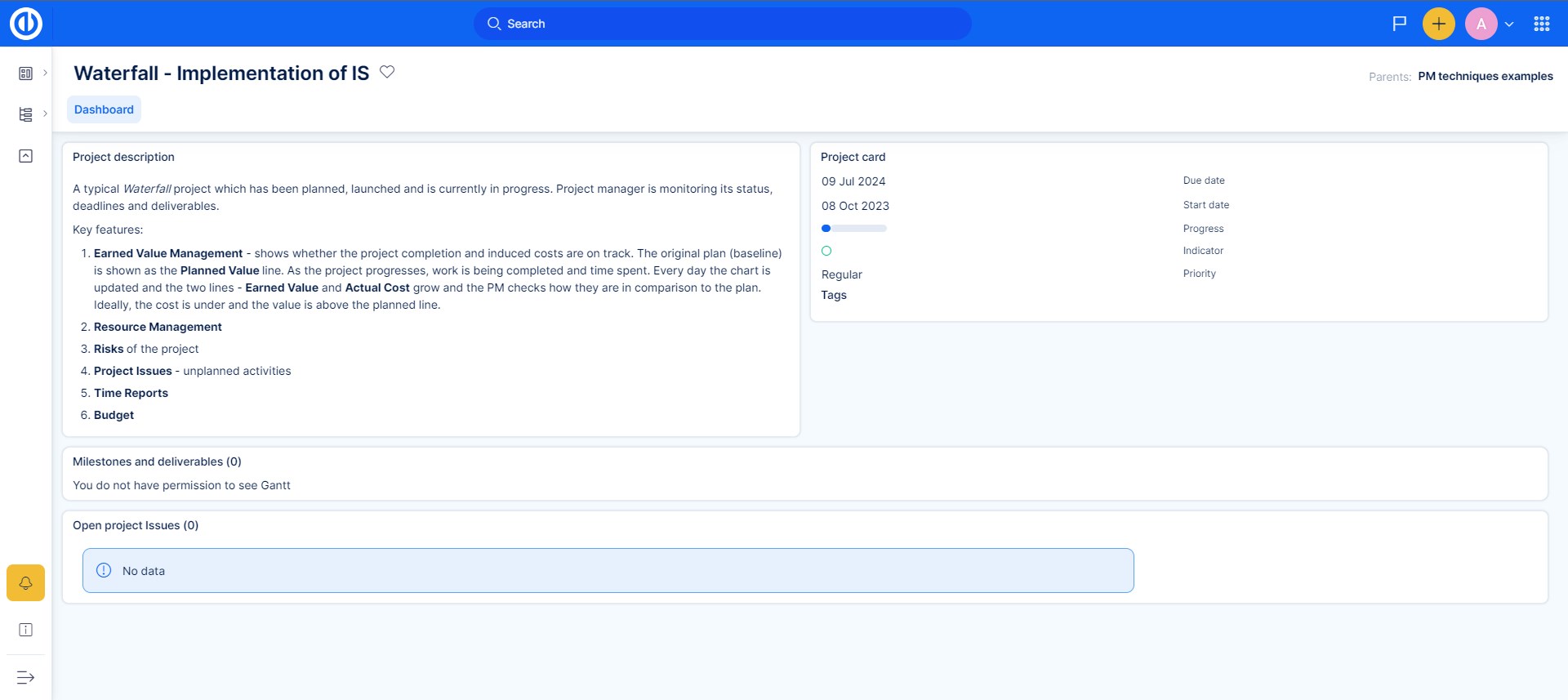
Slik aktiverer du anonym tilgang
Gå til Administrasjon >> Innstillinger >> Autentisering
Her finner du Autentisering kreves og sørg for at det ikke er merket av.
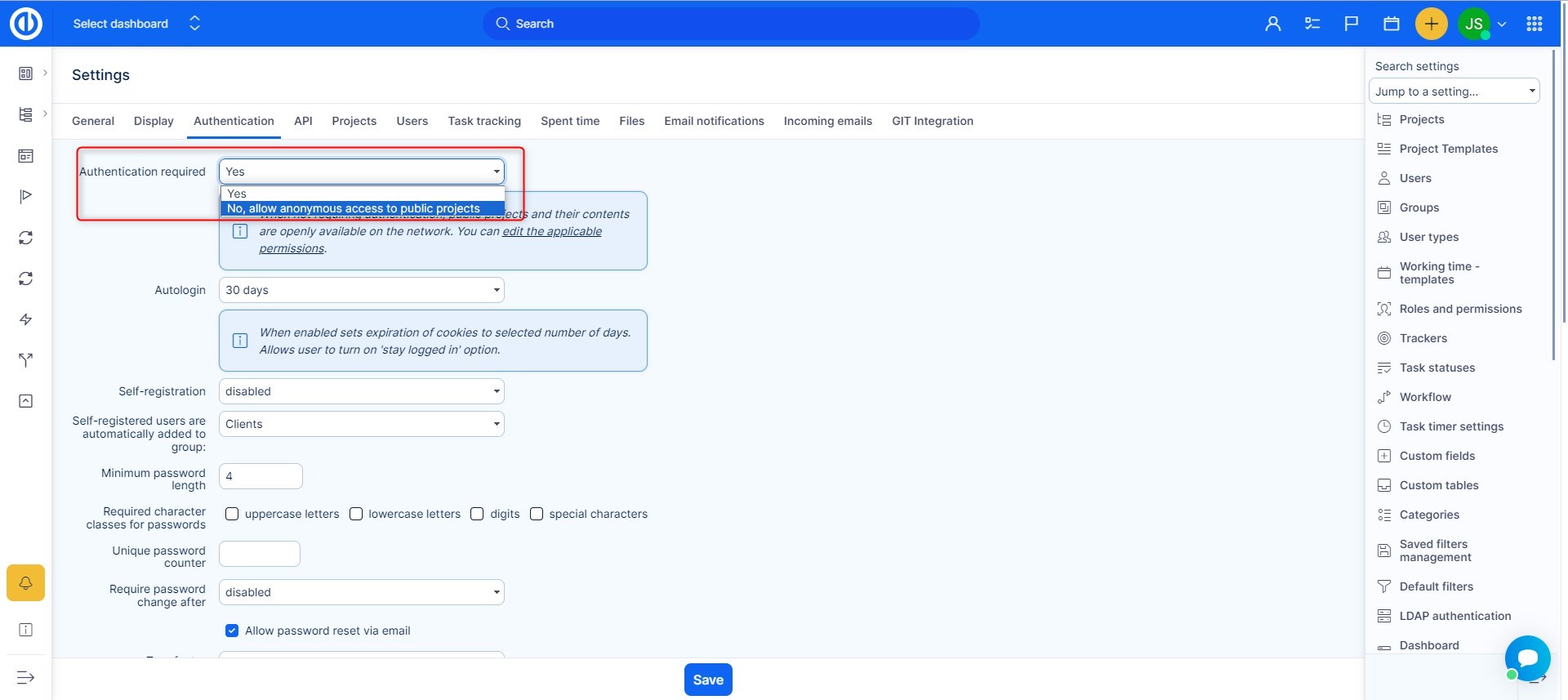
Angi tillatelser for anonyme brukere
Gå til Administrasjon >> Roller og tillatelser og finne Anonym rolle.
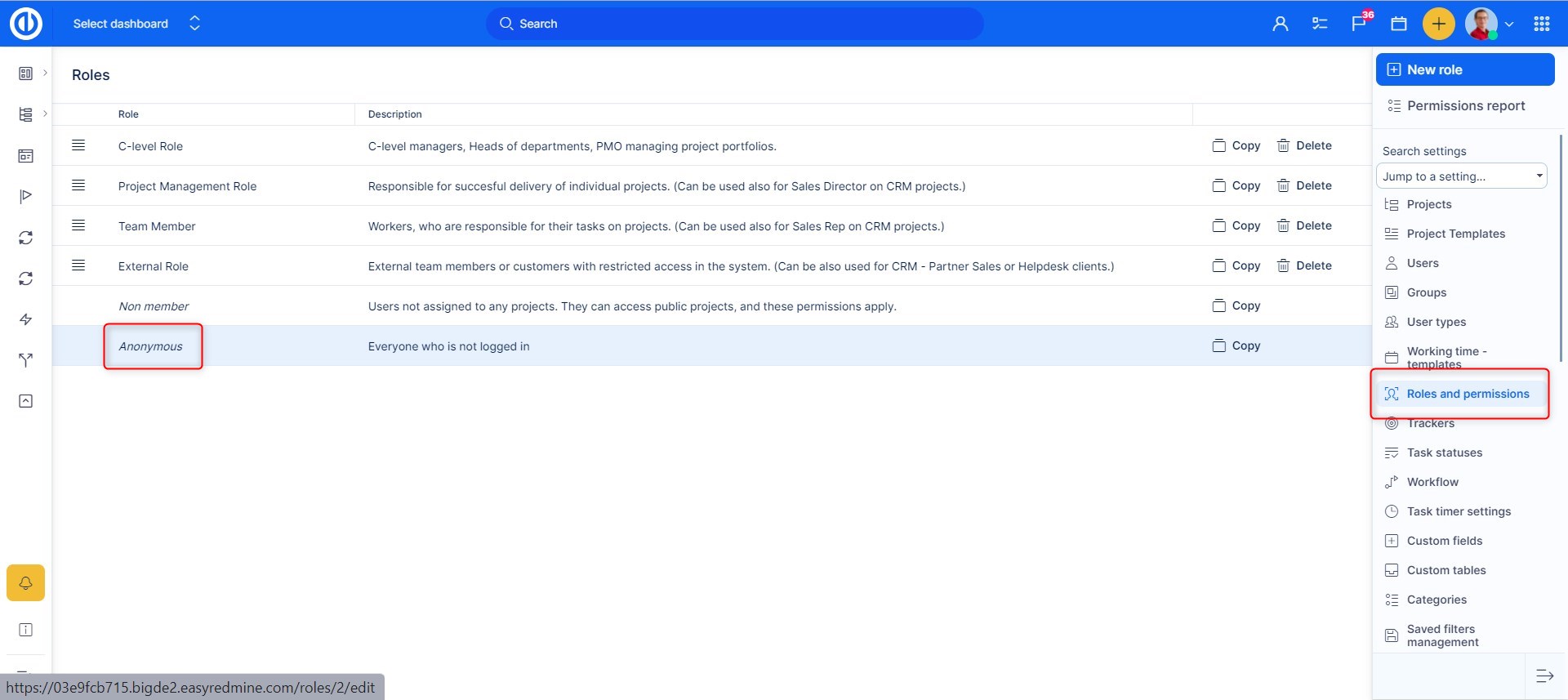
I rollene, sjekk hva du ønsker en Anonym bruker å gjøre - vanligvis skal de se prosjekter og oppgaver (de vil bare se offentlige prosjekter og offentlige oppgaver og innenfor dem bare offentlige kommentarer og oppdateringer.)
Hvordan sette opp et dashbord for en anonym bruker
Dette kan gjøres som på enhver brukers profilredigering via fanen "Mitt dashbord".
Først må du finne den faktiske brukeren, du kan gjøre dette på følgende måte.
- Gå til Administrasjon >> Brukere
- Åpne filtre og legg til følgende filtre: Status er ikke aktiv, Etternavn er Anonym
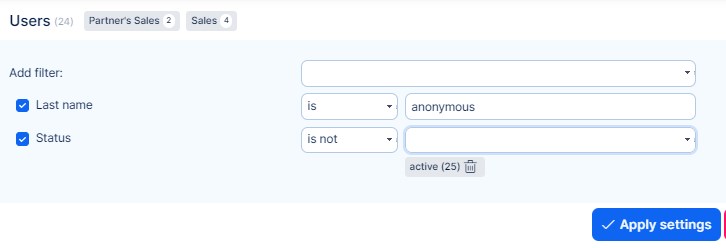
- Rediger brukeren som vises i resultatene.
- Åpne fanen "Mitt dashbord".
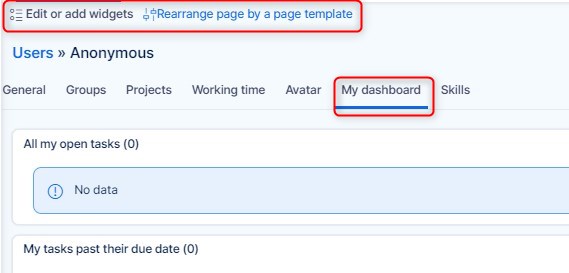
- Sett opp dashbordet slik det passer deg.
Videre kan du redigere venstremenyen til brukeren ved å gi brukeren en spesifikk Brukertype i brukerredigeringen.
Finn mer om hvordan du administrerer brukertyper i følgende artikkel: Brukertyper
Hvordan bruke prosjektstatistikk
Hvis du ønsker å ha enda mer kontroll over prosjektene dine, finnes det Prosjektstatistikk. På prosjektdashbordet kan du sette et panel med noen grunnleggende statistikker.
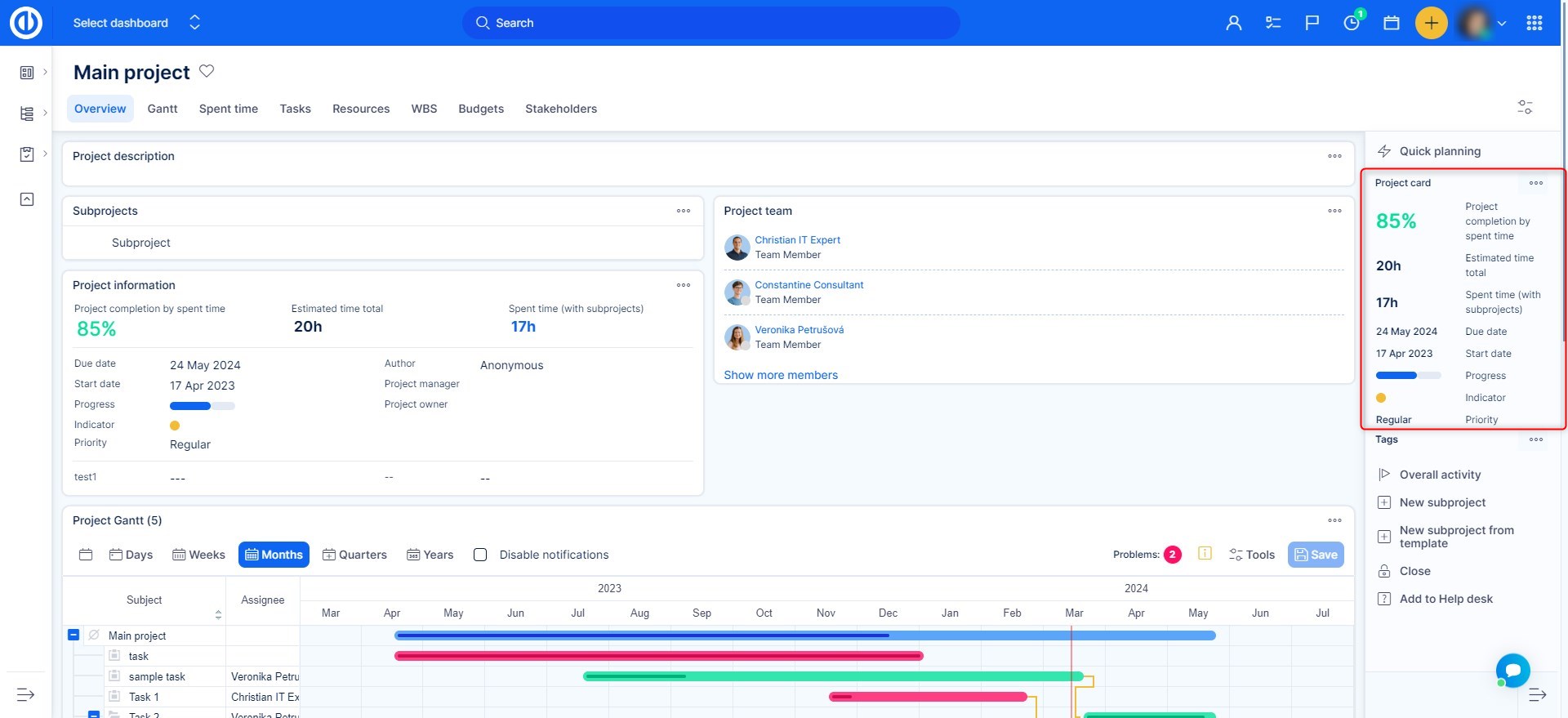
For å se dette panelet, må du først finne knappen Tilpass denne siden, den er vanligvis nederst til venstre på prosjektdashbordet. I personaliseringen finner du serier med bokser der du kan velge hva du vil se. Alternativene er kategorisert, slik at du kan finne det raskere.
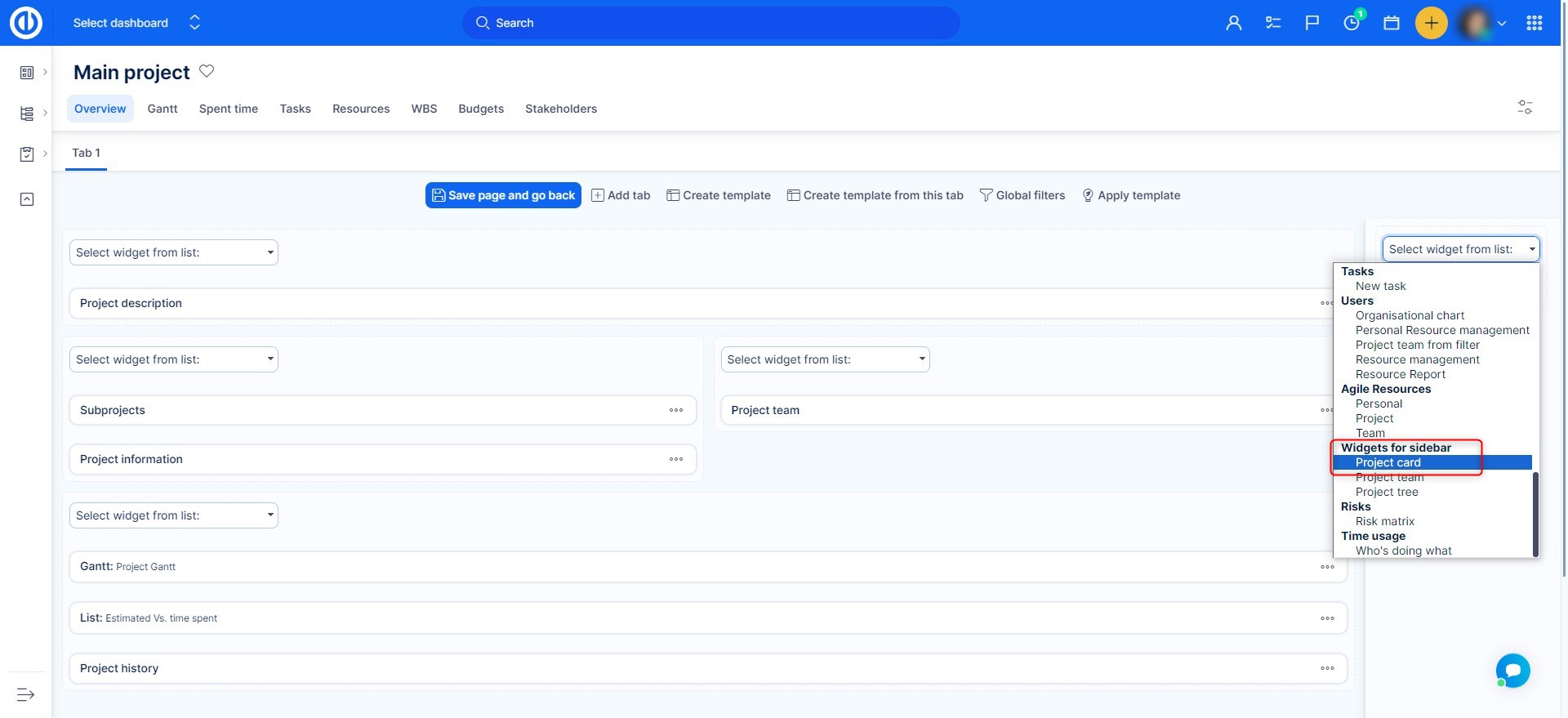
Etter det klikker du bare på "Lagre side og gå tilbake" øverst til venstre. Du vil se sidefeltet ovenfor med all grunnleggende informasjon om dette prosjektet. La oss komme tilbake til hva denne sidefeltet inneholder.
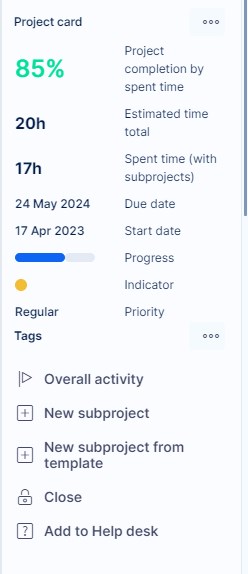
Forfallsdato, estimert tid og brukt tid - du kan finne en beskrivelse i en annen kunnskapsbase. Indikator = takket være dette, kan du se om det er noen oppgaver i dette prosjektet som er forsinket. Hvis de er forfalte, blir indikatoren oransje. Hvis alt går etter planen, blir det grønt som du kan se her. Og hvis prosjektet passerer sin egen forfallsdato, blir indikatoren rød. Hvis du lager et prosjekt som planlagt, vil indikatoren alltid være grønn, uansett omstendighetene. Samlet aktivitet = du vil se alle aktivitetene som er gjort i dette prosjektet i en liste.
prosjekt ferdigstillelse utført forhold
Hvis du vil se prosjektgjennomføring (% ferdig forhold) i dashbordet til et bestemt prosjekt, må du først legge til prosjektkort widget som bruker "Tilpass denne siden"-knappen nede på prosjektdashbordet.
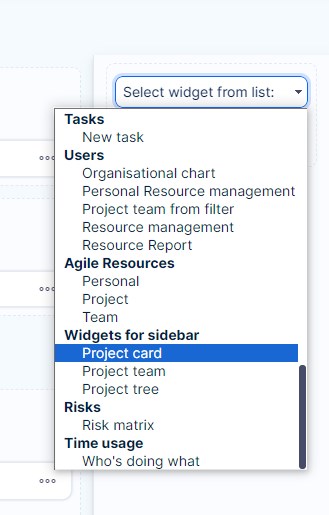
Når du legger til, klikker du på den grønne knappen "Lagre siden og gå tilbake" prosjektkort boksen vises da i sidefeltet i prosjektdashbordet, som vist nedenfor.
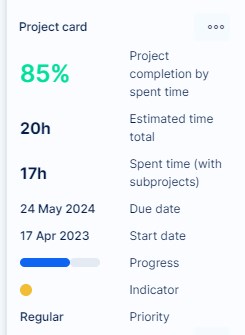
Prosjektets fullførelse (% gjort forhold) kan være beregnet ved å bruke 3 forskjellige metoder som vist under. Du kan velge en av dem i Global meny >> Administrasjon >> Innstillinger >> Prosjekter - Formel for beregning av prosjektfullføring.
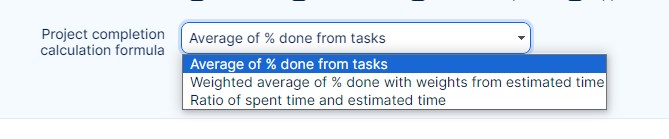
Prosjekt e-postvarsler og generell aktivitet
Hvordan stille inn prosjektvarsler og generell aktivitet
Standardhendelser for total aktivitet på et prosjekt
Innstillinger på en brukerprofil
Hvordan stille inn prosjektvarsler og generell aktivitet
Du kan ha kontroll over varslene som sendes til deg. For å angi standardvarsler, naviger til Administrasjon >> Innstillinger >> E-postvarsler. Her kan du stille inn en e-postadresse for varsling (FRA). Denne adressen trenger ikke å eksistere, uansett hva du skriver vil vises som e-postavsender. Pass imidlertid på at den har et riktig e-postskjema: noe@somewhere.com. Hvis du foretrekker e-postmeldinger i ren tekst i stedet for standard HTML-formaterte e-poster, merk av i boksen "Ren tekstpost (ingen HTML)".
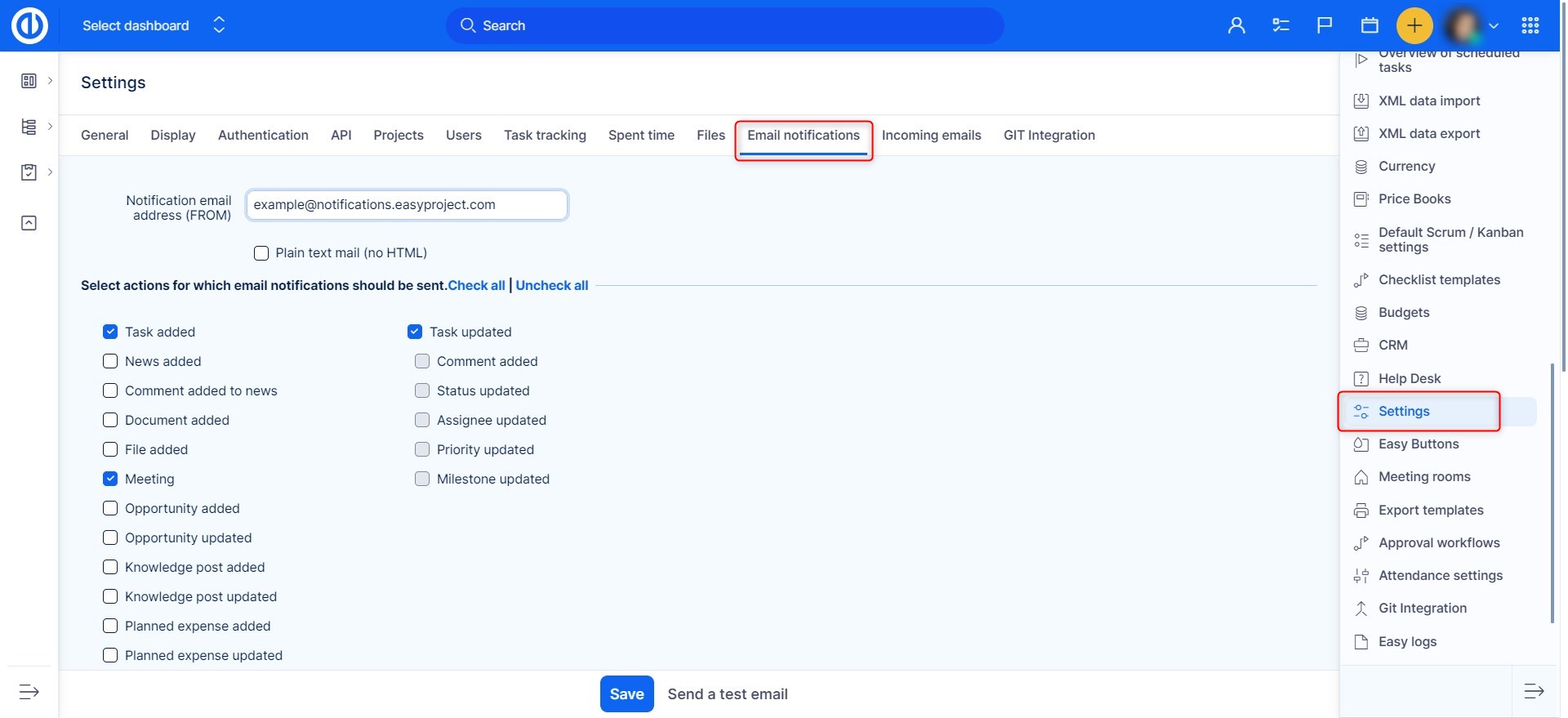
Velg handlinger som e-postvarsler skal sendes for.
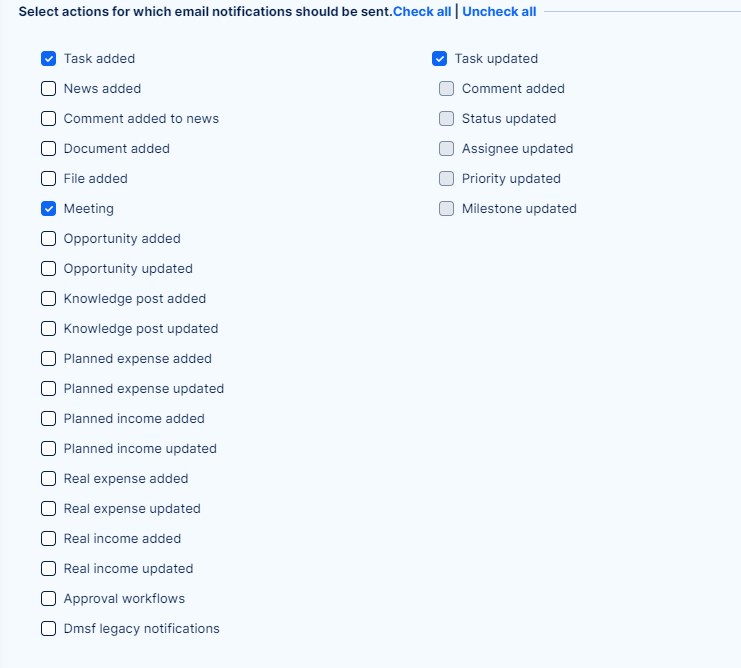
Du kan også tilpasse e-posten litt ved å legge til en topp- og bunntekst.
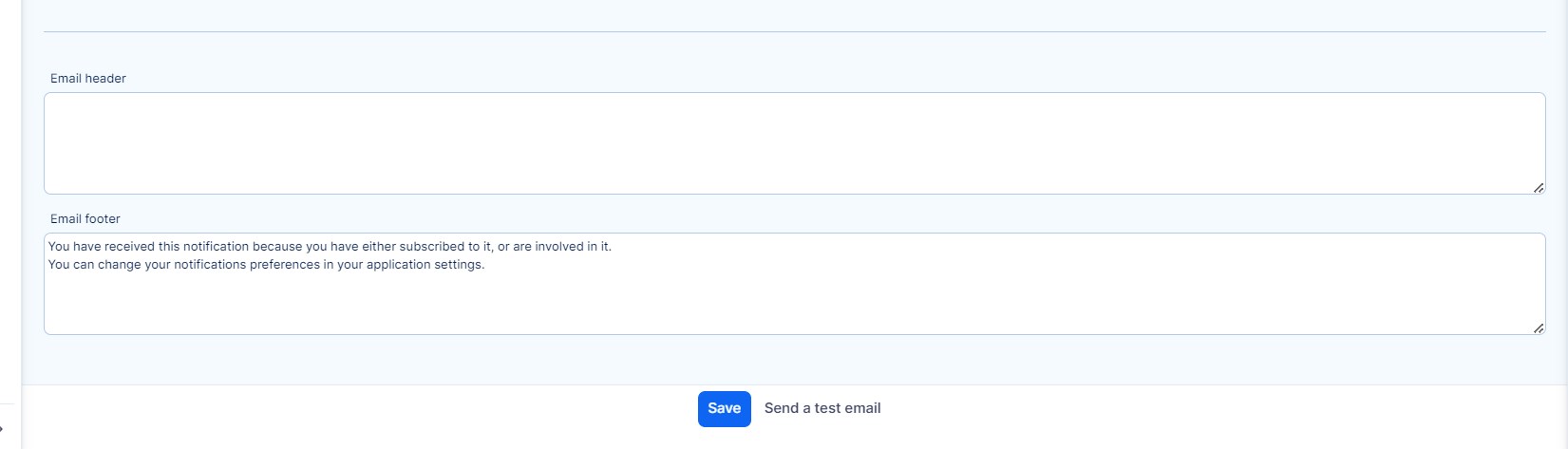
En bruker kan også endre varslingsinnstillingene selv på brukerprofilen sin, hvis han har tillatelse til å redigere profilen sin. (Flere detaljer finner du i den følgende delen E-postvarsler av en bruker)
Standardhendelser for total aktivitet på et prosjekt
For å konfigurere hvilke typer aktivitet som skal være synlig i "Samlet aktivitet" visning av et prosjekt som standard, naviger til Administrasjon >> Innstillinger >> Prosjekter - Standard hendelser for generell aktivitet. Her sjekker du de forespurte aktivitetstypene og lagrer dem.
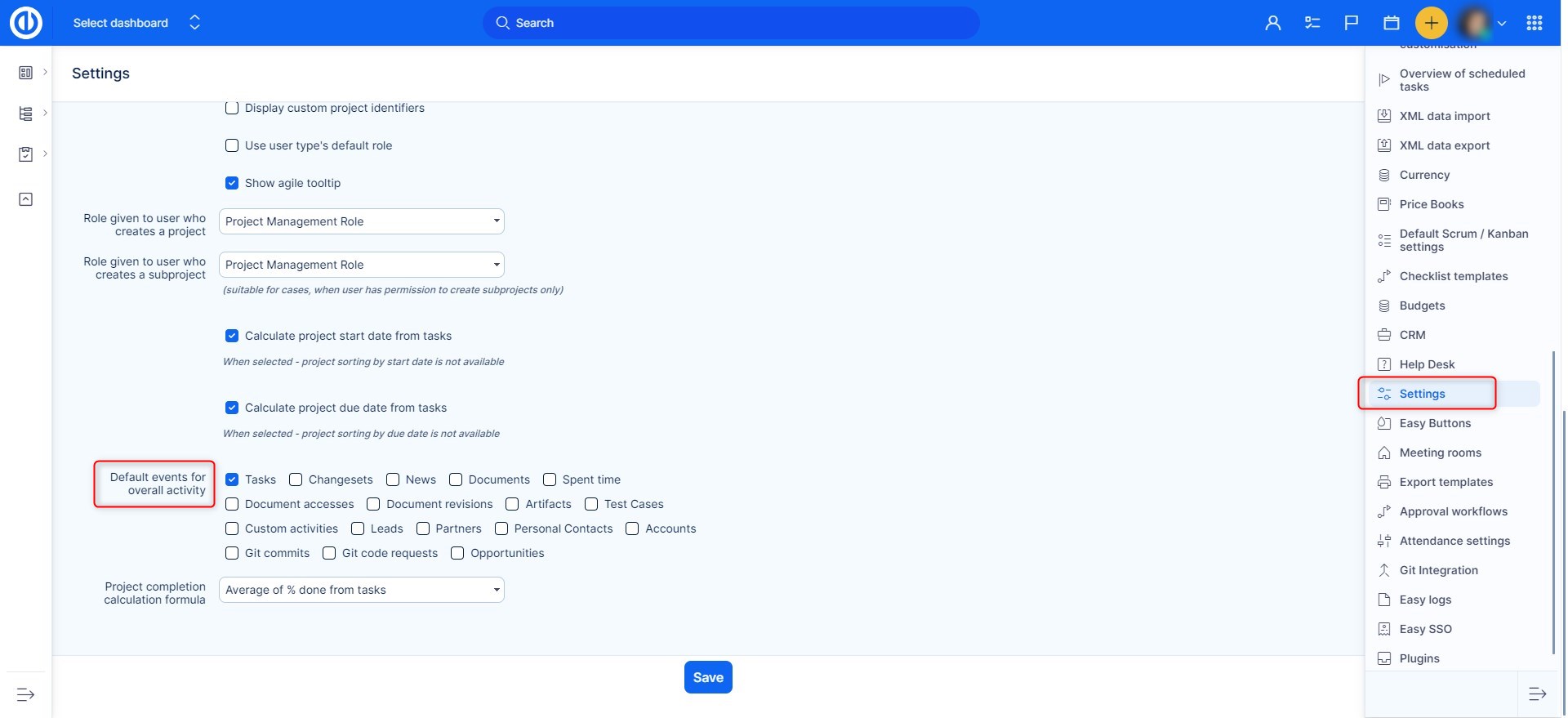
For å se "Total aktivitet"-visningen av et prosjekt, gå til prosjektets hovedside og klikk på "Samlet aktivitet"-knappen i sidefeltet.
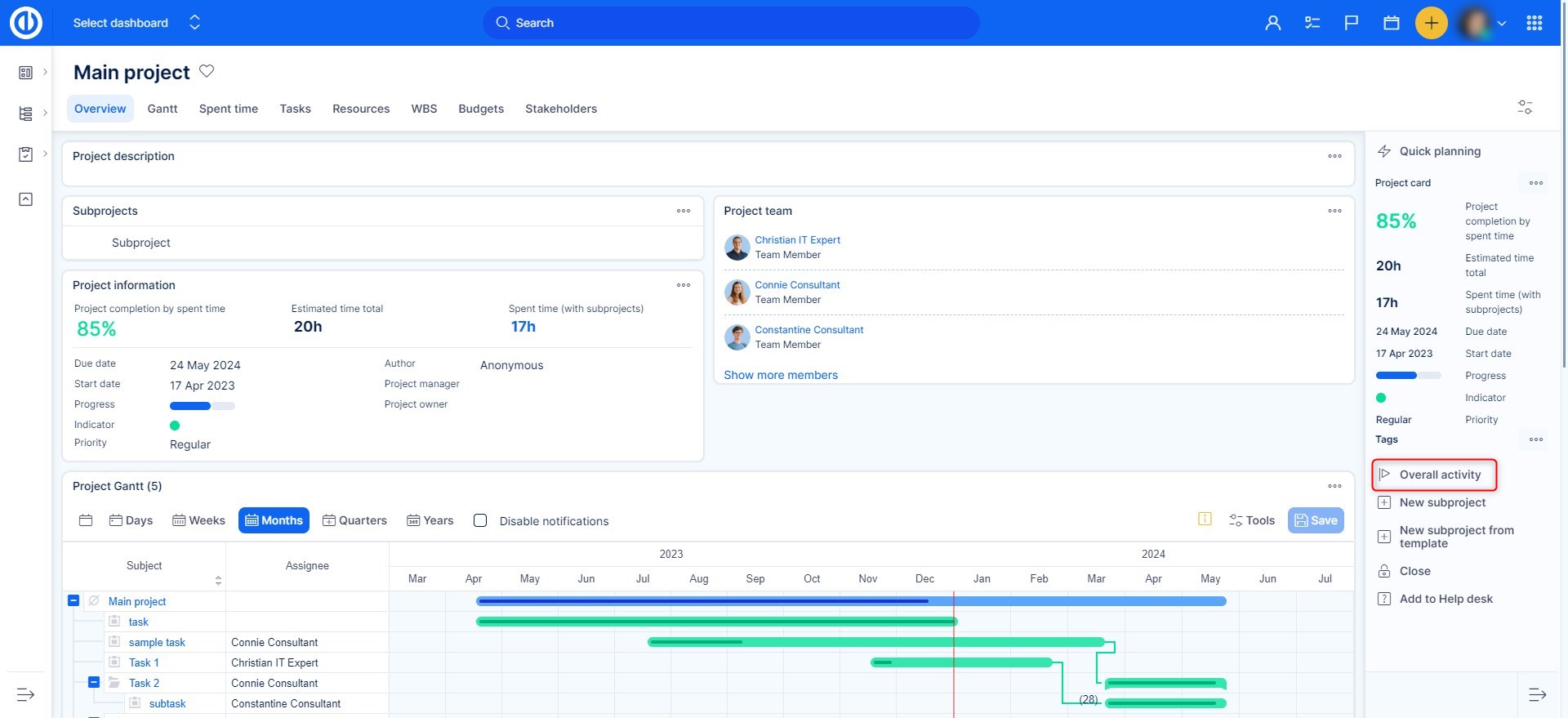
Aktivitetstypene er forhåndsvalgt i henhold til standardinnstillingene dine, men du kan alltid overstyre disse standardinnstillingene manuelt for et spesifikt prosjekt.
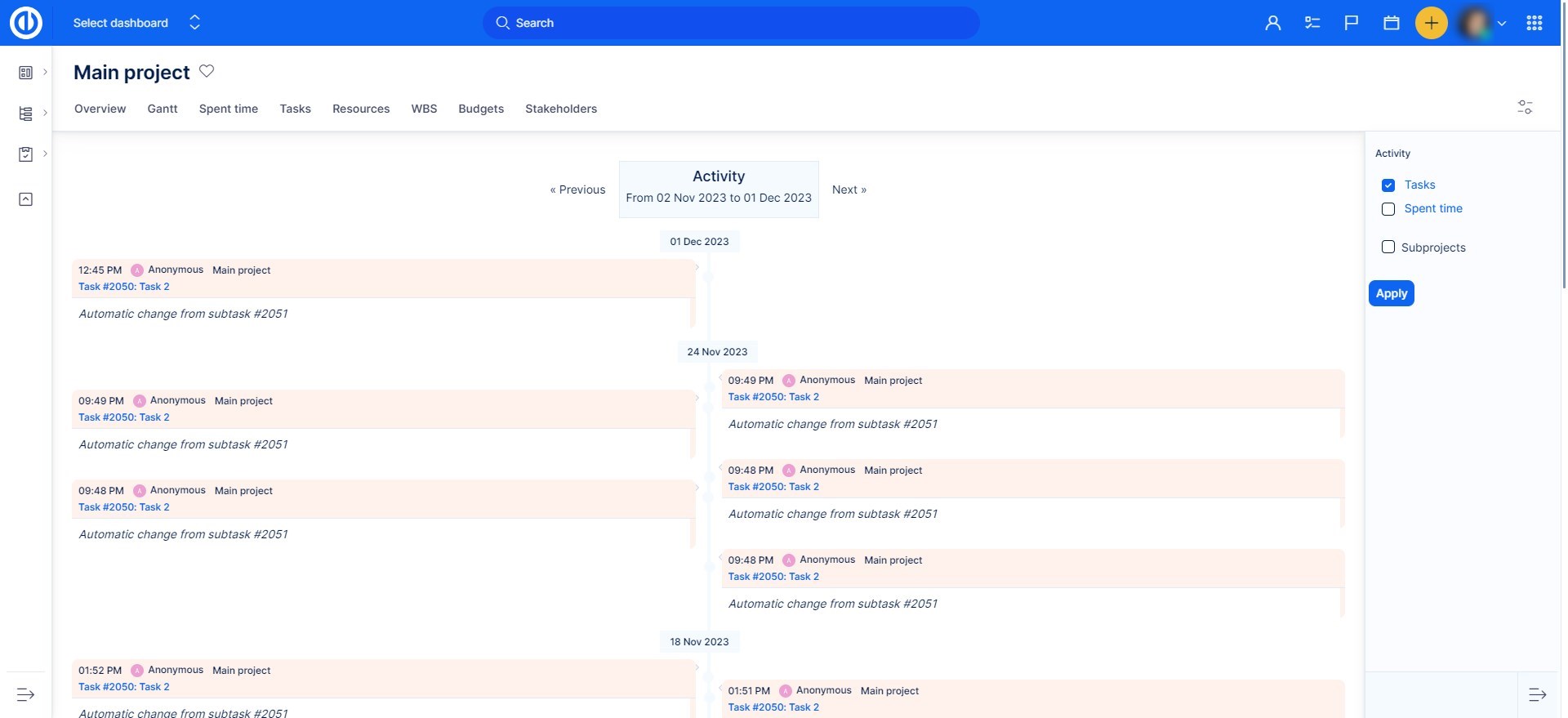
E-postvarsler av en bruker
I denne delen finner du hva hver innstilling kan gjøre og hvilke varsler du får. Du kan spesifisere hendelsene du ønsker å bli varslet via e-post ved å bruke denne standardinnstillingen Administrasjon >> Innstillinger >> E-postvarsler.
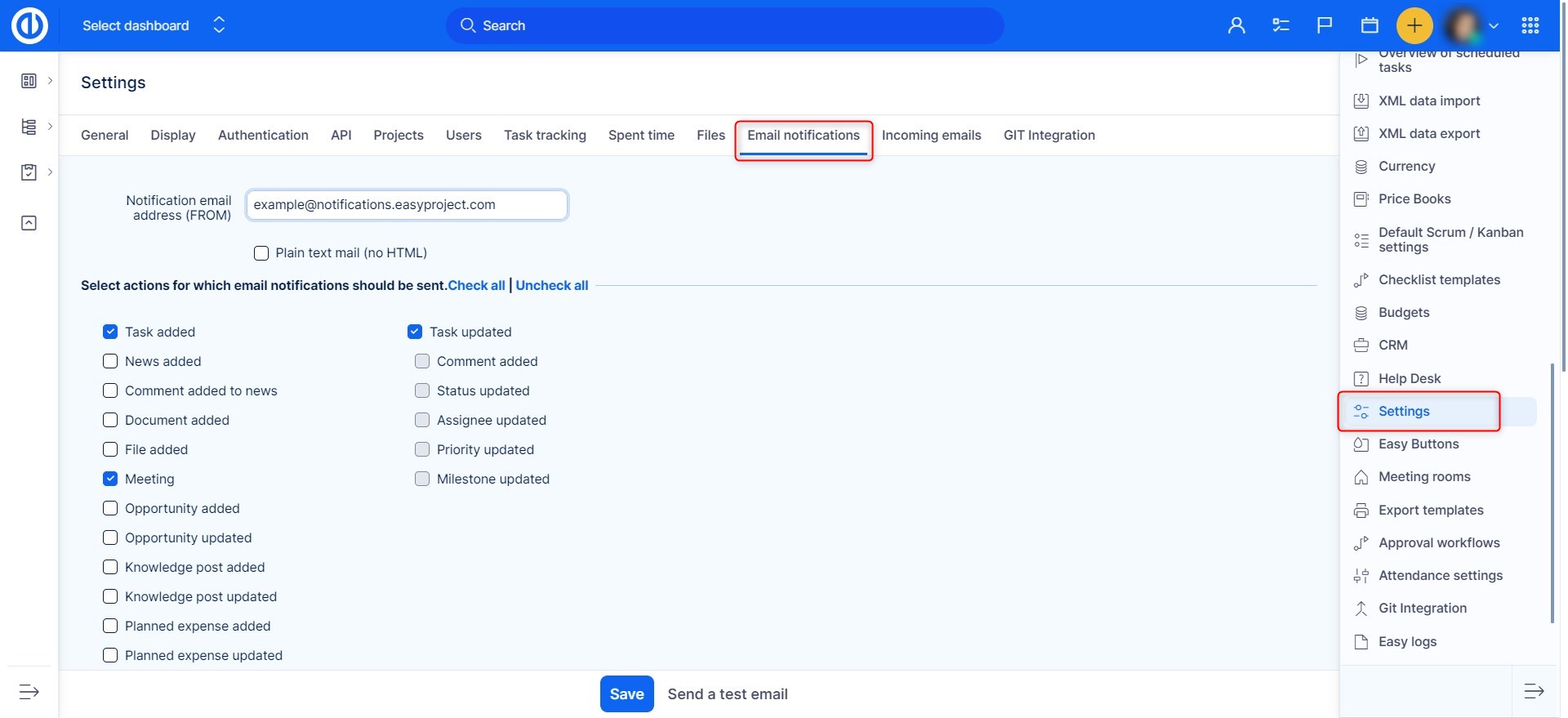
- For alle arrangementer på alle prosjektene mine = Du vil få varsler om alle hendelser som skjer gjennom alle prosjektene dine.
- Kun for noen begivenheter på utvalgte prosjekter = Dette er det samme som det første alternativet, med en forskjell. Du kan velge et spesifikt prosjekt som du vil motta disse varslene om. For ikke-valgte prosjekter vil du bare motta varsler om ting du ser på, eller du er involvert i (f.eks. oppgaver du er forfatter, mottaker eller kollega).
- Ting der jeg er tiltalt, medarbeider eller forfatter = Du vil kun få varsler om oppgaver der du er ansatt, medarbeider eller forfatter.
- Bare for ting, er jeg tilordnet = Du får bare varsler om oppgaver du er tilordnet.
- Bare for ting er jeg forfatter av = Du får bare varsler om oppgaver du er forfatteren av.
- Ingen hendelser = Du vil ikke få noen varsler.
Innstillinger på en brukerprofil
Innstillingene for en spesifikk bruker kan overstyre standardinnstillingene. For å gjøre det, gå til redigering av en brukerprofil.
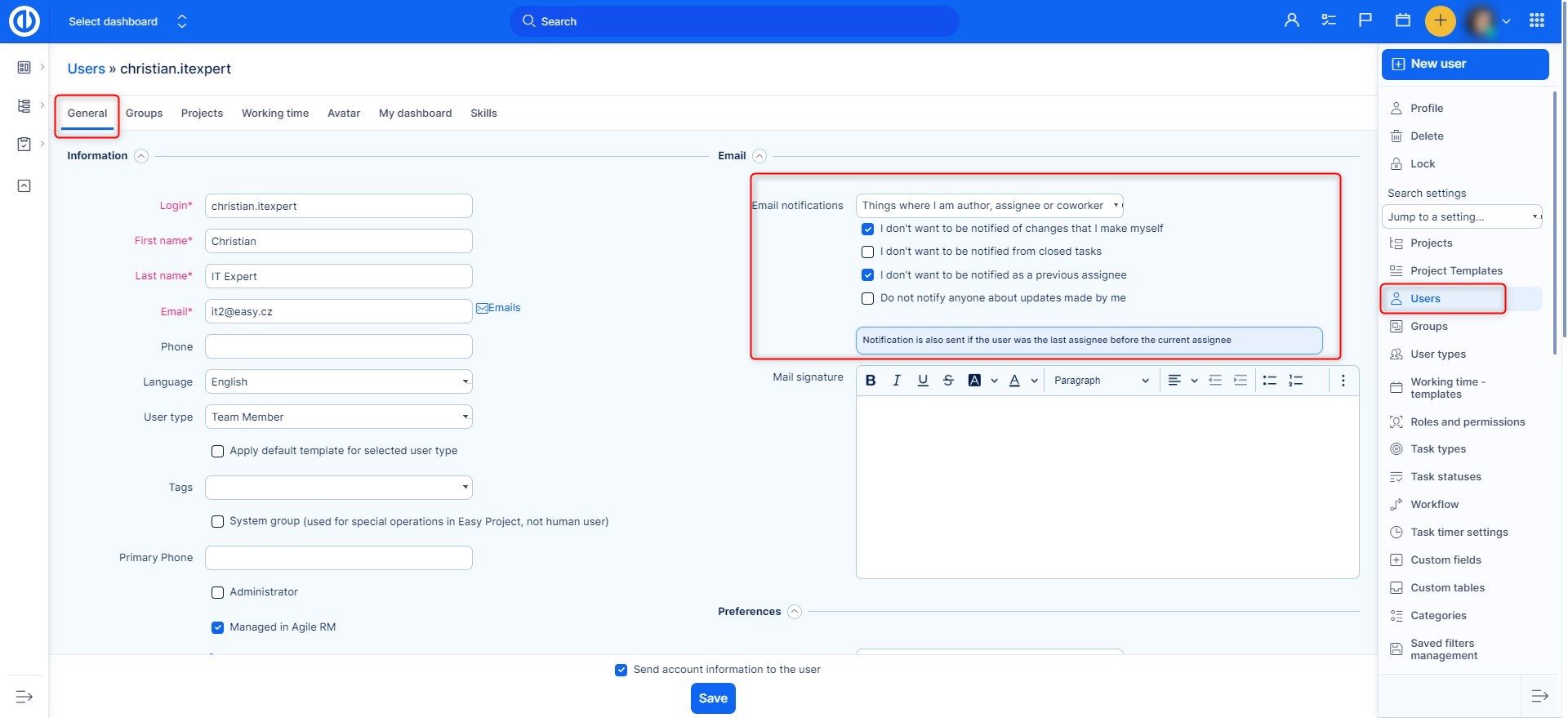
- Jeg ønsker ikke å bli varslet om endringer som jeg gjør selv = Du vil ikke få varsler om endringer du har gjort.
- Jeg ønsker ikke å bli varslet fra lukkede oppgaver = Når en oppgave er lukket og den blir oppdatert, vil du ikke få beskjed om dette hvis du merker av i denne boksen.
- Ikke varsl noen om oppdateringer gjort av meg = Når du gjør oppdateringer, vil ingen bli varslet om dem.
Hjørnesituasjoner
- Du oppretter en mal med "følgende" forhold mellom to oppgaver og 2 dagers forsinkelse mellom dem. Den første oppgaven avsluttes på fredag, og av den grunn starter følgende oppgave neste arbeidsdag - på mandag. Nå vil du lage et nytt prosjekt fra den malen, og på grunn av den forskjellige tidsrammen slutter den første oppgaven på tirsdag. Nå skal den andre oppgaven starte på nytt neste virkedag - på onsdag, men den starter på fredag på grunn av helgen som var mellom de to oppgavene i malen.
Dessverre er det ingen algoritme som kan avgjøre om den opprinnelige forsinkelsen var i helgene, og som ville bli endret når du opprettet et nytt prosjekt. - Når du har alternativet "Har egendefinert meny?" aktivert og vil aktivere eller deaktivere en modul på prosjektet, må du først fjerne merket for den tilpassede menyen. Sett deretter opp modulene du vil ha og lagre. Til slutt kan du aktivere den tilpassede menyen igjen (se nedenfor).
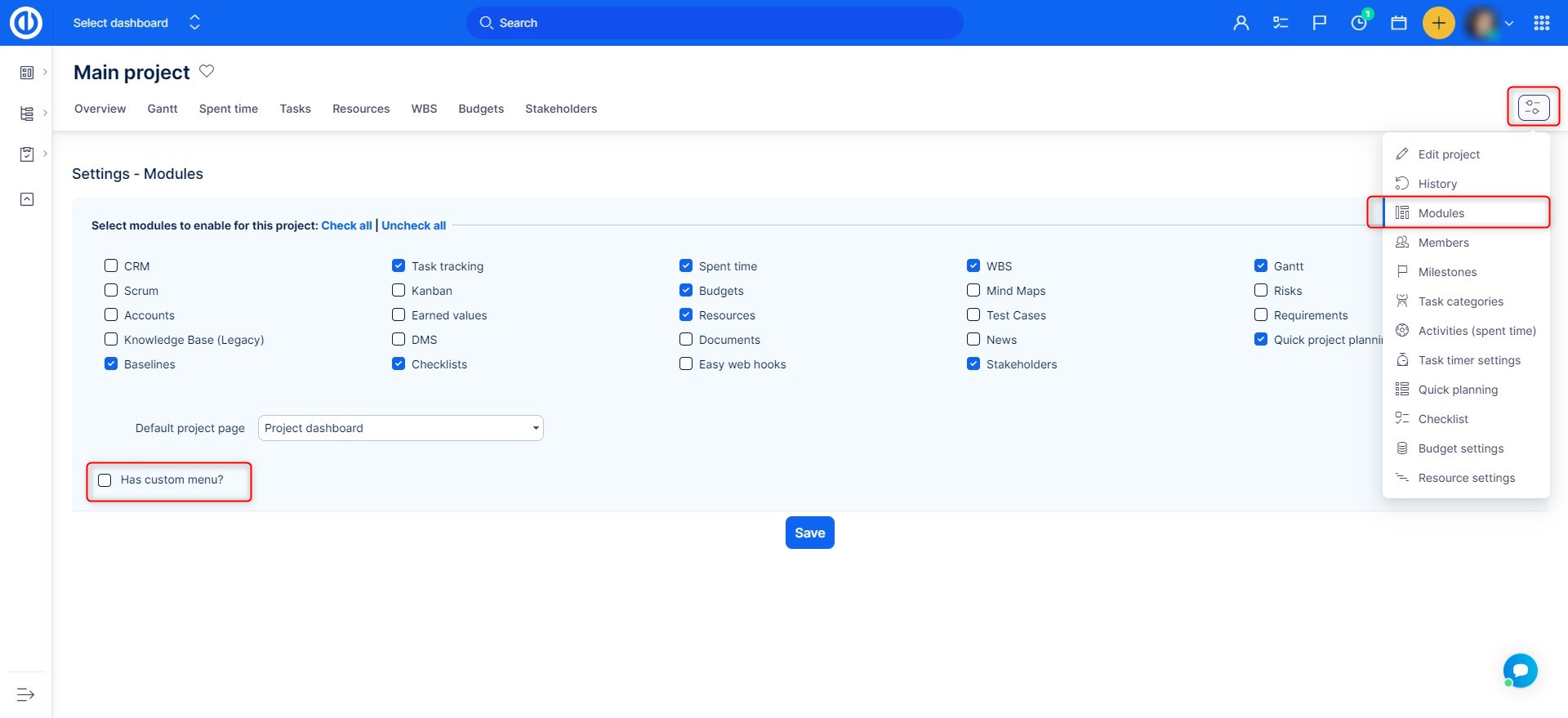
- Hvis prosjektwidgeter (som Nyheter, Dokumenter, Gantt, Kanban...) legges til på en prosjektdashbordside ved å bruke knappen "Tilpass denne siden" og et prosjektmedlem angir dem som deaktivert i prosjektwidgetinnstillingen, forsvinner disse modulene enten fra prosjektdashbordet eller viser ingen data.
-
Når prosjektstartdato beregnes fra oppgaver (dette kan konfigureres i Administrasjon >> Innstillinger >> Prosjekt - kryss av i boksen "Beregn startdato fra oppgaver")...
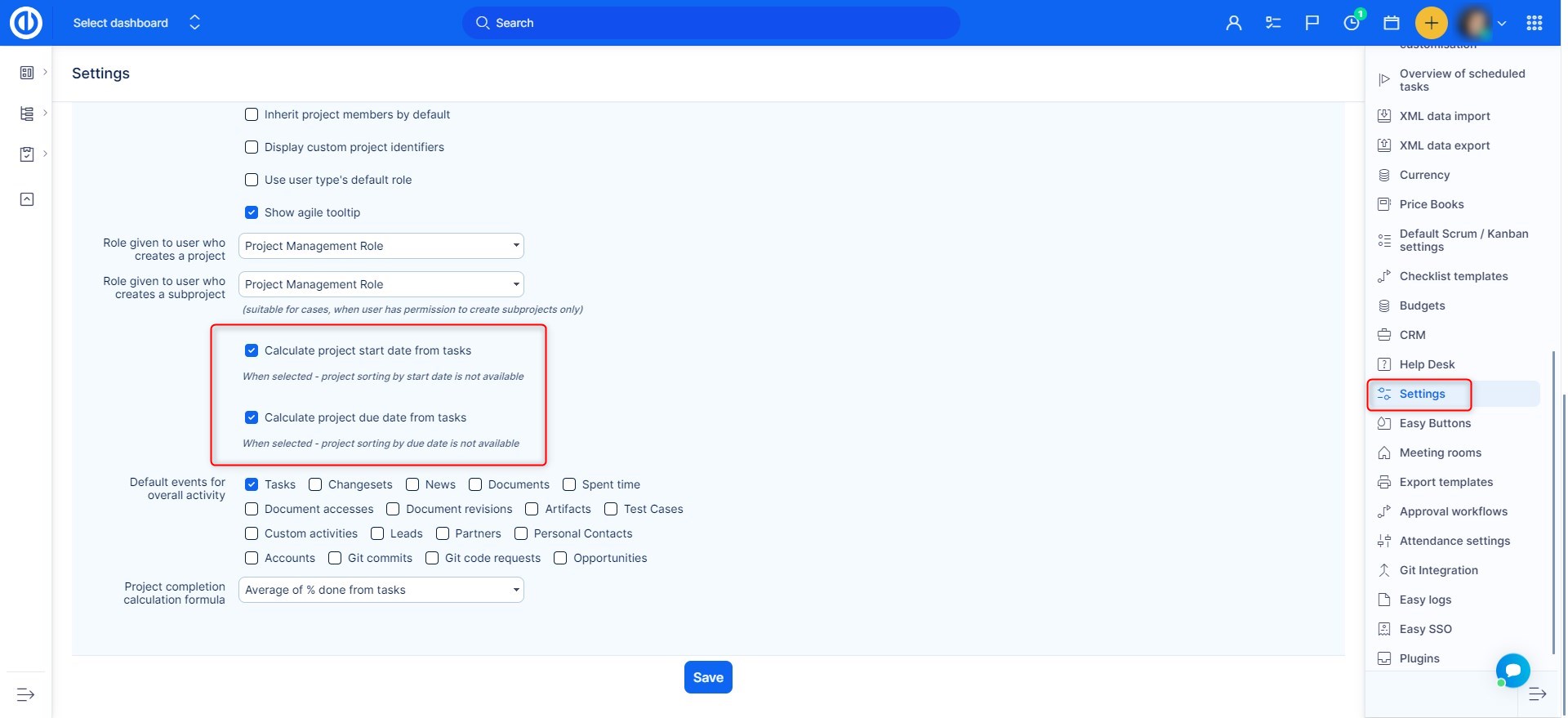
... så defineres startdatoen for eksisterende prosjektmaler av:
1) tidligste startdato for en oppgave i malen
2) tidligste startdato for enhver oppgave i en milepæl som deles med alle prosjekterFor eksempel har du en prosjektmal som inneholder oppgaver som starter fra 1. mai til 31. mai. Du tror at den beregnede startdatoen for malen er 1. mai. Søknaden inneholder imidlertid en milepæl delt for alle prosjekter og den milepælen inneholder en oppgave i et annet prosjekt med startdato 1. januar. Så dette er den virkelige startdatoen for malen. Når du oppretter et ekte prosjekt fra denne malen, setter du en ny startdato og beregner alle datoene i henhold til den nye startdatoen.
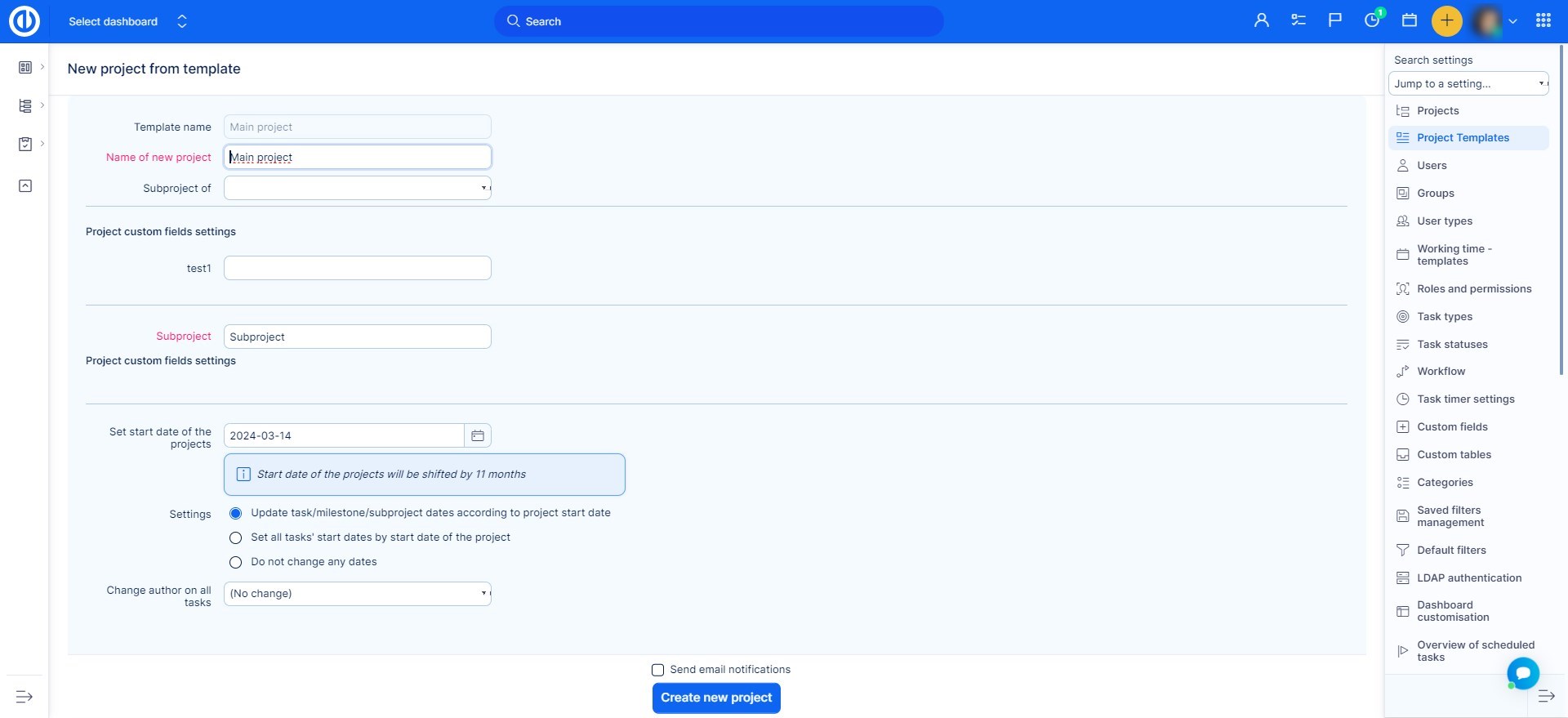
I dette eksemplet vil alle data fra malen bli flyttet av forskjellen "11. mai - 1. januar" og ikke etter forskjellen "11. mai - 1. mai" som man forventer. I lys av denne oppførselen må du ikke bruke milepæler som deles for alle prosjekter hvis du bruker prosjektmaler på denne måten. Det vil føre til at datoene for oppgavene i det opprettede prosjektet flyttes veldig dramatisk.
-
Når du oppretter en prosjektmal, anbefales det på det sterkeste at malen ikke inneholder noen oppgavefordelinger (dvs. oppgaver som er tilordnet bestemte brukere). Hvis en mal inneholder oppgavefordeling, blir disse oppgavene automatisk tildelt brukerne i Ressursadministrasjon med virkelige prosjekter. Det kan føre til brukernes overbelastning, samt problemer med feil visning av daglig arbeidsbelastning per slike brukere i Ressursadministrasjon.
-
Hvis et prosjekt opprettes fra en mal og ett av alternativene "Oppdater oppgave / milepæl / underprosjektdatoer i henhold til prosjektets startdato" og "Still alle oppgavens startdatoer etter startdato for prosjektet" er valgt, kan det hende at oppgaver vil bli opprettet med startdato eller forfallsdato i helgene eller høytiden. Også hvis selve malen ikke har en fylt startdato, vil ingen av disse alternativene gjøre noe.
-
Å sette en spesifikk startdato i et prosjekt fra en mal fører ikke til en tidsforskyvning av delprosjekter i forhold til det overordnede prosjektet, bare selve oppgavene forskyves i tid. Derfor, når du angir startdatoen for prosjektet i skjemaet, settes denne datoen for alle prosjekter som er inkludert i malen (overordnet prosjekt + delprosjekter). Så hvis du vil at underprosjekter skal hoppe av tilstrekkelig, vil du ikke gjøre det på denne måten. For å løse denne situasjonen, fjerner du merket for "Oppdater oppgave / milepæl / underprosjektdatoer i henhold til prosjektets startdato", og prosjektet blir opprettet i den sekvensen du ønsker. Flytt deretter prosjektet i det globale Gantt-diagrammet til datoen da det skal starte. Dette vil også forskyve alle delprosjekter tilsvarende.
-
En overordnet oppgave kan ikke endres i en prosjektmal ved å bruke standardmalredigeringsmodus. For å gjøre endringen, opprett et nytt prosjekt ved hjelp av malen, foreta den nødvendige overordnede oppgaveendringen på det prosjektet og lagre prosjektet som en mal igjen.
-
Når et nytt prosjekt blir opprettet fra kopien av et eksisterende prosjekt inkludert oppgaver knyttet til milepæl (er) som tilhører det prosjektet (eller deles med prosjektet), vil det nye prosjektet få den samme kopien av milepælen (e), men koblinger mellom oppgaver og milepæler kan ikke kopieres, og derfor må de gjenskapes manuelt.
-
Hvis en bruker bare er medlem av et underprosjekt, vil han ikke kunne redigere Scrum / Kanban-sprinten på oppgaver som er opprettet i det overordnede prosjektet fordi han ikke er medlem av dette overordnede prosjektet.
