Egendefinerte definerte~~POS=HEADCOMP felt
Egendefinerte definerte~~POS=HEADCOMP felt
Videoopplæringen
Oversikt
Standard typer egendefinerte felt
Avhengige tilpassede felt
Egendefinerte felt med formel
Vanlige egendefinerte feltattributter
Hvordan migrere data fra eksisterende tilpassede felt til prosjektets opprinnelige felt?
Hjørnesituasjoner
Oversikt
Egendefinerte felt kan administreres i Mer: Administrasjon: Egendefinerte felt. Du kan opprette et tilpasset felt for hver enhet i systemet. Du kan opprette et nytt tilpasset felt ved å klikke på "Nytt tilpasset felt"-knappen øverst i høyre hjørne. Deretter vises følgende liste.
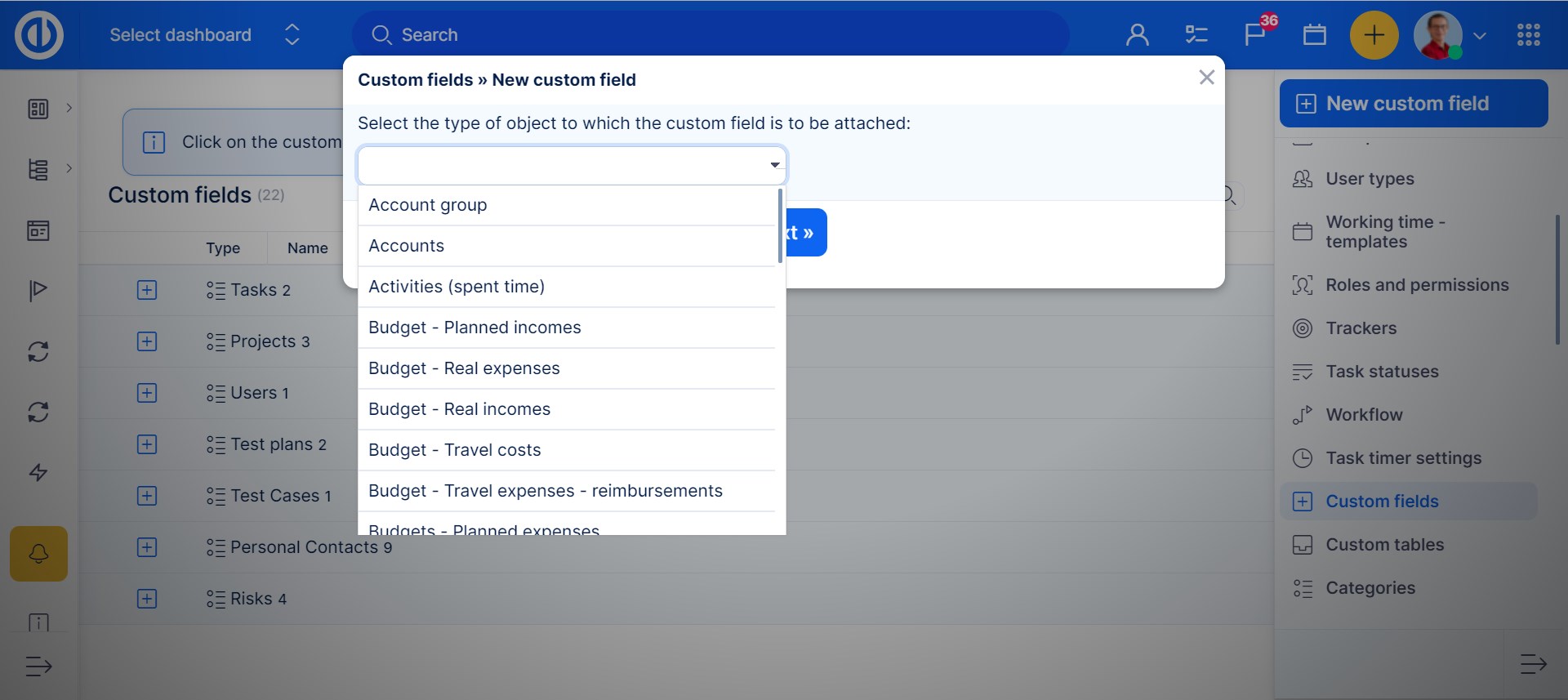
Det finnes ulike formater av egendefinerte felt.
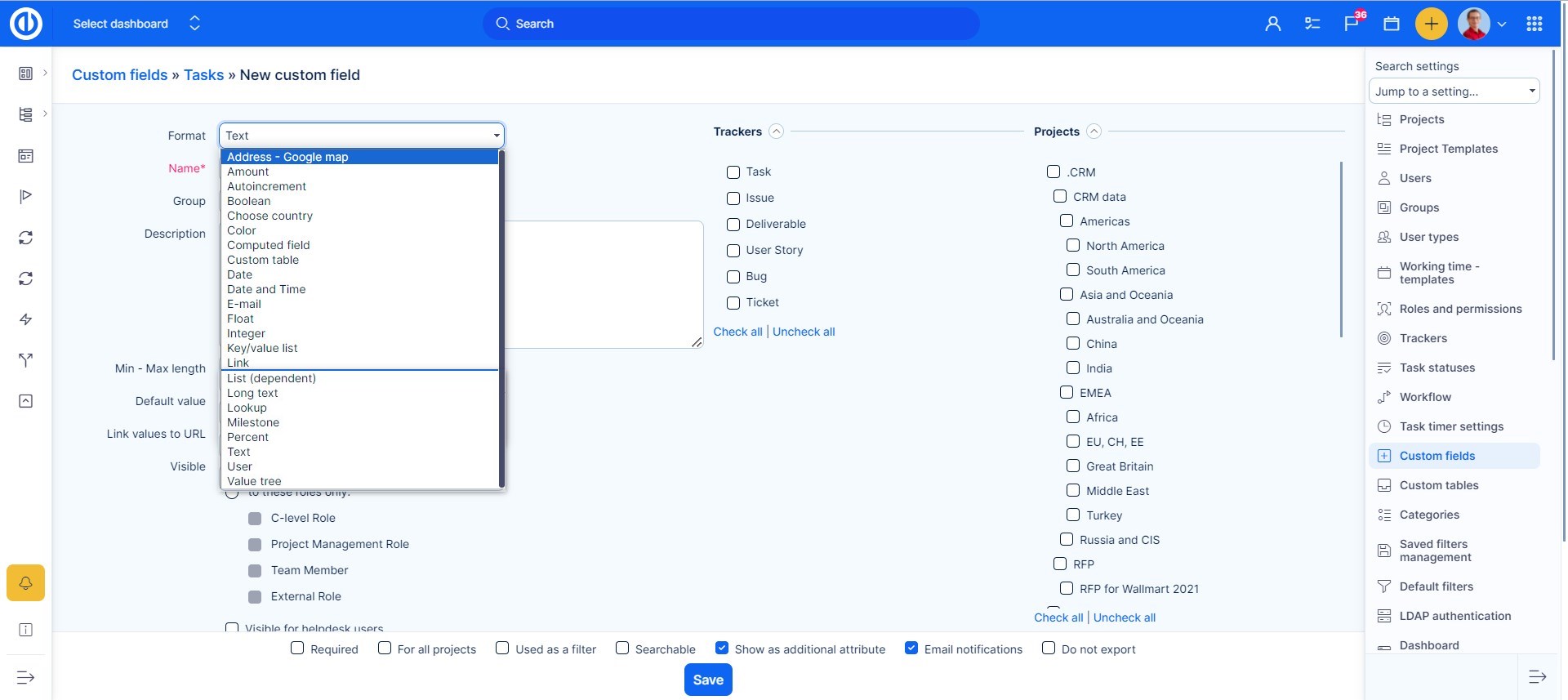
Noen valideringer kan defineres for hvert tilpasset felt:
- Gruppe: Egendefinerte felt kan grupperes for raskere navigering blant dem. For å opprette en ny gruppe, skriv inn navnet i feltet. For å velge en eksisterende gruppe, begynn å skrive inn navnet og velg en fra resultatene som ble funnet.
- Min-maks lengde: Minimum og maksimum lengde for feltet (0 betyr at det ikke er noen begrensning)
- Flere verdier: Mens aktivert, kan mer enn ett element velges.
- Mulige verdier: Mulige verdier for "Liste"-feltene. En linje for hver verdi.
- Standardverdi: En standardverdi som skal brukes hvis ingen er valgt. Standardverdien er forhåndsutfylt bare i den nye enhetens skjema med dette egendefinerte feltet, men er ikke forhåndsutfylt i allerede eksisterende enheter med dette egendefinerte feltet.
Standard typer egendefinerte felt
Adresse - Google kart
Dette feltet er perfekt for å legge til adresser og lar deg søke på google maps med bare ett klikk. Etter å ha aktivert feltet, vil du ha denne boksen for å fylle ut adressen. Link til google maps vises rett under den angitte adressen. (Oppdatering av siden kan være nødvendig hvis du endrer adressen på oppgavedetaljene for å få riktig lenke)
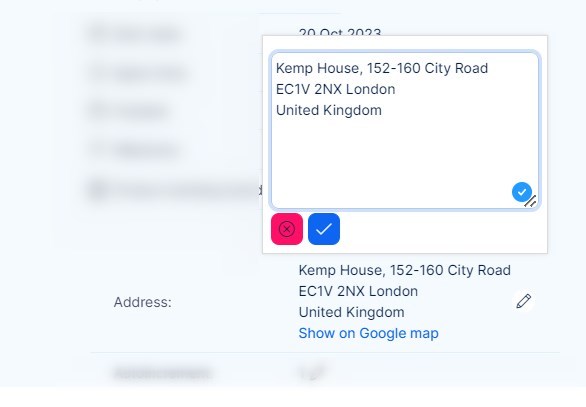
Beløp
Dette tilpassede feltet kommer godt med når du vil ha en måleenhet.
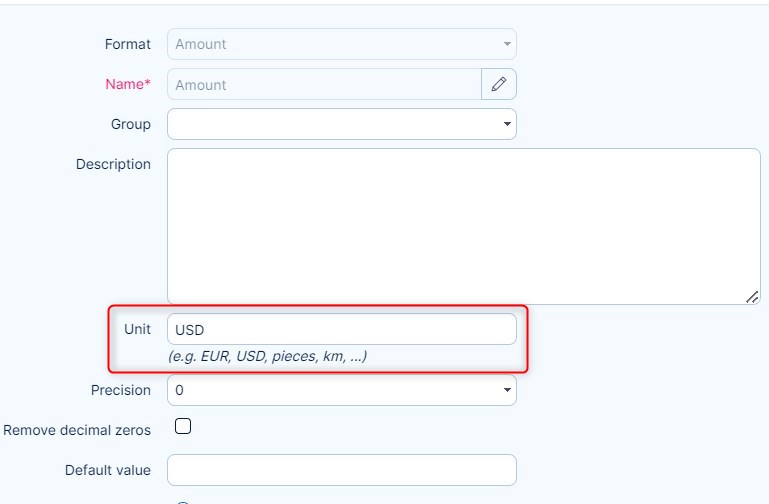
Den kan brukes til ulike beregninger med et beregnet tilpasset felt, som vi vil se på senere. Slik ser det ut når du redigerer en oppgave. Du fyller bare inn nummeret.
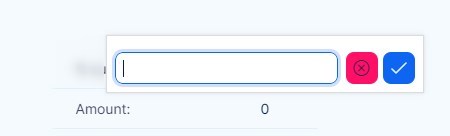
Autoincrement
Dette er et numerisk tilpasset felt som automatisk øker med 1 for hver nye utgave som opprettes til den når maksimumsverdien innen "fra-til" -området. Etter at den når grensen, får alle følgende elementer "fra" -verdien (vanligvis 1), slik at tellingen ikke starter igjen fra begynnelsen. Sekvensielle tall kan telles globalt (en rad) eller innenfor hvert prosjekt eller oppgavetype hver for seg (flere dupliserte rader) avhengig av om de respektive avmerkingsboksene "sekvensielle tall telles innenfor" er krysset av eller ikke. Det er to alternativer som kan velges enkeltvis eller sammen (kombinasjon):
- Prosjekt - den numeriske sekvensen starter med Nr. 1 for hvert prosjekt uavhengig (med mindre minstetallet er angitt annerledes)
- Oppgavetype - den numeriske sekvensen starter med Nr. 1 for hver oppgavetype uavhengig (med mindre minstetallet er angitt annerledes)
- Prosjekt og oppgavetype - den numeriske sekvensen starter med minimum antall uavhengig for hver oppgavetype og hvert prosjekt
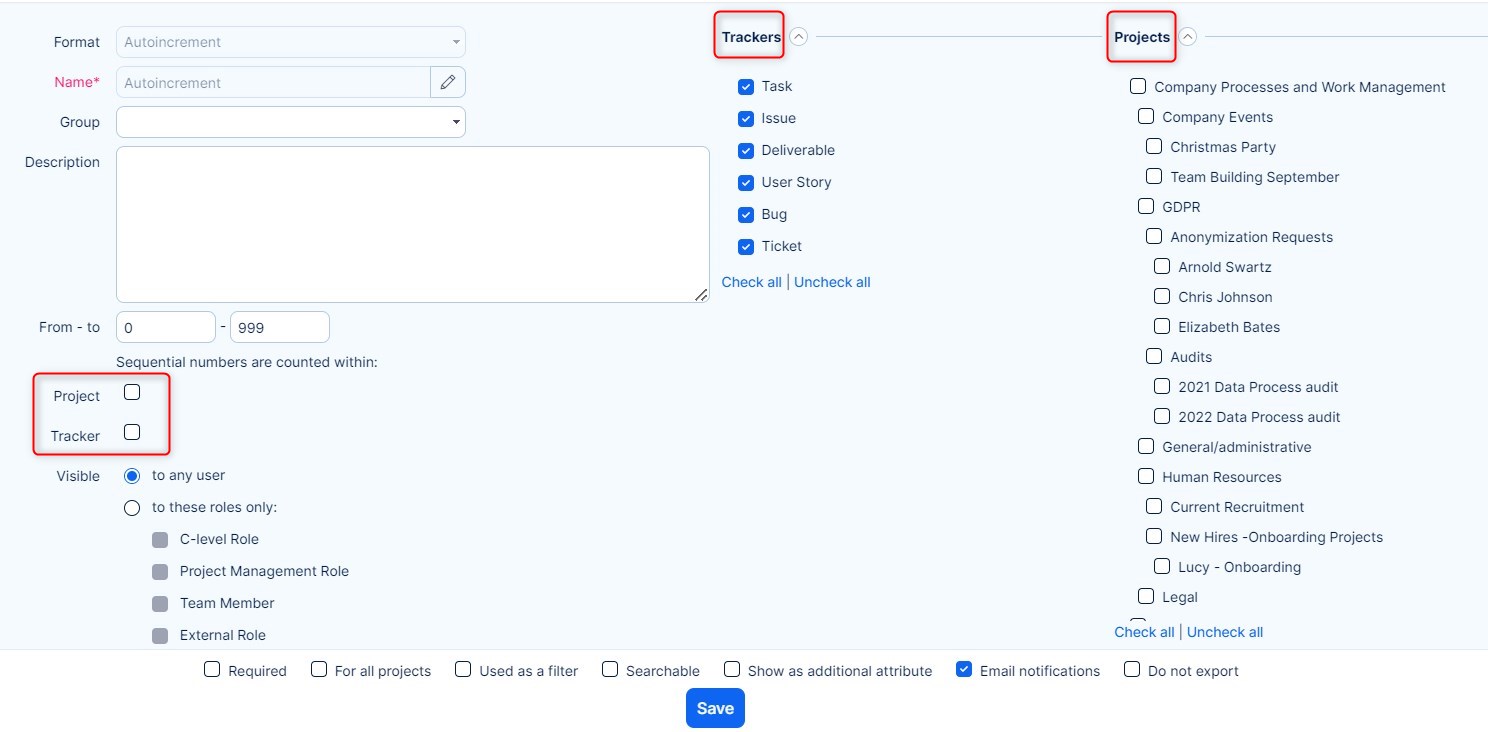
boolean
Dette tilpassede feltet (avkrysningsruten) brukes til å bekrefte eller nekte alt du vil ha ved å bruke JA eller NEI svar.
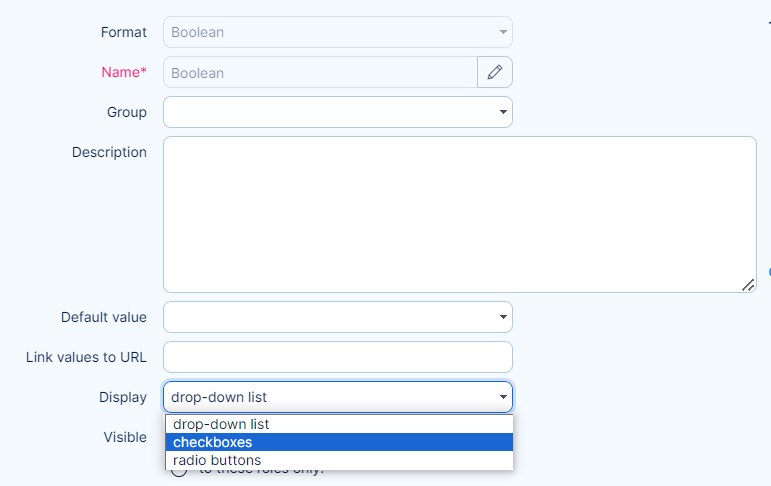
Det er tre mulige måter å vise boolsk felt på. Du kan enten ha en rullegardinliste som du kan se ovenfor, bare med JA eller NEI, eller du kan ha en boolsk avmerkingsboks eller radioknapper. I dette eksemplet heter det tilpassede feltet Boolean, men du kan sette hva som helst der, for eksempel vil du at brukeren skal bekrefte at han har utført en form for test, du kan gi det navnet "Test utført" og han vil fylle ut ja eller nei . Du vil da se resultatet i detalj i oppgaven.
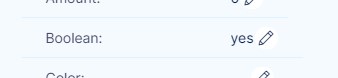
Hjørnesituasjoner for boolsk felt:
- Når et boolsk tilpasset felt vises som en avmerkingsboks og angis etter behov, vil det faktisk ikke være nødvendig med handling fordi en tom avmerkingsboks anses som «nei»-verdi.
- Når et nytt felt er opprettet, og når det vises på allerede eksisterende enheter, vil det vises tomt uten at noe alternativ er valgt. Inntil enheten er oppdatert på noen måte, vil standardverdien vises i feltet.
Velg land
Dette tilpassede feltet tilbyr en liste over land å velge mellom
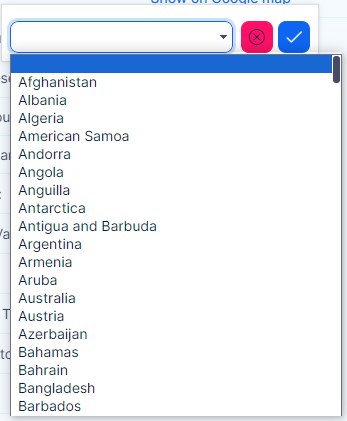
FARGE
dette egendefinerte feltet lar deg velge mellom forhåndsdefinerte farger. Grønn, oransje, rød eller ingen.
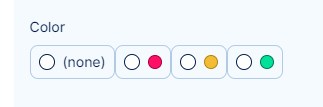
Tilpasset bord
Dette tilpassede feltet er relatert til administrasjonen av eiendeler og konfigurasjon. Du finner mer informasjon om følgende link
Dato
Dette tilpassede feltet har mange bruksområder. For eksempel, vil du ha Dato for en kontrakt i oppgaven? Bare legg det til i dette feltet, og du vil få det i oppgavelisten.
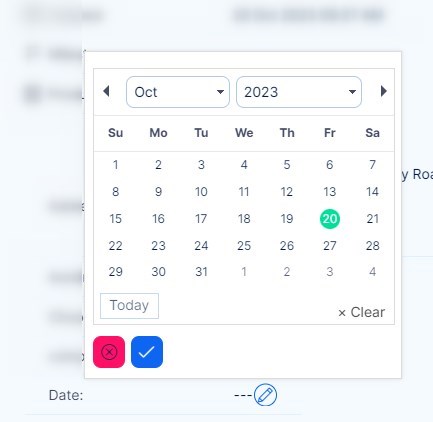
Dato og tid
Hvis du vil være litt mer spesifikk, kan du bruke dato- og klokkeslettfeltet.
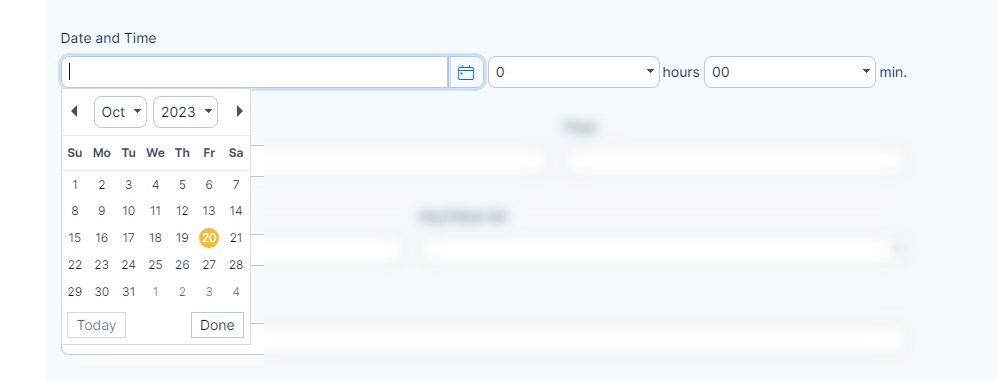
E-post
Et enkelt tekstfelt designet for å skrive inn en e-postadresse.
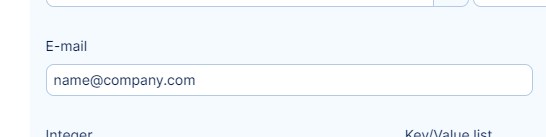
Flyte
Betegnelsen flytpunkt er avledet fra det faktum at det ikke er fast antall siffer før og etter desimalpunktet; det vil si desimaltegnet kan flyte. Det er også representasjoner der antall sifre før og etter desimaltegnet er satt, kalt fastpunktspresentasjoner.
Heltall
Positivt eller negativt tall uten desimal.
Nøkkel / verdi liste
Du kan lage din egen liste over verdier som du vil at brukerne skal legge til. I prinsippet er dette nesten det samme som "List" -typen bortsett fra at en endring i verdier av "List" -typen ikke vil påvirke noen eksisterende poster som er opprettet tidligere, mens en endring i verdiene til "Nøkkel / verdiliste" også vil påvirke eksisterende poster opprettet tidligere. Følg disse trinnene for å opprette denne typen tilpassede felt:
- Lag en ny liste over nøkkel / verdier
- Lagre feltet uten å legge til verdier (fordi du ikke kan gjøre det likevel)
- Alternativet for å legge til verdier vises etter lagring
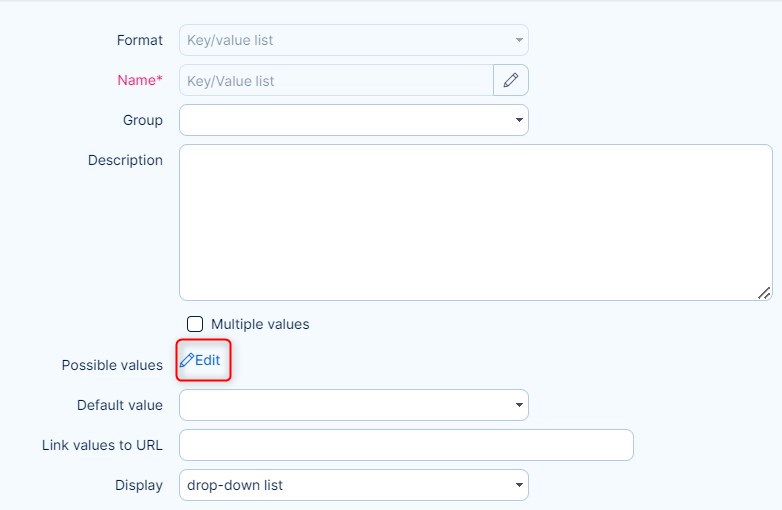
Eksempel scenario
La oss si at du har en "liste" -type med følgende elementer:
- Value1
- Value2
Deretter tilordner du til den spesielle forekomsten Value1.
Senere endrer du listen din til:
- ValueOne
- ValueTwo
Din spesielle forekomst vil fortsatt ha tilordnet eldre Value1. Med "nøkkel / verdi liste" type alle forekomster vil skifte til den nye verdien.
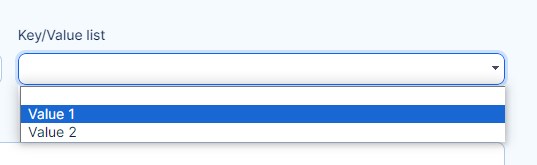
link
Bare sett inn en URL-adresse. Det kreves også å legge inn protokoll for å få den til å fungere riktig. Eksempel:
feil → www.seznam.cz
korrigere → https://www.seznam.cz
Liste
Du kan lage din egen liste over verdier som du vil at brukerne skal legge til. Vær oppmerksom på at en endring i verdier av typen "List" ikke vil påvirke eksisterende data som er opprettet tidligere.
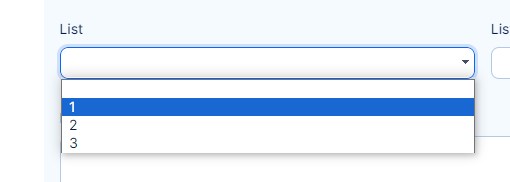
Slik ser det ut når det er satt, hver rad er en valgbar verdi.
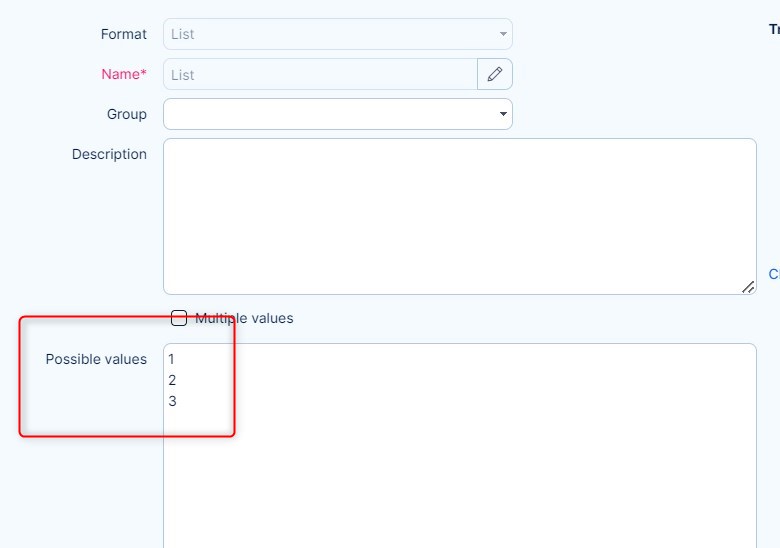
Lang tekst
Kan endre størrelse på flere linjer med tekst som alltid er formatert fra versjon 13.3.0
Oppslag
Lar deg slå opp i en bestemt enhet. Dette feltet har god funksjonalitet. Du kan slå opp fra en bestemt enhet uten å måtte fylle oppføringene. Det tar data direkte fra systemet. Her opprettet jeg for eksempel dette oppslagsfeltet.

Jeg bestemte meg for at jeg vil legge til en prosjektkontakt i oppgaven jeg oppretter. Du må velge enheten der systemet vil tillate deg å velge, i dette tilfellet, bruker.
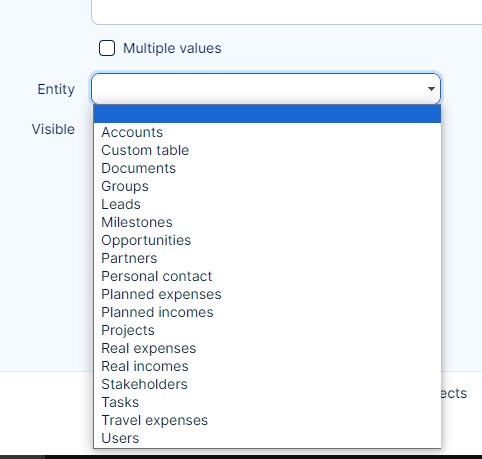
Etter det velger jeg hvilket attributt dette feltet vil ha (Navn).
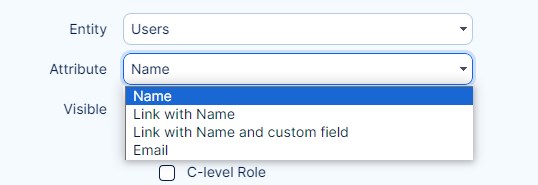
Etter lagring vil du kunne fylle ut dette feltet i både eksisterende og nye oppgaver under prosjektene og oppgavetypene du sjekket i innstillingene. For å legge til en prosjektkontakt i en eksisterende oppgave, klikk på Oppdater og >>> Klikk her for å endre flere attributter <<< Du vil se dette.

Klikk på plusstegnet og du vil kunne legge til en prosjektbruker der.
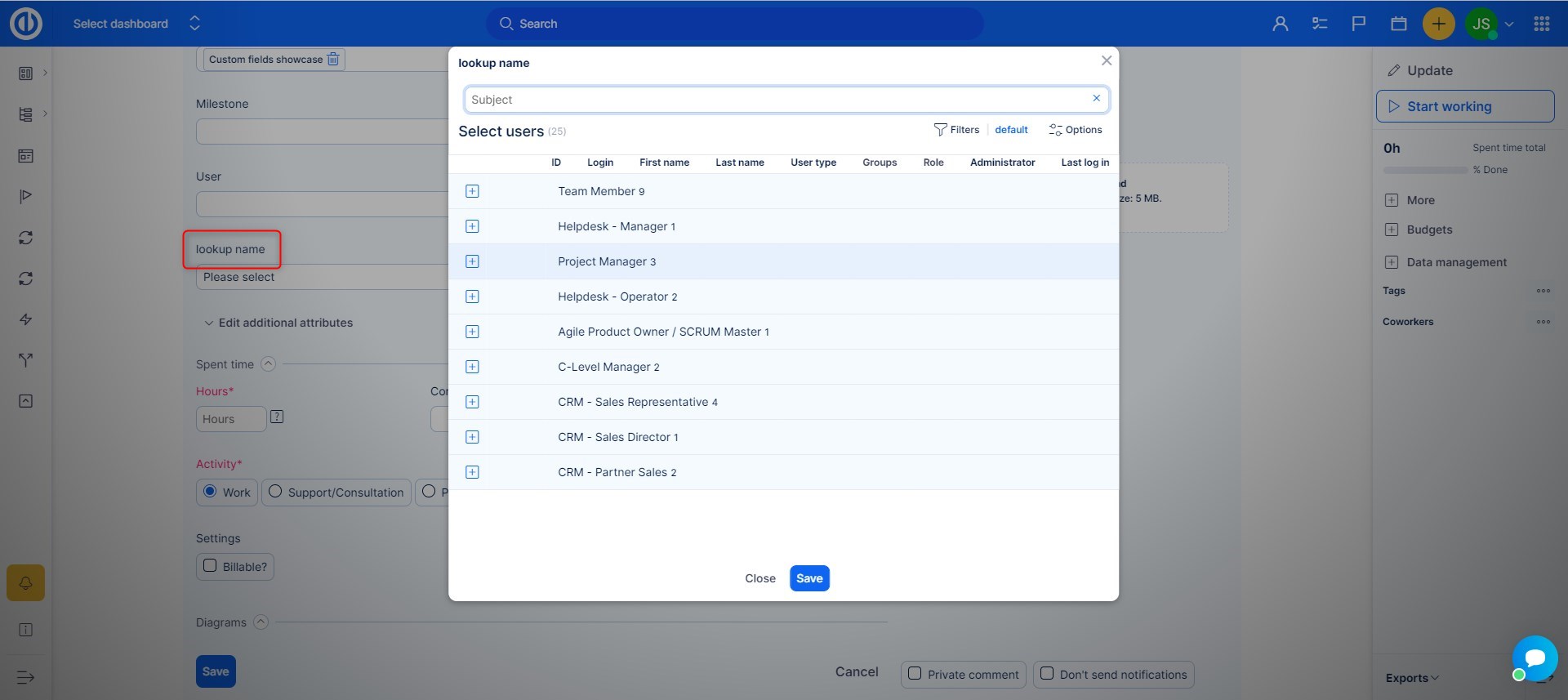
Her kan du se feltet i oppgaveoversikten etter at en bruker ble valgt.

Milepæl
Dette egendefinerte feltet lar deg velge en milepæl fra en rullegardinmeny eller kryss av en eller flere milepæler som avmerkingsbokser, avhengig av dine tilpassede feltinnstillinger. Kun milepæler opprettet i det valgte prosjektet er tilgjengelige for å velge.
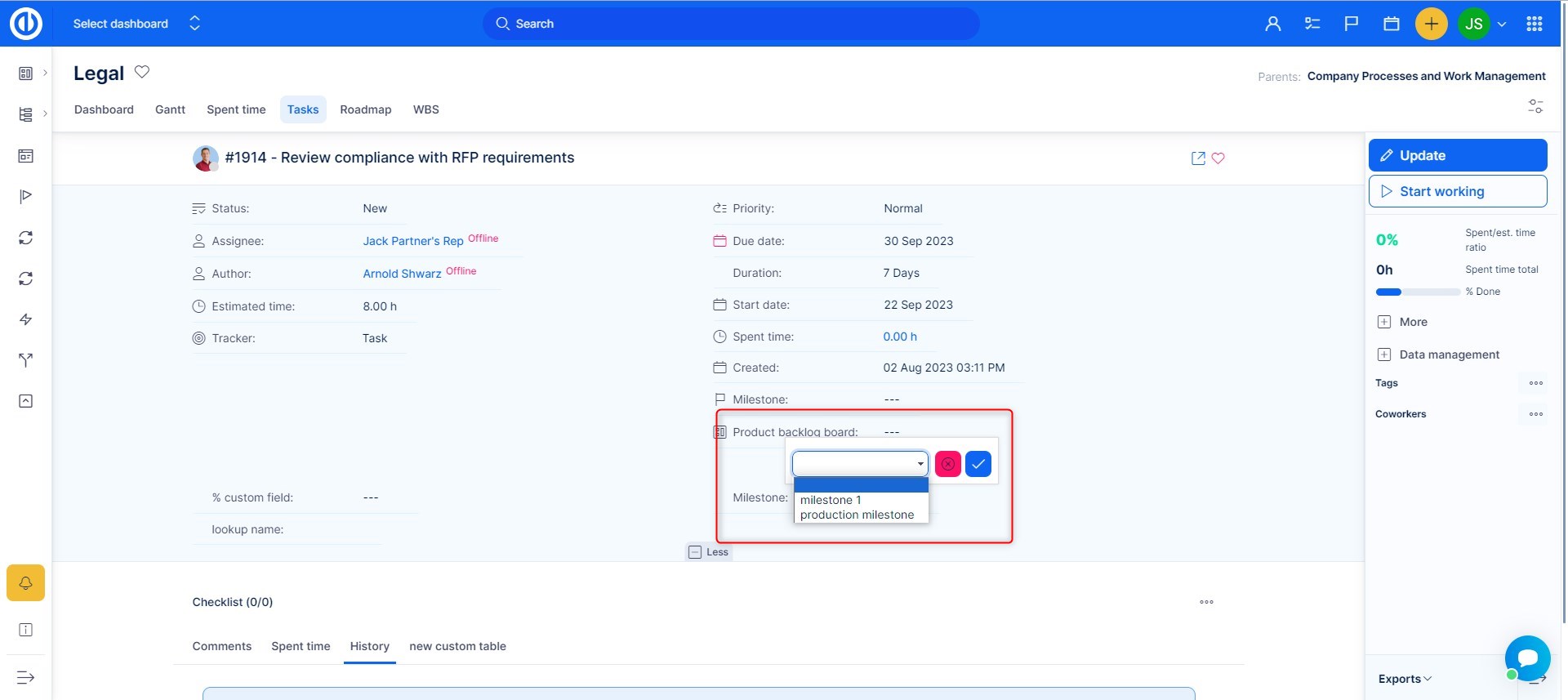
prosent
Et enkelt tilpasset felt med en prosentverdi angitt av en bruker.
% kan brukes med opptil 2 desimaler. Den kan redigeres direkte på oppgavedetaljene som enkel tekst:
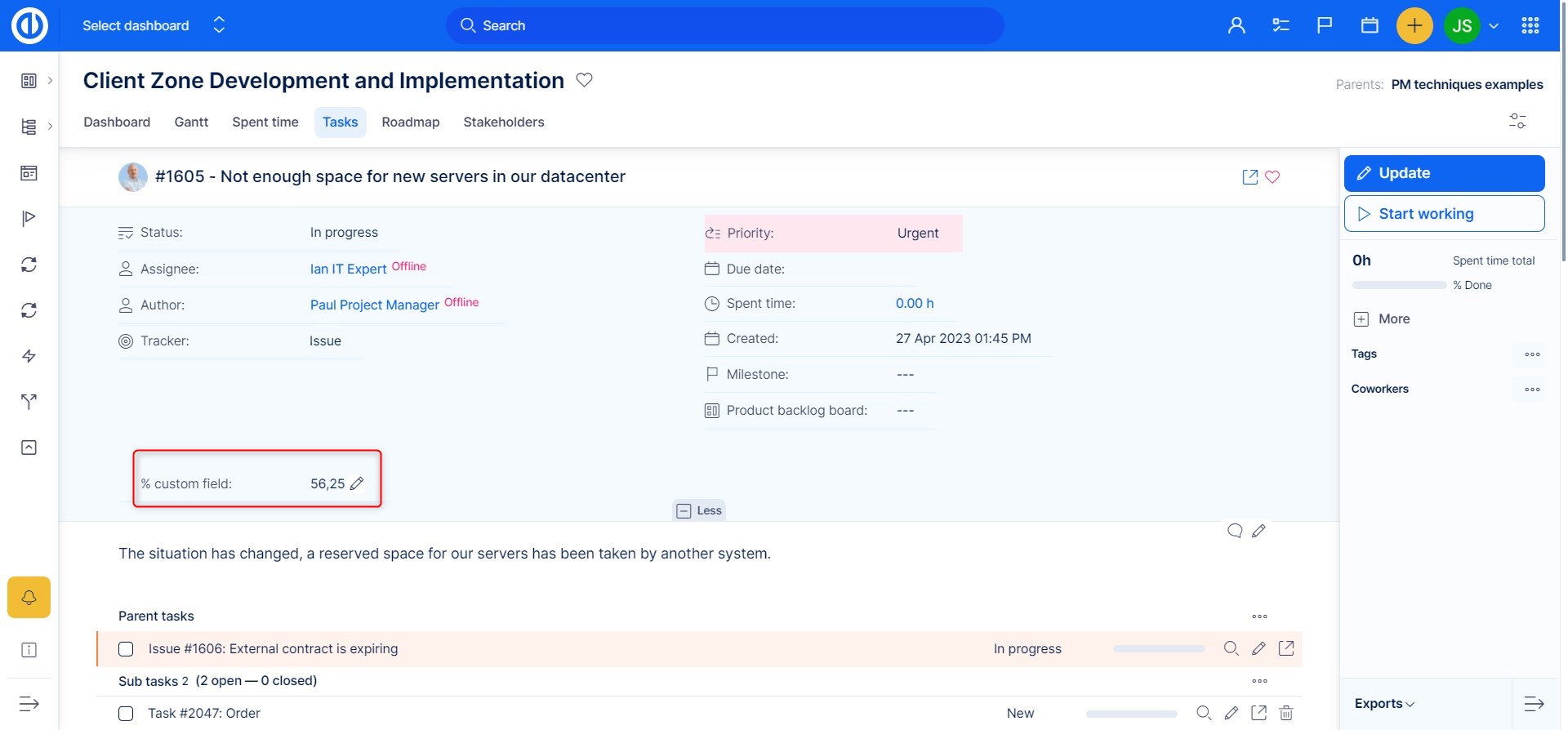
eller i oppgaveredigeringsvisning via en glidebryter:
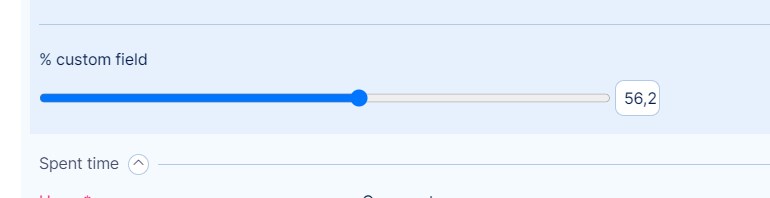
tekst
Bare for noen få ord
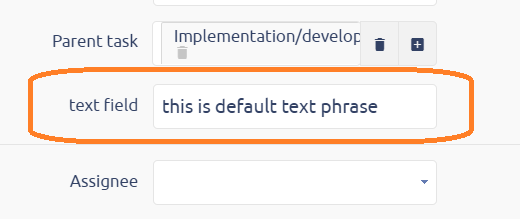
Bruker
Dette egendefinerte feltet lar deg velge en eksisterende bruker fra en rullegardinliste eller avkrysningsruter. Et tilpasset felt i formatet Bruker fungerer bare riktig på prosjektkoblede enheter som Oppgaver, Brukte tid, Milepæler, Dokumenter og Prosjekter. Når de er opprettet på en annen enhet, er ingen brukere synlige i det egendefinerte feltet. I et slikt tilfelle kan du bruke Lookup custom field i stedet for User custom field.
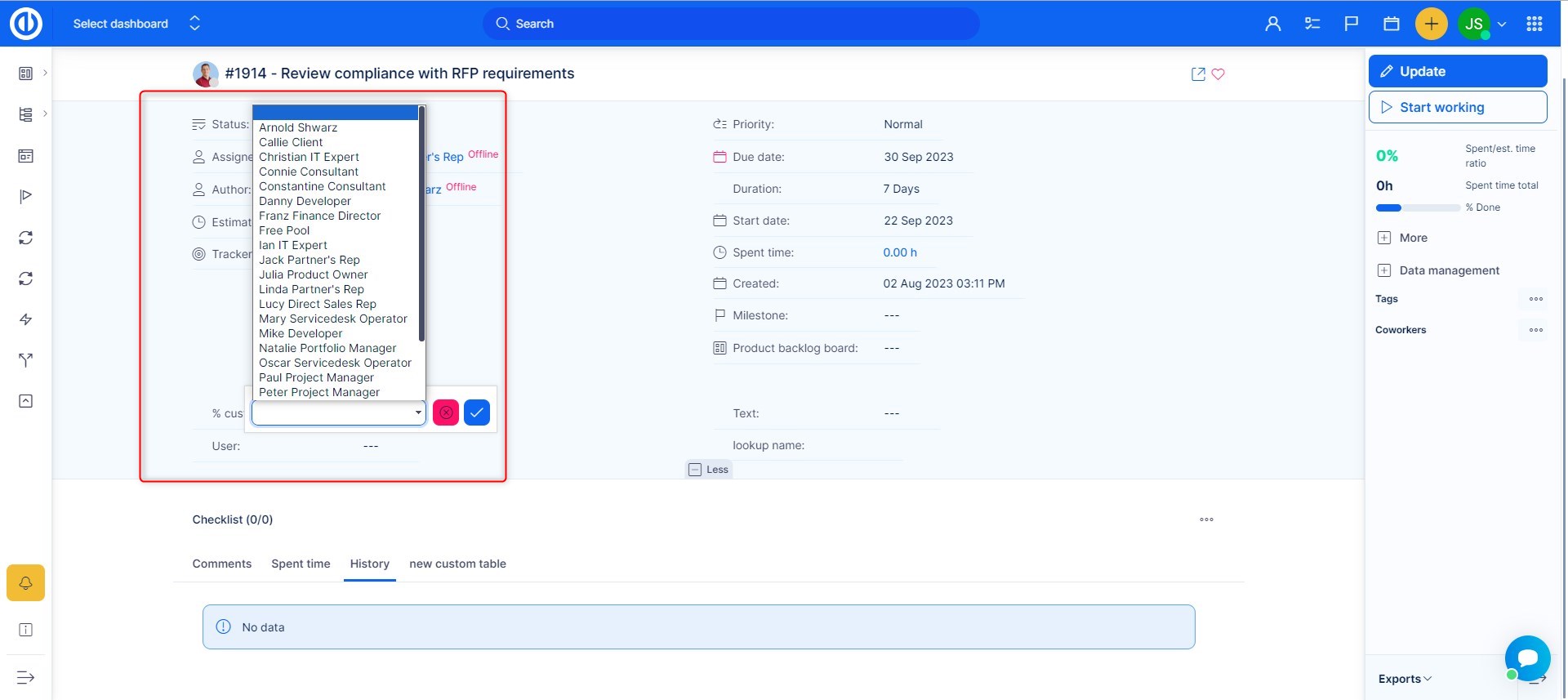
Verdi treet
Du kan lage flere mulige verdier som du kan velge samtidig. Innstillingen er ganske enkel.
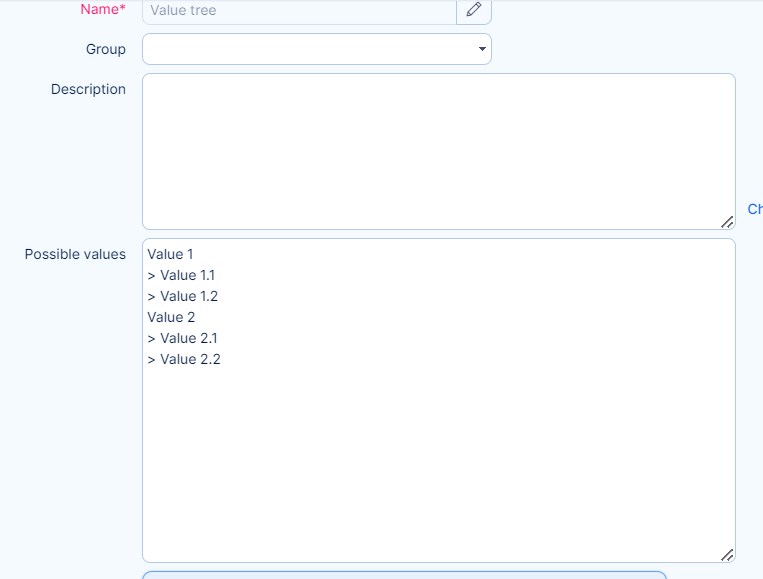
Etter at du har fylt verdiene i henhold til dine ønsker, kan du velge dem i billetten ved å klikke Oppdater-knappen.
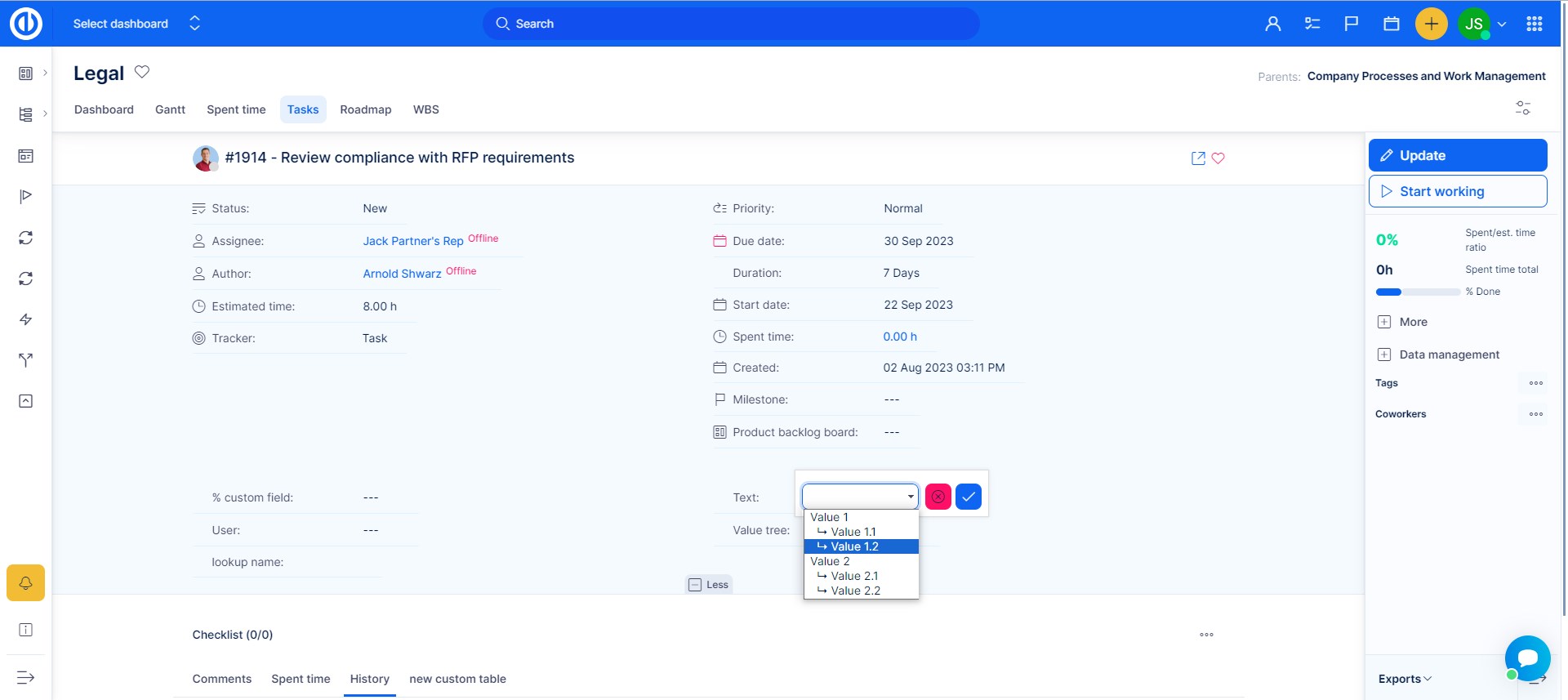
Avhengige tilpassede felt
Dette er en annen meget ønsket funksjon som kommer til liv. Det gir store muligheter, men også hjørnesaker som bare ikke logisk kan unngås på grunn av kompleksiteten i de tilgjengelige konfigurasjonene. Bruk den uten unødvendige begrensende faktorer. Avhengige tilpassede felt støtter ikke hurtigredigeringsmodus.
Hvordan sette inn
1. Det øverste tilpassede feltet (merke) må alltid være i format Liste med deaktivert multivalg og utgang nedtrekksliste.
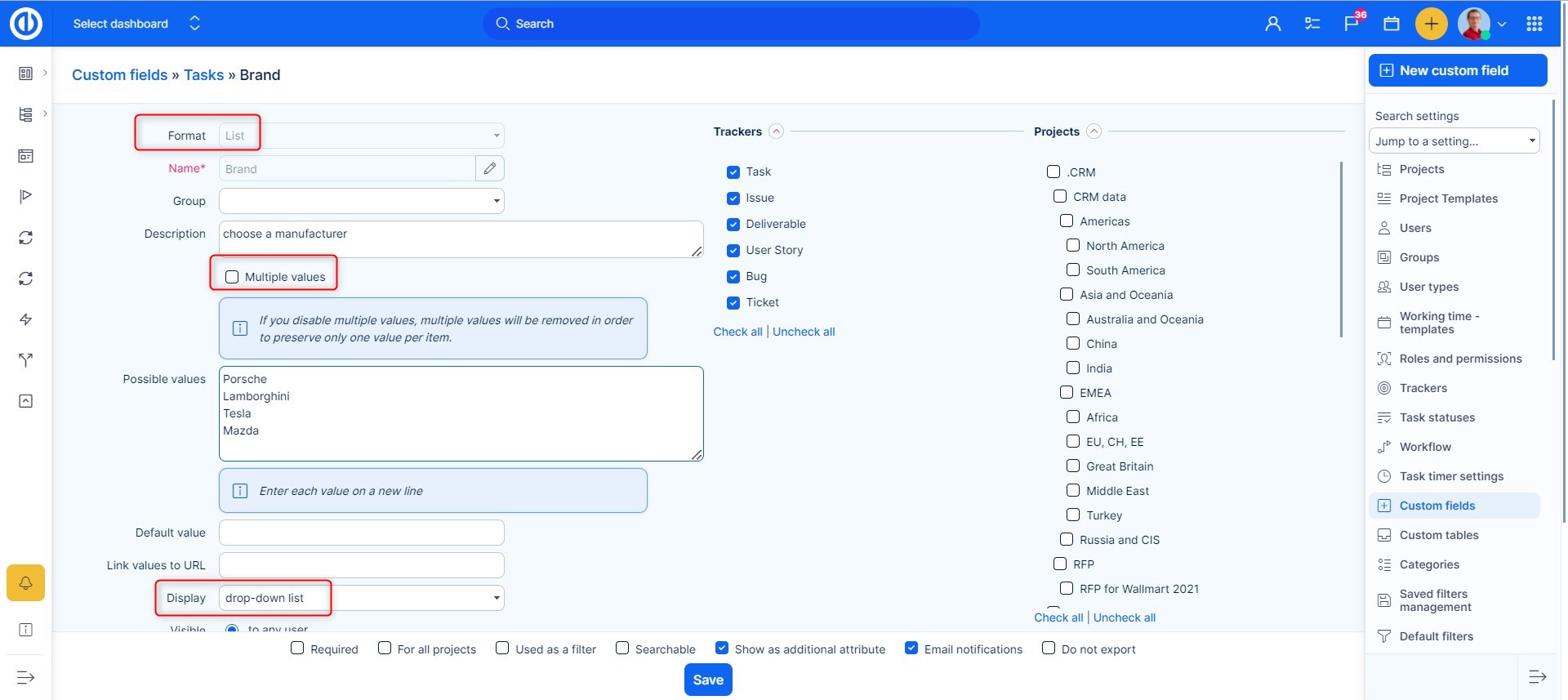
2. Nå er det mulig å opprette et sekundæravhengig felt. Her angir du alle verdiene som skal være tilgjengelige på dette nivået - for alle mulige alternativer i overordnet felt. Igjen, sett den som en nedtrekksliste. På dette tidspunktet velger du overordnet felt, basert på hvilket du vil bestemme de tilgjengelige verdiene for dette feltet. Lagre.
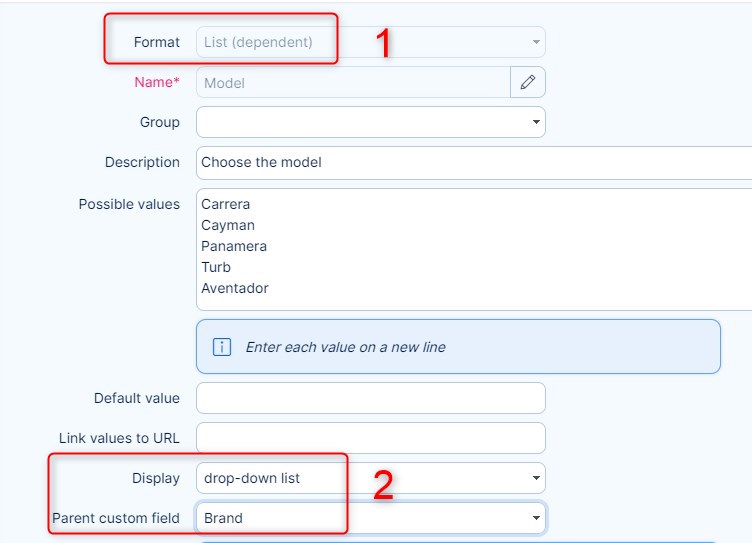
3. Etter lagring vises en matrise med tilgjengelige valg. Velg hvilken Modell går med hver Merke.
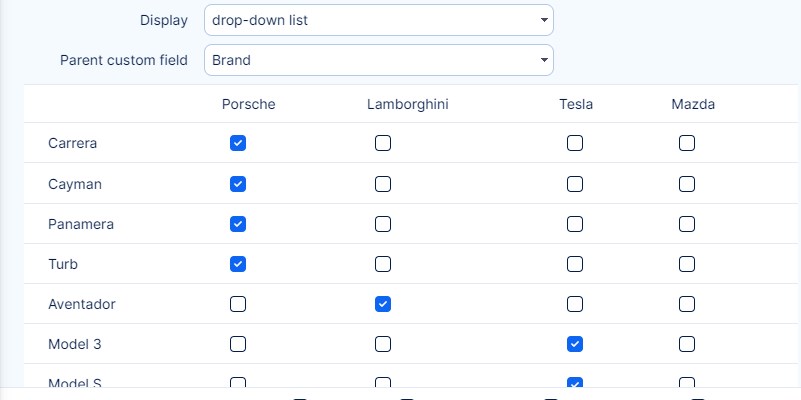
4. Om nødvendig kan du legge til et nytt avhengighetsnivå ved å opprette et nytt tilpasset felt og sette en modell som et overordnet felt.
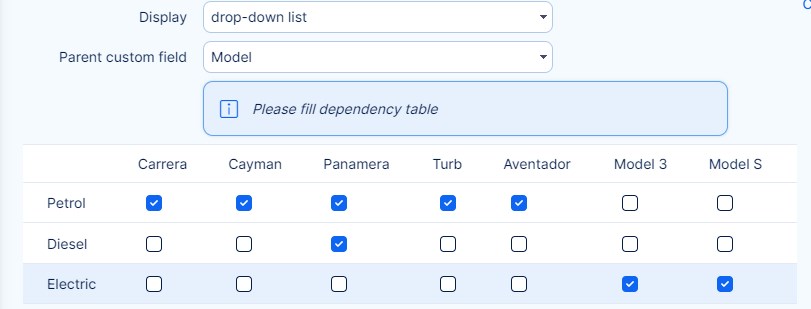
Vurder innstillinger og endringer nøye
- Påkrevd, skrivebeskyttet, skjult - det er mange tilfeller der uriktige innstillinger kan føre til feil. Hvis du for eksempel angir et felt på 2. nivå etter behov (enten via arbeidsflyt eller i innstillingen av feltet), kan du ikke skjule overordnet felt fra noen rolle (via arbeidsflyt eller spesiell synlighet). Vi anbefaler å holde innstillinger for synlighet, redigering og sikkerhet generelt identiske med alle felt i en "avhengighetskjede".
- Endringer i tilgjengelige verdier - hvis du endrer mulige verdier i et hvilket som helst overordnet felt, må du sørge for å konfigurere alle avhengige felt også.
Vi anbefaler å liste de avhengige feltene i beskrivelsen av feltet. På denne måten vil du innse at endringen din krever ytterligere trinn. - Hvis verdien til det overordnede tilpassede feltet har endret seg (eller blir slettet), tillater verdiene for avhengige tilpassede felt (barn) å velge nye relevante verdier etter oppdatering, slik at de forblir relevante for avhengighetstabellen (eller slettes også).
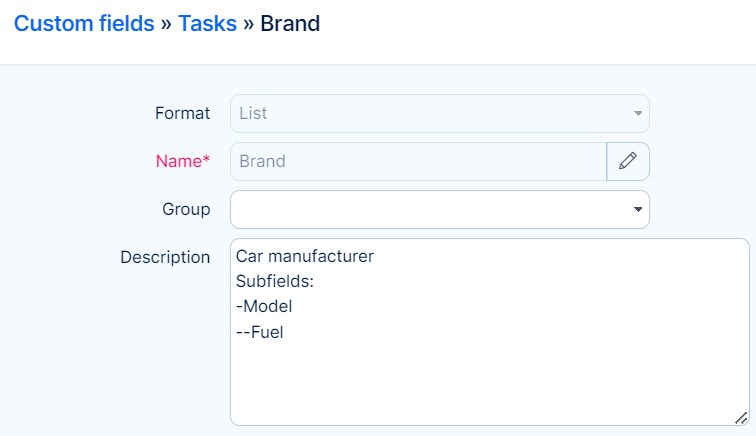
Egendefinerte felt med formel (forretningsplan kreves)
Bortsett fra standard egendefinerte felt, kan du opprette et egendefinert felt med formel (også kalt et beregnet felt) for hver enhet i Mer >> Administrasjon >> Egendefinerte felt.
Ved å velge enheten du velger, hvor du vil at det egendefinerte feltet skal vises. Her laget jeg et eksempel på tilpasset felt, hvor jeg vil demonstrere, hvordan du kan bruke den. Når du oppretter et tilpasset felt av noe slag, ikke glem å angi oppgaver og andre attributter, så det vil dukke opp der du trenger det.
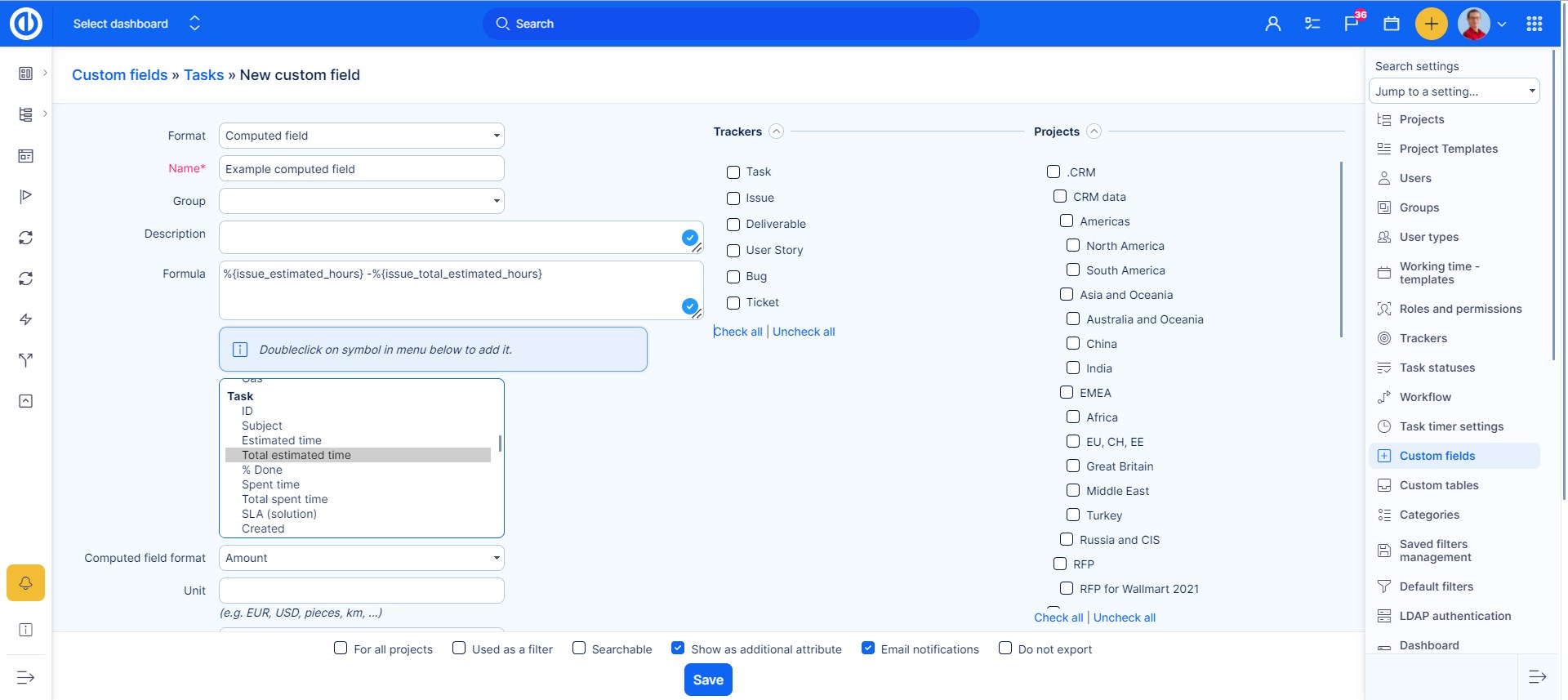
Beregnet tilpasset felt kan brukes med klassiske matematiske symboler for å oppnå ønsket resultat. I dette eksemplet vil jeg se hvor mange timer som er igjen når et problem er 50% ferdig og estimert tid ble satt til 2 timer. Du kan beregne dette ved å lage denne ligningen 2-2 * 50% / 100. Så du finner feltet for estimert tid *% ferdig / 100. Hvis du ikke setter / 100 der, får du feil resultat. Riktig ville det være 2-2 * 0,5, men siden det ikke er mulig å dele et felt i seg selv, kan du hjelpe deg selv ved å dele resultatet.
Når du velger beregnet feltformat, bruk Float-format. Begrepet Float refererer til det faktum at et talls desimaltegn kan "flyte"; det vil si at den kan plasseres hvor som helst i forhold til de betydelige sifrene i nummeret. Når du setter opp det egendefinerte feltet slik, må du vente rundt ti minutter på at de skal beregne på nytt. Du kan øke hastigheten på denne prosessen via Rake oppgaver (Administrasjon >> Oversikt over planlagte oppgaver) hvor du kan utføre One shot-oppgave (utfører bakgrunnsdefinerte handlinger)
Datainngang og datautgang i formelen til et beregnet tilpasset felt må være av samme datatype (som nummer eller tekst) for å være kompatibelt. Ellers er det beregnede egendefinerte feltet ugyldig på grunn av inkompatibel utgang for beregnede verdier. Vennligst se innstillingene til dine beregnede egendefinerte felt av denne grunn. Eksempel: Tekstverdien på inngang kan ikke resultere i numerisk verdi på utgang.
Vanlige egendefinerte feltattributter
Følgende attributter er tilgjengelige som avkrysningsruter for hver tilpassede felttype, men ikke alle attributter er tilgjengelige for alle typer objekter som det egendefinerte feltet skal knyttes til.
- Påkrevd - dette tilpassede feltet må inneholde noen data, ellers kan det ikke lagres
- For alle prosjekter - Dette egendefinerte feltet kan ikke deaktiveres fra noe prosjekt
- Brukes som filter - dette egendefinerte feltet kan brukes som et filter i spørringssøket
- søkbar - dette tilpassede feltet kan bli funnet ved å skrive navnet inn i søkefeltet og trykke ENTER-tasten
- Vis som tilleggsattributt - dette tilpassede feltet vises ikke blant grunnleggende oppgaveattributter, men flere
- E-postvarsler - e-postvarsling sendes når data endres i dette tilpassede feltet
- Ikke eksporter - dette tilpassede feltet blir fjernet fra eksporterte data
Hvordan migrere data fra eksisterende tilpassede felt til prosjektets opprinnelige felt?
Innholdet i prosjekttilpassede felt av bruker-/oppslagstyper kan migreres til de opprinnelige feltene kalt prosjektleder og prosjekteier, som opprettes på hvert prosjekt. For å starte migreringsprosessen, gå til Administrasjon >> CF-migrator >> klikk MIGRATER på det respektive feltet >> velg det gamle tilpassede feltet >> bekreft. Ingen andre tilpassede feltformater (f.eks. tekst) støttes av CF-migratoren.

Systemet vil endre følgende:
- Kopier verdiene til det egendefinerte feltet
- Endre lagrede filtre
- Den vil prøve å endre filtre på dine personlige dashbordmoduler
- Deaktiver det valgte egendefinerte feltet
Migrasjonsrelatert begrensning: Hvis du hadde noen lagrede personlige filtre, kolonner eller personlige dashbordmoduler med det valgte tilpassede feltet inkludert (dvs. det som dataene ble migrert fra) før du startet migreringsprosessen, må du kanskje gjenopprette/tilbakestille disse enhetene fordi deaktivering det valgte egendefinerte feltet fjernet det også fra alle disse enhetene.
Hjørnesituasjoner
- Et beregnet tilpasset felt fra et filter som er beregnet fra et beregnet tilpasset felt fra et filter, kan ikke brukes (vil ikke bli behandlet).
- Et tilpasset oppslagsfelt kan ikke redigeres via hurtigredigering eller hurtigoppgaveredigering, men bare i oppgavedetalj, men bare i oppgaveoppdateringsvisning.
- Når du aktiverer alternativet Flere verdier i kombinasjon med avhengige tilpassede felt, fungerer det også, men verdien vises dobbelt (eller tredoblet, i henhold til feltinnstillingen). Derfor anbefaler vi ikke å bruke flere verdier sammen med avhengige tilpassede felt.
- Beregnede tilpassede felt beregner bare numeriske verdier, og resultatene deres kan bare være en numerisk verdi. Hvis en brukerenhet for eksempel legges til en formel i et beregnet tilpasset felt, vil bruker-IDen (som er et nummer) brukes til å beregne den resulterende verdien.
- Alle egendefinerte felt som har aktiv den spesielle synlighetsinnstillingen (som betyr at de er synlige for utvalgte brukertyper, grupper eller brukere) er ekskludert fra masseredigeringsalternativet på grunn av systemytelsesårsaker. Derfor kan verdiene i disse egendefinerte feltene bare endres hver for seg, ikke alle samtidig under en enkelt masseredigering.
- Standardnavnene på to eller flere egendefinerte felt innen samme enhet kan ikke være identiske. Dette valideres allerede under tilpasset feltoppretting. Imidlertid kan et problem med identiske navn fremdeles oppstå på grunn av oversettelser av egendefinerte felt på forskjellige språk. Et tilpasset felt kan for eksempel ha et standard engelsk navn og dets tyske oversettelse. Et annet tilpasset felt kan ha et standard tysk navn, som er identisk med den tyske oversettelsen av det første tilpassede feltet. Dette valideres ikke under egendefinert feltoppretting, men bare under prosjektoppretting der begge slike egendefinerte felt er til stede.
- Et Autoincrement-felt økes ikke med 1 for en ny oppgave opprettet via e-post. Det fungerer kun for en ny oppgave opprettet via skjemaet.
- Hvis du velger alternativet "Flere verdier" i de egendefinerte feltinnstillingene, kan det ikke vises som en rullegardinliste fordi det ikke støtter flere verdier. Den vises derfor som avmerkingsbokser.
