Eksporter maler
Slik bruker du eksportmaler
Oversikt
Typiske brukstilfeller
Hjørnesituasjoner
Oversikt
Hver gang du ser ikonet nedenfor i nedre høyre hjørne av en side, kan du gjøre det skriv ut sideinnholdet med en utskriftsmal.
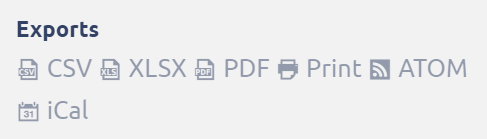
Etter å ha klikket på ikonet, blir du bedt om å gjøre det Velg en mal du vil eksportere.
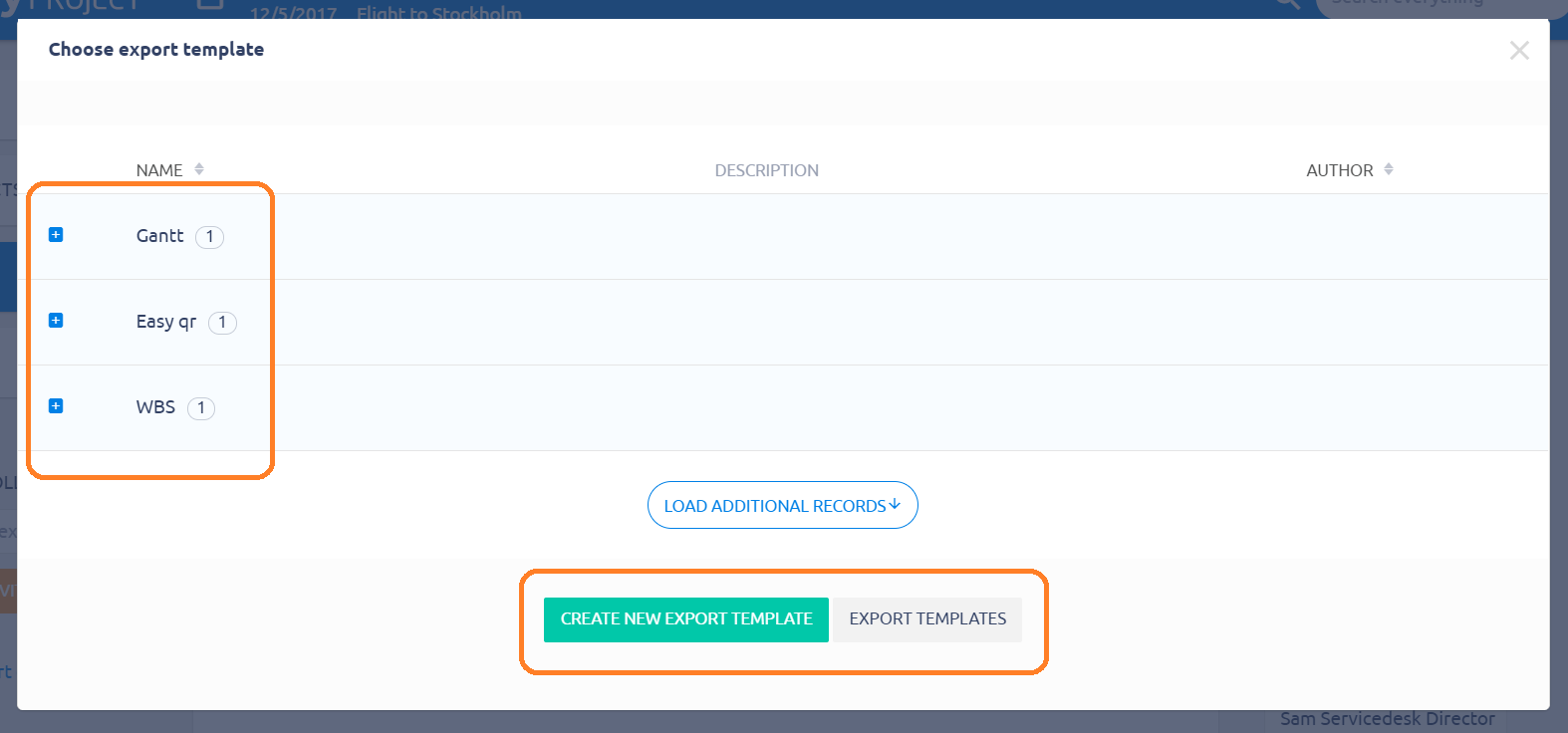
Dessuten kan du se at det er 2 ekstra knapper:
- Lag eksportmal lar deg lage en ny utskrivbar mal
- Eksporter maler viser deg listen over alle utskriftsmaler du allerede har opprettet. Du kan også få tilgang til denne listen fra et annet mål: Mer> Administrasjon> Maler som kan skrives ut. Her kan du redigere eller slette de opprettede malene.
Nå må vi velge en mal som skal brukes til å skrive ut sideinnholdet. For å gjøre det, bare bla gjennom listen med maler og klikk deretter på navnet på en eller "Forhåndsvisning og utskrift" -knappen på høyre side av den aktuelle malen.
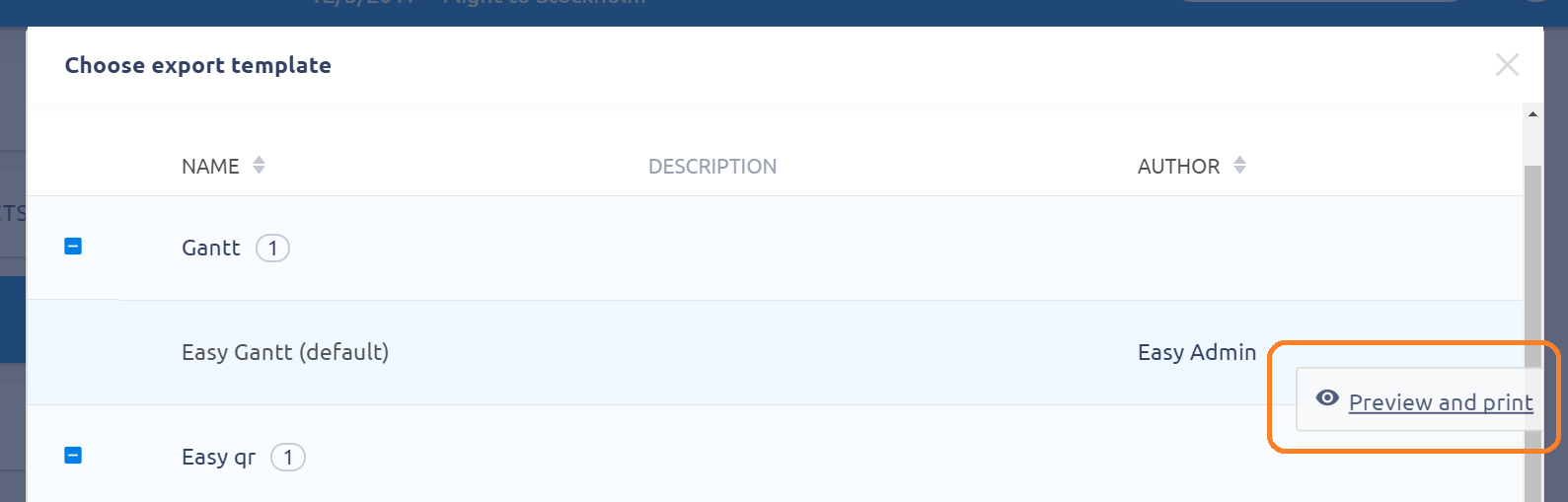
Etter å ha klikket på den, vil du se en forhåndsvisning av utskrift, for eksempel eksemplet illustrert nedenfor.
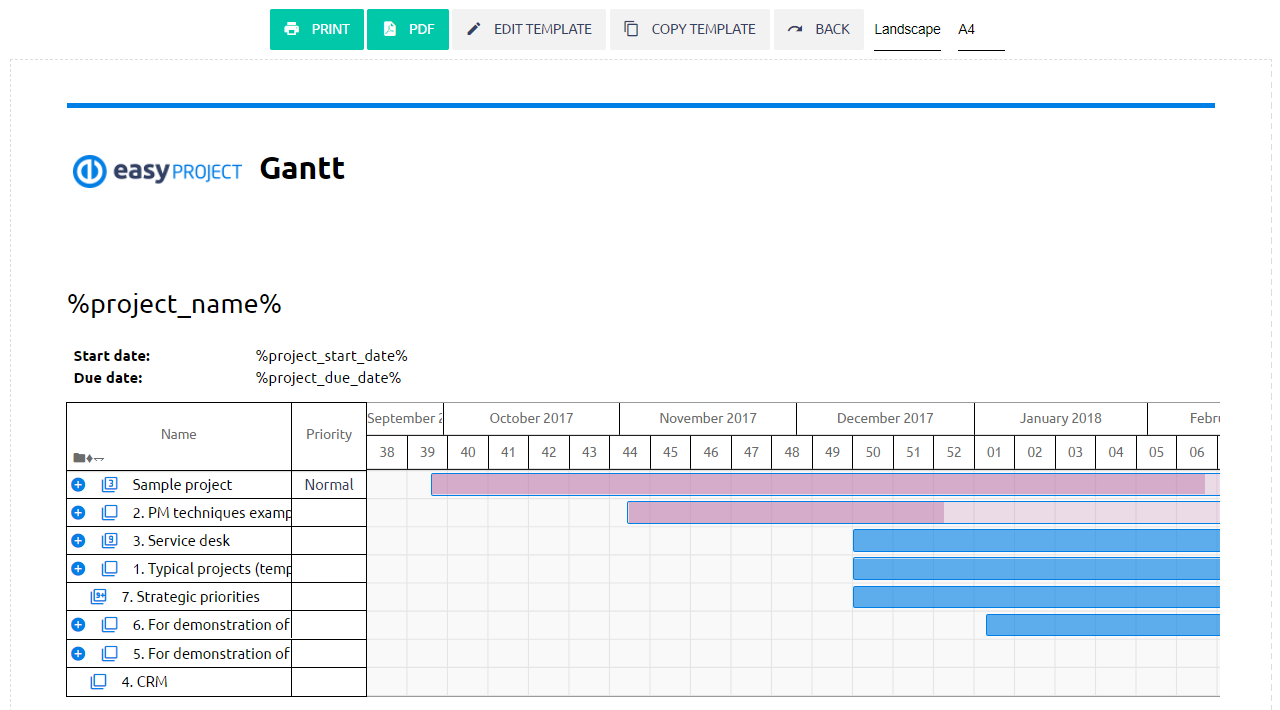
I toppmenyen er det noen flere alternativer:
- Skrive ut - lar deg velge en skriver og skrive ut; Du kan også bruke denne knappen for å velge en ekstern PDF-skriver
- PDF - lagrer innholdet i PDF-fil
- Lagre i dokumenter - lagrer innholdet i dokumentmappen i et valgt prosjekt
- Rediger mal - lar deg redigere den utskrivbare malen
- Kopier mal - kopierer malen under det nye navnet
- Stående / liggende - innstillinger for papirretning
- A4 / A3 - innstillinger for papirstørrelse
Så det er det. Likevel la oss ta en kort titt på hvordan lage / redigere en utskrivbar mal. Redigeringsvisningen ser slik ut.
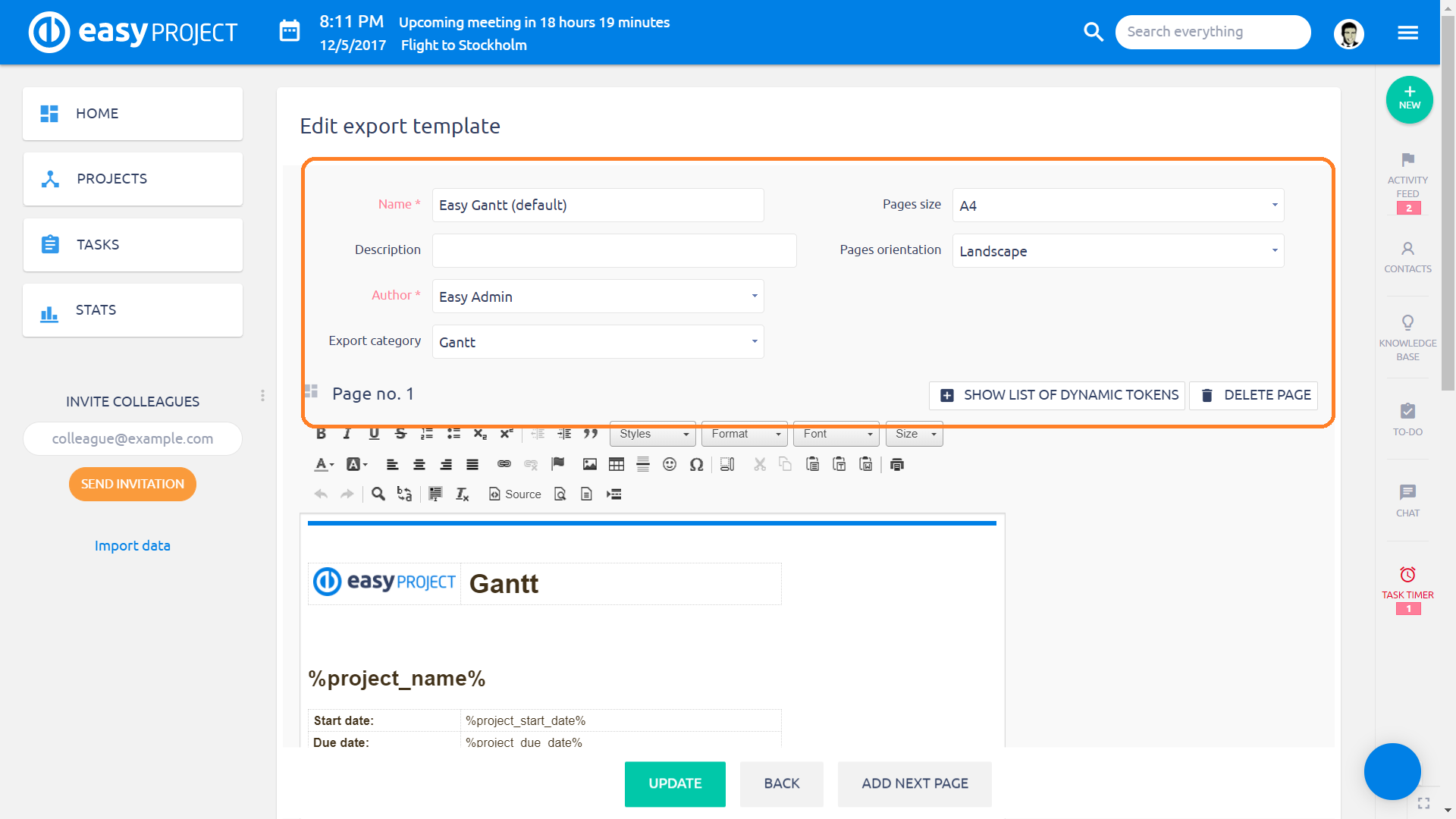
På oversiden må du fylle ut noen grunnleggende informasjonsfelt for eksempel navn, beskrivelse, forfatter, kategori, sidestørrelse og sideorientering. Deretter er det en standard WYSIWYG editor der du kan lage malen. For å fylle ut malen med ekte data, må du bruke en eller flere dynamiske tokens fra listen til høyre. Listen over symboler inkluderer kort beskrivelser slik at du vet hvilken som vil vise hvilke data. Det virker som dette.
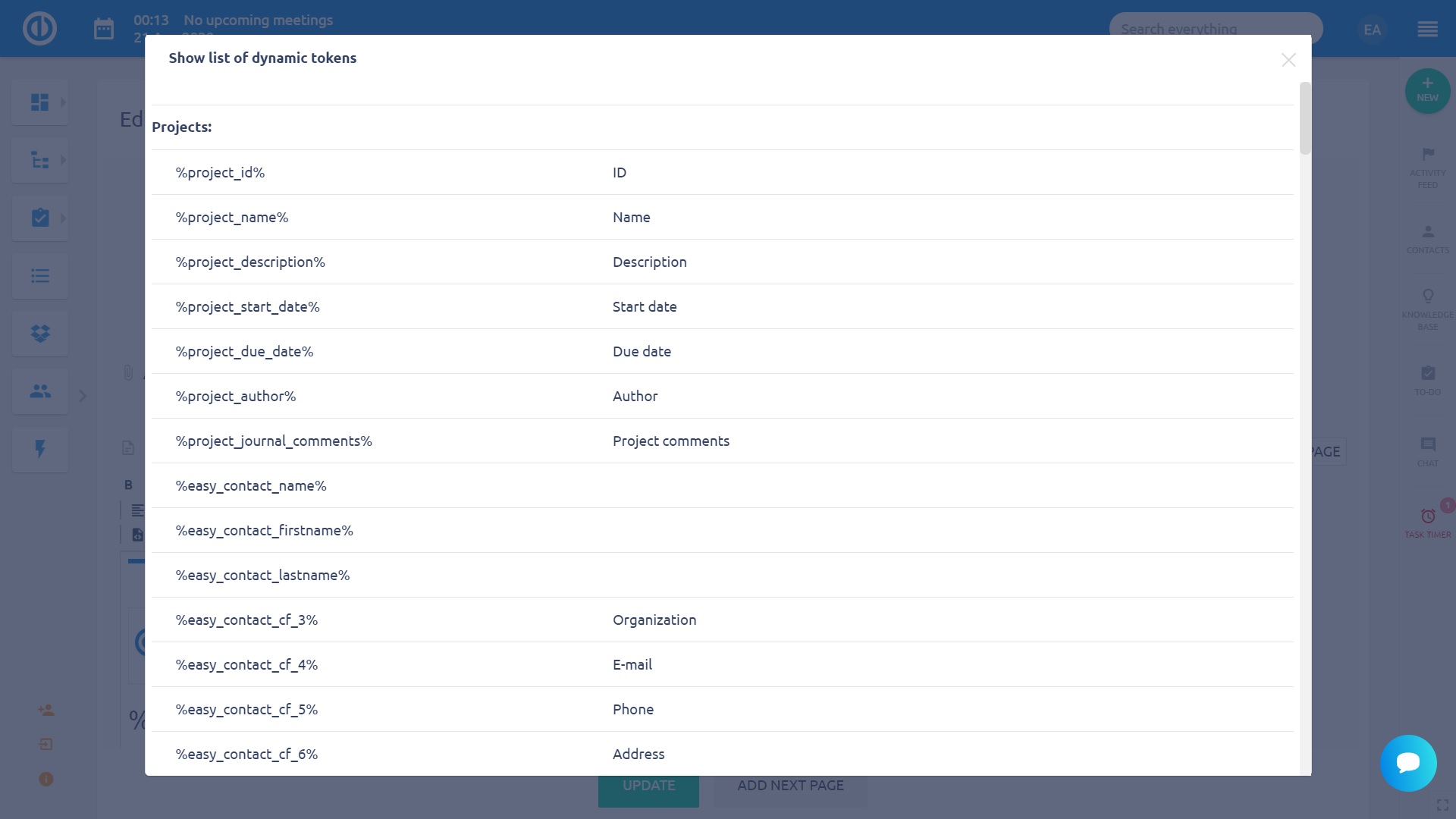
Hvis du vil slette malen, klikker du bare på "Slett side" knappen ved siden av. Når du er ferdig med malen, klikker du på "Oppdater" grønn knapp nedover siden. Ved å klikke på "Tilbake" knappen du kommer inn på forrige side. Ved å klikke på "Legg til neste side" -knappen kan du legge til en annen side i utskriftsmalen for å gjøre den forskjellig fra første side.
Typiske brukstilfeller
Når du eksporterer problemer, bestillinger, kunder, protokoller eller potensielle kunder, blir du bedt om å velge en eksportmal. Denne malen bestemmer hvilke felt som blir eksportert, samt utformingen av et eksportert innhold. Eksportmaler har forskjellige praktiske bruksområder som følgende.
- lister
Du kan eksportere lister over praktisk talt hvilken som helst dataenhet i Easy Project representert som et sett med elementer som oppgaver, prosjekter, CRM-saker, kontakter, tidslogger, oppmøteoppføringer osv. Gi listene dine unik merkevarebygging ved å legge til firmalogo og farger, tilpasse typen og størrelsen på skriftene. Velg egenskapene du vil inkludere i den eksporterte listen. Du har muligheten til å innlemme alle egenskapene på listen eller bare de valgte.
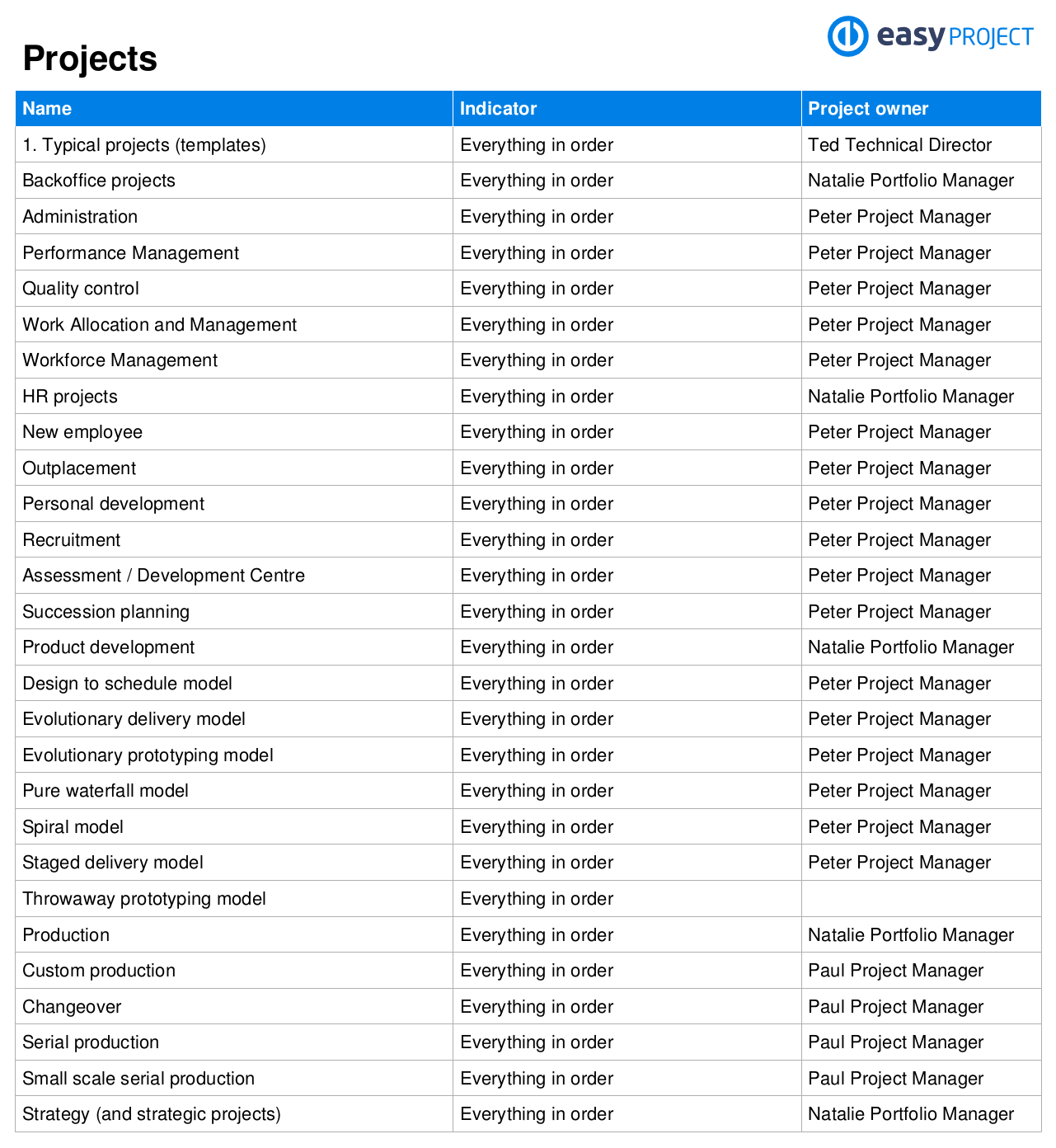
- Rapporter
Eksportmaler hjelper deg med å lage flotte visualiseringer som består av dine egne grafer, diagrammer og nøkkelmålinger. Design rapportene dine ved hjelp av fullverdige HTML-editorer og dynamiske tokens slik at du enkelt kan legge til, mikse og matche forskjellige data (for eksempel bilder, tabeller, tall og tekst) i rapportene. Hvis du bruker funksjonene for økonomistyring, kan du enkelt se hvordan kundefordringene dine presterer ved å spore statusene, innsendingene og konverteringsfrekvensene. Etter å ha designet rapporten din, kan du deretter dele dem med offentlig eller gi tilgang til pålitelige øyne.
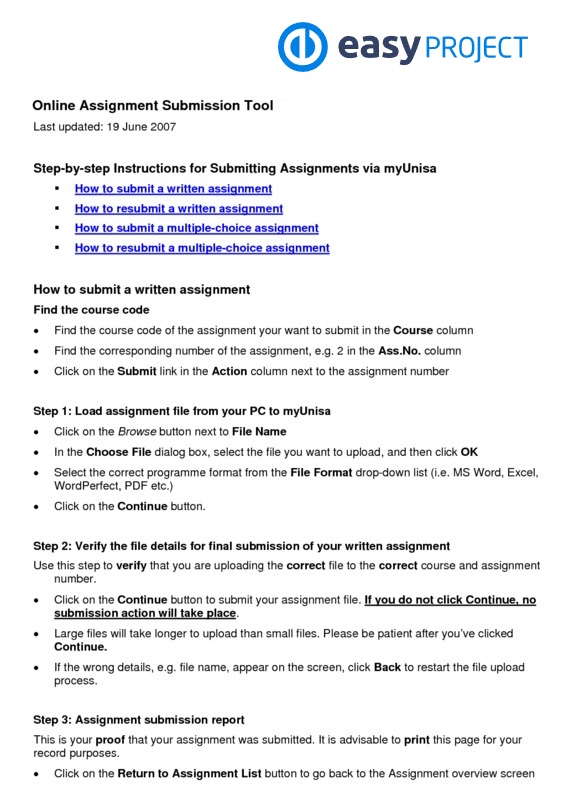
- Kontrakter og serviceprotokoller
En annen flott mulighet til å dra nytte av eksportmaler er kontrakter og serviceprotokoller. Når det gjelder kontraktene, må du bare lage en bakgrunnstekst mens alle variablene automatisk fylles ut fra de respektive enhetene, for eksempel kontakter, CRM-saker, prosjekter og andre. Like enkelt kan du lage serviceprotokoller med dataene som er lagret av en kompetent selger og hentet fra oppgaver, ordrer, kontakter og CRM.
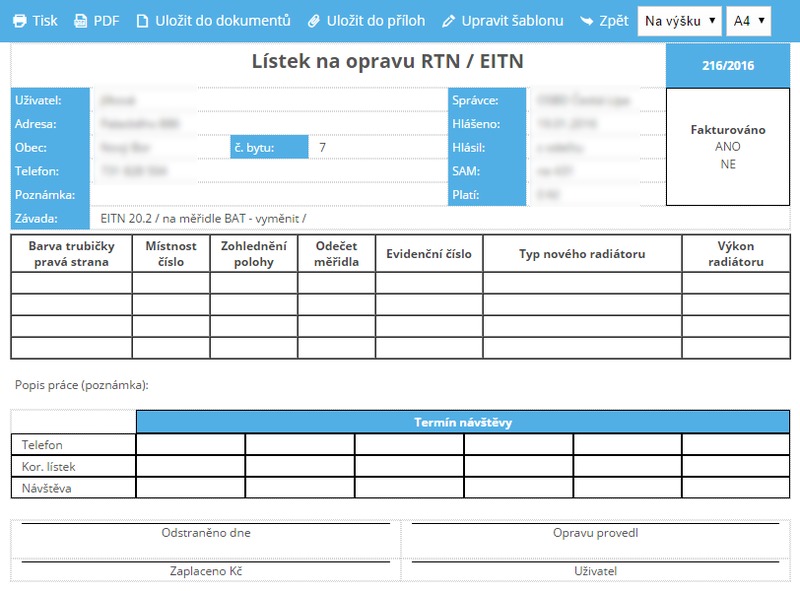
Kort sagt, eksportmaler i Easy Project er ikke bare for utskrift og lagring av eksport, men et flott verktøy for å lage og dele perfekt tilpassede output for de fleste forretningsbehov.
Hjørnesituasjoner
- Eksportmaler fungerer bare med HTML-tekstformatering (CKeditor). Administrasjon >> Innstillinger >> Generelt
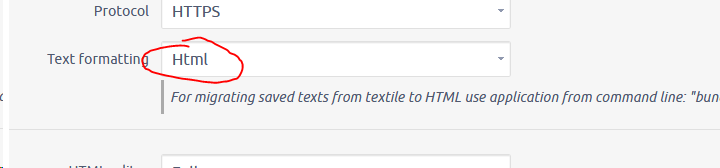
- Hvis du bruker andre tekstformateringsalternativer, vil den resulterende eksporten sannsynligvis ikke se ut som forventet. HTML tekstredigering er et krav for eksportmaler.
- Bare en utgangsliste kan eksporteres, andre formater som rapport, fliser eller diagram kan ikke eksporteres. Derfor inneholder eksport til CSV, PDF, XLSX og andre alltid en liste over varer.
