Filtre 1.0
Hvordan lage, bruke, lagre og dele filtre 1.0
Introduksjon
Slik jobber du med tilpassede filtre
Slik jobber du med standardfiltre
Administrering av lagrede filtre
Hvordan jobbe med filtre som brukes av widgets i dashbordtilpasning
Filtrering med OR-operatøren
alternativer
Hjørnesituasjoner
Dynamiske filtre
Introduksjon
Filtre er et nyttig verktøy for å forbedre oppføringene dine ved å vise bare elementene du leter etter. Ved hjelp av filtre kan du finne noe enklere og raskere, sparer du tid og krefter. Filtre er tilgjengelig gjennom hele Easy Project og kan brukes med alle typer data representert som lister, kalendere or diagrammer. Du kan lagre dem for fremtidig bruk og del med andre også.
Enhetene i Easy Project som det kan settes et filter for inkluderer:
Enkle knapper, Oppgaver, Oppgave Gantt, Prosjekter, Prosjekt Gantt, Prosjektmaler, Brukere, Milepæler, Oppmøte, Tidsoppføringer, Oppgavetider, Agile Board, Budsjettark, Kassa, Kassaopptegnelser, Kontakter, Grupper av kontakter, CRM-saker, CRM-saksposter, CRM-kontakter, Helpdesk - prosjekter, kunnskap, planlagte utgifter, planlagte inntekter, reelle utgifter, reelle inntekter, reiseutgifter, reiseutgifter, prosjektbudsjettoversikt, kontantstrøm, personlig økonomi, maler for personlig økonomi, eksportmaler, vedlegg , Timelister, Ressurstildeling, Ressurstildeling etter prosjekt
Du kan lage begge deler tilpassede filtre og standardfiltre. La oss først se på tilpassede filtre.
Slik jobber du med tilpassede filtre
Tilpassede filtre er alle filtre bortsett fra standardverdiene. Det betyr at du må bruke dem manuelt hver gang du trenger dem. Før du kan angi et tilpasset filter, må du opprette et. For å gjøre det, åpne noen av de oppførte enhetene i Easy Project, for eksempel oppgaveliste, og klikk på Filters standard i øvre høyre hjørne. Nå må du velge ett eller flere filtre som skal brukes samtidig. Et eksempel på filter kan se slik ut.
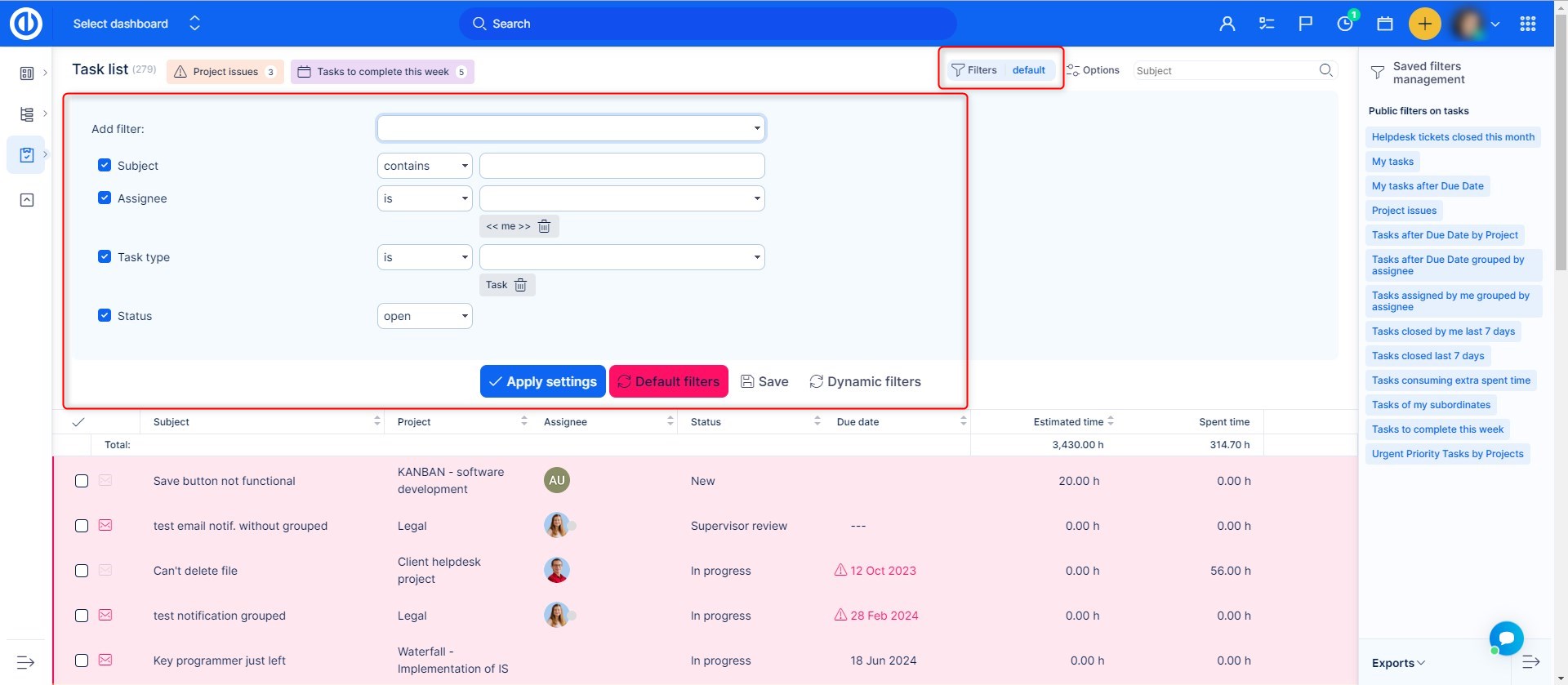
Nå har du laget ditt tilpassede filter og bør bestemme om du trenger det bare for denne gangen, eller om du foretrekker å lagre det for fremtidig gjenbruk. I det første tilfellet klikker du på Påfør -knappen og de filtrerte resultatene vises umiddelbart. I det andre tilfellet, klikk på Spar og du kommer inn Nye filterinnstillinger med flere alternativer å sette, inkludert:
- Navn (navnet på filteret ditt)
- Synlig for (velg om filteret bare kan sees og brukes av deg (privat filter), enhver bruker (offentlig filter), spesifikke roller og alle prosjekter / delprosjekter)
- standard~~POS=TRUNC kolonner~~POS=HEADCOMP (hvis det er merket av, viser filteret standardkolonner som ID, prosjekt, emne, tildeler, forfallsdato og% utført. Ellers velger du hvilke kolonner du vil vise)
- Merket med overskriften (velg hvordan filteret skal se ut via ikonet og fargevalget)
- Produksjon (velg om de filtrerte resultatene skal vises som en liste, fliser, diagram, kalender, rapport, Kanban eller alle disse alternativene)
- Filter (filtrene våre som du allerede har konfigurert i forrige trinn)
- List / Kalender / Row (basert på den forrige innstillingen for Output, velg kriterier for sortering og gruppering av filtrerte resultater)
Liste alternativene inkluderer:
- Svart (velg kriterier basert på hvilke resultatene vil bli sortert i første, andre og tredje rekkefølge, angi også rekkefølgen stigende eller synkende)
- Grupperesultatene etter (resultatene kan grupperes etter utvalgte kriterier, for eksempel prioritet, prosjekt, bruker, forfallsdato etc.)
- Vis total rad (viser en rad med totale verdier, for eksempel summer)
- Lastegrupper åpnet (grupper av resultater utvides slik at du får se underelementene med en gang)
- Vis avatarer (viser personlige brukeravatarer, dvs. småprofilbilder)
Fliser alternativene inkluderer:
- ingen tilgjengelige alternativer
Figur alternativene inkluderer:
- Velg kartgiver (type diagram - linje, stolpe, kake)
- X-aksen (bare hvis resultatene ikke er gruppert, ellers er X-aksen den samme som kolonnen som spørringen er gruppert i)
- Y-aksen (enten viser antall grupperte enheter eller summen av valgte kriterier, for eksempel estimert tid)
- Tidsvindu (tidshorisonten som vises på diagrammet) + Standard periode (viser en periode per dag, uke, måned, kvartal eller år)
Kalender alternativene inkluderer:
- Kalenderperiode (viser en periode på ukentlig eller månedlig basis)
Report alternativene inkluderer:
- Grupper av på toppen (hvilket som helst oppgavefelt)
- Grupper ved siden av (hvilket som helst oppgavefelt)
- Summe kolonne (pris eller historiepoeng)
- Telle (merk eller fjern merket for å se antall tellelinjer)
Kanban alternativene inkluderer:
- Kanban gruppert av (status eller oppgavetype)
- Undertittel (hvilket som helst oppgavefelt)
- Verdiinformasjon (pris eller historiepoeng)
- Ekstra alternativer (avatar, dato, ikon)
Når innstillingene er fullført, kan det se slik ut.
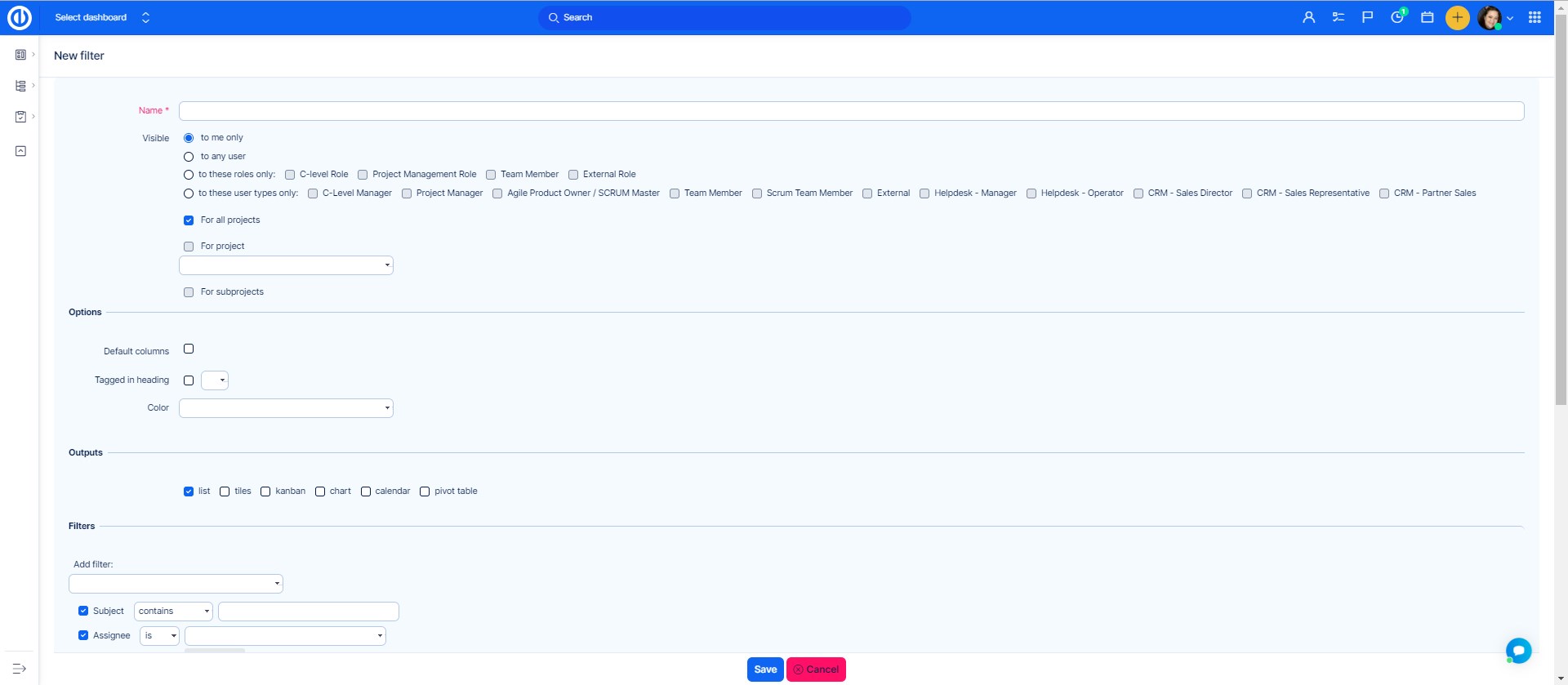
Nå klikker du på Spar knappen vil lagre filteret og vise umiddelbare resultater som samsvarer med filterinnstillingene dine. Du kan se filteret ovenfor når det er lagret som en tag, og du kan aktivere det bare ved å klikke på. Dessuten vises filteret ditt også i høyre meny "Offentlige filtre på oppgaver"under navnet (" Mitt filter "). Når det er offentlig, vil alle brukere finne det også her. Når du klikker på det, aktiveres filteret. Du kan lett gjenkjenne om filteret er aktivt med tegn"Filtre aktive"til høyre ved siden av taggen. For å gå tilbake til standardfilter, klikker du bare på"Filtre aktive" og så "Standardfiltre".
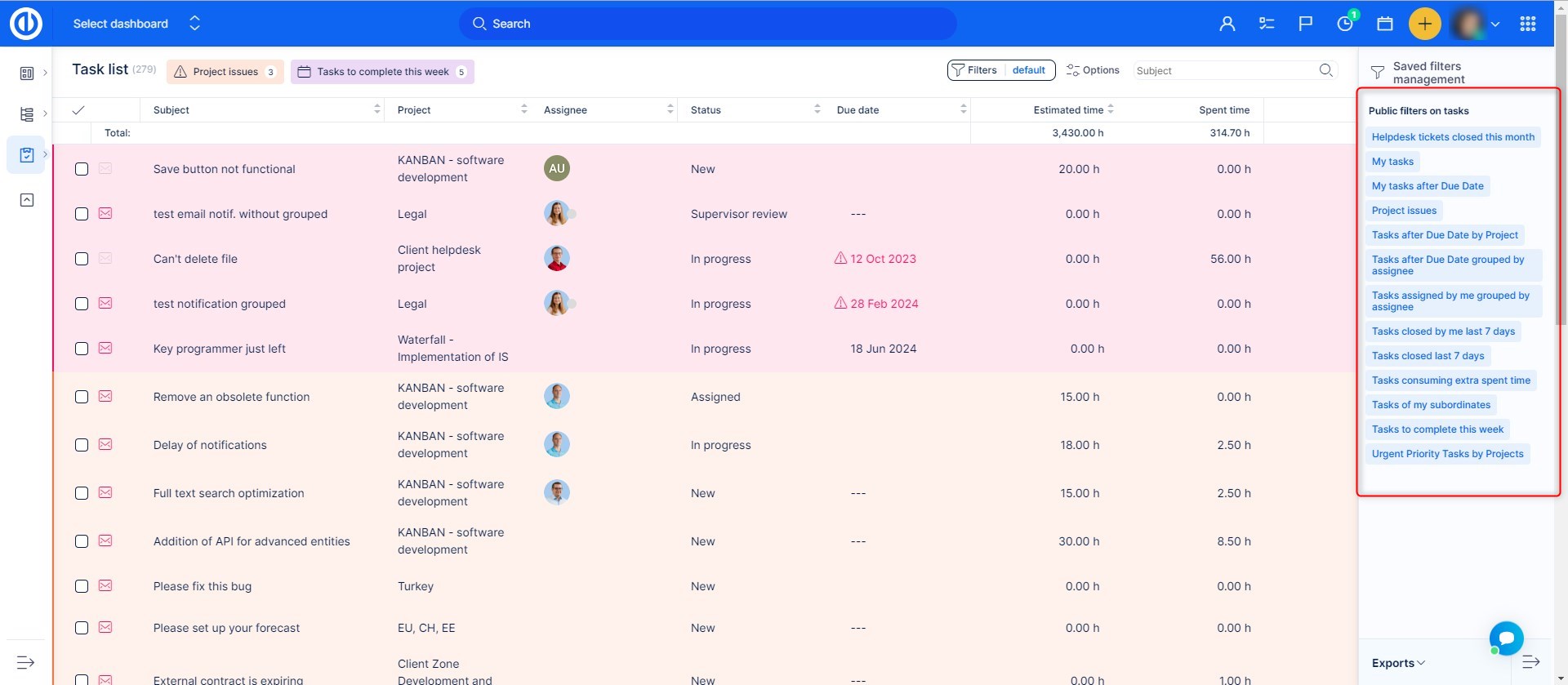
Slik jobber du med standardfiltre
Standardfiltre er de som er satt som system standard og det er de aktiv hver gang når ingen tilpassede filtre er aktive. Gå til for å redigere innstillinger for standardfiltre Global meny >> Administrasjon >> Standardfiltre. Velg en bestemt enhet som du trenger for å redigere filteret i overskriften. For eksempel må du redigere standardfilter på Oppgaver. Så klikk på riktig fane og du kommer til innstillingssiden, altså veldig lik til den som ble brukt til å lage et tilpasset filter. Det er følgende alternativer:
- Legg til filter (velg ett eller flere filtre som skal brukes samtidig)
- Standard tilpasset formatering (velg om en bestemt tilpasset formateringsordning vil aktiveres sammen med filteret)
- standard~~POS=TRUNC kolonner~~POS=HEADCOMP (velg kolonner fra listen som vil vise som standard og flytte dem til høyre felt)
- Grupperesultatene etter (resultatene kan grupperes etter utvalgte kriterier, for eksempel prioritet, prosjekt, bruker, forfallsdato etc.)
- Svart (velg kriterier basert på hvilke resultatene vil bli sortert i første, andre og tredje rekkefølge, angi også rekkefølgen stigende eller synkende)
- Vis total rad (viser en rad med totale verdier, for eksempel summer)
- Lastegrupper åpnet (grupper av resultater utvides slik at du får se underelementene med en gang)
- Vis avatarer (viser personlige brukeravatarer, dvs. småprofilbilder)
Når innstillingene er fullført, kan det se slik ut.
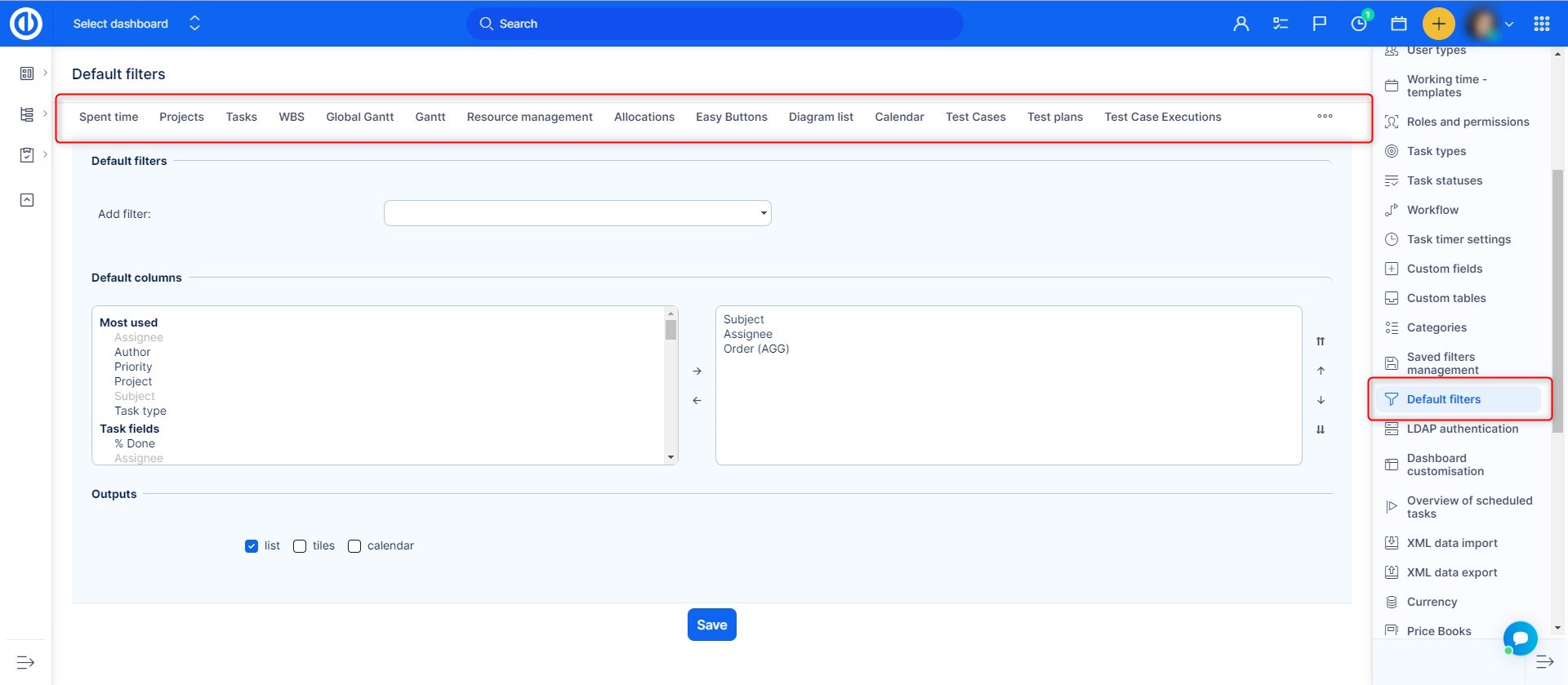
Nå, når du redde filteret og gå til Oppgaver, du finner listen over elementer som er filtrert i henhold til disse kriteriene (hvis ikke noe tilpasset filter er aktivt). Når du redigerer standardfilter for en annen enhet, kan det være lite forskjellige innstillingsalternativermen de er alle sammen veldig lik til de som allerede er beskrevet.
Administrering av lagrede filtre
For å se og administrere alle lagrede filtre, gå til Administrasjon >> Administrering av lagrede filtre.
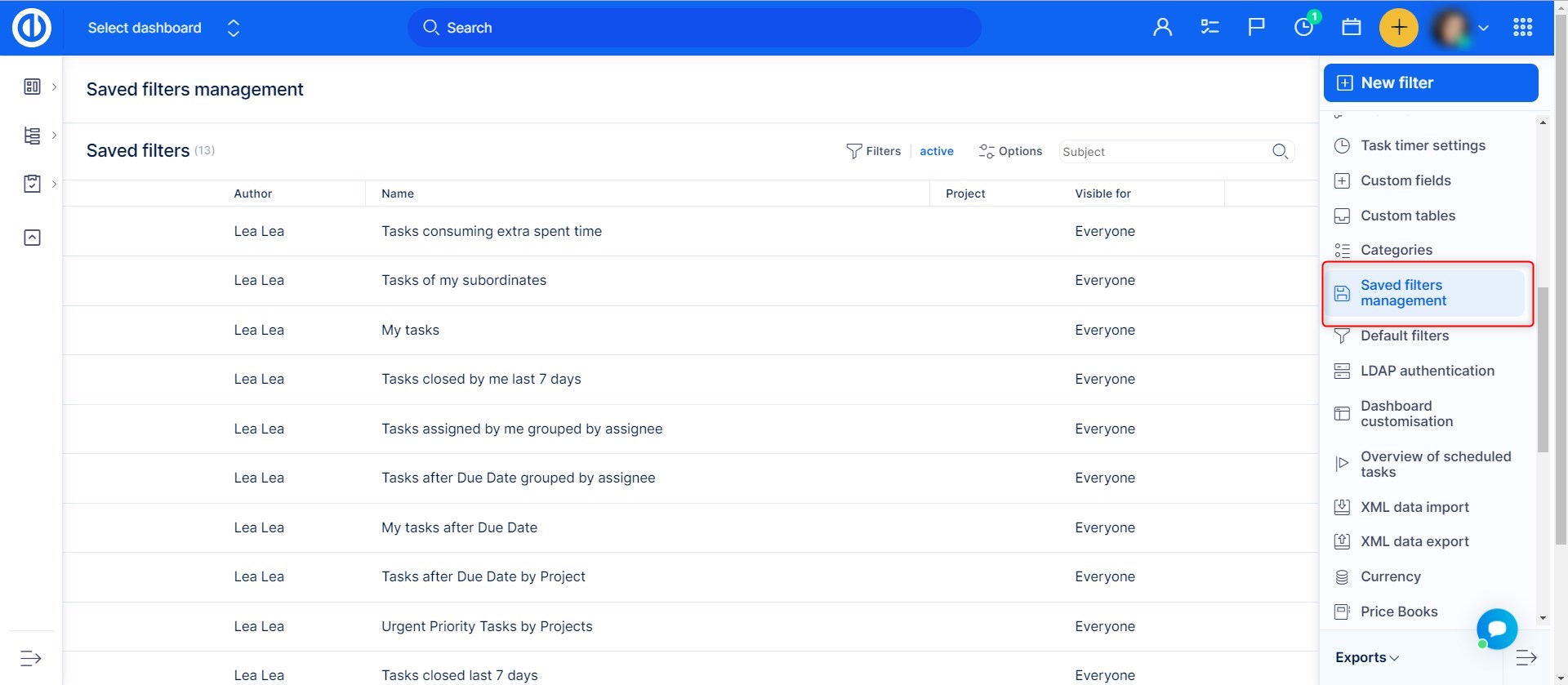
Her finner du alle lagrede filtre i systemet. denne visningen er kun tilgjengelig for administratorer.
Du vil kunne filtrere gjennom filtrene etter forfatter, prosjekt, navn og synlighet og enhetstype.
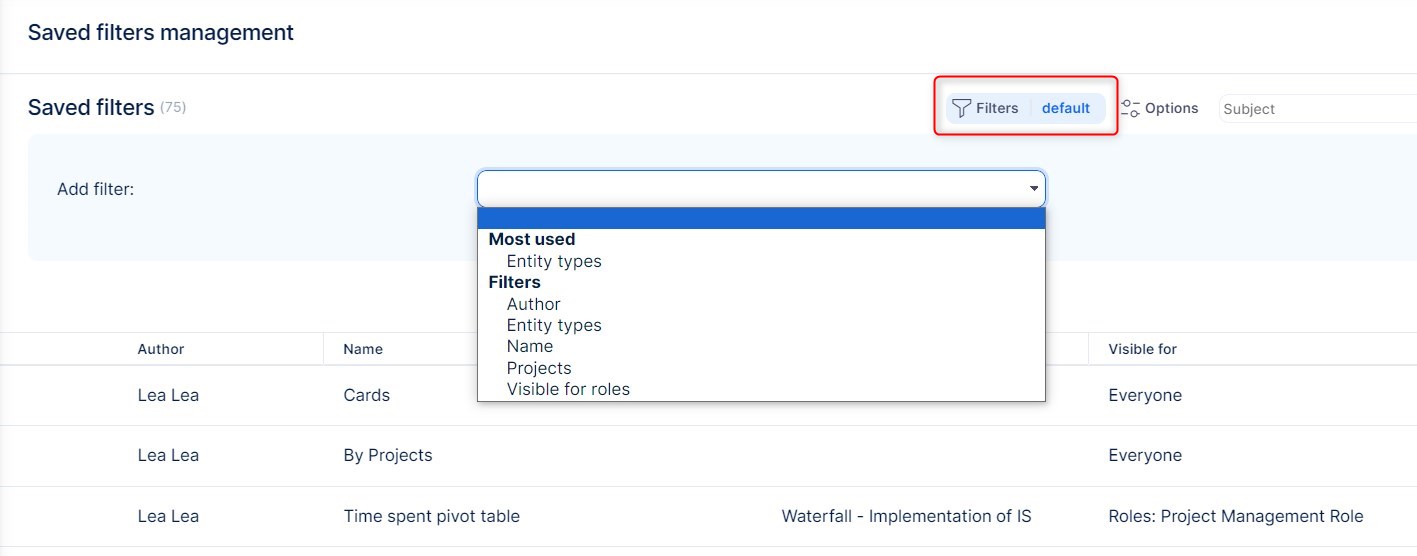
Filtre kan slettes eller redigeres fra denne visningen via disse alternativene:

Du vil også kunne opprette et nytt filter fra denne visningen, for å gjøre det klikker du på Nytt filter-knappen.
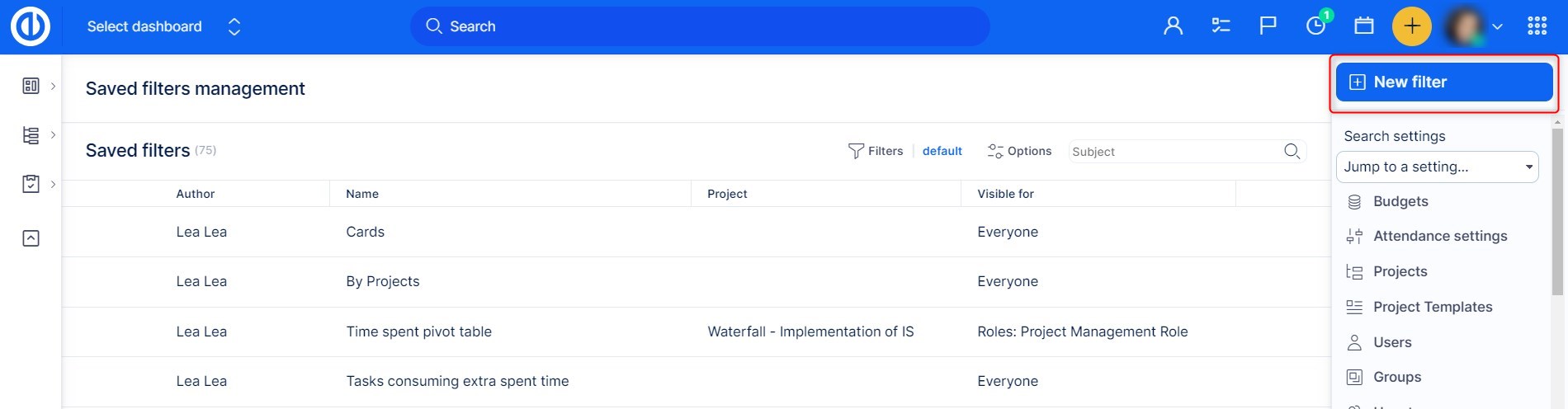
Velg deretter en enhet og klikk på opprett.
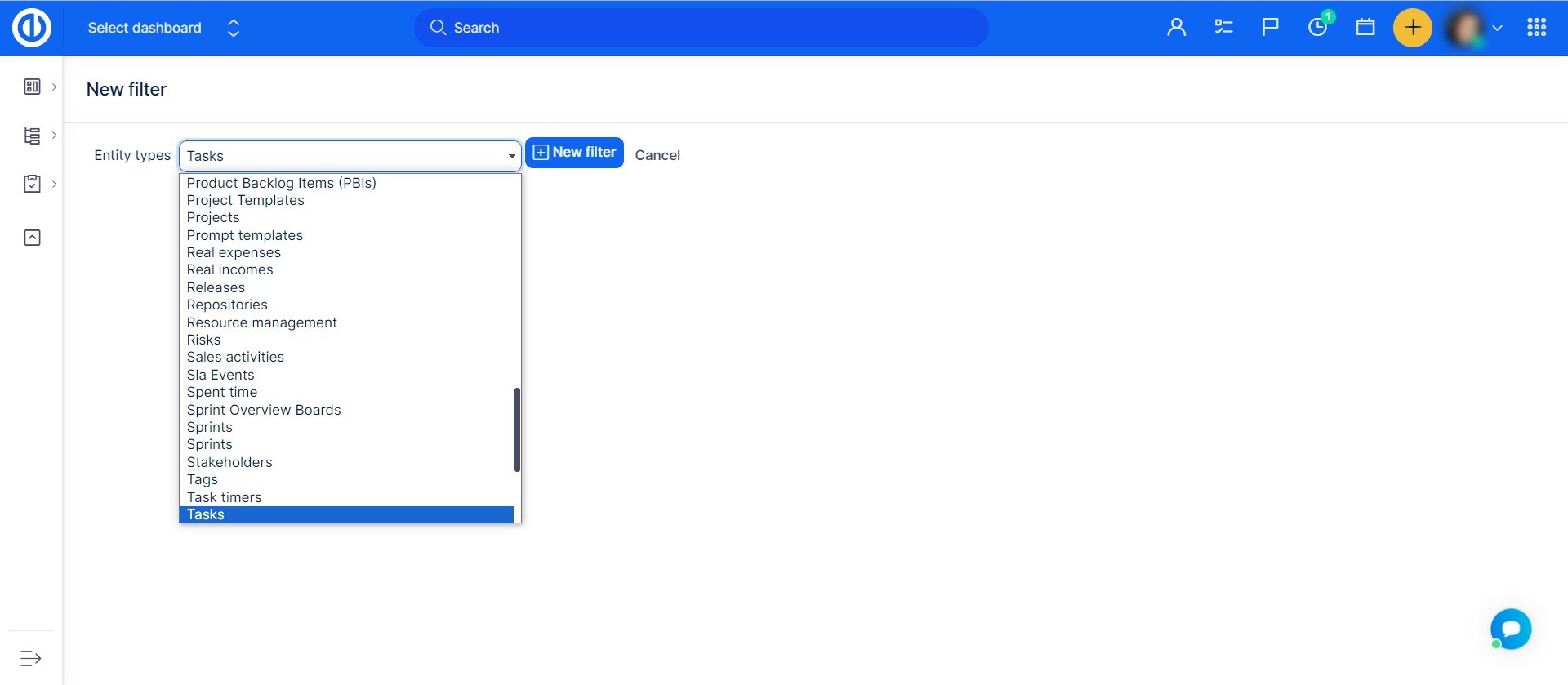
Du kommer til denne visningen der du setter opp filteret og spesifiserer hvor og til hvem det skal vises.
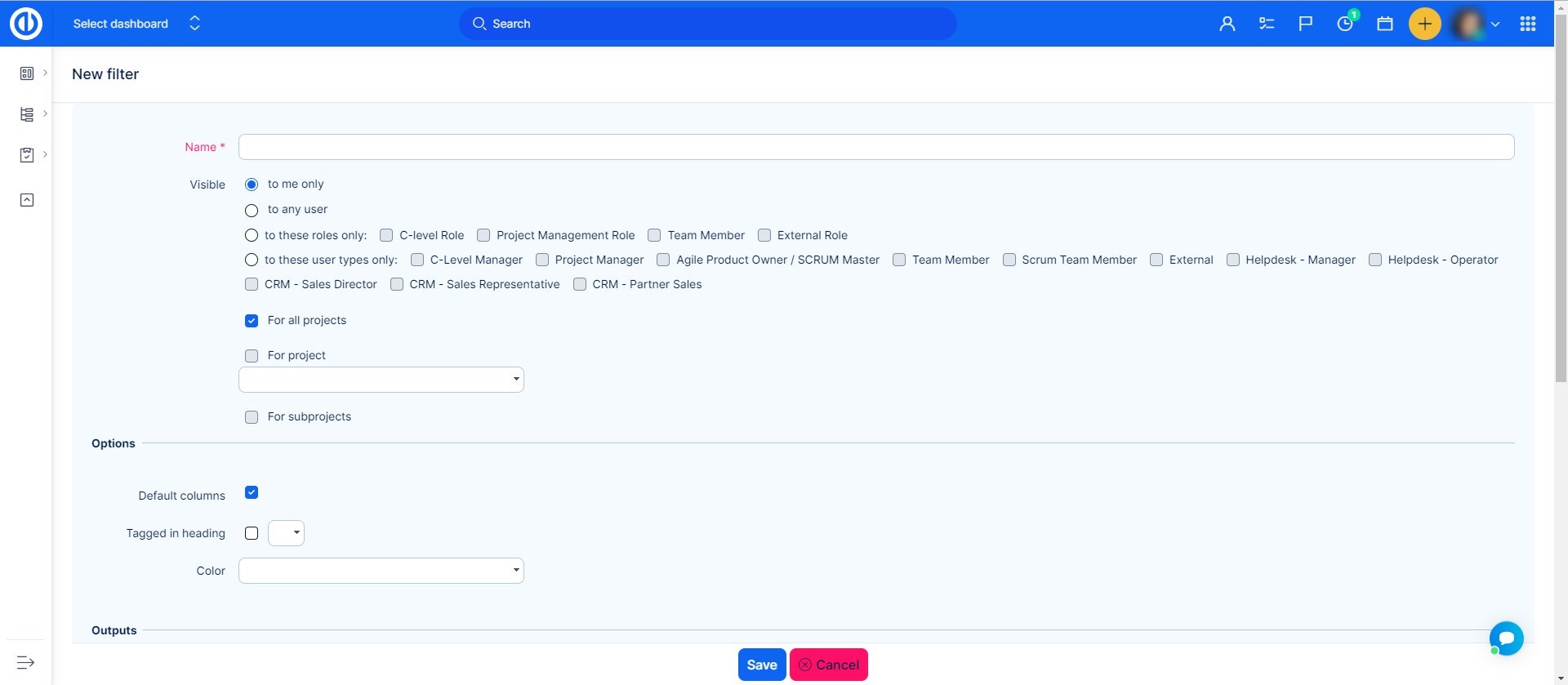
Hvordan jobbe med filtre som brukes av widgets i dashbordtilpasning
Det er flere situasjoner hvor du kommer over filtre i Easy Project, for eksempel dashbordtilpasning. Som du vet kan du enkelt tilpasse dashbordet ditt ved å legge til, justere og fjerne widgets fra utvalget. Noen av disse widgets inneholde filtre å vise deg etterspurte resultater bare. De vanligste widgetene med filterinnstillinger er Oppmøte, Oppgaver fra filter, CRM-saker etter filter, Dokumenter, Kunnskapsinnlegg, alle brukere og Money-widgets . Det er også en widget kalt Lagrede filtre liste hvor du velger hvilke typer private og offentlige filtre som skal være lett tilgjengelige direkte fra dashbordet ditt. De filterinnstillinger i dashbord kan personlig tilpasning se slik ut. Etter å ha klikket på "Lagre siden og gå tilbake"knapp, vil du se tydelig filtrerte data som dette.
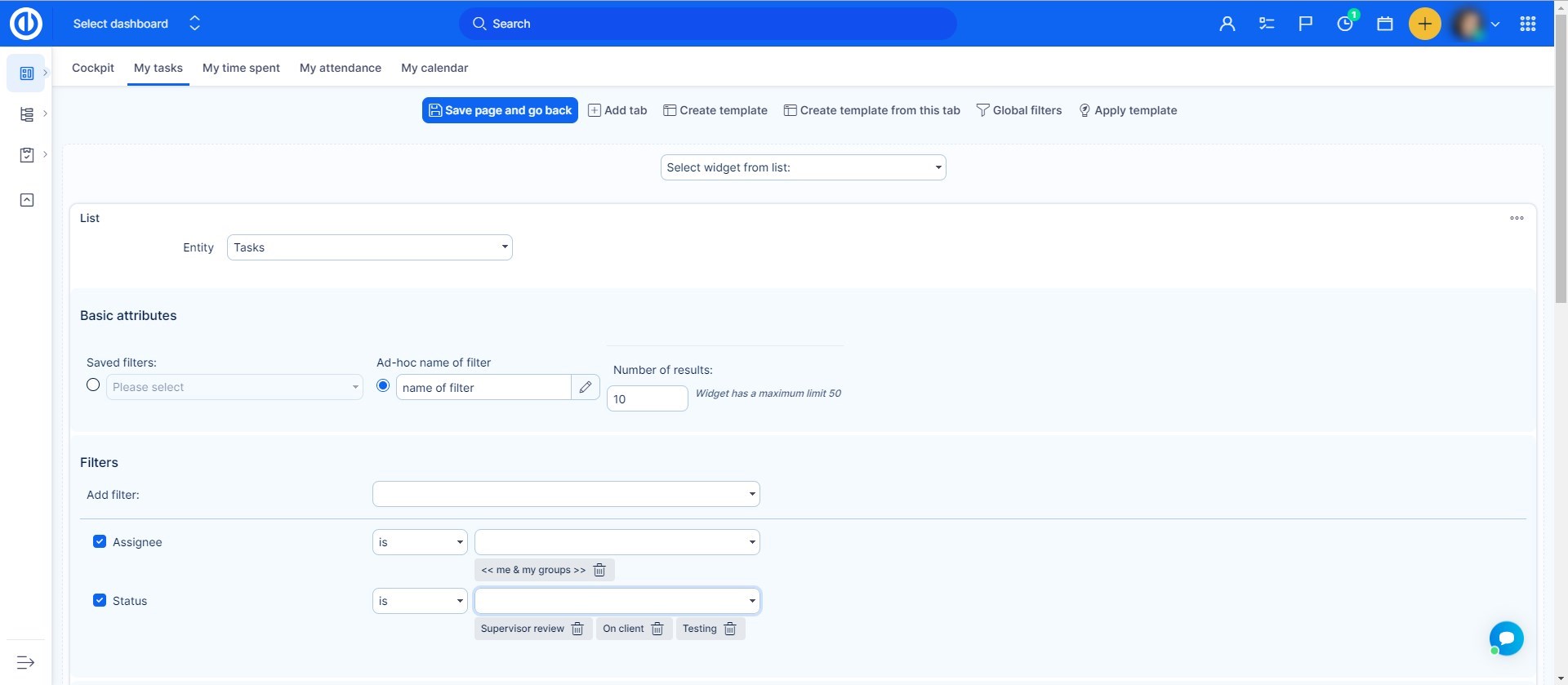
Filtrering med OR-operatøren
En mye etterspurt funksjon har endelig funnet veien inn i virkeligheten. Husk at funksjonen er i en eksperimentell modus og ble testet for tilfeller med relativt enkel bruk. Brukergrensesnittet er avansert og tillater for tiden ugyldige innganger, som kan forveksles med feilfunksjon.
Bruksanvisning
- Gå til Administrasjon >> Innstillinger >> Generelt - Aktiver Easy Query Language.
- På hvilken som helst liste under filtre, vil du finne den som den siste varen.
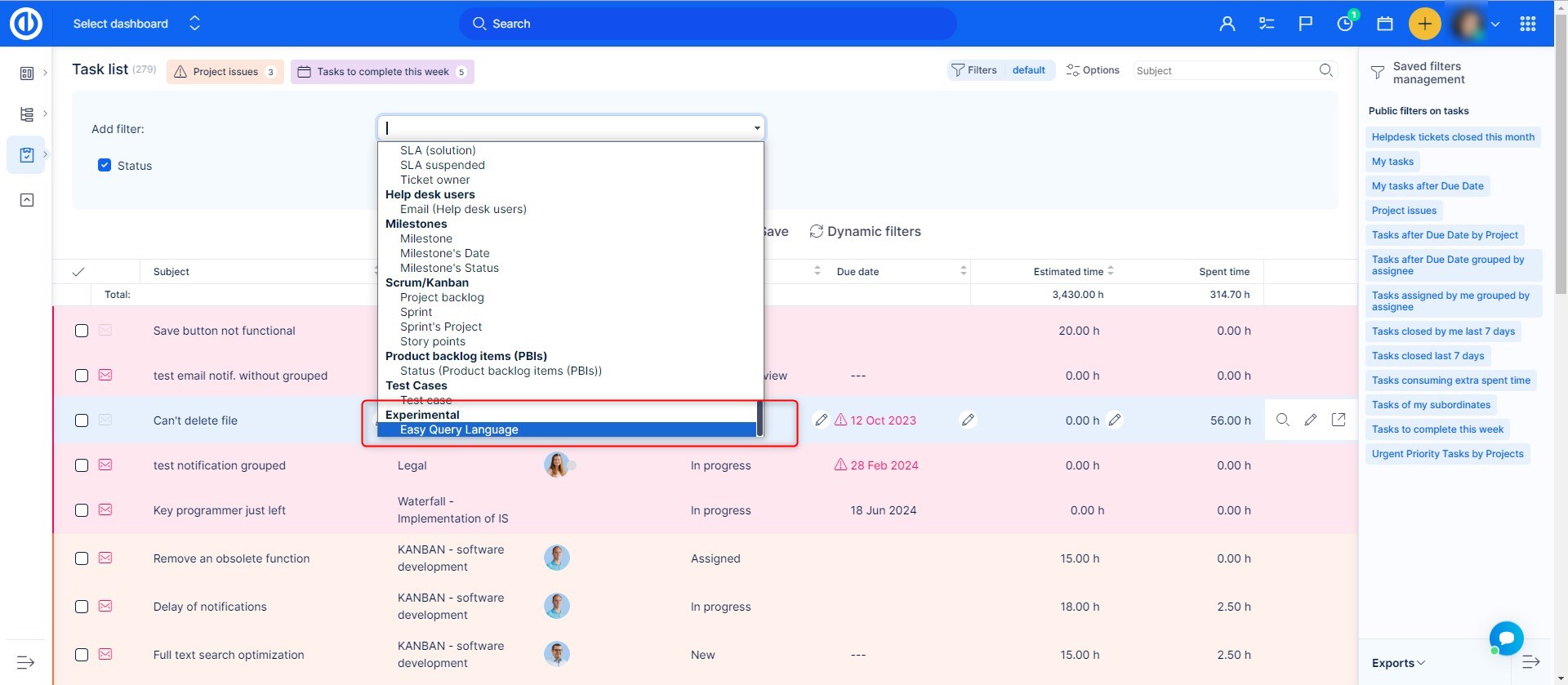
- Skriv inn attributtene og betingelsene i denne inngangen. Du finner en verktøytips for å bedre forstå syntaksen under Vis hjelp-knapp. Ved å begynne å skrive filtreringsattributtet, vil forslag vises.
La oss se på et eksempel.
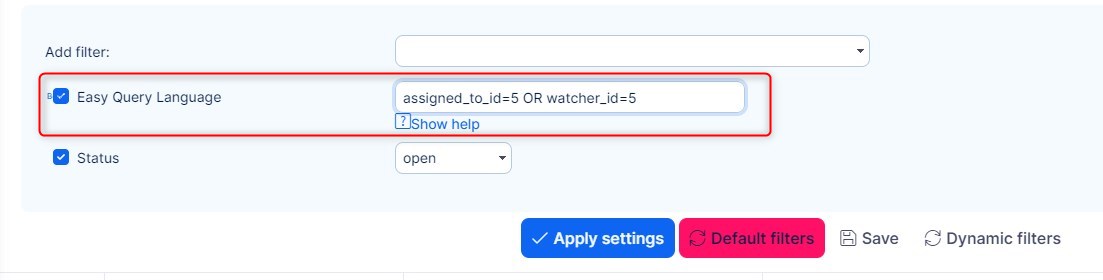
Resultatet av disse filtrene viser åpne oppgaver som enten er tilordnet meg eller der jeg er kollega (bruker-ID-en min er 5). Dette er faktisk den mest etterspurte bruksaken vi mottok fra samfunnet.
Noen regler å huske
- Brukere, prioriteringer, statuser og andre tellende attributter bruker ID-er. Hvis du har tenkt å la dine vanlige brukere bruke denne funksjonen, bør du utarbeide en referansetabell for verdiene og IDene deres. Du kan finne ID-ene i databasen (serverløsning), eller i URL-en når du redigerer attributtet.
ID-en for status Ferdig i denne applikasjonen er 6. - Å kombinere det tilpassede filteret med vanlige filtre er mulig og fungerer standard - med AND-operatøren. Det betyr at det egendefinerte filteret mitt fungerer som en betingelse ved siden av alle andre filtre du velger, og at de resulterende elementene må oppfylle alle betingelser. Hvis det brukes feil, kan du stille motstridende forhold. For eksempel i det egendefinerte filteret vil du ha "tildeler er meg", og samtidig vil du bruke det vanlige tildelingsfilteret for en annen bruker. Dette eksemplet vil logisk sett ikke ha noen resultater. Bruker-ID-en min er 5 og Lukas er min kollega. Oppgaven kan ikke tildeles Lukas og meg samtidig.
Det tilpassede filteret inneholder ikke alle alternativene som vanlige filtre, for eksempel < > filter for brukere, eller åpne for statuser.
Ikke desto mindre, selv med begrensningene, tror vi at denne funksjonaliteten vil gi en enorm utvidelse av brukervennlighet og rapporteringsfunksjoner.
alternativer
Bortsett fra filtre alene, er det noen flere alternativer relatert til filtre, slik at du kan konfigurere kolonnene og stilen på utganger (resultater) som vises på skjermen. Alternativene finner du under "alternativer"-ikonet øverst til høyre (ved siden av Filter-ikonet).
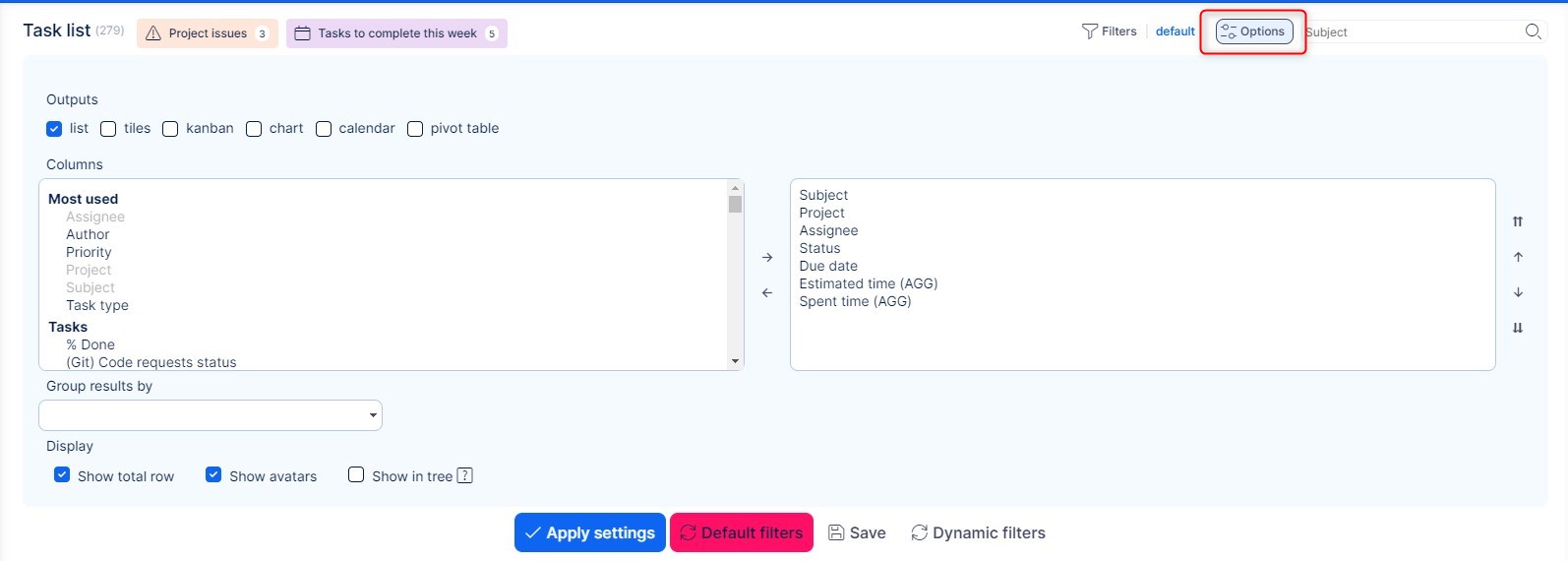
Du kan velge mellom 4 forskjellige typer utganger som følger.
Liste
Denne typen lar deg se en standard liste over resultater med rader og kolonner. Radene bestemmes av antall elementer som tilsvarer filterinnstillingene. Kolonner kan legges til eller fjernes i Alternativer-innstillingene, og du kan gruppere resultatene etter forskjellige kriterier også.
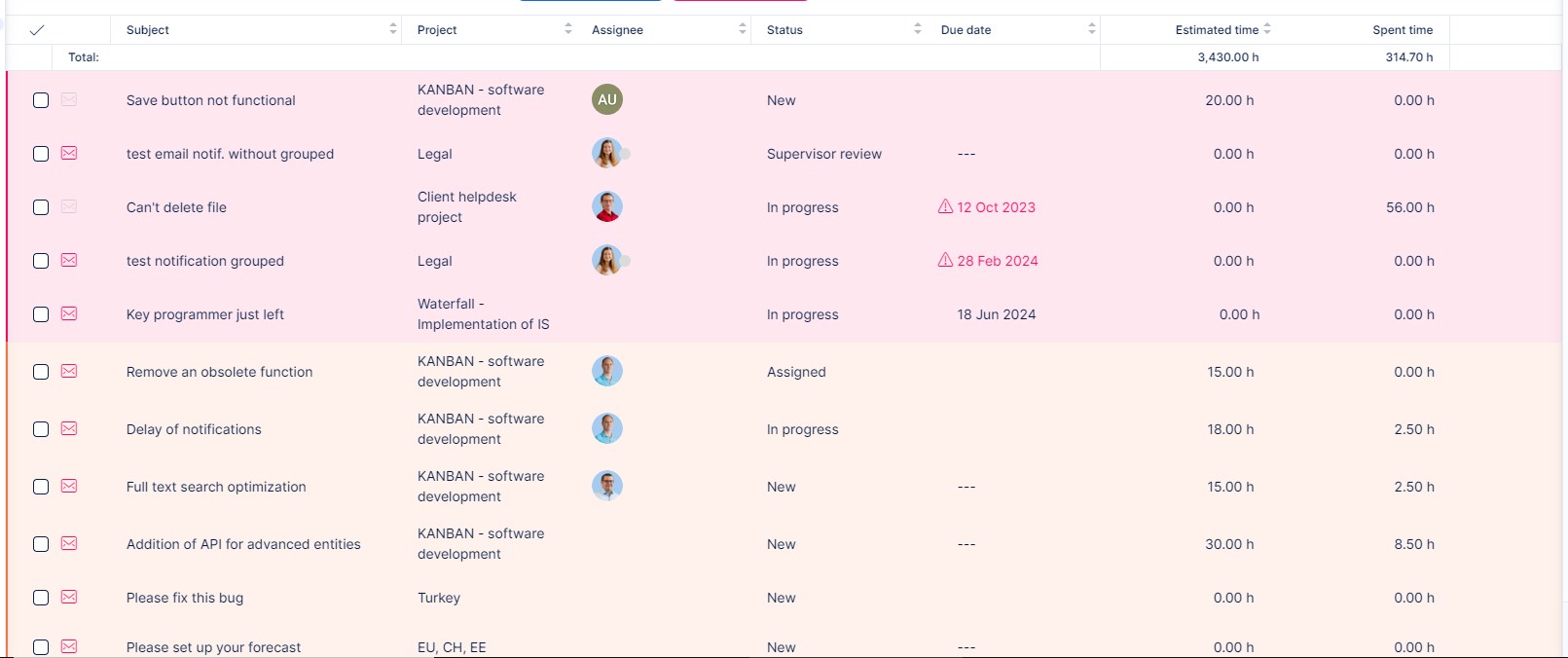
Fliser
Dette alternativet lar deg se resultater som fliser. Ingen tilleggsinnstillinger er tilgjengelige for denne utdatatypen.
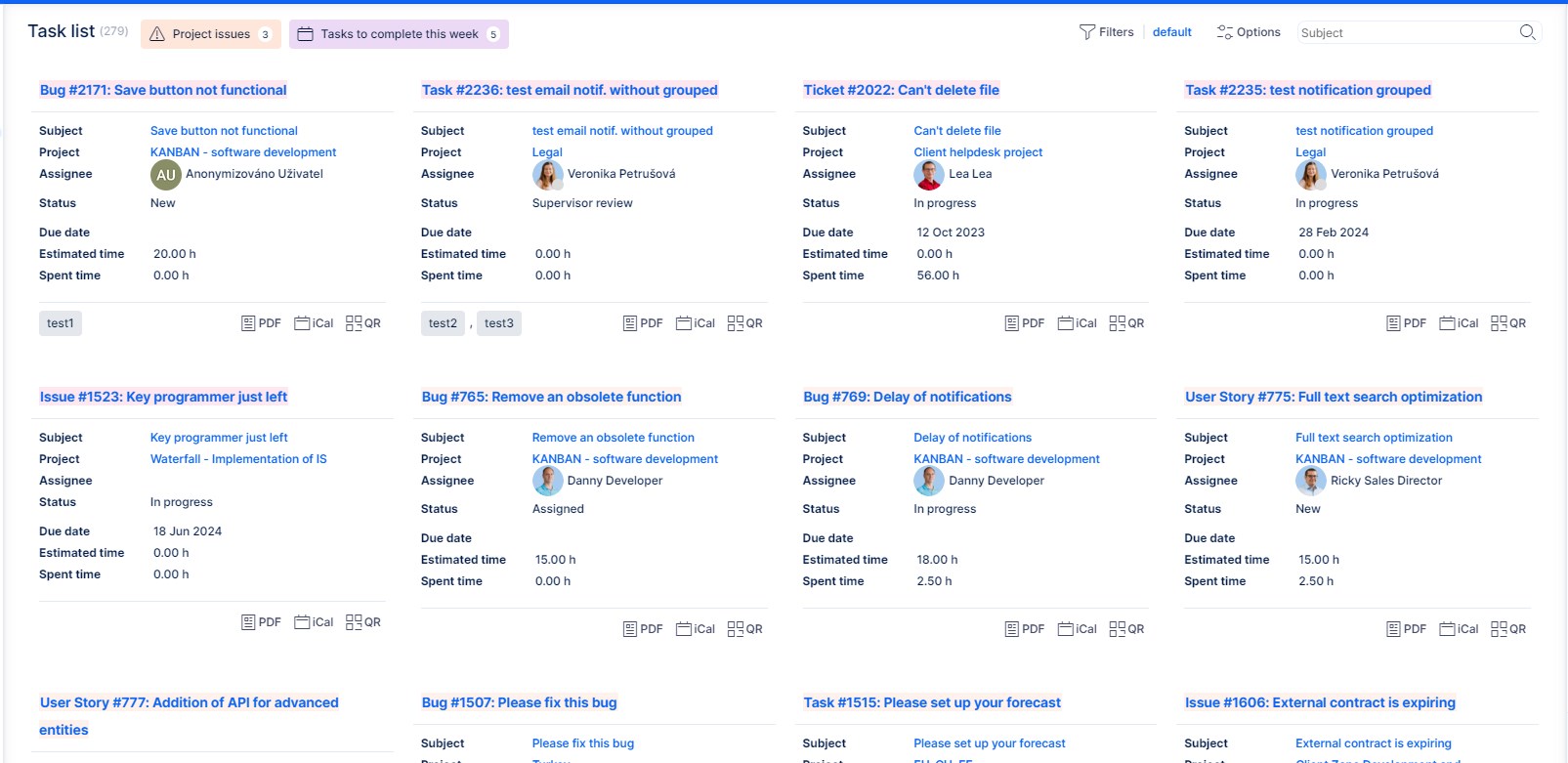
Figur
Dette alternativet lar deg se resultater som et diagram med konfigurerbare verdier for X-aksen og Y-aksen. Når det gjelder kartgivere, kan du velge fra linje, stolpe eller kake.
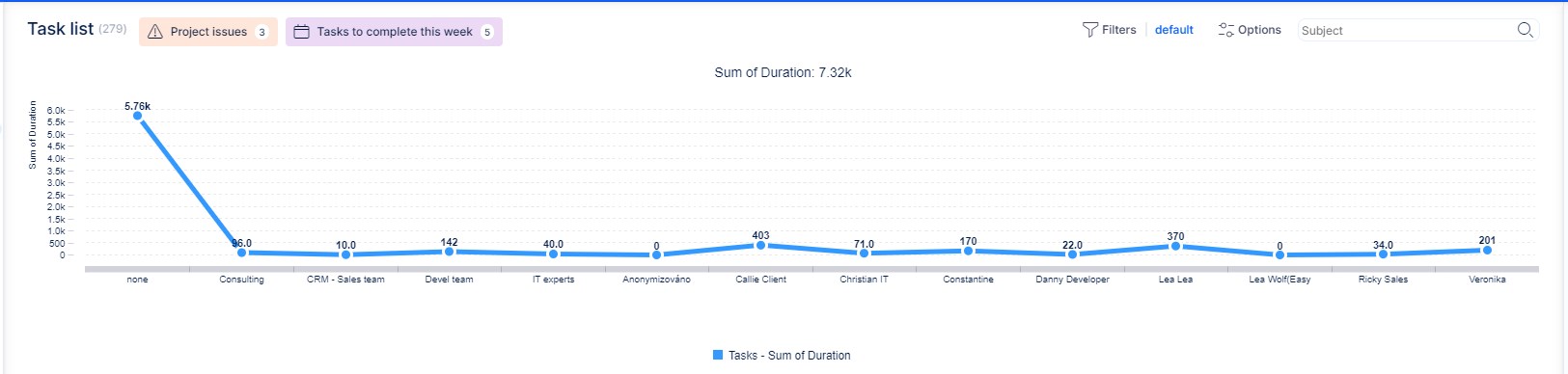
Kalender
Dette alternativet lar deg se resultater som en kalender med en konfigurerbar tidsperiode.
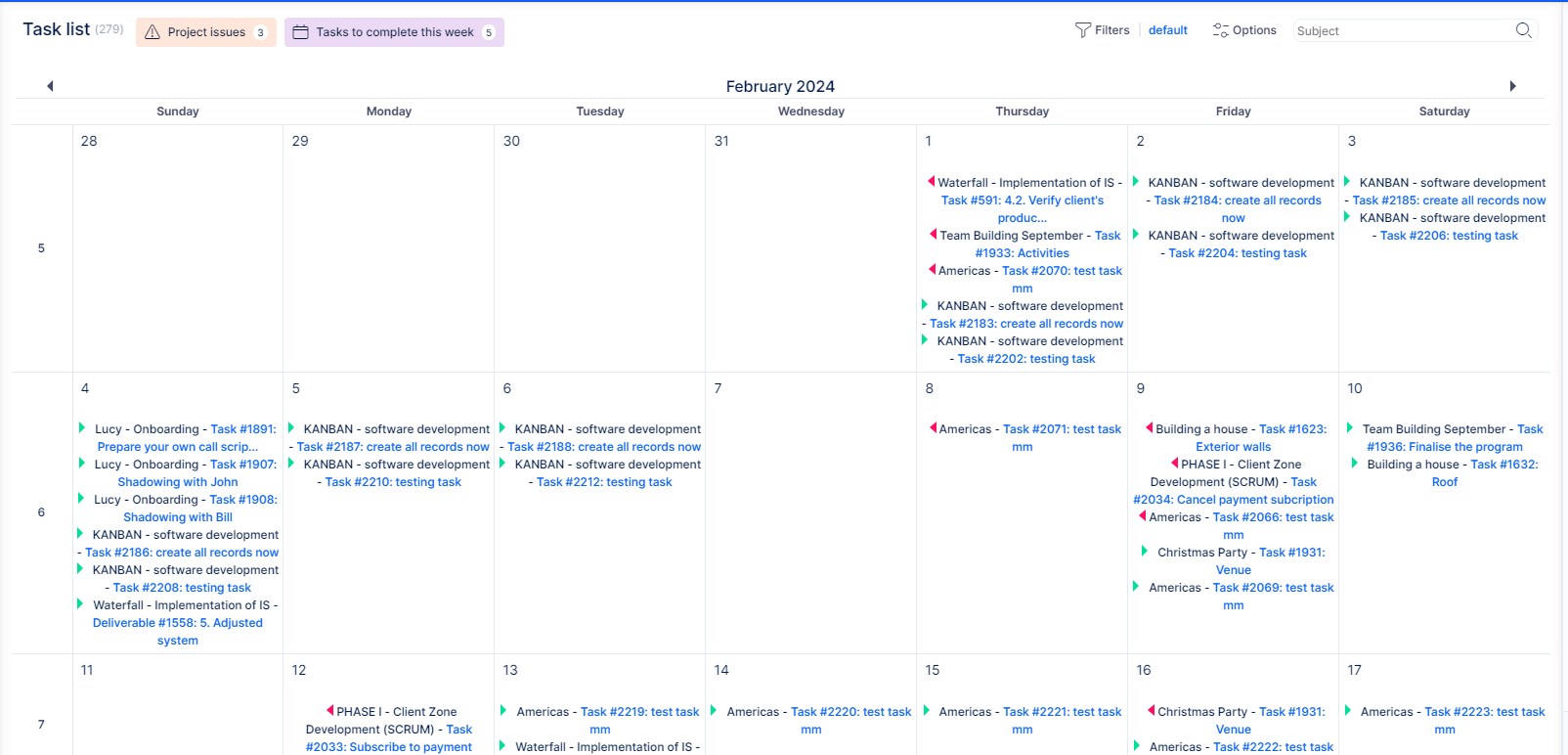
Svingbord
Dette alternativet lar deg se resultater som en rapport, som i utgangspunktet er en pivottabell med grupperingsalternativer både på de horisontale og vertikale sidene av tabellen. På vertikal side kan du til og med gruppere etter mer enn ett kriterium. Summbar kolonne viser konfigurerbare variabler per tilsvarende grupper i radene. Krysser av for "Telle" avkrysningsruten gjør det mulig å se antall elementer i hver boks i tillegg til selve verdien. Dette er spesielt nyttig med Penge-plugin og dens økonomiske rapporter, for eksempel porteføljeoversikt.
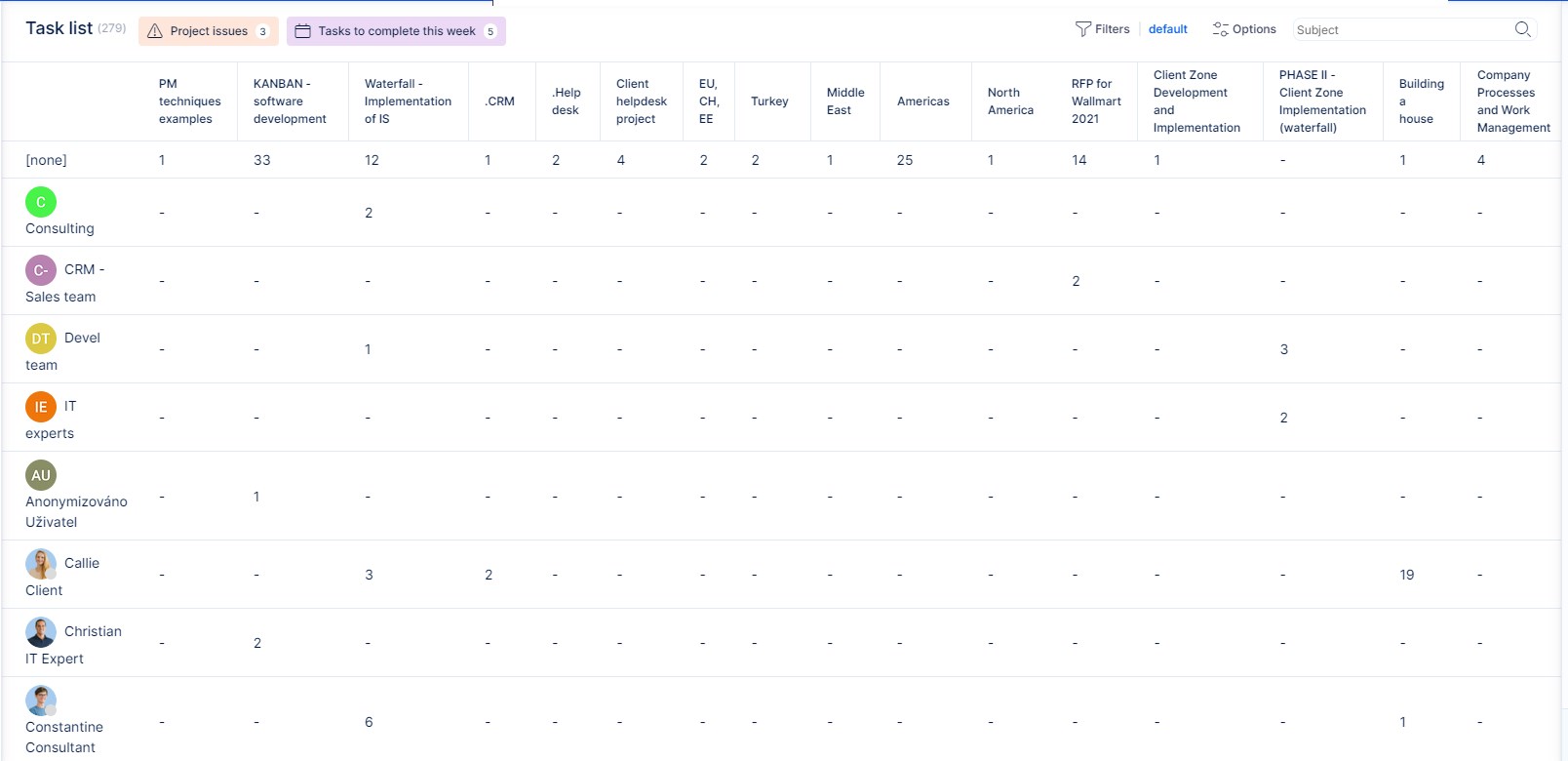
Kanban
Dette alternativet lar deg se resultatene som et Kanban-kort med mange konfigurerbare alternativer.
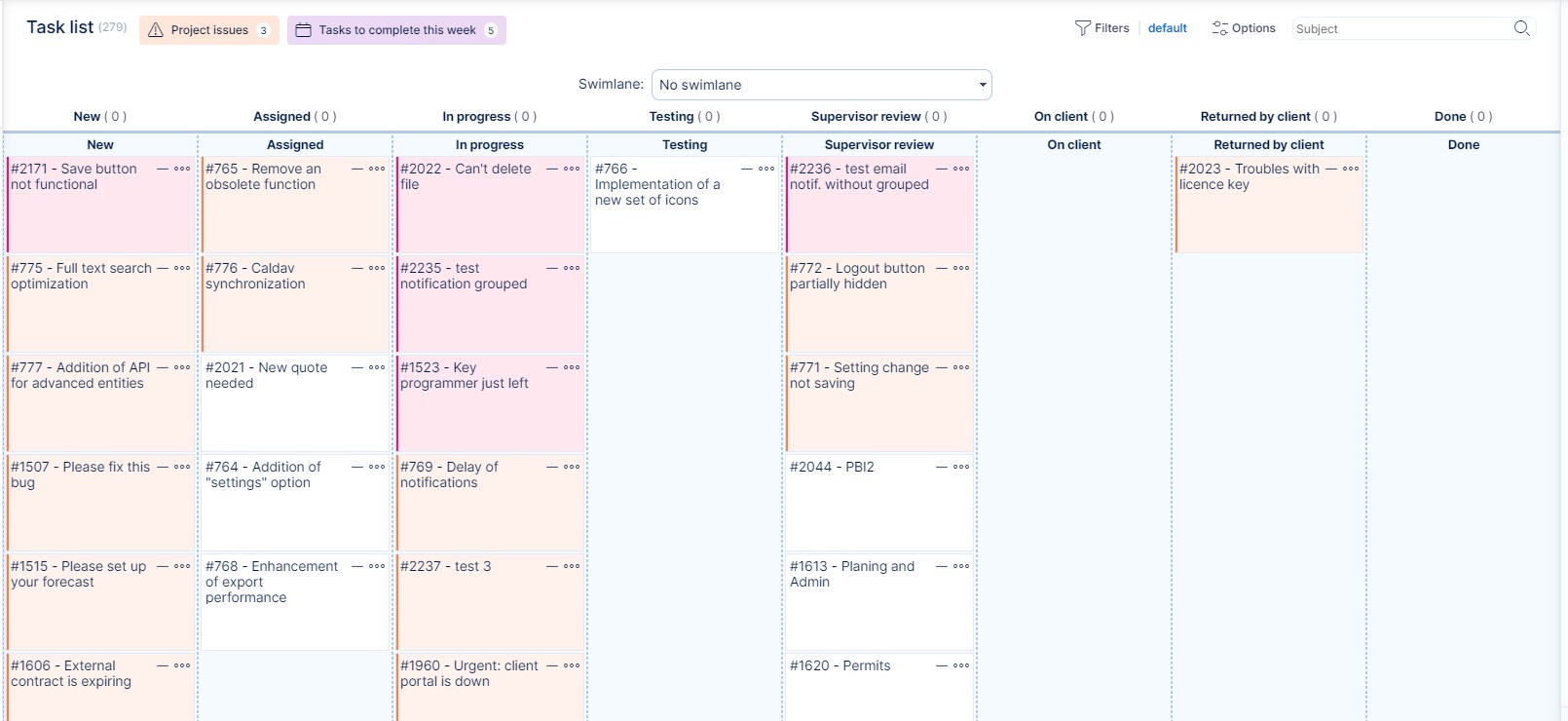
Hjørnesituasjoner
- Når standard oppgave sortering er satt til å sortere etter overordnet oppgave, sorteres oppgavene etter trestrukturen, og ignorerer dermed andre sorteringsregler som kan settes på det andre og tredje sorteringsnivået i standardfilterinnstillinger.
- Hvis en prosjektliste er sortert etter en parameter (for eksempel navn), kansellerer den trestruktureringsvisningen. Dette kan endres i standard prosjektfilterinnstillinger (/ Easy_query_settings / innstillings? Tab = easy_project_query)
- Hvis et filter brukes på trevisningen av prosjekter, viser totalraden bare summer av prosjekter som passer til filteret (som estimert tid eller gjenværende tid), ikke alle prosjekter i visningen. Grunnen er at for å vise de relevante prosjektene, må du også vise overordnede prosjekter (som kanskje ikke passer til filteret).
Når du er på en prosjektliste og bare trenger å filtrere de prosjektene der en bruker har en viss rolle, bruk kombinasjonen av to filtre:
- Prosjektmedlemmer er: (brukernavn)
- Rollen er: (velg en eller flere roller)
Begrensninger og unntak
- "Vis avatarer" -funksjonen fungerer ikke på Easy Gantt fordi listen må modifiseres for en bedre grafisk visning.
- "Vis avatarer" -funksjonen er brukbar for lister som inneholder hvilket som helst eget felt der du velger en bruker (ikke i et tilpasset felt av "bruker" -type eller oppslagsfelt over brukere).
- Funksjonen "Last inn grupper åpnet" fungerer for grupperte lister, og dermed må du ha valgt attributtet "grupperesultater av" - det samme gjelder prosjektlisten - hvis du ikke har grupperte prosjekter, vil de vises i treet som er lukket av misligholde.
- Eksportalternativer i nedre høyre hjørne fungerer bare for listevisning, ikke for andre visningsalternativer som fliser, diagram, kalender og rapport.
- Hvis du angir standardfilteret, vil utdata alltid være i listeformatet, selv om du har andre utdataformater angitt i det filteret. Dette på grunn av ytelsesårsaker - diagrammer laster generelt lenger, og dette bør ikke være i standardvisning.
- Hvis filterutgangen er et diagram som viser data for en valgt tidsperiode, endre tidsenheten øverst til høyre i diagrammet (dag, uke, måned, kvartal, år) vil avbryte den viste tidsperioden og vise standardperioden i stedet.
- Behandling av lagrede filtre støtter bare oppførte utganger (output type = List), ikke andre typer utganger som diagrammer. Det betyr at bare lister (og ingenting annet) kan vises når du bruker et lagret filter.
- "Vis total rad"-alternativet viser ikke summer for" Total estimert tid "og" Total brukt tid "fordi summen av totaler vil vise høyere enn faktiske tall (på grunn av dobbelttelling av deloppgavene). Bruk derfor summene" Beregnet tid "og" Brukt tid ”i stedet.
- Det gjeldende anvendte filteret på oppgavelisten huskes ikke etter å ha gått til en annen fane i Easy Project på grunn av ytelsesgrunner. På den annen side gjenoppretter filtre som brukes på andre sider alltid siden ytelsesfallet ikke er så betydelig i dette tilfellet.
- "Gruppe av"alternativet fungerer bare med Liste output format. Hvis den brukes på andre typer utdata, vises ingen data.
- Maksimalt antall tegn som kan være i URL når du oppretter og bruker filtre, er 1024 * 10. Enhver URL-lengde over grensen vil sannsynligvis ende med 414 feil.
- Filtre lagret for prosjekter og delprosjekter: Filter er kun synlig når avkrysningsboksen "For alle prosjekter" er aktivert, eller hvis prosjektet er direkte prosjekt hvor er brukertildelt. Filter er ikke synlig når avmerkingsboksen "For delprosjekter" er aktivert. Hvis du har spørsmål om prosjekt, må du ha tillatelser for dem. Bare for delprosjekter er det ikke nok.
