Tankekart
Slik bruker du Mind Maps
Oversikt
Typiske brukstilfeller
Slik bruker du funksjonen
Hurtigtaster
Eksporten
Hjørnesituasjoner
Oversikt
Tankekart brukes for bedre planlegging, idémyldring og opprettelse av prosjekt- og prosessdiagrammer. Du kan bruke dem til å organisere tankene dine om ethvert prosjekt uten å måtte opprette oppgaver. I motsetning til WBS, er de designet mer for initierings- og analysefasen av et prosjekt når det ennå ikke er nødvendig å lage oppgaver og samarbeide, men fremfor alt for å analysere og tenke på alle deler av prosjektet eller prosessen. De er en uvurderlig hjelper for bedre prosjektplanlegging, et renere hode takket være sortering av ideer, opplåsing av reklamer og også brainstorming der de lar deg tydelig vise sammenbrudd og design av en prosess eller et prosjekt. Teknisk sett er det utelukkende en modul på prosjektnivå med en tilgjengelig global liste over tankekart på tvers av alle prosjekter (applikasjonsomfattende).
Viktige funksjoner:
- Lag et tankekart i sammenheng med et prosjekt
- Lag opptil 250 noder i et enkelt tankekart
- Begrens tilgangen til Mind Maps på prosjektet ditt ved hjelp av roller og tillatelser
- Utfyll enhver tankekartnode med tekstbeskrivelse, URL eller relasjon til en eksisterende oppgave
- Lag en ny oppgave rett fra tankekartnoden
- Bruk fullskjermsvisning
- Tankekartet ditt lagres automatisk
- En rekke nyttige hurtigtaster
- Låsemekanisme - når du redigerer tankekartet ditt, forhindres andre brukere i å redigere
Typiske brukstilfeller
Mind Maps er her for å hjelpe deg i prosjektets innledende faser. Vanligvis når du trenger å organisere tankene dine om det nye prosjektet, men du ikke vil opprette et stort antall oppgaver. Kanskje du ikke vil delegere aktiviteten, du trenger ikke å logge tid på den, trenger ikke vedlegg og kommentarer. Det er en situasjon når en node i et tankekart er tilstrekkelig, og en oppgave (spesielt på høyt nivå i hierarkiet) ville bare sitte på noens hjemmeside uten noen spesiell hensikt.
Med Mind Maps kan du tegne strukturen i prosjektet uavhengig av oppgaven. Det er ingen automatisk forbindelse mellom noder i Mind Maps og oppgaver i WBS. Det er en funksjon for å legge til en node-task-relasjon, som må gjøres manuelt. Dette er hovedforskjellen mellom WBS og den nye Mind Map -funksjonen.
Tenk deg en WBS med 50 oppgaver som bryter ned prosjektet ditt fra elementer på toppnivå ned til de detaljerte ideene nederst der bare 5 oppgaver aktivt brukes til å kommentere, logge brukt tid og spore statusen. Du kan erstatte det med Mind Map, som vil gi deg som prosjektleder oversikten på høyt nivå, og for de 5 oppgavene som virkelig må gjøres om til en oppgave, kan du ganske enkelt lage node-task relation.
Noen ganger er det bare for mange oppgaver i programmet, noe som gjør det vanskelig å navigere og finne ting. Og dette er en måte å redusere det antallet.
En annen brukstilfelle for bruk av Mind Maps er når du har en stor prosess, og du vil sjekke om alt fra den prosessen var gjort. Det er "Avmerkingsbokser" i Mindmaps, som lar deg merke hver Mind Map -node som fullført - og lar deg derfor spore det som fortsatt er igjen for prosessen. Vi bruker den som en siste sjekkliste før forsendelse av produktet.
Slik bruker du funksjonen
Først av alt, sørg for at du er medlem av det respektive prosjektet og har den nødvendige tillatelsen knyttet til administrering av Mind Maps -funksjonen. Tillatelsen kan administreres i Administrasjon »Roller og tillatelser» Mind Maps. Den lar deg gjøre alt som er relatert til tankekart: se, redigere, lagre, dele. Administratorer har tillatelse som standard.
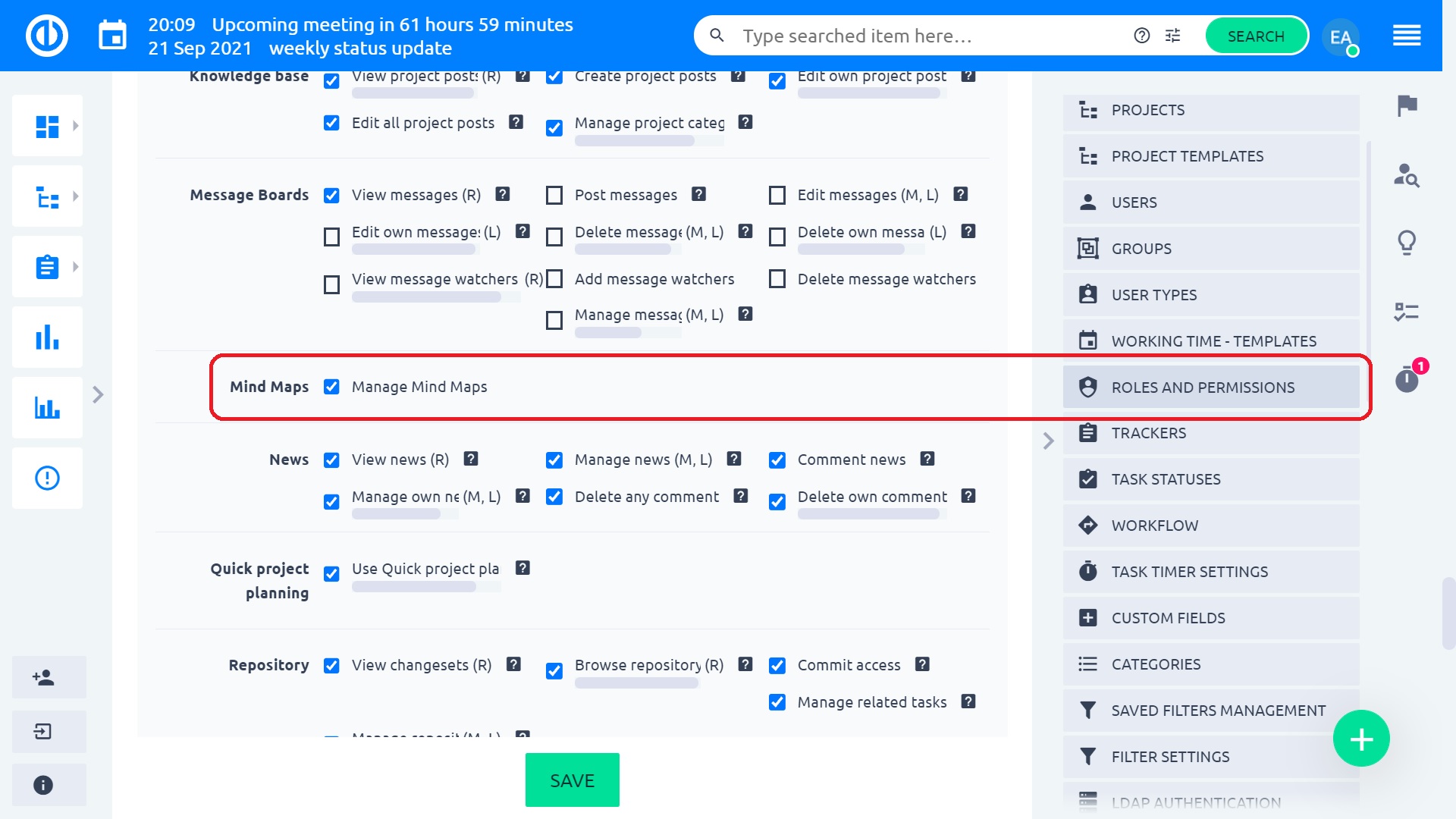
For å aktivere Mind Maps på et bestemt prosjekt, må du gå til prosjektmodulene der du finner avmerkingsboksen Mind Maps. Merk av og lagre innstillingene.
Merk: Hvis du vil begrense tilgangen til tankekartet ditt, kan du enten tilordne brukeren til prosjektet i en rolle som ikke har tillatelse til å se tankekart. Eller hvis tankekartet ditt virkelig er privat og du ikke vil at noen andre skal se det, kan du opprette et eget prosjekt, hvor du ikke vil invitere noen medlemmer.
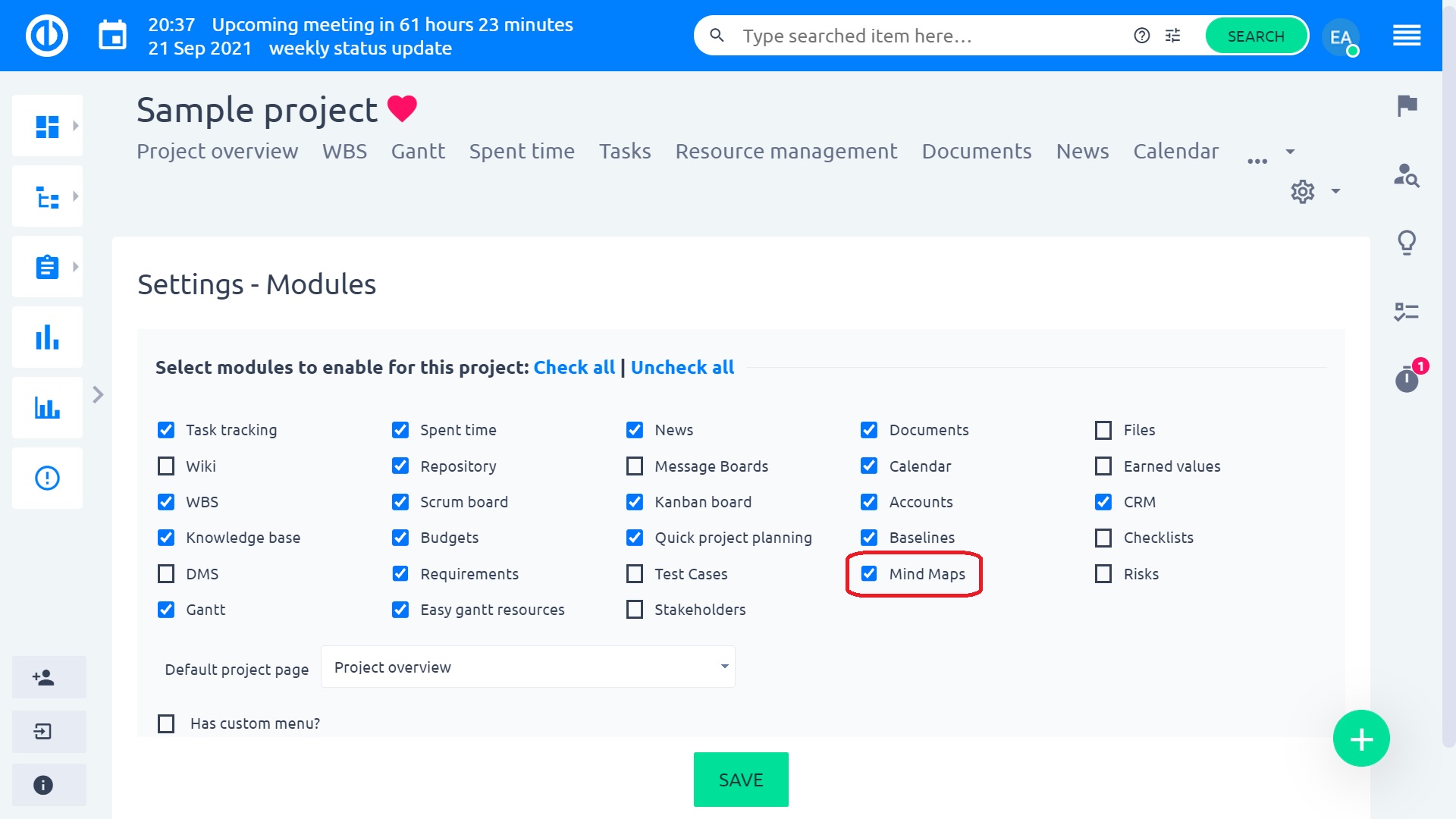
Ser du fanen Mind Map på prosjektet ditt? God. Klikk på fanen, så får du se en oversikt over Mind Maps i prosjektet.
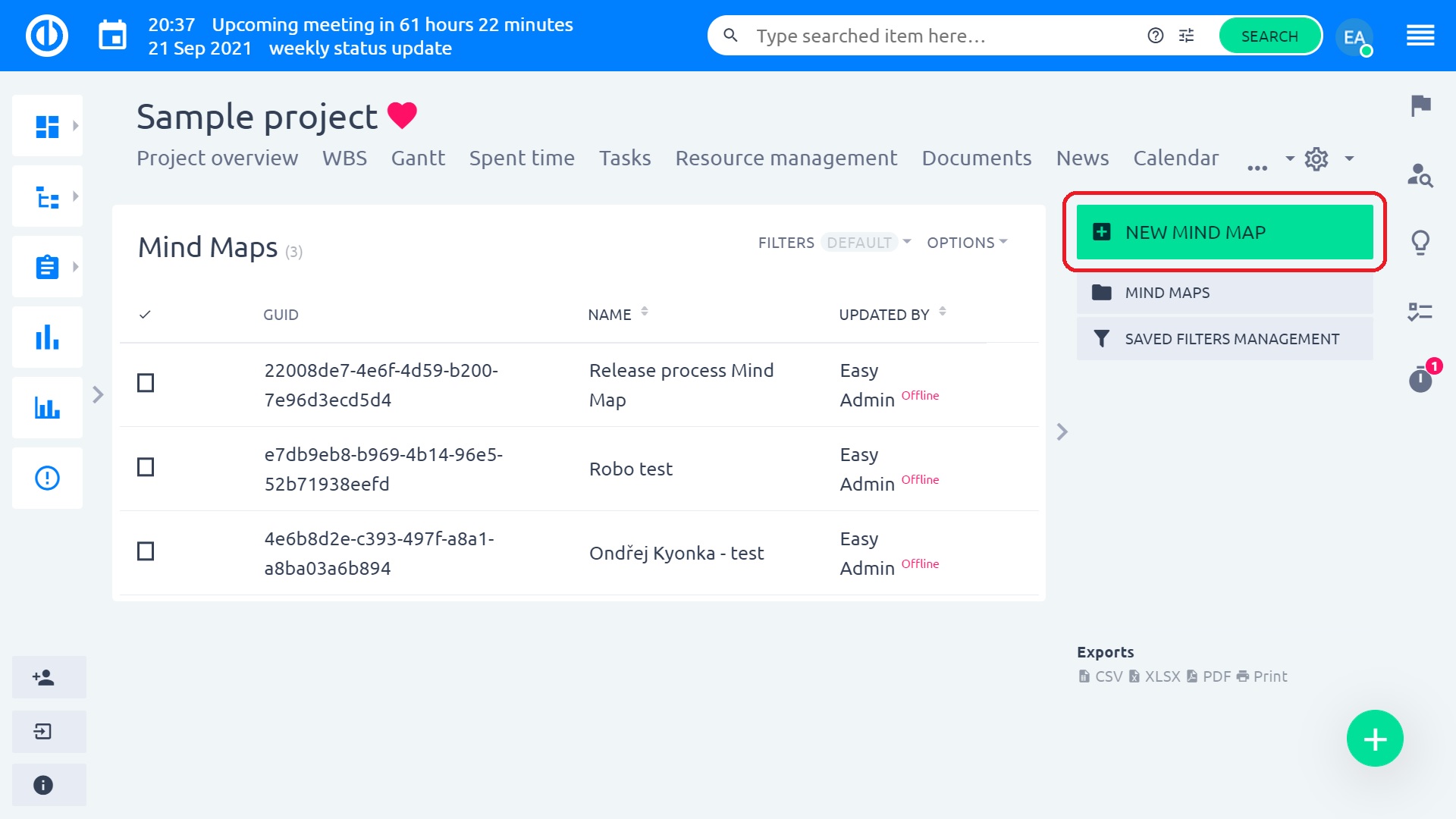
Klikk på "New Mind Map" -knappen og gi den et navn.
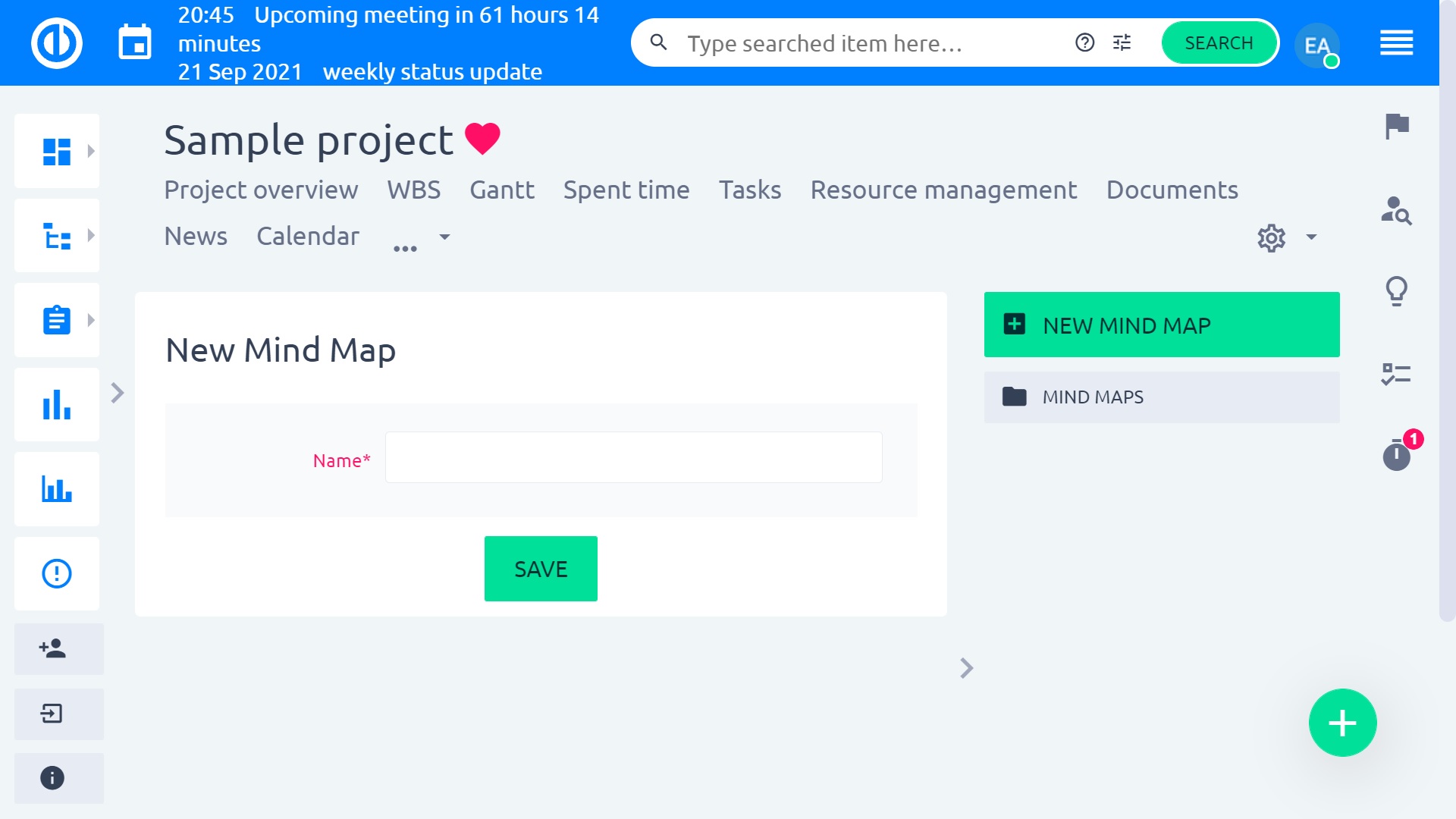
Nå er du på tankekartet. Bruk enter og tabulator for å opprette nye noder. Eller klikk med høyre museknapp for å legge til barn eller Legg til søsken. Du kan formatere hver node. Endre spesifikt størrelsen og fargen på teksten, bruk bakgrunnsfargen. Du kan også merke noden. Hvis du vil ha flere noder, skilles de med kommaer. Disse kodene er uavhengige av tagger du kjenner fra Prosjekter eller Oppgaver. For å gjøre det enklere å jobbe med Mind Map, kan du bruke fullskjermsvisning.
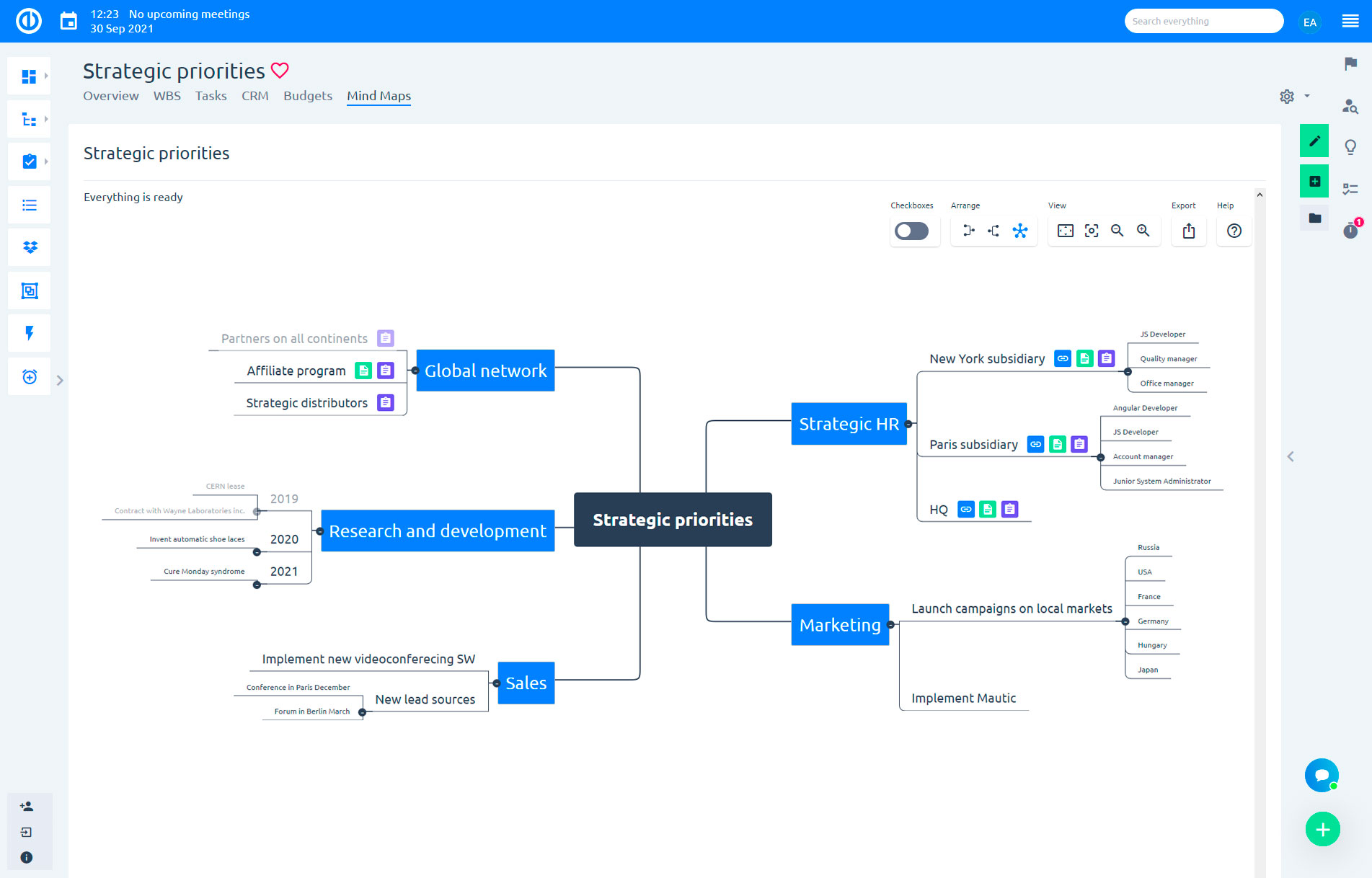
La oss gå til de interessante tingene. Hver node kan endres med 1) Link (URL), 2) tekstbeskrivelse eller 3) Oppgaveforhold. Klikk på hvilken som helst node med høyre museknapp og velg Rediger vedlegg (alternativt bruk snarveien Ctrl+K). Dette åpner en liten dialog hvor du kan gjøre alt som ble nevnt ovenfor. Noden vil da motta et lite ikon.
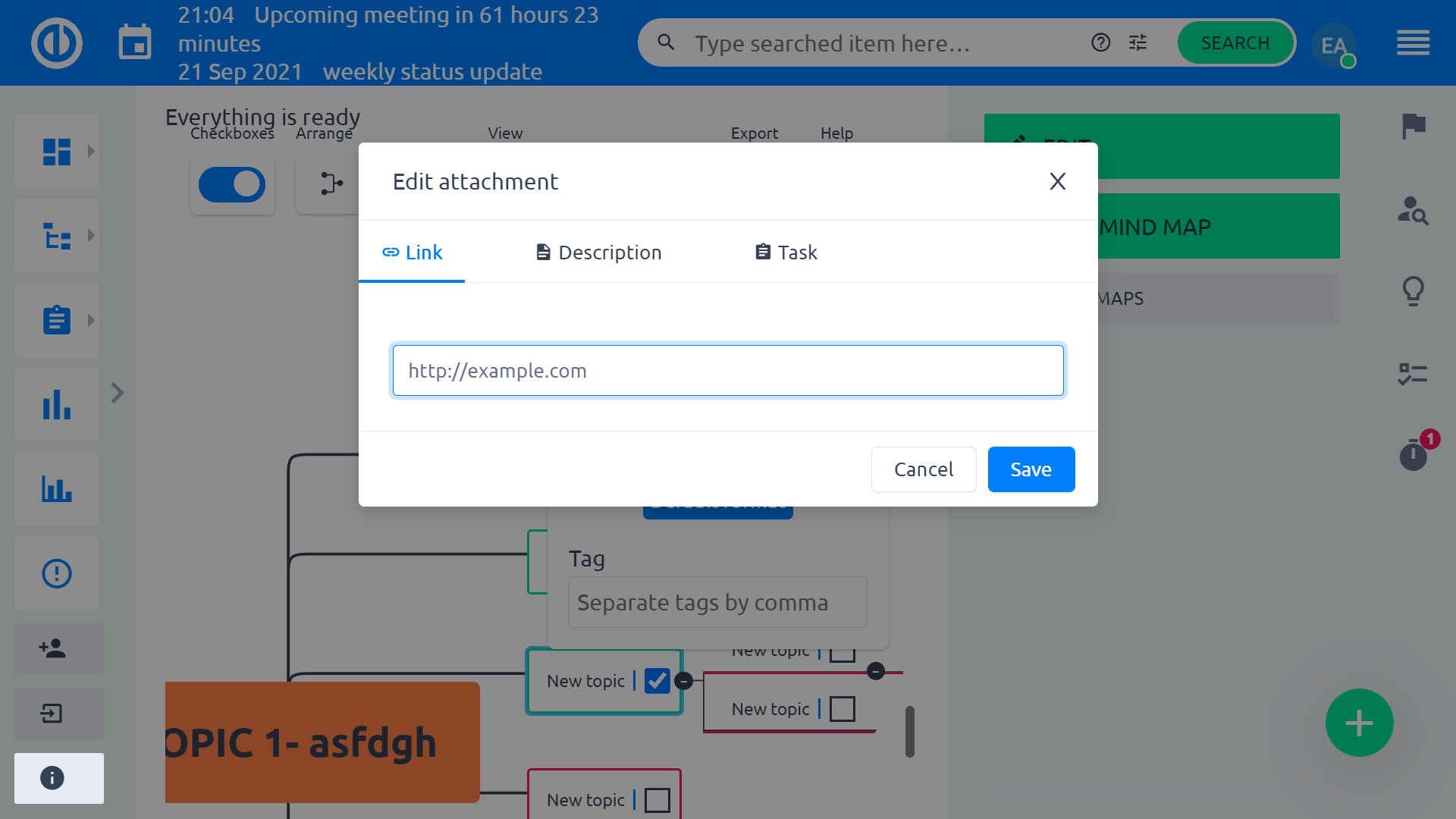
Avmerkingsbokser er gode for å spore fremdriften i noen prosesser. Slå av og på avmerkingsbokser. Hvis du krysser av for en node - blir den grønn. Hvis du klikker igjen, blir den rød igjen. Disse avmerkingsboksene synkroniseres ikke med avmerkingsbokser for oppgaver. Vær oppmerksom på at avmerkingsboksene ikke er en del av Eksport.
Tankekartet lagres i den lokale lagringen i nettleseren din, og det lagrer dataene på serveren hvert tredje sekund. Hvis du vil sørge for at tankekartet ditt er lagret, kan du se teksten i øvre venstre hjørne.
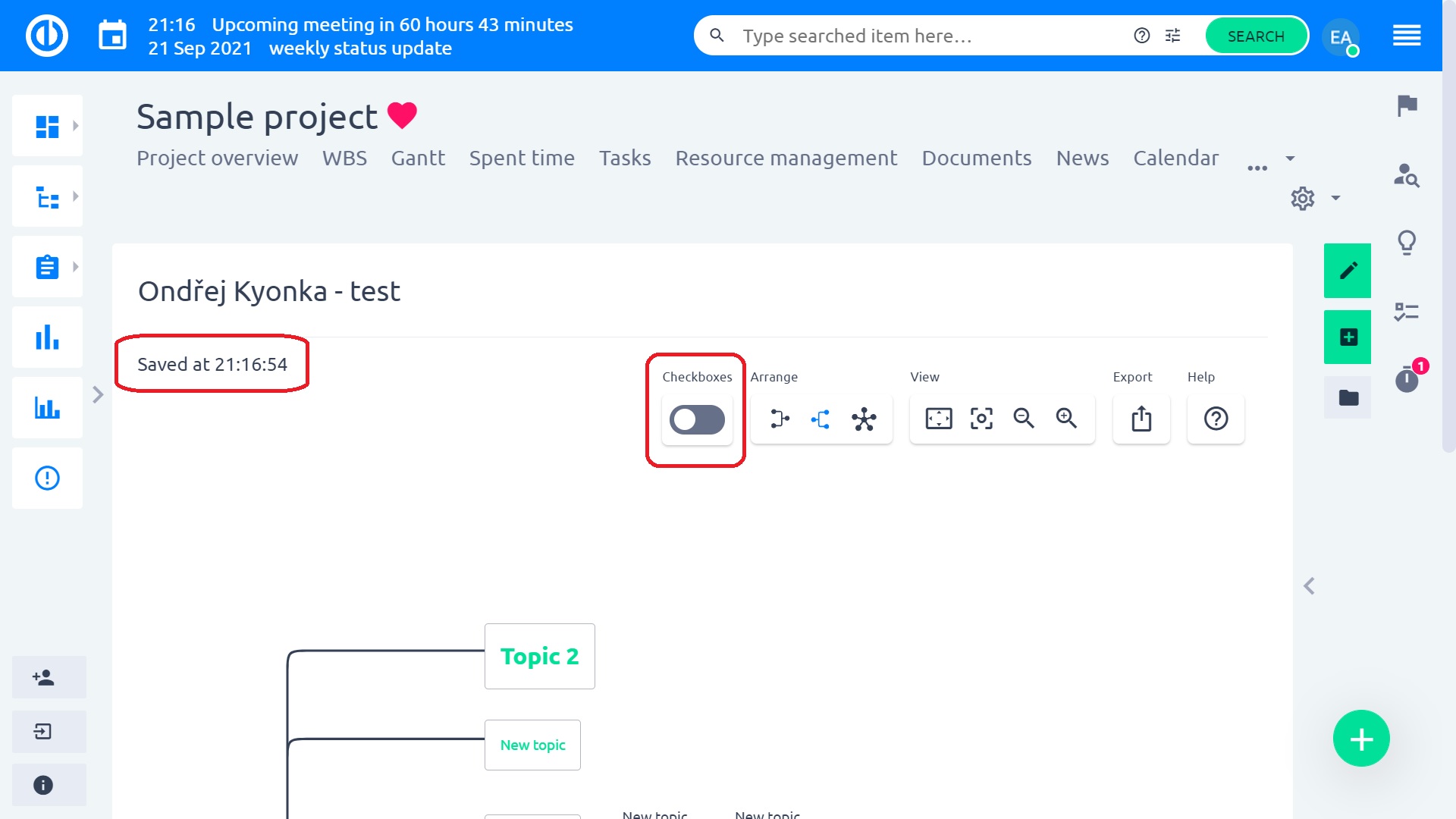
Hvis du går deg vill, ikke nøl med å åpne Hjelp -delen der du også kan finne alle hurtigtastene (se senere).
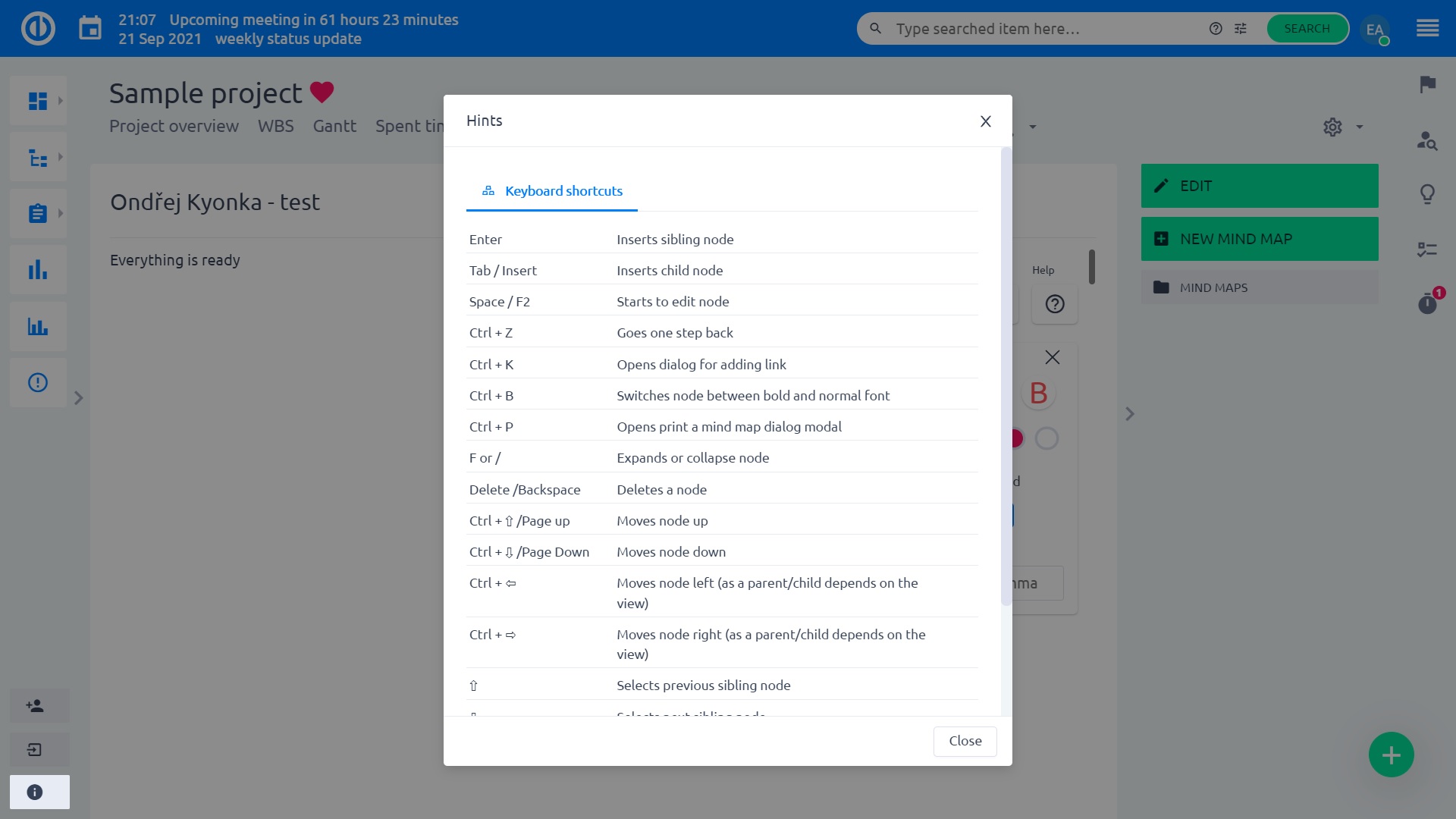
Du husker ikke i hvilket prosjekt tankekartet ditt var? Ikke noe problem. Gå til Mer -menyen øverst til høyre og klikk på Mind Maps. Dette er en global oversikt over alle tankekartene som er tilgjengelige for deg i henhold til prosjektmedlemskap og din rolle i prosjektene.
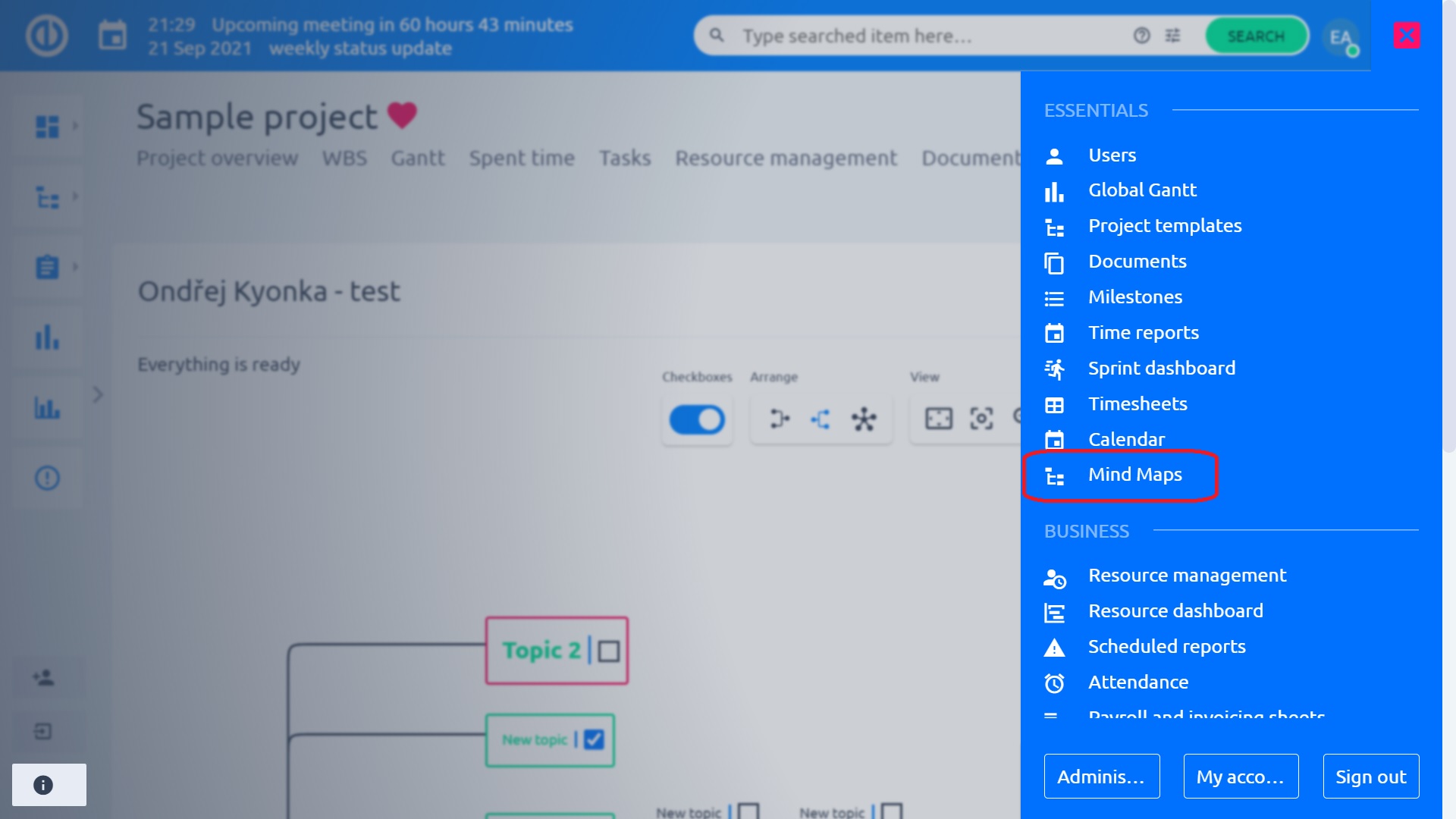
Hvis du redigerer et tankekart, låses kartet i 3 minutter, slik at andre brukere ikke kan endre tankekartet du jobber med. Etter 3 minutter vil den som er den første som gjør den neste endringen bli redaktør for tankekartet, og andre må vente. Når du venter, vil du se et låsesymbol med informasjon om hvem som for tiden redigerer kartet. Kartet er bare skrivebeskyttet. Dessverre er vi ikke i stand til å få tankekart til å fungere i en samarbeidsmodus.
Mind Maps er en del av prosjektmaler. Du kan koble en oppgave fra ethvert prosjekt du har tilgang til (basert på begrensninger fra prosjektmedlemskap og tillatelser for å se oppgaver).
Hurtigtaster
Liste over de viktigste hurtigtastene:
- Enter - Setter inn en søskennode
- Tab/Sett inn - Setter inn en underordnet node
- Mellomrom/F2 - begynner å redigere node
- Ctrl+Z - Går et skritt tilbake
- Ctrl+K - Åpner dialogboksen for å legge til en lenke
- Ctrl+B - Skifter node mellom fet og normal skrift
- Ctrl+P - Åpner dialogboksen "Skriv ut et tankekart"
- F eller / - Utvider eller skjuler noden
- Slett/Tilbake - Sletter en node
Eksporten
Hvis du trenger å skrive ut, trykker du på Eksport -knappen og velger et av formatene som støttes. Du kan bruke hurtigtasten Ctrl+P til å eksportere. Sørg for at markøren er på Mind Map og at en av nodene er aktiv, ellers vil du aktivere nettleserens utskriftsfunksjon. Eksport støttes i følgende formater.
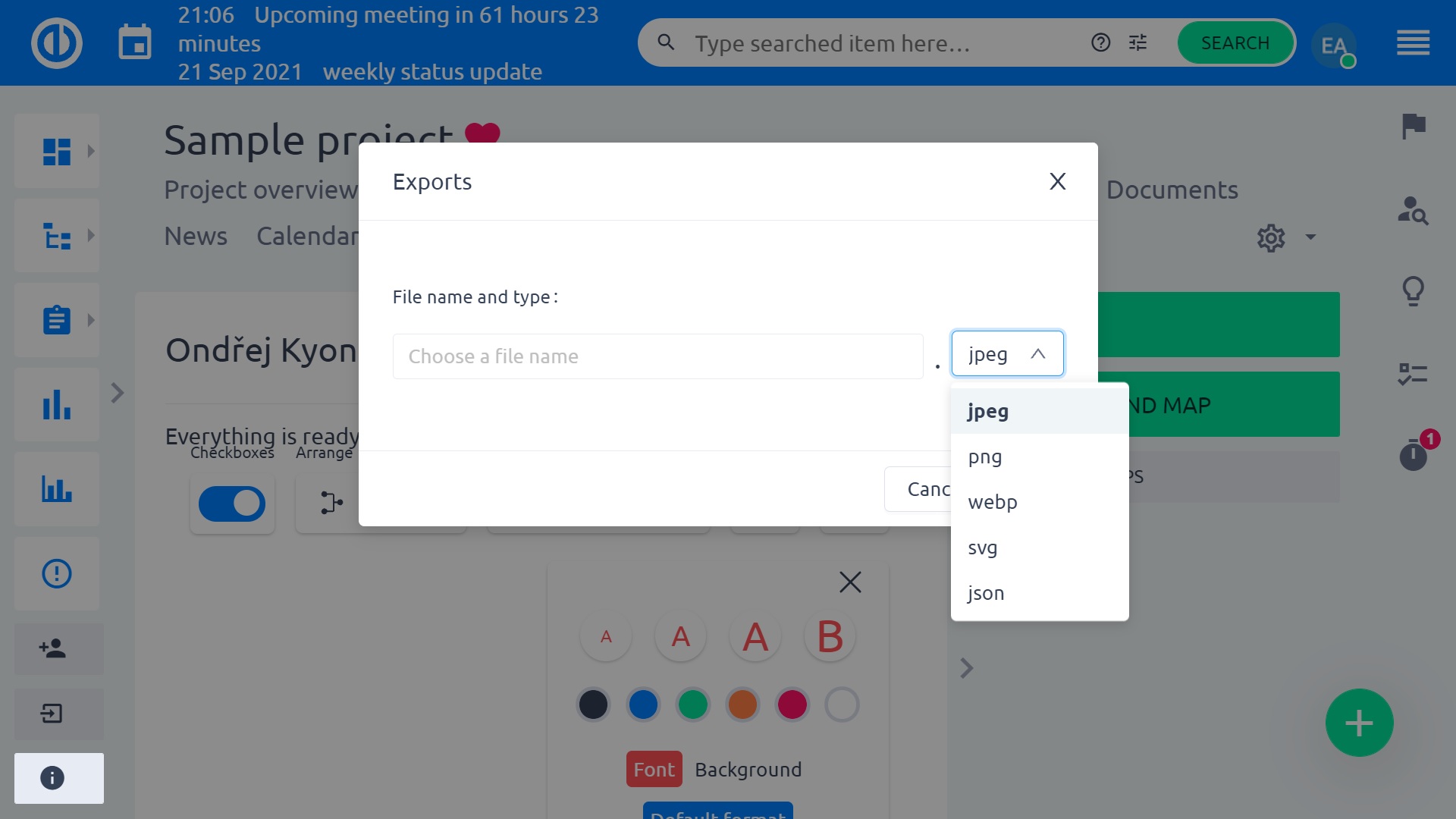
Hjørnesituasjoner
- Dra og slipp for å endre forelder er OK, men dra og slipp bare for å endre rekkefølgen på noder støttes ikke.
- En node kan bare være relatert til 1 oppgave (1: 1 noder-oppgaver). Hvis du trenger å koble flere oppgaver, må du opprette flere noder.
- Mobilvisning for Mind Maps støttes ikke.
