Ressursforvaltning
Innhold
Webinar # 1, Webinar # 2, Ressursdashboard, Ressurshovedplan
Oversikt
Hva er det globale nivået av ressurshåndtering
Hvordan definere den viste tidsperioden på globalt nivå
Hva er prosjektnivået for ressurshåndtering
Slik oppretter du tillatelser for ressurshåndtering
Hvordan sette opp standardfiltre for ressurshåndtering
Hvordan vise arbeidstakerens oppgaver i tide med deres totale arbeidsbelastning
Hvordan arbeide med daglig / ukentlig / månedlig visning av planlagt arbeidsbelastning
Hvordan jobbe med egendefinerte tildelinger
Slik bruker du balansefunksjonen
Globale ressursinnstillinger
Hvordan jobbe med kompetanseplanlegging av lag og oppgavetyper
Hvordan jobbe med attendance records
Hvordan jobbe med oppgaveoppdateringer og tildeling ved hjelp av en dra og slipp-funksjon
Integrasjon med møtekalender
Slik bruker du hendelses- / tildelingsverktøystips
Hvordan oppdatere oppgavens timing (startdato, forfallsdato, varighet, fullføring)
Slik jobber du med tilbakeknappen (Tilbakestill)
Hvordan bruker du problemer?
Hvordan arbeide med eksportalternativer
Slik legger du til ressursadministrasjon i dashbordet
Ressursrapport
Tips og triks
Hva er hjørnesituasjonen
Oversikt
Ressursforvaltning er et verktøy for faglig planlegging og arbeidsoppgave i Easy Project. Ledere planlegger arbeid på prosjekter med hensyn til arbeidstids realtidskapasitet og estimert tid for oppgavegjennomføring. Ressurshåndtering tillater ledere å balansere arbeidsbelastningen av folket mens holde planer av prosjektene. Du kan lett se hvordan brukerne dine blir utnyttet i fremtiden - om og når de er belastet eller når de er tilgjengelig for ufordelte oppgaver. Ressursforvaltning er fullt kompatibel med IPMA og PMI prosjektledelse metodikk standarder.
Ressursforvaltning er ment å brukes mest av:
- Prosjektledere
- Linjeforvaltere
- IT-sjefer
- Små bedrifter
- Prosjektporteføljeforvaltere
- HR-ledere
Hvorfor er ressurshåndtering viktig
Ressursforvaltning er en nøkkelelement til estimering av aktivitetsressurser og prosjektstyring av menneskelige ressurser. Begge er essensielle komponenter i a omfattende prosjektledelsesplan å utføre og overvåke et prosjekt vellykket. Som det er tilfelle med større prosjektledelse, hjelper ressursstyringsverktøyet automatisere og bistå prosessen med ressursallokering til prosjekter og portefølje ressurs gjennomsiktighet inkludert tilbud og etterspørsel av ressurser. Målet med verktøyet er vanligvis å sikre at: (1) det er ansatte i organisasjonen med nødvendig spesifisert ferdighetssett og ønsket profil som kreves for et prosjekt, (2) bestemmer antall og ferdighetssett av nye ansatte som skal ansette, og ( 3) allokere arbeidsstyrken til ulike prosjekter.
Ressursforvaltning har innvirkning på tidsplaner og budsjetter i tillegg til ressursnivåering og utjevning. For å kunne håndtere ressurser effektivt, må organisasjonene ha data om ressursbehov som er forventet av tidsperiode inn i fremtiden, ressurskonfigurasjonene som kreves for å møte disse kravene og ressursforsyningen, igjen forventet i fremtiden. Prognoser bør være så langt ut som det er rimelig. Ressursutjevning, som det gjelder inventar, er en ressursstyringsteknikk som tar sikte på å holde ressursbeholdningen på håndenivå, og redusere både overskuddslager og mangel. I prosjektledelse er ressursnivåering planlegging av beslutninger, som drives av ressursforvaltningsspørsmål, for eksempel begrenset ressurs tilgjengelighet. I motsetning til nivellering, kan ressursutjevning ikke forsinke prosjektets sluttdato, bare bestemte aktiviteter innenfor deres flyte.
Hva er de viktigste fordelene med ressurshåndtering
- Økt inntekt - Ressursadministrasjon hjelper deg med å vurdere hvor godt utnyttet hele ressursbassenget ditt er på daglig, ukentlig eller månedlig basis, slik at de mest verdifulle ressursene dine brukes til maksimal effekt, og arbeidsbelastningen din er balansert for å unngå vedvarende perioder på benken.
- Konfliktløsning - Ressurskonflikter kan ha en betydelig innvirkning på inntektene, i verste fall kan en uoppløst ressurskonflikt resultere i en umiddelbar tapte inntektsmulighet, sammen med en negativ fremtidig innvirkning på redusert kundetilfredshet.
- Forbedre prosjektleveransen - Forbedre prosjektleveransen vil bidra til å redusere kostnader og øke marginer. Ressursstyring gjør det mulig å tildele ressurser til arbeid basert på en rekke spesifikke kriterier, for eksempel tilgjengelighet, ferdigheter og plassering, slik at du alltid vil være sikker på at du har den rette personen tildelt riktig jobb.
- Reduser administrasjonskostnadene - Med en sentral, oppdatert visning av hele ressursbassenget, vil du redusere administrasjonskostnadene knyttet til å opprettholde disse utdaterte systemene. Dessuten kan du forbedre inntektene, maksimere avgiftspotensialpotensialet og opprettholde kundeforhold. Bare integrert ressursstyringsprogramvare gir denne synligheten, kontrollen og muligheten.
Globalt nivå av ressursforvaltning
Ressursforvaltning er tilgjengelig både på globalt nivå og prosjektnivå. For å få tilgang til det fra globalt nivå, gå til Global meny >> Ressurshåndtering eller skriv "/easy_resource_dashboard" etter din Easy Project-domeneadresse.
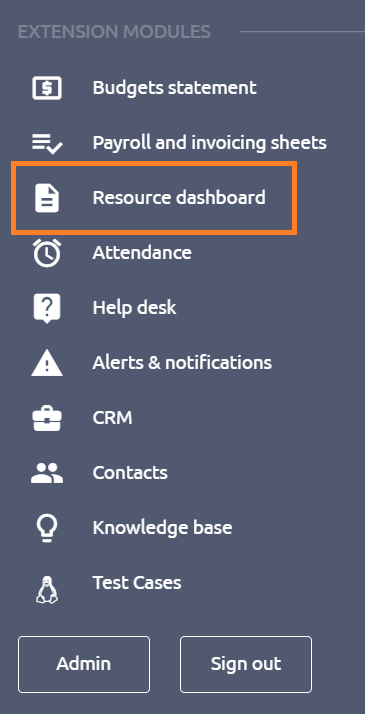
Ressursforvaltning på globalt nivå passer best til brukerne som trenger å få oversikt over alle tilgjengelige ressurser gjennom Easy Project, samt alle ufordelte oppgaver på en enkelt skjerm. Den største fordelen er derfor den unødvendighet å bytte mellom individuelle prosjekter inkludert deres medlemmer og oppgaver når det trengs for å administrere ressurser for flere prosjekter samtidig. På den annen side kan en viss ulempe være kompleksitet Det kan skje på bekostning av klarhet og fart, så det anbefales kun å bruke global visning når det er nødvendig.
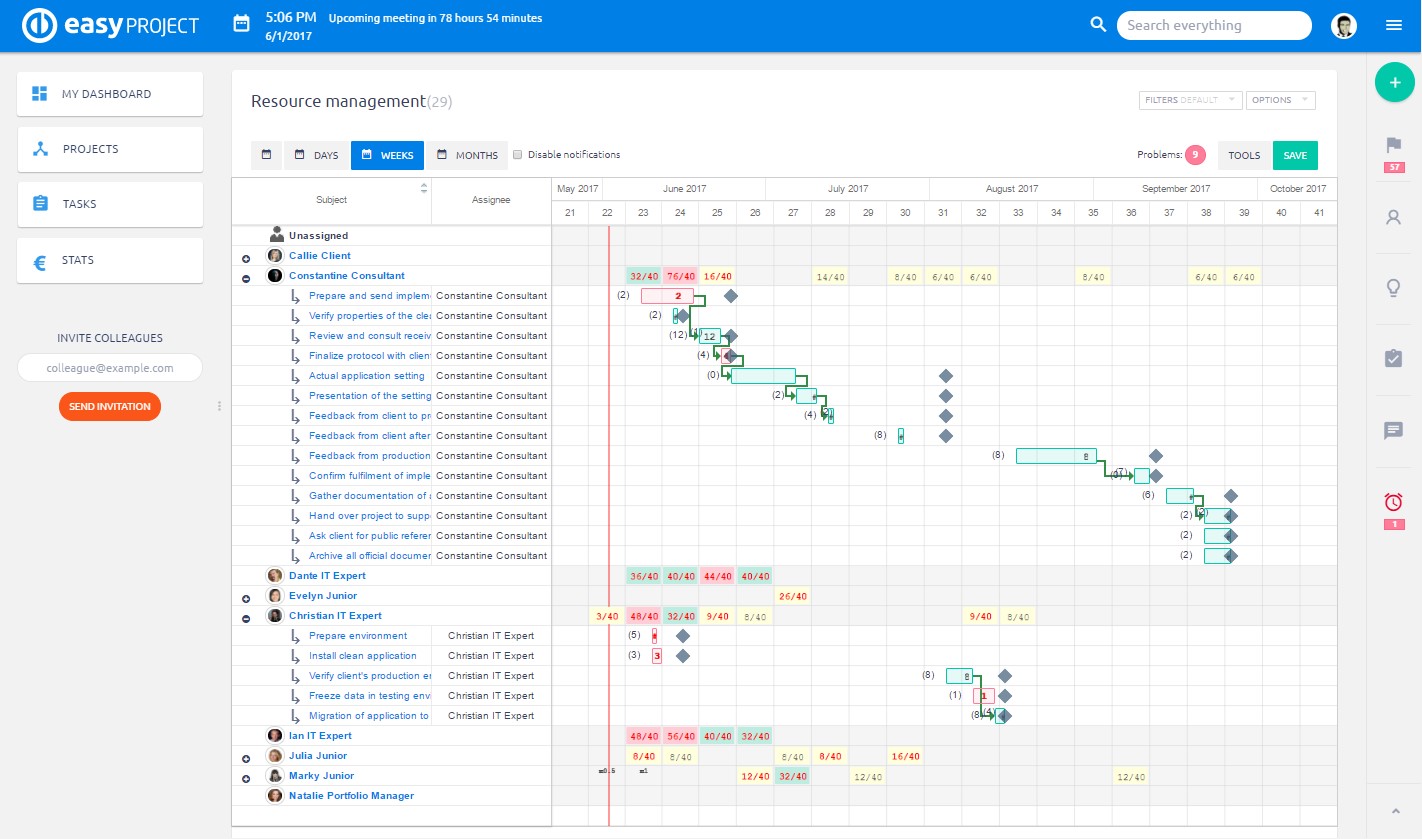
Hvordan definere den viste tidsperioden på globalt nivå
På det globale nivået av ressursforvaltning må du definer den viste tidsperioden (som standard er perioden satt til -30 + 90 dager). Å gjøre det, klikk på Filters-knappen og sjekk perioden under Tillatelser. Når du er ferdig, kan du se den valgte perioden visualiseres lettere enn resten av tidslinjen, slik at du får et bedre oversikt over tiden du trenger for å tildele ressurser innenfor. Ingen oppgaver med både startdato og forfallsdato som ligger utenfor perioden vises (oppgaver med enten startdato eller forfallsdato i perioden vises), derfor kan det forbedre også ytelsesytelsen .
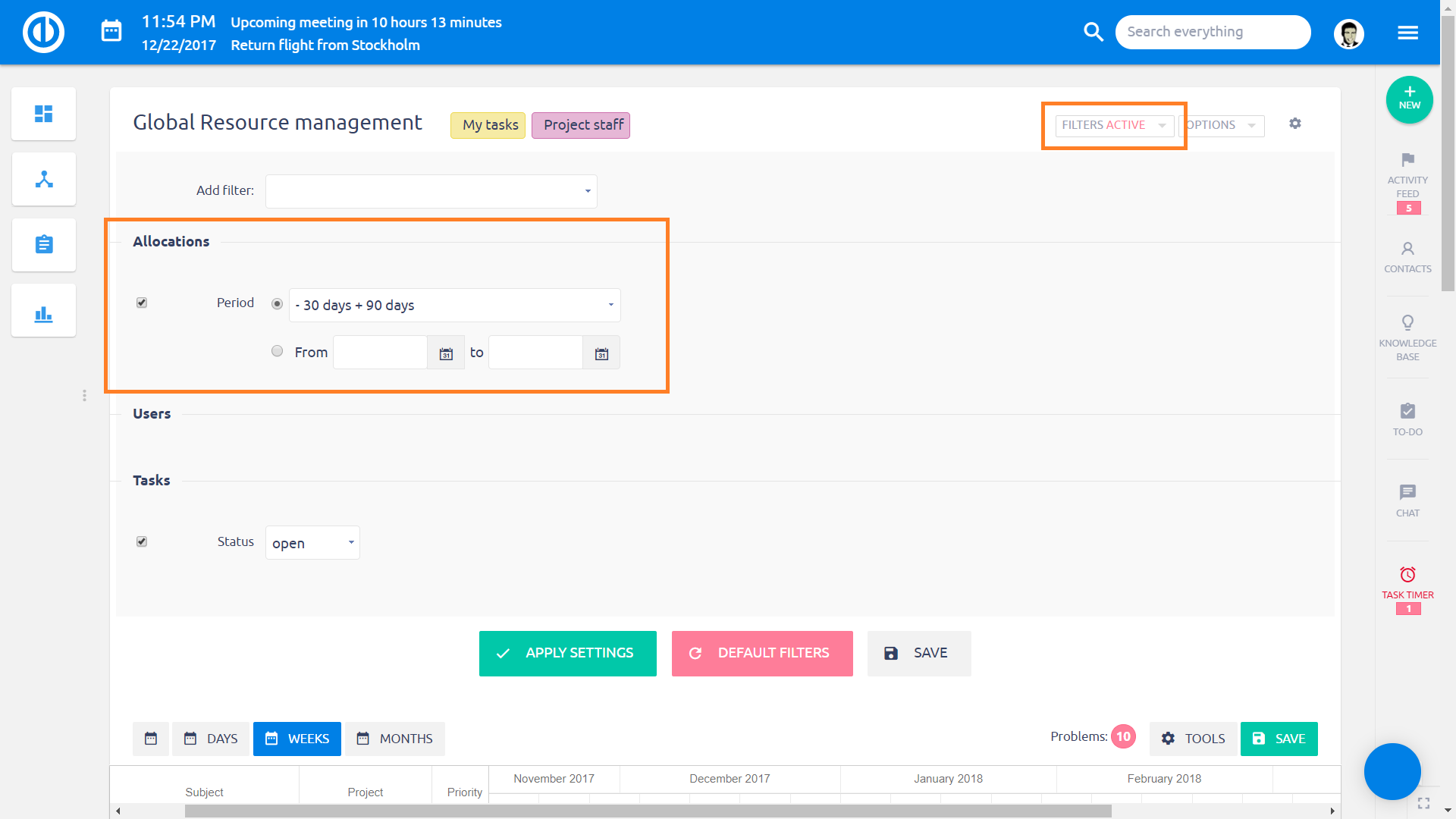
Prosjektnivå for ressursforvaltning
Nå, la oss ta en titt på Ressurshåndtering på prosjektnivå. Før du får tilgang til det fra et prosjekt, må du aktiver modulen kalt Ressurser i prosjektkontroller >> moduler som vist på bildet nedenfor.
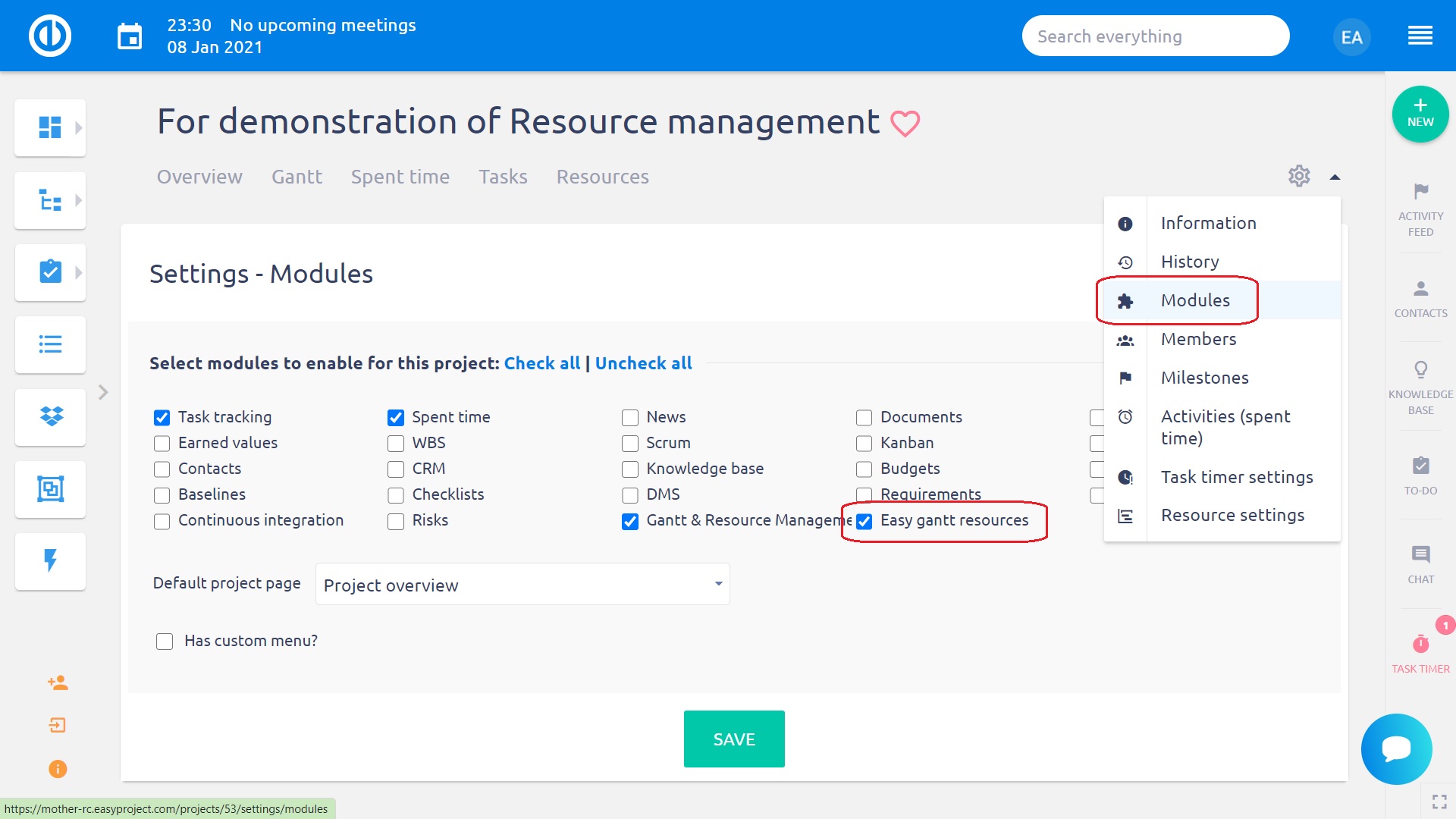
Rett etter at du har aktivert modulen, vises kategorien Ressursadministrasjon i toppmenyen til det aktuelle prosjektet. Klikk på den og Ressurshåndtering åpnes. Å bruke funksjonaliteten på prosjektnivået er et bedre valg for brukerne som trenger å administrere ressurser av kun et bestemt prosjekt så det er ikke nødvendig å se dem for alle prosjekter som på globalt nivå. En annen forskjell er at ressursforvaltning på prosjektnivå er integrert med Easy Gantt slik at du effektivt kan jobbe med begge modulene sammen som ikke er mulig på verdensplan. Hvis du åpner et overordnet prosjekt i Ressurshåndtering, vises bare det valgte prosjektet, ikke dets delprosjekter og deres oppgaver.
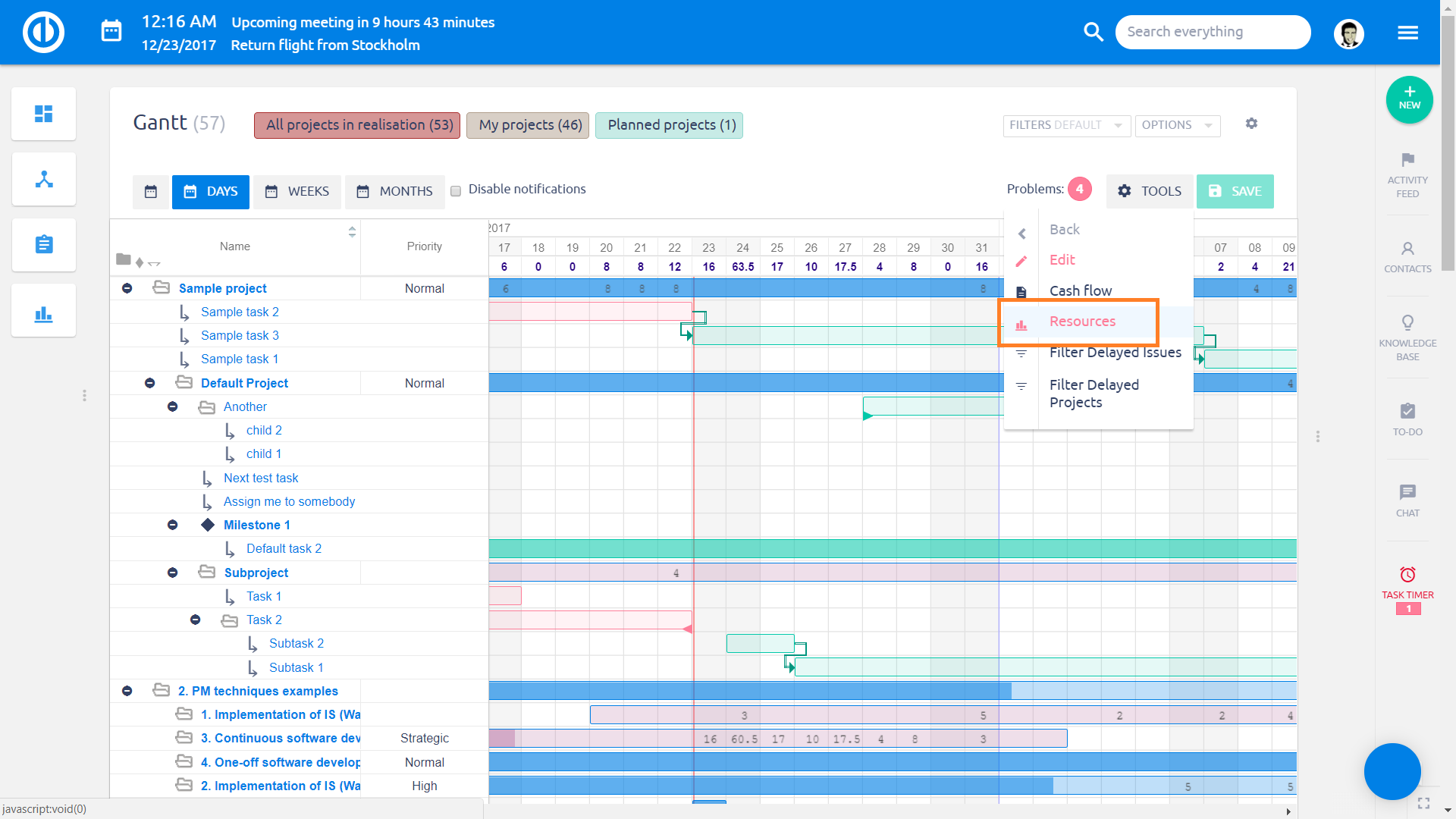
Hvordan sette opp tillatelser for ressursadministrasjon
Tillatelsene for ressursadministrasjon kan settes opp i Global meny >> Administrasjon >> Roller og tillatelser >> Ressurser. Videre Rediger-knappen (slik at du kan jobbe med Resource Management) er bare tilgjengelig når tillatelsen "Administrer oppgaver relasjoner" er aktivert (finnes under Roller og tillatelser >> Prosjekttillatelser >> Oppgavesporing >> Administrer oppgavens relasjoner).
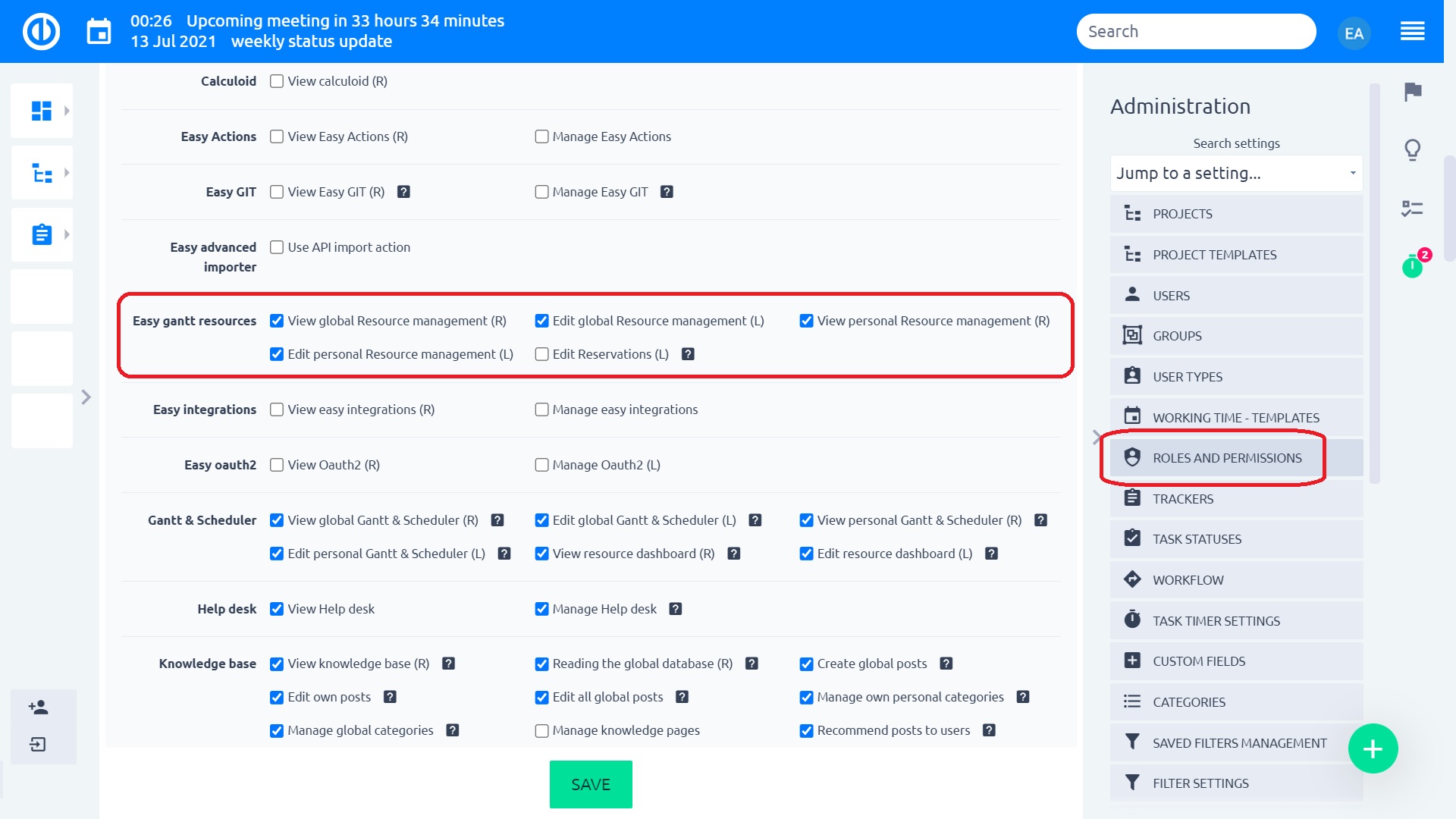
Vær oppmerksom på at noen tillatelser er avhengige av andre. For eksempel vil Rediger-knappen bare være tilgjengelig når tillatelsene "View Easy Gantt" og "Manage task relations" er aktivert. For å se / redigere ressursadministrasjon, trenger du tillatelse til å se / redigere Easy Gantt. Tillatelse "Se estimerte timer" kreves også for å bruke Ressursadministrasjon.
Hvordan sette opp standardfiltre for ressursadministrasjon
Standardfiltre er de som er satt som system standard og de er aktive hver gang for hver bruker når ingen tilpassede filtre er aktive. Hvis du vil redigere innstillinger for standardfiltre for global ressursbehandling, går du til Global meny >> Administrasjon >> Standardfiltre >> Ressursadministrasjon.
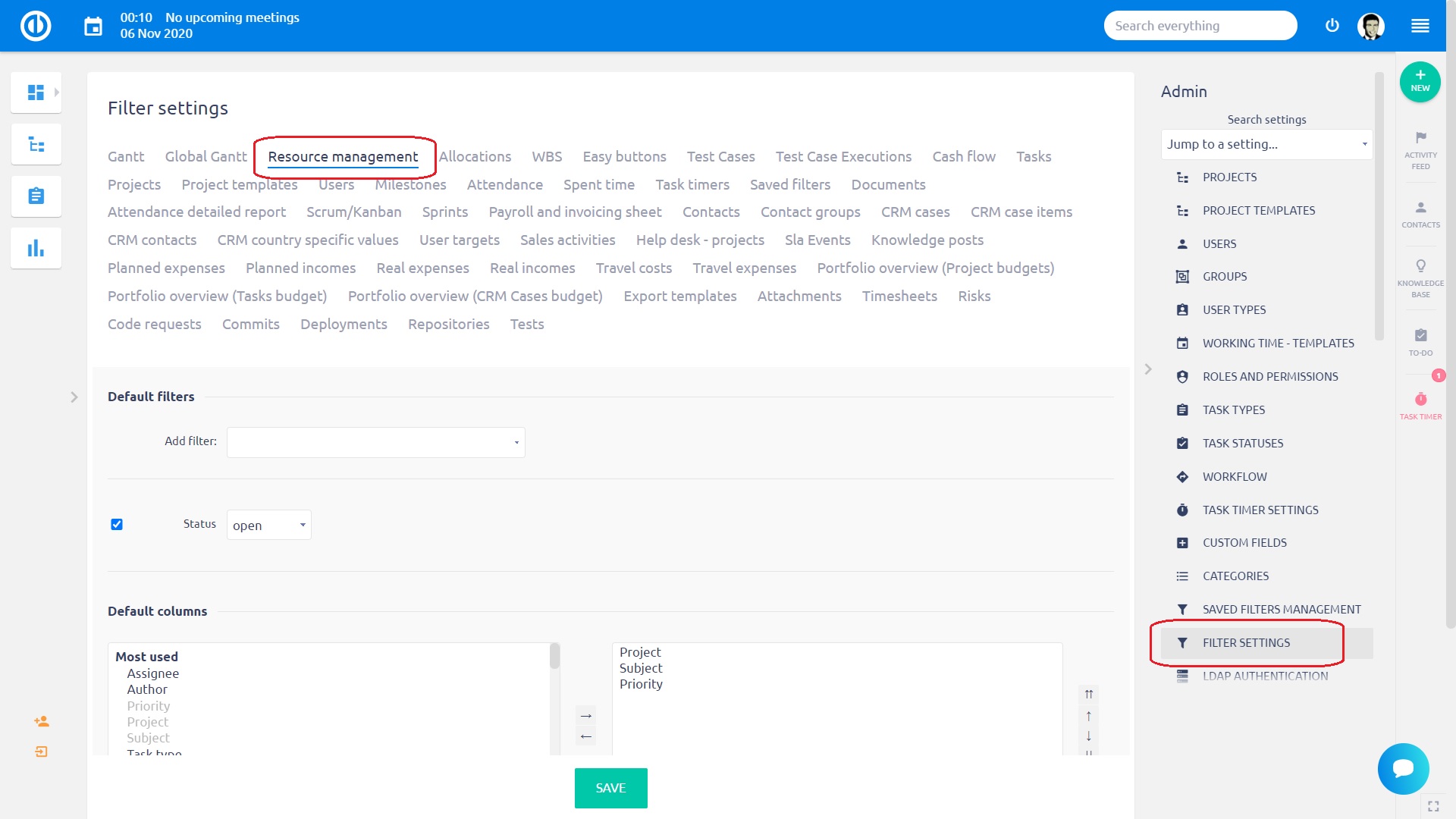
De tilgjengelige alternativene er som følger:
- Legg til filter (velg ett eller flere filtre som skal brukes samtidig)
- Standard tilpasset formatering (velg om en bestemt tilpasset formateringsordning vil aktiveres sammen med filteret)
- standard~~POS=TRUNC kolonner~~POS=HEADCOMP (velg kolonner fra listen som vil vise som standard og flytte dem til høyre felt)
- Vis avatarer (viser personlige brukeravatarer, dvs. småprofilbilder)
Nå, når du lagre filtrene og gå til Ressurshåndtering, finner du listen over elementer filtrert i henhold til disse kriteriene (hvis ikke et tilpasset filter er aktivt). Standardfiltre er gyldig for alle andre brukere også.
Hvordan vise arbeidstakerens oppgaver i tide med deres totale arbeidsbelastning
På venstre side finner du begge ufordelte oppgaver i tillegg til medlemmer (ressurser) til det aktuelle prosjektet (på prosjektnivå) eller alle prosjektets medlemmer (på verdensplan). Ved å klikke på "+" symbol ved siden av navnet, utvides den listen over oppgaver som er tildelt den aktuelle brukeren. Hver oppgave er visualisert på tidslinjen. De Lengden på oppgaven på tidslinjen indikerer Anslått antall dager for realisering. Tallene i bestemte dager (firkanter i bordet) representerer Antall timer planlagt for arbeid på oppgaven.
Totalt estimert antall timer for oppgaven blir automatisk fordelt mellom virkedager etter oppgavevarigheten som starter fra baksiden (forfallsdato) som standard. For eksempel, når den totale estimerte tiden for en oppgave er 20 timer og oppgavens varighet er 4 dager, blir den fordelt på følgende måte: 0 timer på dag 1, 4 timer på dag 2, 8 timer på dag 3 og 8 timer på dag 4. Dette viser deg når det er Den siste mulige tiden til å begynne å jobbe med oppgaven for å fullføre det innen forfallsdato. Hvis en oppgave er mangler en dato (startdato eller forfallsdato), allokeringene beregnes da i retningen fra den faste datoen per 8 timer (resp. maks. tildelte timer per dag) og oppgaven strekker seg tilsvarende for ikke å overbelaste. For eksempel endres <20) til <8|8|4) der den runde parentesen er en fast dato og vinkelparentesen er udefinert.
Maksimum antall tildelte timer per dag kan settes opp i Ressursinnstillinger i øvre høyre hjørne. Når hele oppgaven er grønn, det indikerer at det ikke er noe problem. Når det er rød, det er noe problem med oppgaven, den mest typiske oppgavevarigheten er for kort for den estimerte timetellingen eller antall timer over maksimalt antall timer per dag. Når en oppgave er grå, den er stengt.
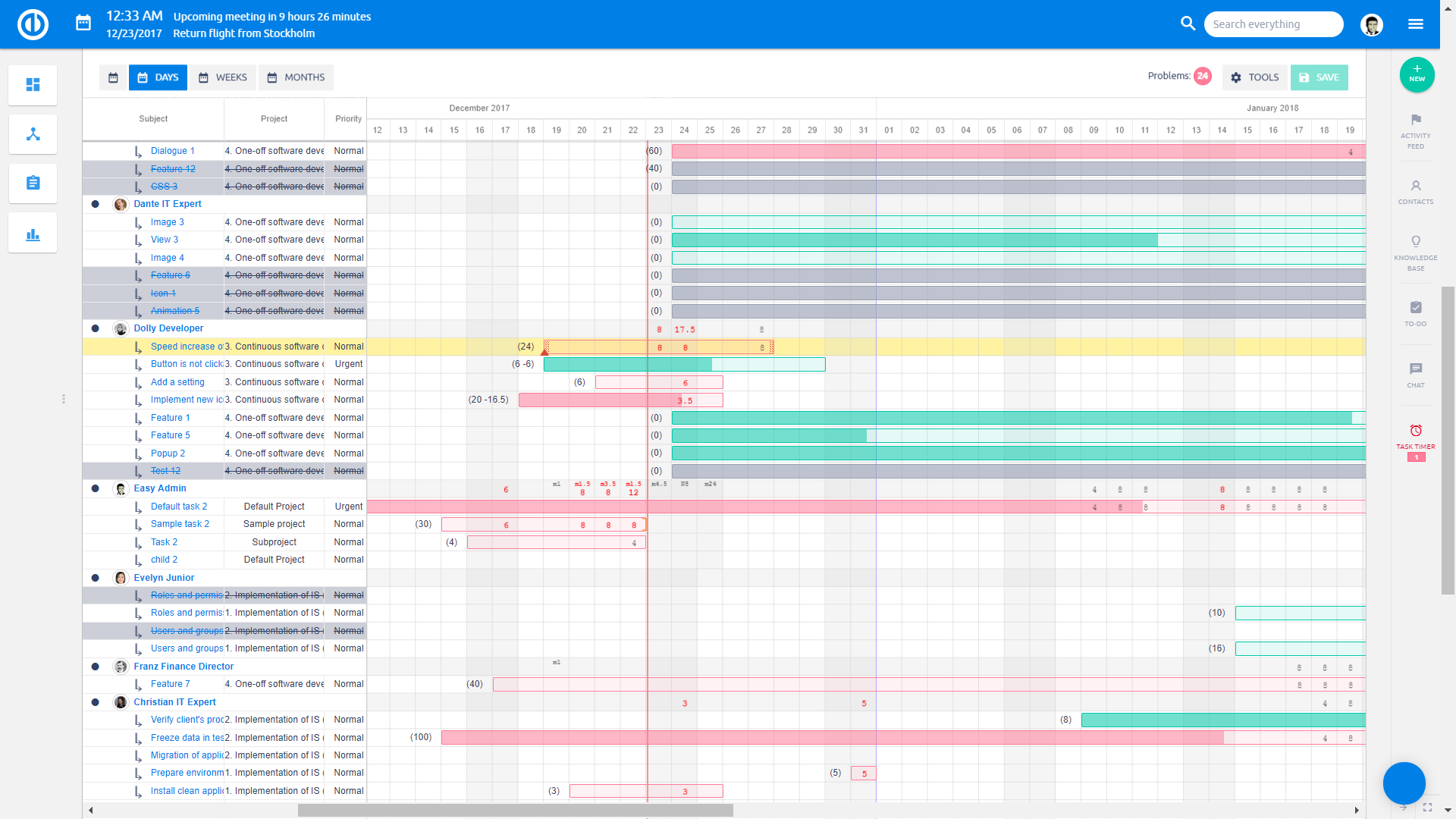
Hvordan arbeide med daglig / ukentlig / månedlig visning av planlagt arbeidsbelastning
Tidslinjen tilbyr typer visninger: dager, uker, måneder. Basert på prosjektlengden og det nødvendige detaljnivået, kan de byttes mellom fra toppmenyen. Når du er på en uke / måned visning, kan du se en slags ressursfordeling sammendrag per hver bruker i den respektive perioden. Fargene angir nivået av arbeidsbelastning som beskrevet på bildet nedenfor. Etter å ha byttet visningen til ukentlig / månedlig basis, Alle arbeidsbelastningsfordeler er jevnt fordelt over den respektive perioden.
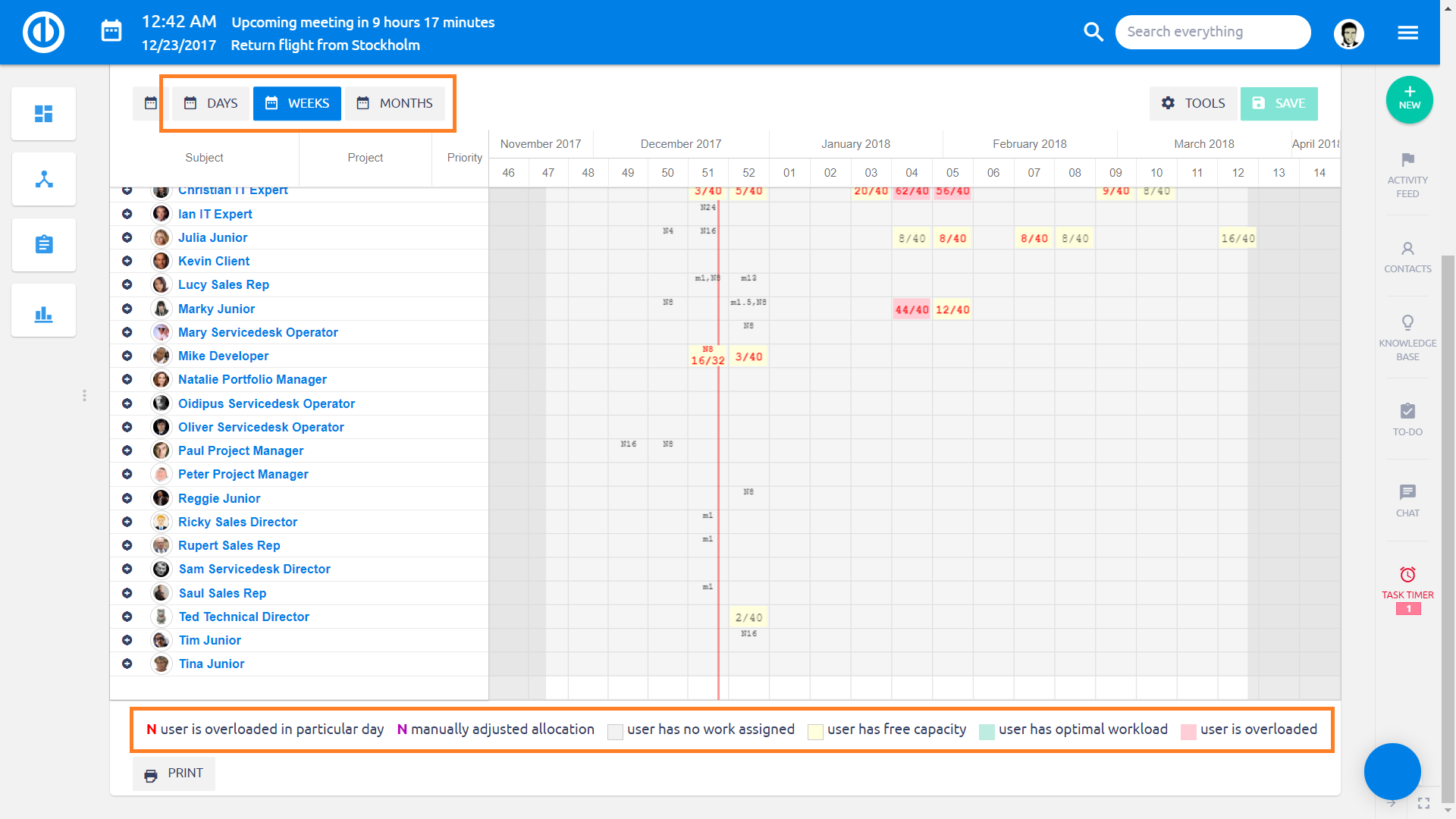
Når tekst i celler er for lang, splittes den automatisk i to linjer, og den usynlige delen er erstattet med et hash-symbol (#) som illustrert nedenfor. Hensikten er å hindre at tekst overgår til nærliggende celler.
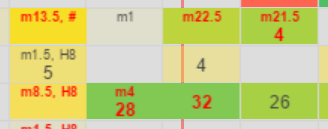
Hvordan jobbe med egendefinerte tildelinger
Som tidligere sagt, blir oppgavens estimerte tid (timer) automatisk fordelt gjennom oppgavens varighet (dager) i henhold til allokeringsreglene. Hvis du ikke liker måten hvor arbeidsbelastningen er tildelt til individuelle dager, kan du Personlig omfordele det veldig enkelt. Dette kalles Tilpasset tildeling. Ved å dobbeltklikke på en bestemt dag i oppgavens varighet, kan du skriv inn et egendefinert antall timer. Nummeret vil snu lilla så for å angi tilpasset allokering. Den analoge måten du kan rediger total estimert tid (i parentes før oppgavelinjen) og de daglige arbeidsbelastningene vil beregne automatisk deretter. Når en egendefinert allokering er angitt, kan du Slett den ved å dobbeltklikke og fjern verdien.

Når du ser to tall i parentes før oppgavelinjen, for eksempel (30-10) Det første nummeret er total estimert tid, mens den andre er tid som allerede er brukt på oppgaven. Husk at noen negativ tidsverdi representerer brukt tid.

Når du flytter en oppgave og slipp det over helg eller ferie / ferie av oppdragsgiver, må antall arbeidsdager i oppgavens varighet forbli. Derfor er det forlenger automatisk forfallsdatoen av oppgaven og allokert estimert tid for oppgaven fordeles bare på arbeidsdager, og hopper over fridager.
Slik bruker du balansefunksjonen
Balansefunksjonen finner du i Verktøy-menyen i Ressursstyring, både på det globale og prosjektnivået. Ved å klikke på den vil alle tildelte timer med alle viste brukertilordnede oppgaver (dvs. de utvidede / synlige på tidslinjen, ikke de skjulte / kollapset) automatisk distribuere gjennom hele oppgavens varighet (startdato - forfallsdato) basert på brukerens ledig kapasitet, tar hensyn til hans daglige arbeidstid, ferier så vel som andre oppgavefordelinger.
En liten forskjell mellom det globale og prosjektnivået er at balansering på prosjektnivå bare fungerer med oppgaver som tilhører det aktuelle prosjektet, ignorerer eventuelle synlige oppgaver fra forskjellige prosjekter, og at balanseringsprosessen alltid brukes på alle oppgavene fra dette bestemt prosjekt, uavhengig av om de blir utvidet eller kollapset.
Denne automatiske balanseringsprosessen er basert på tildelertypen kalt Jevnt (sakte) = timer tildeles jevnt gjennom hele oppgavens varighet, fra og med i dag. Bare den siste dagen av oppgavens varighet blir aldri (automatisk) balansert fordi eventuelle gjenværende timer som ikke kunne tildeles til tidligere dager, blir flyttet inn i denne siste dagen. På samme måte, når to eller flere oppgaver overlapper hverandre, blir de tildelte timene fra overlappingsdagene alle flyttet til de siste dagene av de bestemte oppgavene og må tildeles manuelt.
Etter at balanseringen er ferdig, blir ikke nyopprettede ferier tatt med i betraktningen lenger, men prosessen kan gjentas for å ta dem også i betraktning. Hvis du trenger å gjenopprette en opprinnelig tilstand for en ikke-lagret omdisponering (dvs. at du ikke klikket på Lagre-knappen etter at balanseringsprosessen var ferdig), kan du gjøre det ganske enkelt ved å oppdatere siden (ved å bruke F5-tasten). Ikke bruk Tilbake-knappen for å avbryte en ikke-lagret saldo-tildeling fordi den ikke fungerer bra for dette formålet. En allerede lagret saldo-tildeling kan tas tilbake bare manuelt av brukeren.
Balanseringsprosessen utføres alltid i rekkefølge etter oppgavens prioriteringer - hvis Prioritet-kolonnen vises på venstre side av Ressursadministrasjon, balanseres oppgaver med høyere prioritet først (før oppgaver med lavere prioritet). Hvis prioritetskolonnen ikke vises, balanseres oppgavene etter rekkefølgen i listen til venstre. Reservasjoner er unntatt fra balansering. Reservasjoner fordeles jevnt som standard, som kan endres når du oppretter en reservasjon.
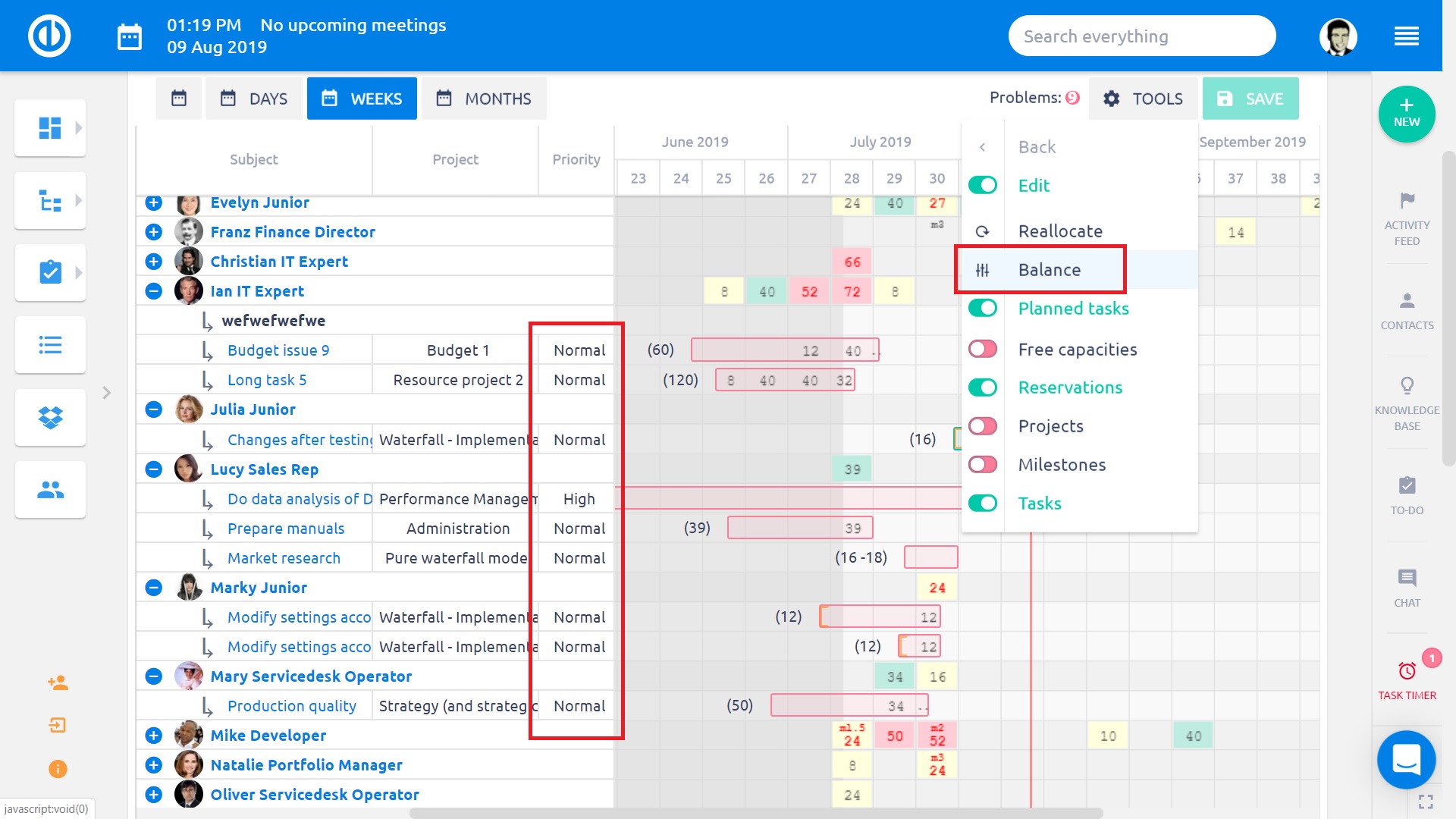
Globale ressursinnstillinger
Globale ressursinnstillinger kan skrives inn ved å klikke på "Ressursinnstillinger"-knappen øverst til høyre i Global Resource Management.
Alternativene er som følger:
- Timer per dag: Maksimum tildelte timer per dag for alle brukere som ikke har satt sin individuelle daglige arbeidstid for tildelinger.
- Advance timer definisjon: Med dette alternativet aktivert, kan du angi "Timer per dag" -grenser for hver ukedag separat.
- Standard zoom: Standard zoom for global ressursadministrasjon
-
Standard tildeler: Hvordan estimerte timer på oppgaver vil bli tildelt. Av ytelsesgrunner vil ikke endring av dette alternativet påvirke gjeldende eksisterende standardallokatorer på oppgaver. Hvis du ikke jobber med dette feltet på oppgaver, kan du deaktivere det i Administrasjon >> Oppgavetyper >> Standardfelt. Alternativene er som følger:
- Fra slutten - Timer er allokert fra forfallsdato for en oppgave.
- Fra begynnelsen - Timer er allokert fra startdato for en oppgave.
- Jevnt (sakte) - Timer fordeles jevnt gjennom hele oppgavens varighet.
- Fremtidig fra slutten - Timer er allokert fra forfallsdato til en oppgave i dag.
- Fremtid fra begynnelsen - Det tildeles timer fra i dag til forfallsdato for en oppgave.
- Fremtid jevnt - Timer fordeles jevnt fra i dag mot forfallsdato for oppgaven. Når timegrensen per dag er nådd, tildeles alle gjenværende timer til forfallsdatoen for oppgaven.
- Endre tildeler: Tillat å endre allokator ved oppgavebehandlingen
-
Vis snart start: Vis laveste gyldige datoer for oppgaver definert av relasjoner eller foreldre. Som illustrert nedenfor angir firkantbraketten den laveste datoen du kan flytte oppgaven til, men ikke lenger fordi den er relatert til en annen oppgave som ligger foran den.
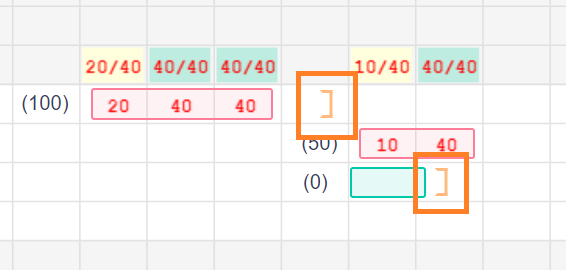
- Vis siste forfallsdato: Viser de siste gyldige datoene for oppgaver definert av relasjoner eller foreldre.
- Vis ledig kapasitet: Aktiver bytte av displayfri kapasitet i stedet for tildelte timer for tildelte oppgaver på ressurshåndtering
- Vis totale prosjektallokeringer: Viser totalt antall tildelte timer kun på ressursadministrasjon på prosjektnivå (ikke i globalt nivå RM).
-
Watchdog: Se tildelt overbelastning av brukeren under oppretting og redigering av oppgaver, dvs. når en oppgave har for mange estimerte timer relatert til en brukers tildelingskapasitet, vises et advarselsalarm i fullstendig skjermoppgavedetalj etter å ha opprettet eller redigert en oppgave som illustrert nedenfor. Funksjonen fungerer ikke når en oppgave er ikke tilordnet, tilordnet en gruppe eller anonym bruker. Det viser dessuten ikke noe varsel når du ikke er på en oppgavedetaljer, for eksempel når du tilordner en oppgave ved hjelp av drag-n-drop-funksjonen i Ressurshåndtering.
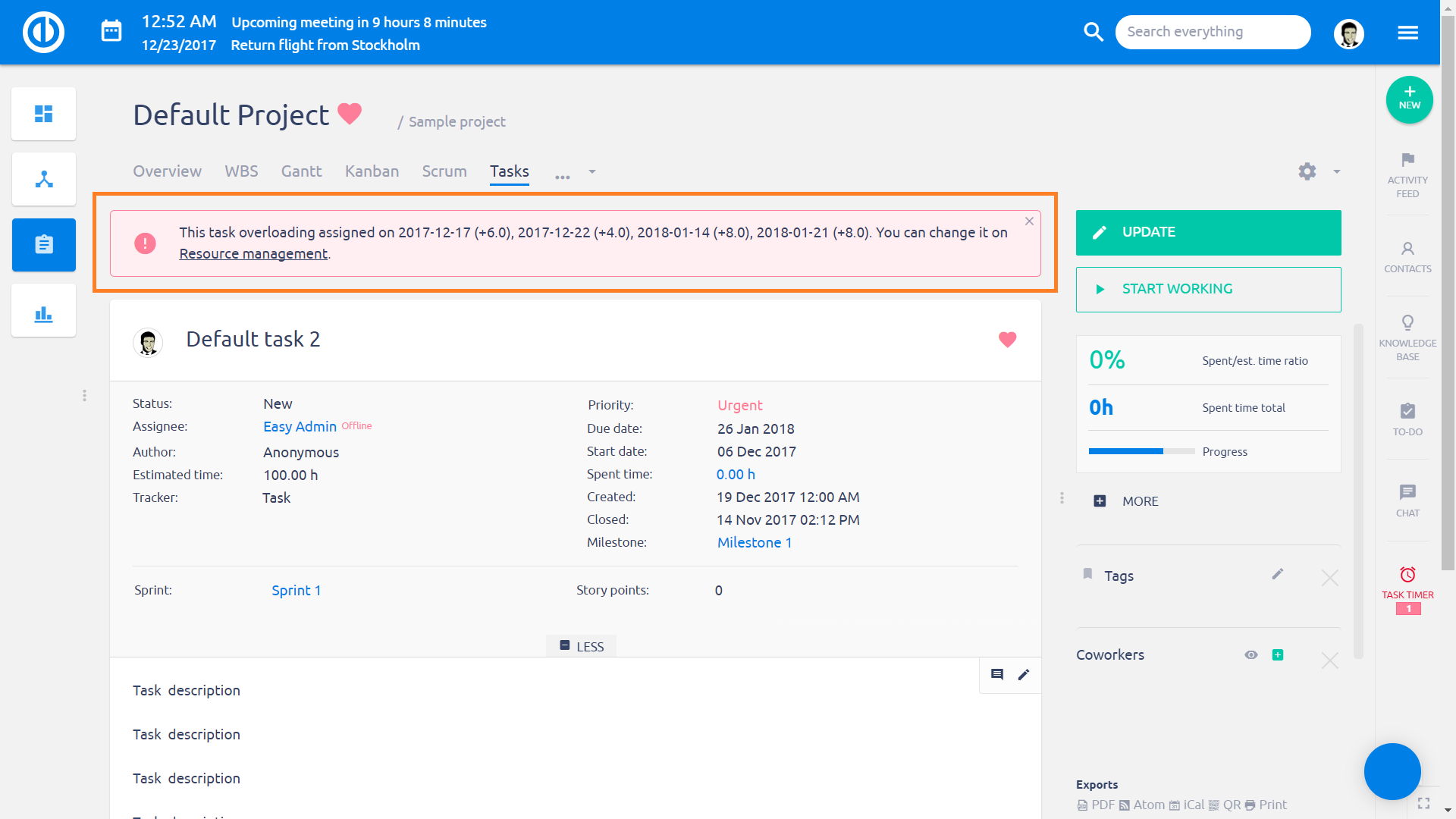
- Vis grupper: Vis grupper på global ressurshåndtering
- Decimal allokering: Timer tildeles med desimaltall (0.5 rundes alltid opp), for slike tildelinger en perioden må brukes. Bruk av en komma kan føre til feilfordelinger.
- Vis prosjektallokeringer som standard: Slå på "Med prosjekter" alternativet i Global RM som standard.
-
Aktiver reservasjoner: Aktiver timereservasjon på brukere. Ingen oppgaver kan tildeles innen de reserverte timene før reservasjonen blir kansellert. Du kan slette eller redigere reservasjonen ved å høyreklikke på den. Klikk på animasjonen nedenfor. Tillatelsen "Rediger reservasjoner", som kan aktiveres i Administrasjon »Roller og tillatelser, er fortsatt nødvendig for at den spesifikke brukerrollen skal bruke Reservasjoner.
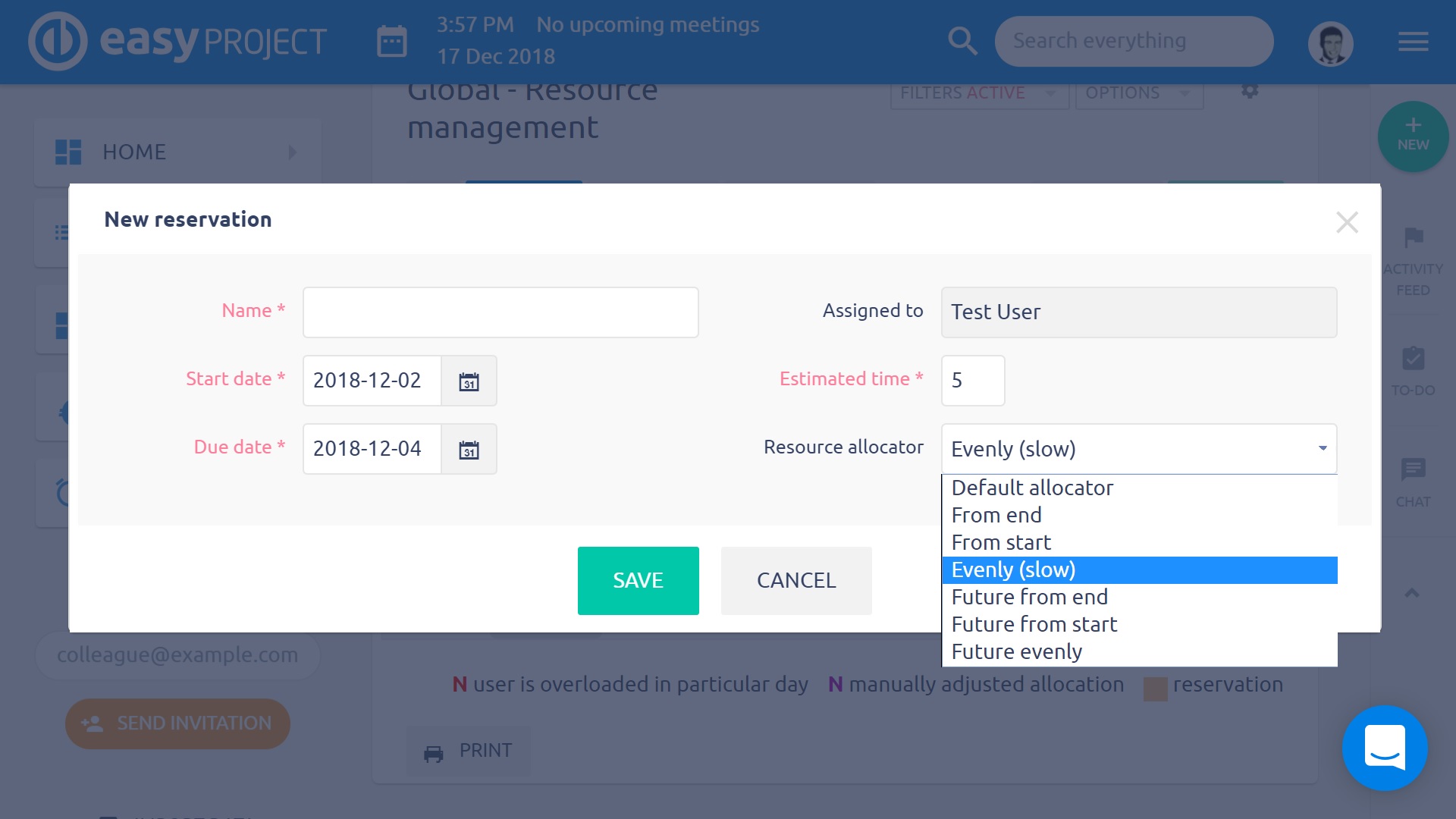
- Aktiver helligdager for grupper: Tildelingene reduseres dersom medlemmer av gruppen har ferie.
- Veksleknapp for planlagte oppgaver: Vis bryteren "Planlagte oppgaver" i Ressursadministrasjon. Denne knappen fungerer bare med planlagte oppgaver, ikke planlagte prosjekter.
Individuelle brukerinnstillinger
- Anslått tidsforhold: Estimert tid på oppgaver som er tildelt en bruker, multipliseres med denne konstanten i tildelinger. For eksempel, hvis en oppgave har estimert tid 5 H og forholdet for tilordnet bruker er 8, vil han bli tildelt med 40 H. På denne måten kan du gjenspeile forskjellig arbeidshastighet for forskjellige personer, slik som ny ansatt kan være dobbelt så sakte sammenlignet med en erfaren.
- Timegrens per dag: Brukerens daglige arbeidstid for tildelinger er begrenset av denne verdien. La stå tomt for å bruke standardverdien. Når du arbeider med ressursfordeling sammendrag i uke / måned visning, farger som indikerer brukerens arbeidsbelastning i den respektive perioden ta hensyn til hans nåværende tildelingstidskapasitet. For eksempel, hvis bruker A har kapasitet 40 timer i uken, kan bruker B arbeide 30 timer i uken mens bruker C bare 20 timer i uken, så vil en ukentlig arbeidsbelastning med estimert tid 25 timer farge gul for bruker A (brukeren har ledig kapasitet - mindre enn 70% arbeidsbelastning), grønn for bruker B (brukeren har optimal arbeidsbelastning - mer enn 70% arbeidsbelastning) og rød for bruker C (brukeren er overbelastet - lik eller mer enn 100% arbeidsbelastning).
Grupper
- Her kan du sette begge "Anslått tidsforhold"Og"Timegrens per dag"for hele gruppene. Verdiene kan oppgis enten manuelt eller la det telle automatisk fra gruppemedlemmer. Hvis ingen verdier er angitt for enkelte brukere, er de Jevnt distribuert blant gruppemedlemmer. Hvis verdier er satt både for brukere og grupper, Gruppens innstillinger tar hensyn til brukerens innstillinger og fordeler dermed verdiene tilsvarende blant gruppemedlemmene.
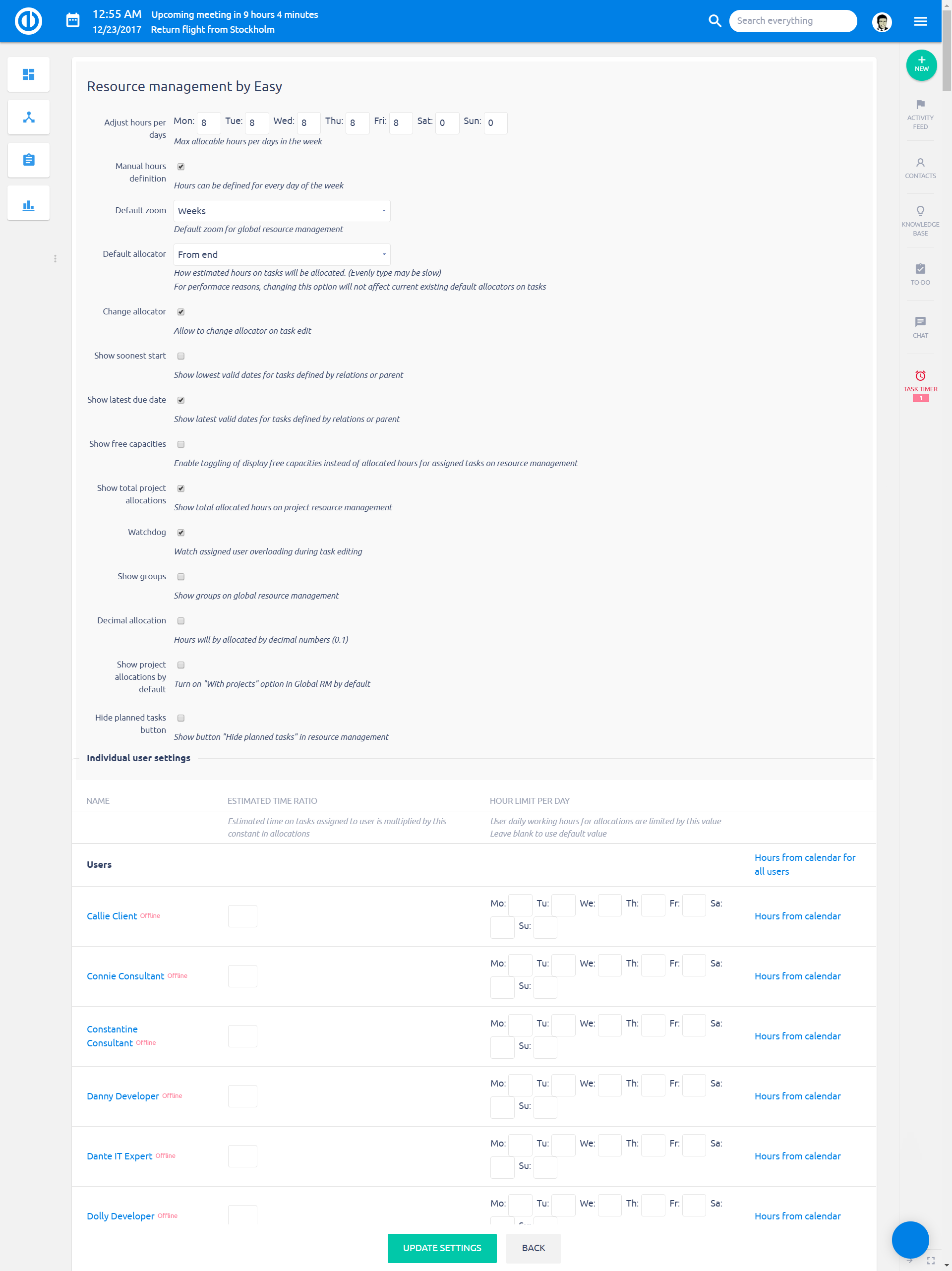
Hvordan jobbe med kompetanseplanlegging av lag og oppgavetyper
Kompetanseplanlegging lar deg rrediger visningen til ressursene (brukerne) du faktisk trenger å jobbe med. For å gjøre det, sett opp og lagre filtre etter oppgave type og bruker og gjør dem synlige i overskriften som på animasjonen nedenfor. Hvis du ikke vet hvordan du konfigurerer filtrene, sjekk ut dette tutorial. Ressurshåndtering støtter all standard filtrering alternativer som allerede er kjent fra alle typer lister i Easy Project. På denne måten kan du vis bare bestemte oppgaver eller brukere i henhold til dine preferanser. Ressurshåndtering tilbyr to grupper av filtre - For oppgaver og for brukere.
Filtre over oppgavene påvirker høyre side av bordet - rutenettet der du tildeler oppgavene. Mens filtrering over brukere påvirker venstre side - liste over brukere du tildeler oppgavene til. Mest nyttig for kompetansestyring, f.eks. Leder for utviklingsutsikt, kun utviklingsoppgaver og utviklingslag, mens salgschef arbeider med et annet sett med brukere og oppgaver.
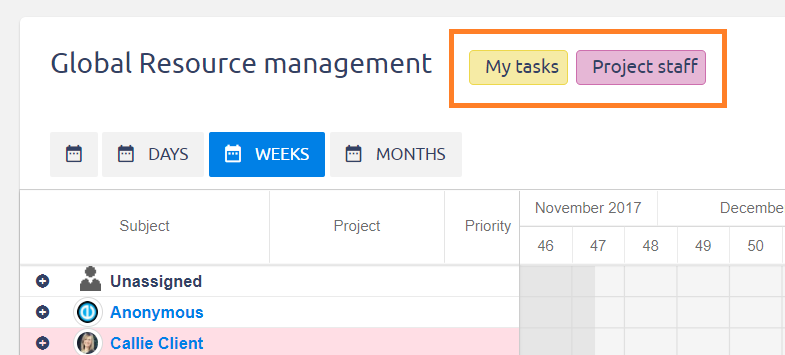
Hvordan jobbe med attendance records
Takket være kommunikasjonsforbindelsen mellom Ressurshåndtering og Deltagelsesadministrasjon, Dagene når en bruker ikke er tilgjengelig (på grunn av ferie, sykdom eller annen grunn) vises på ressurshåndterings tidslinje med "N" -symbolet som vist på bildet nedenfor. Dette vil hindre at brukeren får oppgaver for disse spesielle dagene.
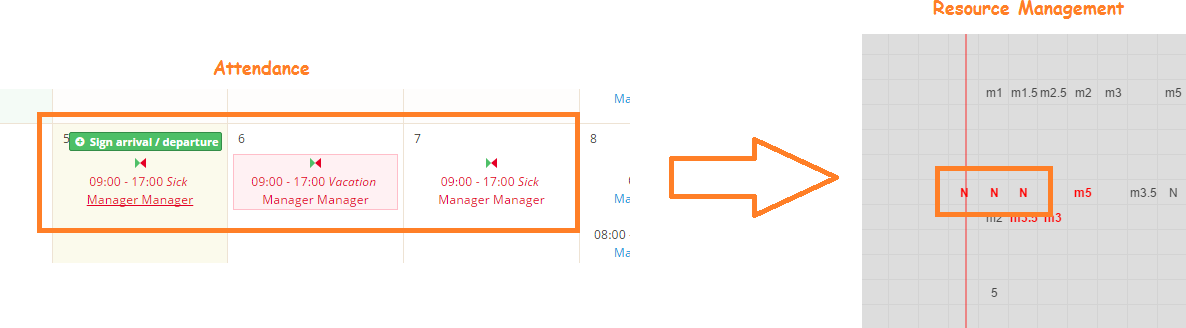
Hvordan jobbe med oppgaveoppdateringer og tildeling ved hjelp av en dra og slipp-funksjon
Du kan dra en oppgave, flytte den til en annen dato ganske enkelt. Når en bruker er belastet du kan Flytt oppgaven til en annen bruker på samme måte. Når en bruker ikke er medlem av et bestemt prosjekt, kan han ikke tilordnes noen oppgave av dette prosjektet.
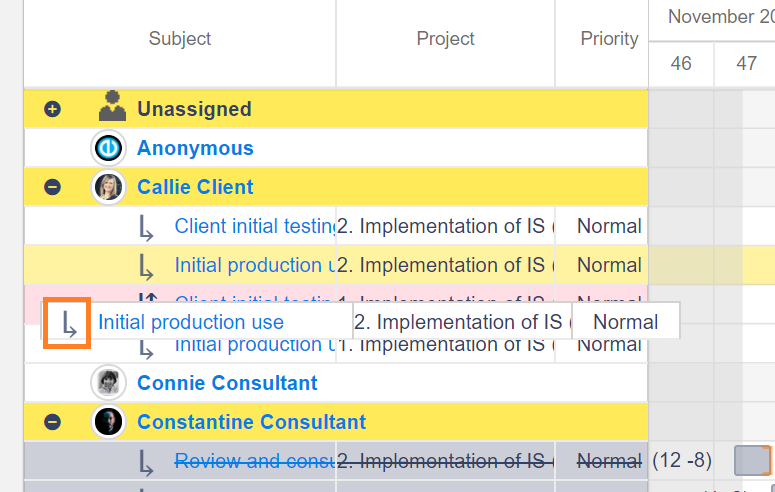
Integrasjon med møtekalender
Takket være integrasjon med møtekalender, alle planlagte arrangementer som møter, ferier etc. er tatt i betraktning i arbeidernes kapasitet. En dag med en slik begivenhet er merket med et brev som "M" (møte) eller "H" (ferie). Tallet som følger med bokstaven "m" angir estimert antall timer for møtet.
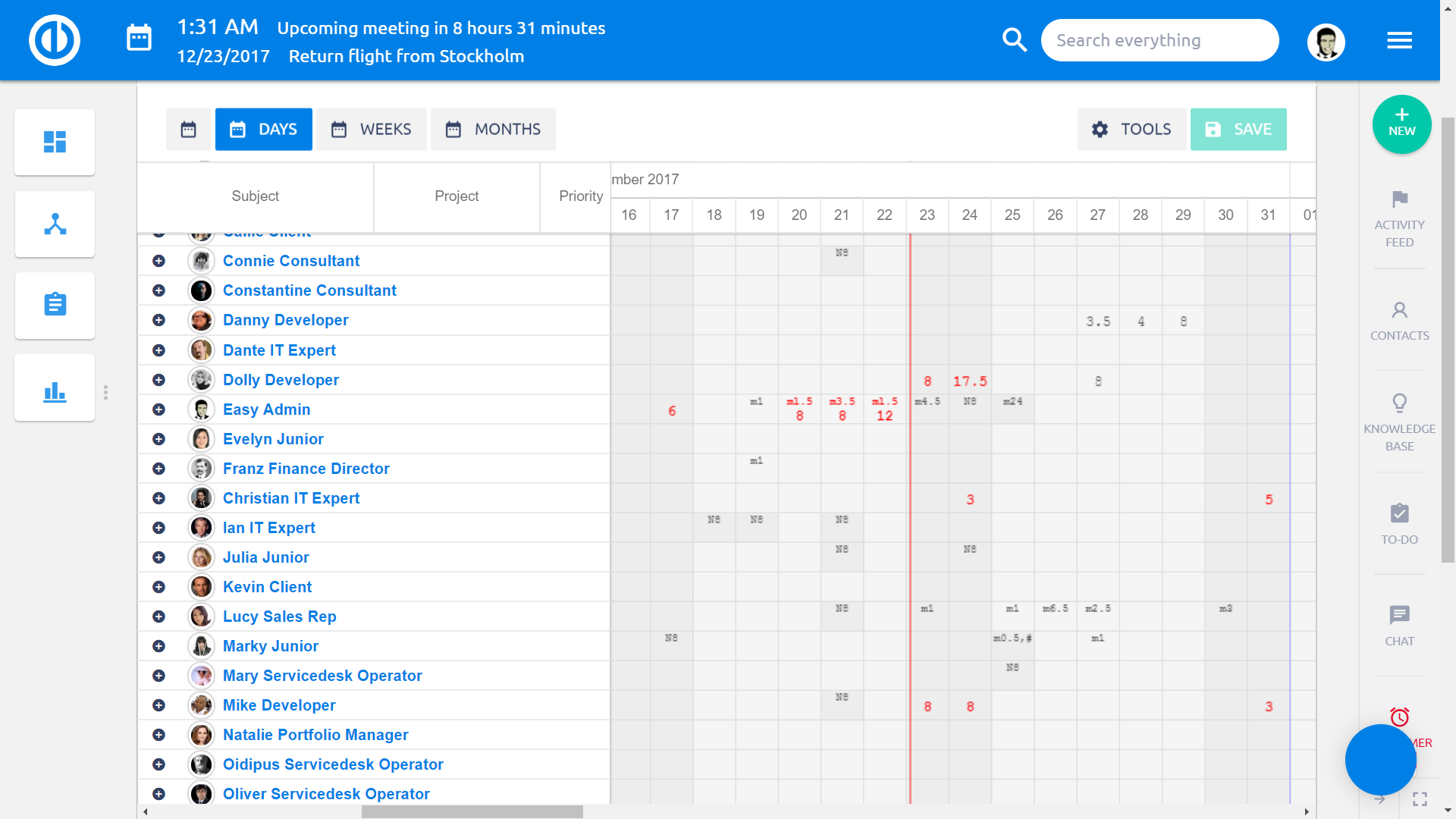
Hendelse / tildeling verktøytips
Ved å klikke på en celle, inkludert en hendelse, En liten informasjonstips vises som viser sammendraget av hendelsene i den valgte perioden. Verktøytipen fungerer også daglig, ukentlig og månedlig. Hvis det er en kontinuerlig hendelse (ferie, forretningsreise), vises hendelsen tellet i verktøytipen. En lignende verktøytips vises når du er på ukentlig / månedlig visning og klikk på en hvilken som helst tidsfordelingsboks på tidslinjen. Dette verktøytipset viser deg tildelingene av ikke synlige problemer (oppgaver) som representerer summen av timer for denne uken eller måneden.
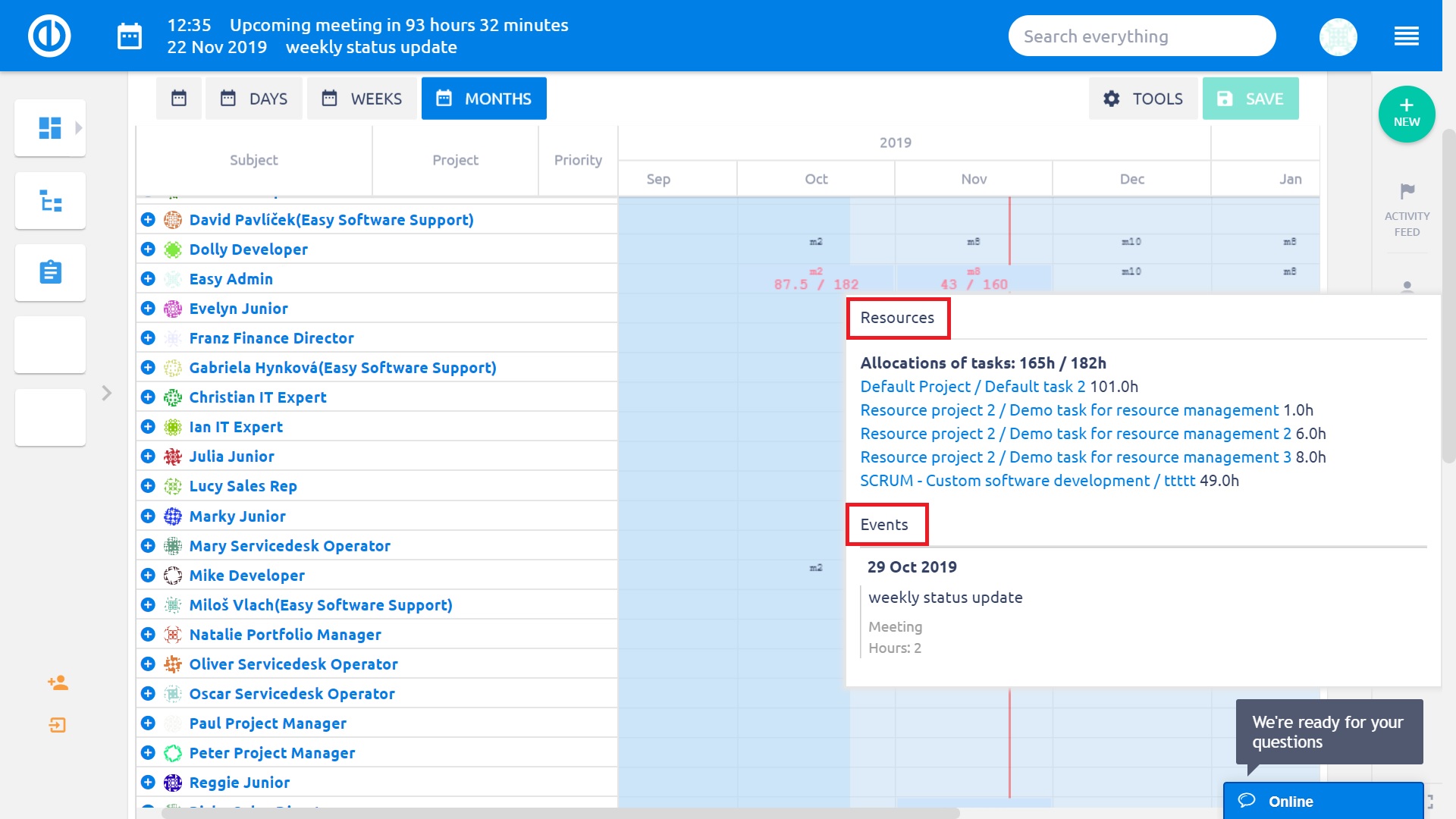
Når du har definert en bestemt tidsperiode for å være synlig på tidslinjen, kan det hende at noen oppgaver har sin estimerte tid tildelt delvis i perioden og delvis utenfor. I slike tilfeller er timene utenfor perioden merket "ikke synlig" i fordelingsverktøytip.
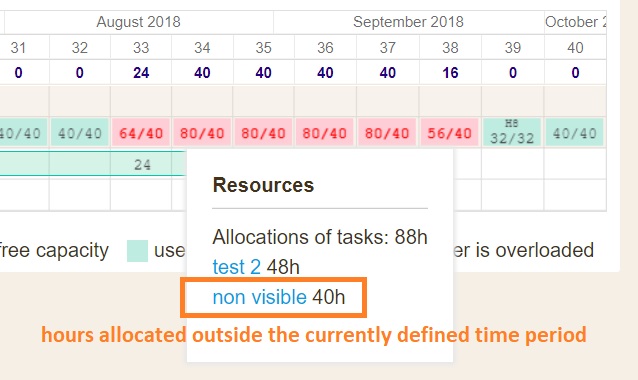
Dra og slipp oppdatering av oppgavens timing (startdato, forfallsdato, varighet, fullføring)
Timingattributter av oppgavene (problemene) kan også redigeres bare ved å bruke dra og slipp-funksjonalitet. Bytte til redigeringsmodus, flytte markøren over en oppgave, og du har flere valg å gjøre: 1) Flytt oppgaven på den horisontale linjen for å endre dens startdato og forfallsdato, 2) strekke eller krympe oppgaven for å endre dens varighet, eller 3) flytt rytteren av oppgaven for å endre dens % fullføring.
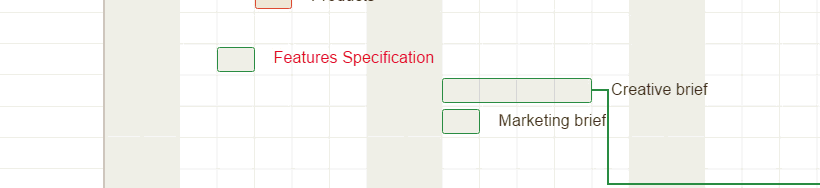
Trinn tilbake knapp (Angre)
Når du ved et uhell gjør noe galt, bare ta tilbake et ubegrenset antall trinn du har gjort bare ved å klikke på "Tilbake" knapp blant hovedkontrollene. Ikke bruk Tilbake-knappen for å avbryte en ikke-lagret egendefinert tildeling eller Balanse-omdisponering fordi den ikke fungerer bra for dette formålet (oppdater siden med F5-tasten i stedet). En allerede lagret tildeling kan tas tilbake bare manuelt av brukeren.
Hvordan bruker du problemer?
Problemer-knappen finner du blant hovedkontrollene øverst til høyre. Knappen kompletteres med et tall som representerer mengden av problemer som er identifisert som illustrert nedenfor. Ved å klikke på knappen utvides listen over problemene, inkludert navnene på berørte oppgaver og korte forklaringer. Disse listepunktene er koblinger slik at du kan klikke på noen og som vil markere den respektive oppgaven på tidslinjen. Hvis du klikker igjen på knappen, kollapses listen.
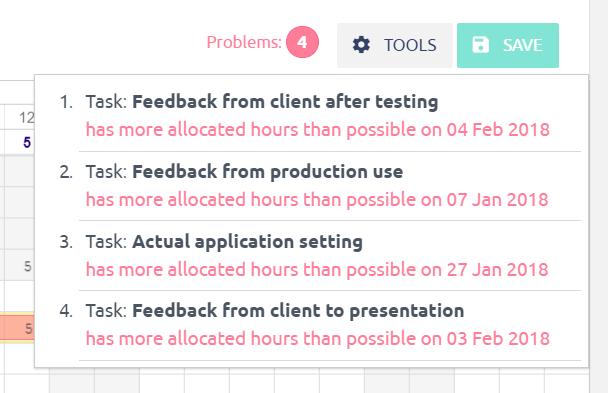
Eksporter alternativer
Du kan skrive ut dine tabeller fra ressurshåndtering eller lagre dem som PDF bare ved å klikke på Skrive ut på nederste rad eller ved å trykke CTRL + P, som begge åpner dialogboksen for utskrift av nettleseren. Endring eller justering av formatet for eksportstørrelse er alltid mulig i utskriftsalternativene. Alternativt kan du bruke et eksternt PDF-skaperverktøy, for eksempel Foxit Reader or PDFCreator.
Ressursadministrasjon på dashbordet
Du kan legge til enten globalt eller personlig nivå Ressursadministrasjon som widgeten på dashbordet. For å gjøre det, klikk på "Tilpass" knappen i nedre venstre hjørne og velg den aktuelle widgeten fra listen. Tilpass deretter filtrene for widgeten og lagre den.
Noen unntak gjelder for valg av kolonner:
- Bare brukere med administratorrettigheter kan angi kolonner på "Standardfiltre"-siden for Personal Resource Management-widgeten
- Brukeren kan ikke redigere kolonner på dashboard-widgeten selv
- Zooming med tilføyde kolonner gir visuelle endringer der noen tilføyde kolonner blir skjult, men nåværende bruker kan avsløre dem igjen.
- Dette er tilfelle for både widgeten og global ressursadministrasjon (selv å klikke på "Fullskjerm"-knappen utløser endringen)
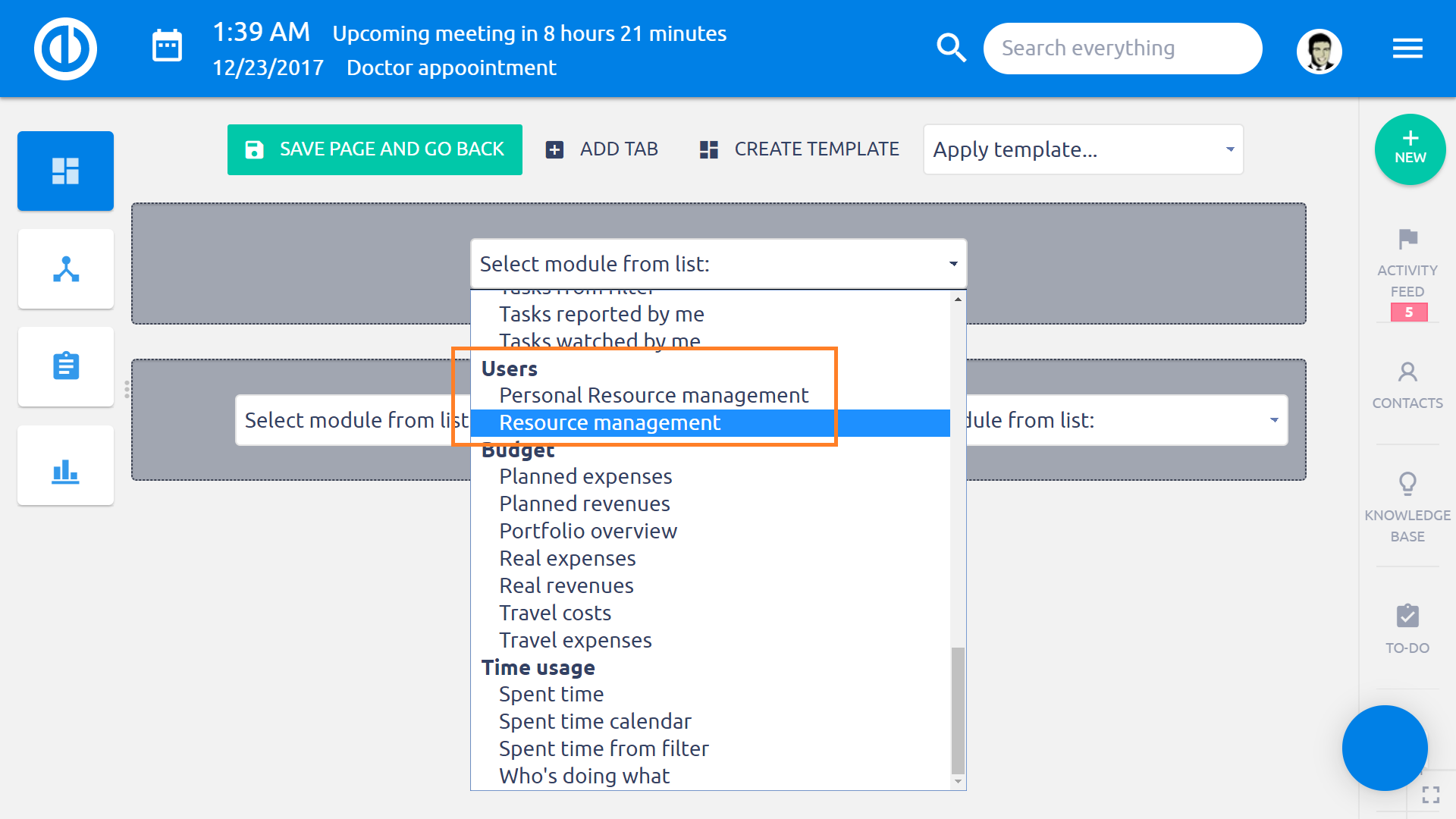
Ressursrapport
Ressursrapporten (en rapport over Ressursadministrasjon) lar deg raskt opprette eller bare sjekke ressursallokeringene direkte fra dashbordet eller et prosjektdashbord uten å måtte åpne hovedressursstyringsdiagrammet. Hovedformålet er å sikre mer fleksibel og tidsbesparende ressursforvaltning og få bedre oversikt over tilgjengelige ressurser.
Dette verktøyet fungerer primært som en global oversikt for bedriftsledelse og forteller deg hvor godt selskapet forvalter sine ressurser, for eksempel i å utføre arbeid med oppgaver (behandle ordrer), for å oppnå det fulle potensialet (kapasitet) av ressurser, for å fordele kapasiteten av ressurser til å arbeide osv. Basert på denne informasjonen er det lett å finne ut om det generelt er god eller dårlig tilstand å utnytte arbeidstakernes kapasitet og det påfølgende behovet for å ansette nye arbeidere eller si opp de eksisterende. Det er derfor også et viktig verktøy for HR-agendaen.
Alle data som er synlige i ressursrapporten er aggregerte data fra ressursadministrasjonsverktøyet, bare de vises i en annen form. Ingen data eller beregninger kommer fra andre kilder enn Resource Management. En riktig konfigurert ressursrapport kan se slik ut (liste utgang øverst, diagrammet nederst).
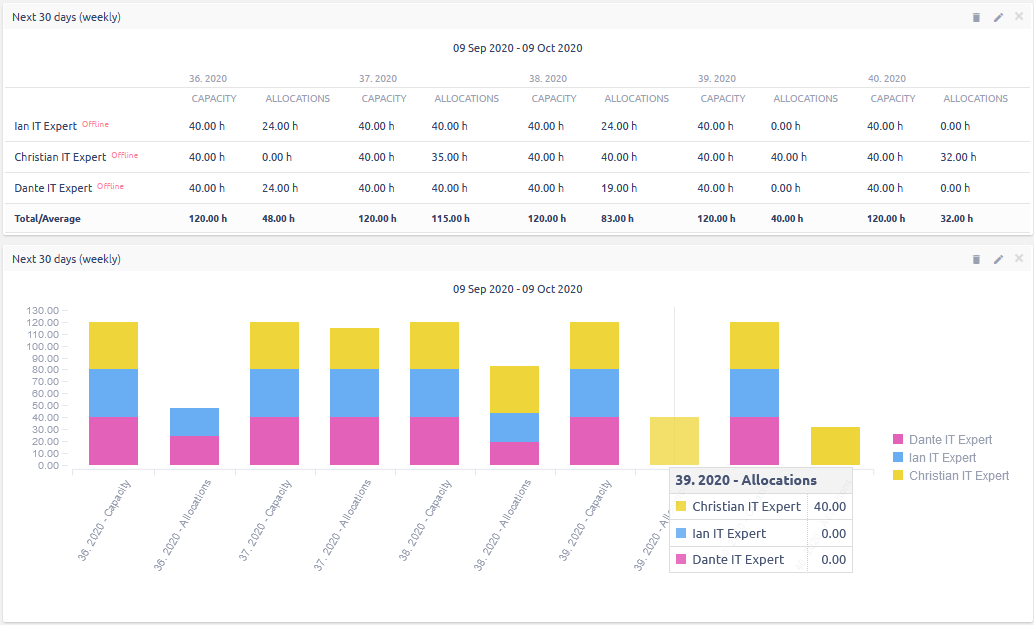
En ny sidewidget kalt Ressursrapport (under seksjonen Brukere) er tilgjengelig på alle tilpassbare sider, for eksempel dashbordet eller prosjektdashbordet. Det er et supplement til Resource Management-plugin og gir:
- Beredskapstabell med brukere og deres tildelte timer
- Stablede diagrammer
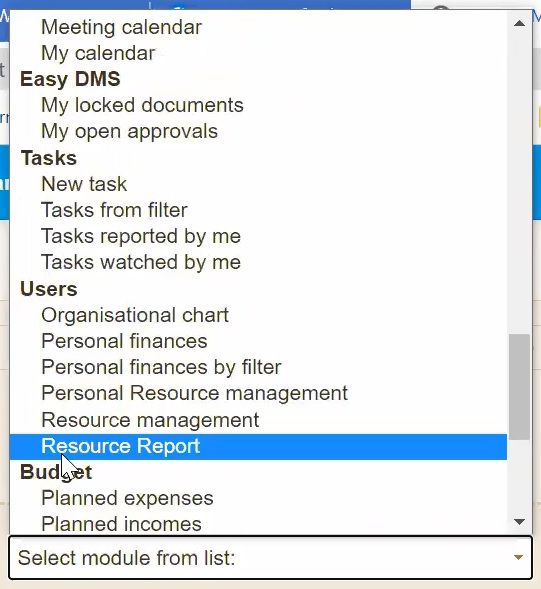
Etter å ha valgt en widget fra listen over tilgjengelige widgets, vises et tomt skjema, der det er nødvendig å fylle ut følgende data:
- Tittel: navnet på ressursrapporten
- Zoom: den grunnleggende tidsenheten i ressursrapporten, for eksempel dag, uke, måned, kvartal og år; Zoom-verdien må alltid være lavere enn Periode-verdien for å vise data riktig
- Periode: den synlige tidsperioden for ressursrapporten som forrige måned eller i år; Periodeverdien må alltid være høyere enn Zoom-verdien for å vise data riktig
- Utganger: velg liste eller diagram som en synlig utgangstype
-
Tilgjengelige kolonner: velg kolonner som skal vises i Ressursrapport, for eksempel:
- Vis maksimal kapasitet basert på brukerinnstillinger: (dager x arbeidstid per dag) - fravær (ikke på jobb) - ferie
- Vis tildeling + reservasjoner: som konfigurert i Resource Management
- Vis ledig kapasitet: kapasitet - tildelinger - brukt tid
- Vis all brukers brukte tid: brukt tid fra oppgaver og prosjekter
- Vis brukerens tildelingsprosent: 100 * (1 - ledig kapasitet / kapasitet)
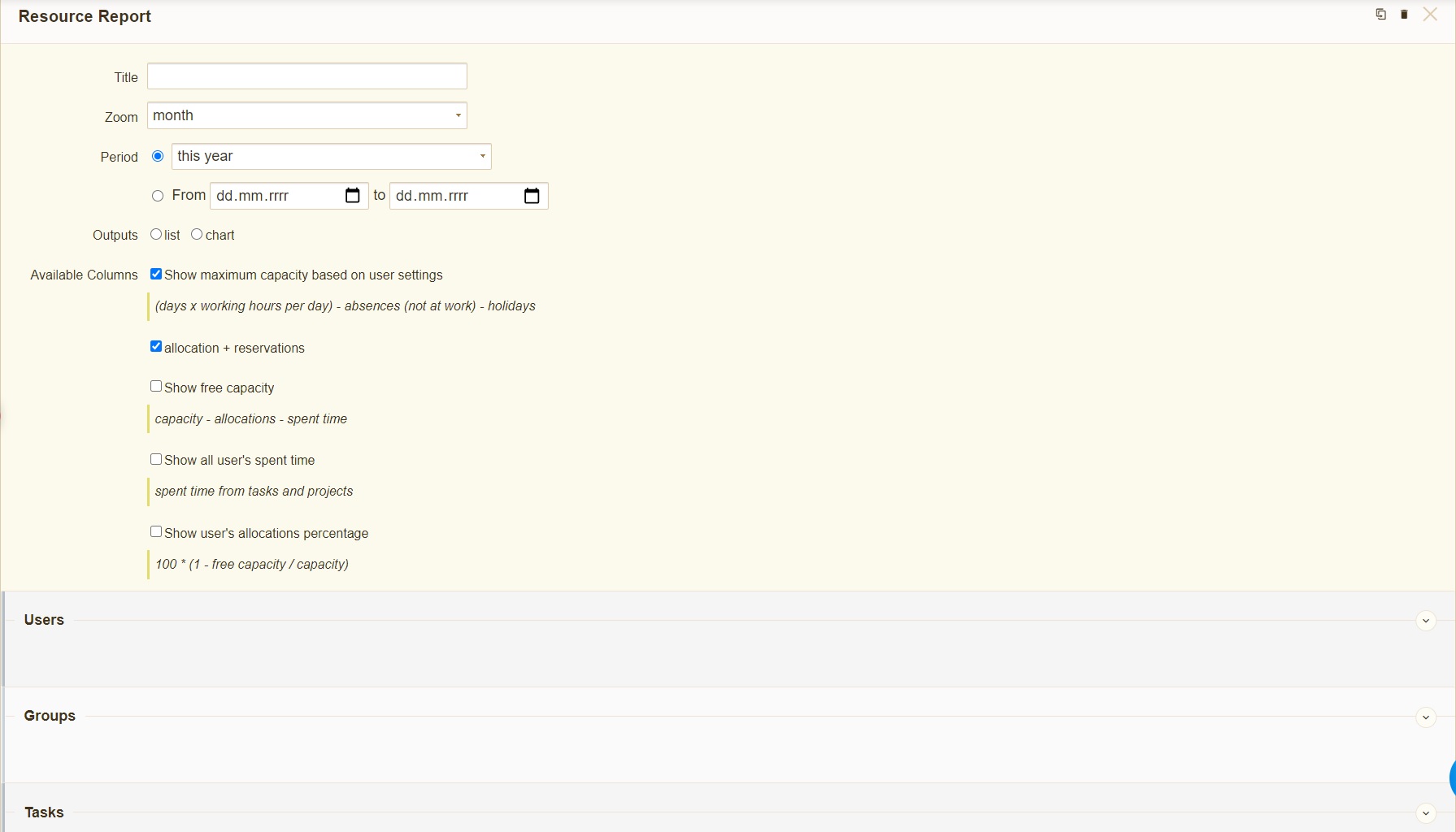
Nedenfor på skjemaet kan du legge til dine tilpassede filtre i Ressursrapporten. Filtreringen er mulig over brukere, grupper og oppgaver. Hvis du ikke setter opp et filter for grupper, vil du alltid se dem. Filtrering lar deg se bare slike enheter du er interessert i og utelate resten. Den samme filtreringen er også mulig i Resource Management.
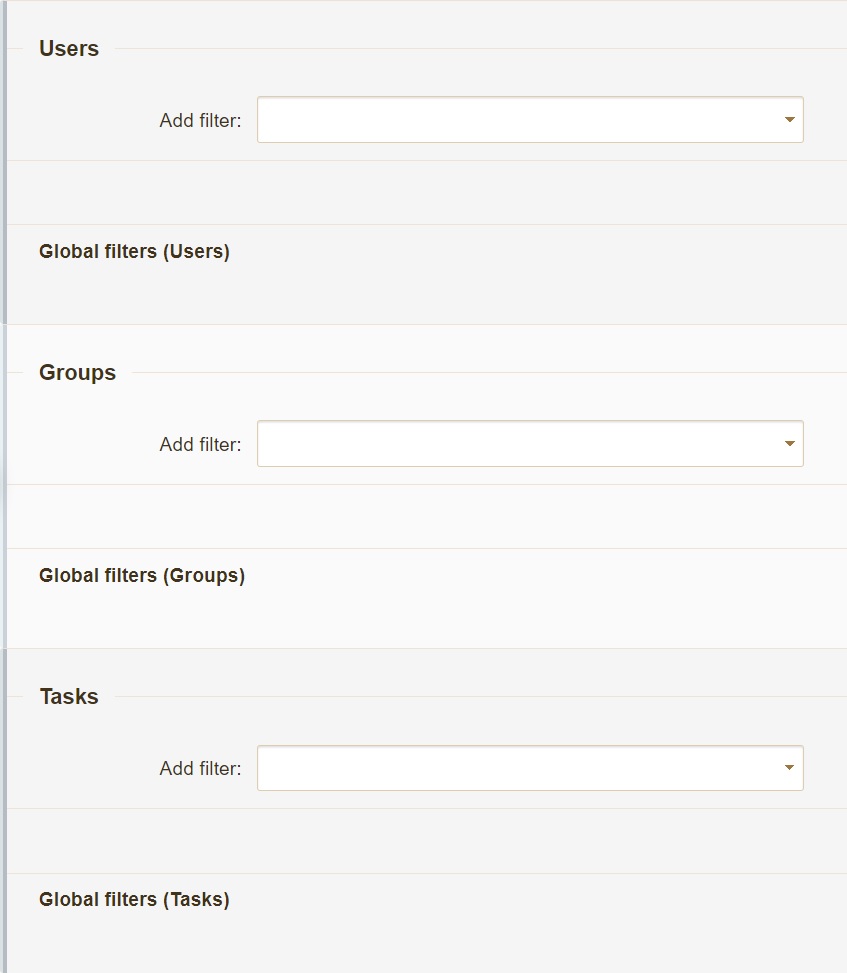
I en opprettet ressursrapport kan du vise detaljer i et popup-vindu ved å bevege musepekeren over en hvilken som helst kolonne (bare i diagramutgangstypen). For å redigere, fjerne eller skjule ressursrapporten på en tilpasset side, bruker du bare ikonene øverst til høyre.
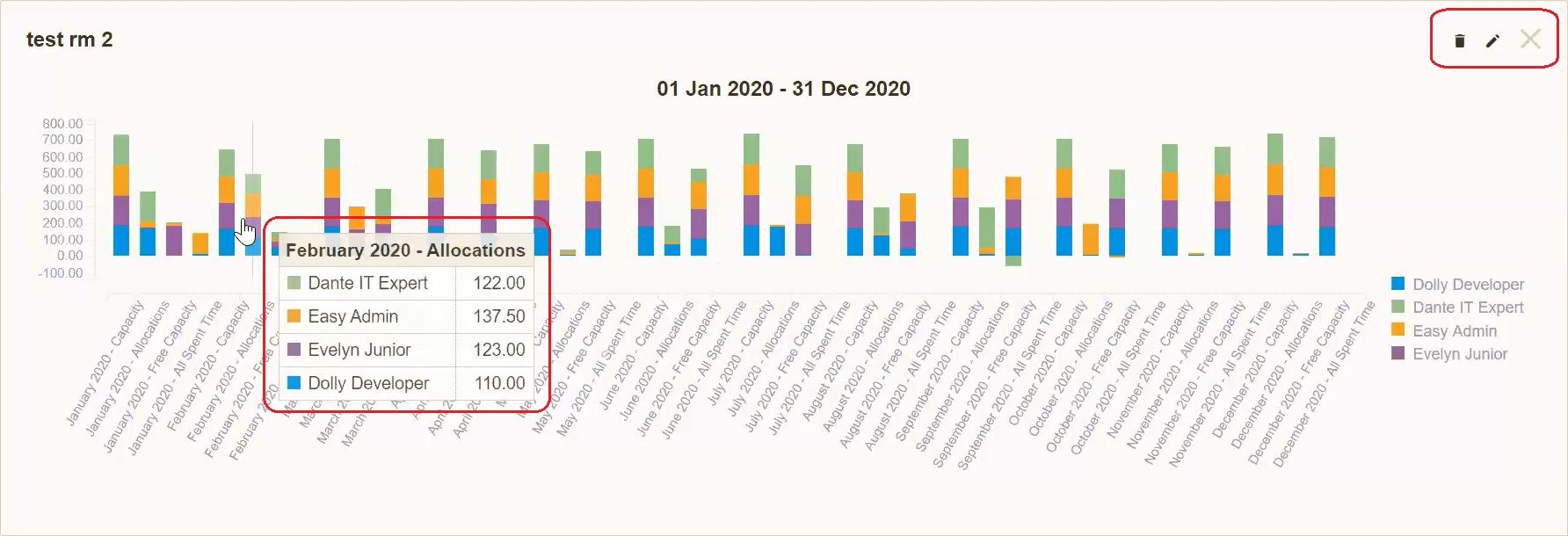
Tips og triks
Hvordan lage ferdighetsstyringsverktøy
Hjørnesituasjoner
-
Korsprosjektforhold kan ikke visualiseres.
-
De eneste typene relasjoner som kan visualiseres er forgjenger / tilhenger (grønn linje) og relatert / blokkert (blå linje).
-
Start-til-start-forholdet (SS) er riktig bevart bare når relasjonen er opprettet / endret i Easy Gantt, ikke fra oppgaveoppdateringsvinduet.
-
Det er ikke tillatt å legge til en relasjon mellom en overordnet oppgave og dens underoppgave.
-
Mellom to oppgaver kan ikke være mer enn 2-relasjoner (start-start, finish-finish).
-
Eventuelle kombinasjoner av relasjoner som fører til en syklisk sekvens av oppgaver (looping) er ikke tillatt. Dette inkluderer forsøk på å opprette en relasjon med en hvilken som helst oppgave som har en forelder.
-
En oppgave på tidslinjen kan ikke redigeres slik at den starter eller slutter på helligdagens dag i henhold til kalenderen til den innloggede brukeren, selv om oppdragsgiveren ikke har en ferie på den dagen.
-
Det kan være bare en Gantt widget på tilpassbare sider (hjemmeside, prosjektoversikt, etc.). Dette inkluderer widgets: Easy Gantt, Ressursadministrasjon, Personal Resource Management - hvis en av disse er aktiv, vil ingen andre vises på samme side. Dette skyldes sidelastingshastighet. En løsning er å plassere disse widgetene på forskjellige faner på tilpassbare sider.
-
Hvis en oppgave inneholder tilpassede tildelinger, disse vil gå seg vill etter at oppgaven er lukket og åpnet igjen. De nye bevilgningene beregnes i henhold til standard allocator.
-
Når du redigerer en oppgave med hurtigoppgaveditoren i Ressursstyring, vil ikke endringene bli lagret med mindre brukeren klikker på Lagre-knappen øverst til høyre i tidslinjevinduet.
-
Redigeringsalternativet for beregnet tid for et bestemt prosjekt i Ressursadministrasjon er deaktivert hvis Tilbrakt tidsmodul ikke er aktivert for det aktuelle prosjektet.
-
Standard filterinnstillingen for ressursstyring på prosjektnivå overtas fra Gantts standard filterinnstilling på prosjektnivå. Derfor er standardfiltrene på prosjektnivå alltid de samme for både Gantt og Resource Management.
Oppgaveredigering ved å bruke kontekstmenyen (høyreklikk på en oppgave i listen) i Ressursadministrasjon er kun mulig når brukeren har tillatelsen "Rediger oppgaver". Denne funksjonen er ikke relatert til tillatelsene "Rediger oppgaver der brukeren er forfatteren" og "Rediger oppgaver tildelt bruker".
Mens du redigerer estimert tid via Hurtigoppgaveredigering, vil du kunne bruke en komma, men a komma er ikke kompatibel med ressursstyring. Vi anbefaler å bruke en perioden for å få korrekt oppførsel av tildelinger.
Møter importert via ical fra eksterne kalendere vil ikke vises i ressursadministrasjon.
