Kalender
Videoopplæringen, #2
Modulkonfigurasjonen
Oppgaveplanlegging
brukere
Kalenderhendelser
Eksporter og importer av kalenderhendelser
Filter
Rask oppgaveditor
Roller og tillatelser
Hvordan påvirkes Kalenders oppførsel av brukernes personlige tidssoner
Hjørnesituasjoner
Kalender er en dra og slipp-komponent som viser alle møter, gjøremål, planlagte ressurser, oppmøte og brukt tid. Det er raskt i ferd med å bli det mest brukte pluginet av våre kunder fordi det gir en ultimat og umiddelbar oversikt over hva som skjer for både vanlige arbeidere og ledere. Kalender kan legges til et hvilket som helst personlig dashbord, for eksempel hjemmesiden din. Å legge til Kalender på hjemmesiden din, prosjektsiden eller en annen personlig side, bare gå til sideredigeringsmodus ("Tilpass denne siden"), legg til en modul kalt "Kalender" og lagre siden. Alternativt kan du åpne den umiddelbart ved å klikke på kalenderikonet i den øvre linjen i applikasjonen.
Modulkonfigurasjonen
I modulkonfigurasjonen har du muligheten til å bytte mellom personlige og lederroller med ulike tillatelser. Bare klikk på blyantikonet i øvre høyre hjørne av modulen for å åpne innstillingsvinduet. Hvis du er Manager, kan du ganske enkelt velge hvilken som helst bruker og tilordne oppgave ved å dra og slippe og dermed bruke Kalender for å optimalisere ressursene til teamet ditt. Hvis du velger Personlig, kan du bruke Kalender å planlegge oppgaver kun i din egen kalender, ikke for andre brukere. I tillegg kan du redigere visningsområde (inkludert muligheten til å vise/skjule helger) samt brukere og grupper og filtre rett herfra. I "Sorter"-alternativer kan du sette opp kriteriene for sortering av oppgaver i venstre kolonne. For å importere en kalender, bruk "Legg til ekstern kalender"-knappen i nedre høyre hjørne.
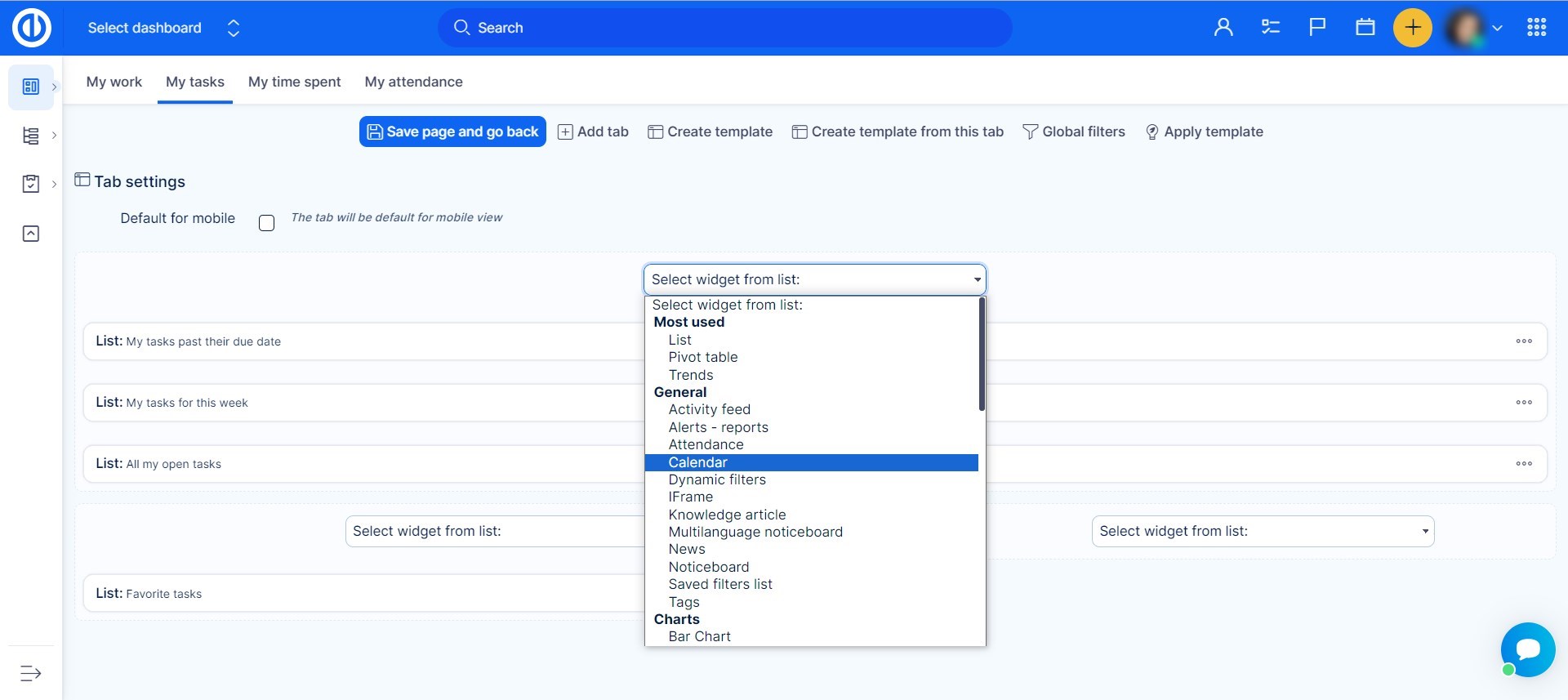
Oppgaveplanlegging
Oppgavelisten i venstre kolonne inneholder alle oppgavene som er gyldige for filtreringskriterier som er definert i modulkonfigurasjonen (eller brukes manuelt ved hjelp av filteretikettene). Du kan ganske enkelt planlegge oppgaver i venstre kolonne ved å dra og slippe dem i kalenderen. Ved å dra en oppgave fra venstre kolonne til kalenderen, blir 1 time tildelt denne oppgaven som standard. Hvis oppgaven har en lavere gjenværende estimert tid, vil bare en halv time bli tildelt som standard. Når du endrer forventningen om den estimerte tiden, er det bare å dra den nederste delen og endre den slik du ønsker. Tegnforklaringen under kalenderen lar deg bare aktivere bestemte entiteter som kan vises i kalenderen mens de deaktiverte er skjult.
For å raskt endre oppgavens estimerte tid, klikker du bare på antall timer som vises i høyre kolonne for hver enkelt oppgave og deretter angir en ny verdi. Alternativet for å endre verdien vises bare når feltet "Anslått tid" ikke er angitt som "skrivebeskyttet" i arbeidsflyten. Endringen vil lagres umiddelbart. Antall timer som vises i venstre kolonne er gjenværende tid for oppgaven som skal planlegges ennå, dvs. estimert tid minus brukt tid og allerede planlagte timer (disse er hentet fra manuelt innstilte reservasjoner).
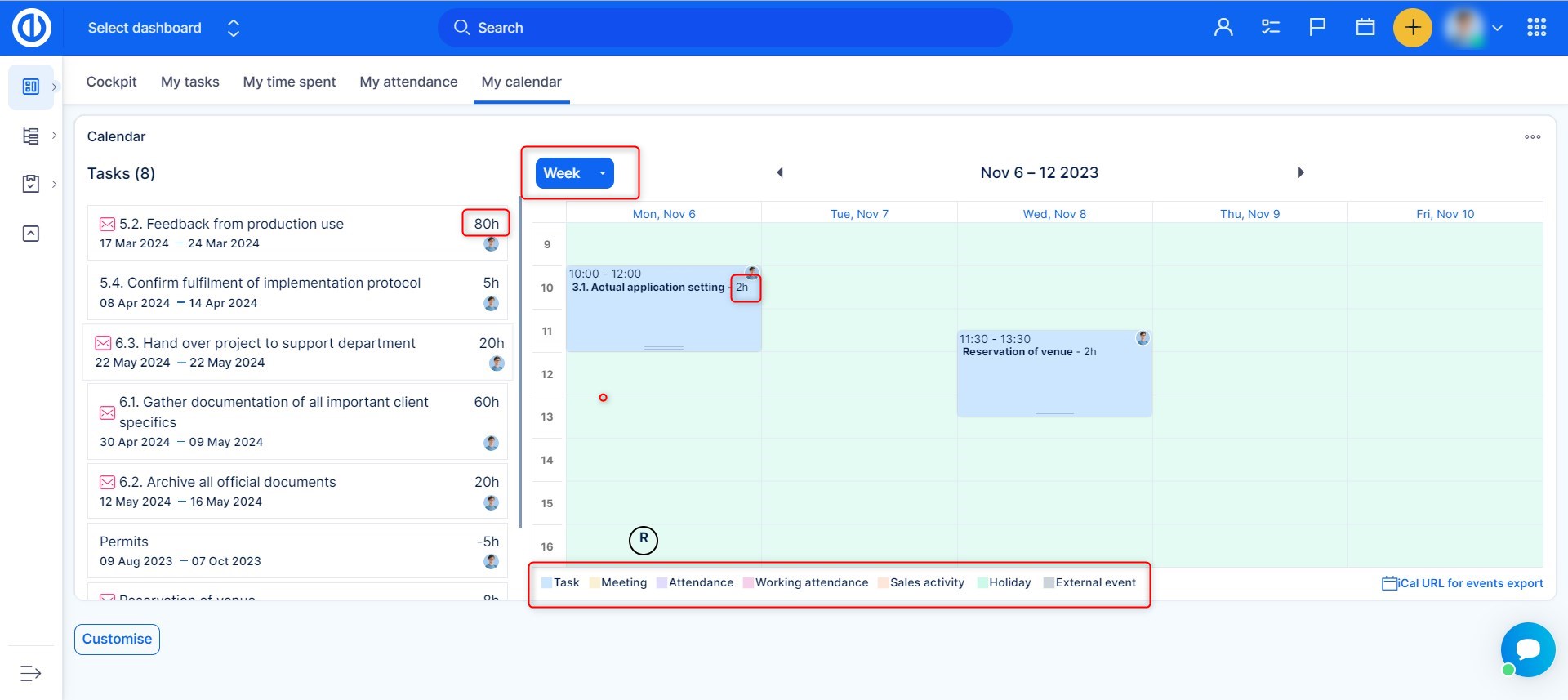
Sørg for at oppgaven din er planlagt mellom oppgavens startdato og forfallsdato. Dette området er farget i grønt i Kalender, farges det ikke-tilgjengelige området i rødt når du drar en oppgave og holder. Hvis du slipper oppgaven i et rødt område, vises en feilmelding. Timene utenfor din aktive arbeidstidskalender regnes også som en del av det røde området, slik at ingen bruker kan ha oppgaver planlagt utenfor normal arbeidstid. Enhver brukers handling med oppgaver lagres automatisk.
Informasjonen om tidsvarighet som er synlig inne i de allerede planlagte oppgavene (kalenderboksene) representerer varigheten av oppgaven på denne bestemte dagen, som kanskje ikke samsvarer med tidsvarigheten (estimert tid) for oppgaven (da den kan være planlagt i deler for flere dager). For å forlenge eller redusere lengden på en oppgave i kalenderens daglige/ukentlige visning, flytter du den nederste kanten av oppgaven opp og ned med venstre museknapp. Ved å høyreklikke på oppgavens tildelte timer rett på Kalenderens tidslinje, dukker et oppgavevindu opp, som lar deg manuelt tilpasse "Start > Slutt"-tiden for oppgavens varighet i den respektive dagen. Dette popup-vinduet er et alternativ til ganske enkelt å dra-og-slippe oppgaven direkte på tidslinjen, men noen brukere kan foretrekke en slik måte i stedet.
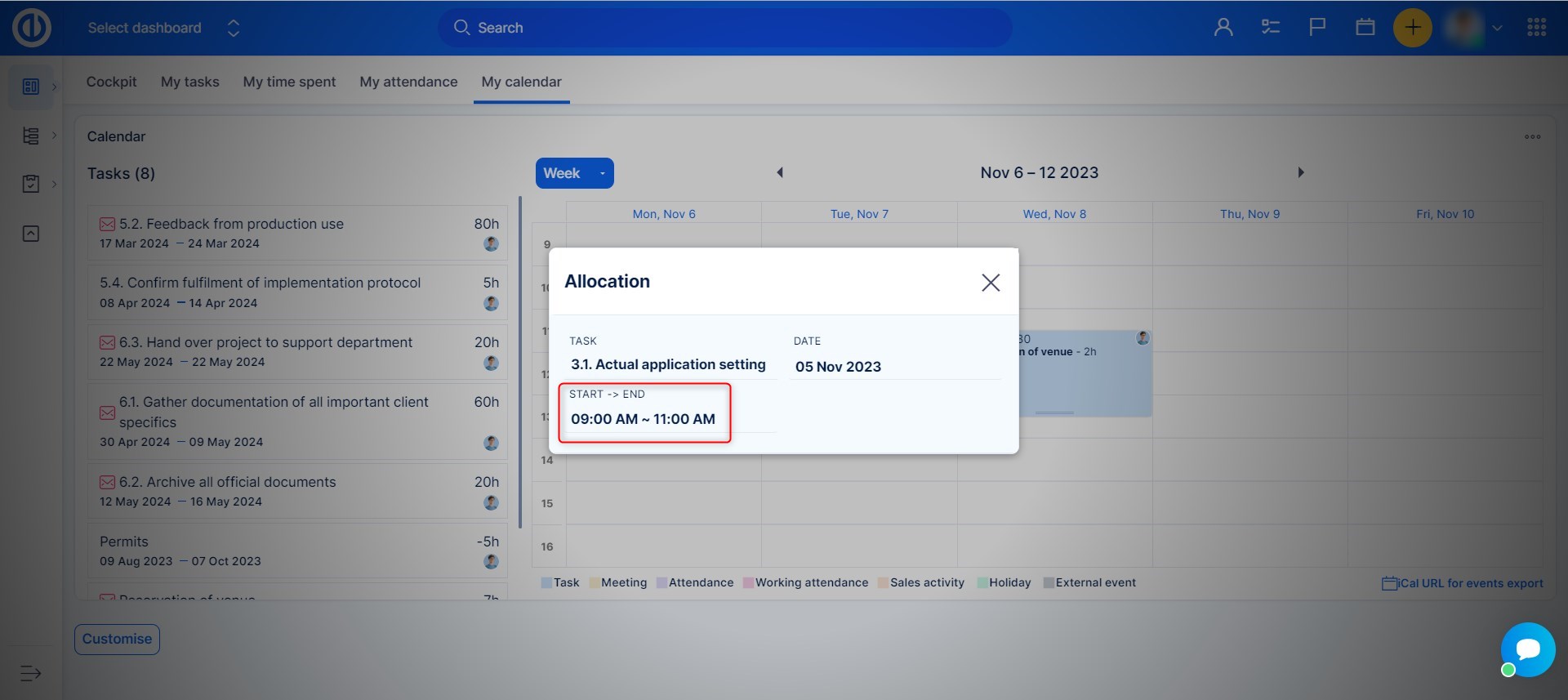
For å bytte tidsvisning for kalenderen, bruk den respektive rullegardinlisten rett over kalenderen (i dag, dag, uke, måned, år, agenda). I årsvisningen kan bare aktiviteter for en bruker vises om gangen. Agenda-visningen viser journal over alle planlagte aktiviteter og datoene.
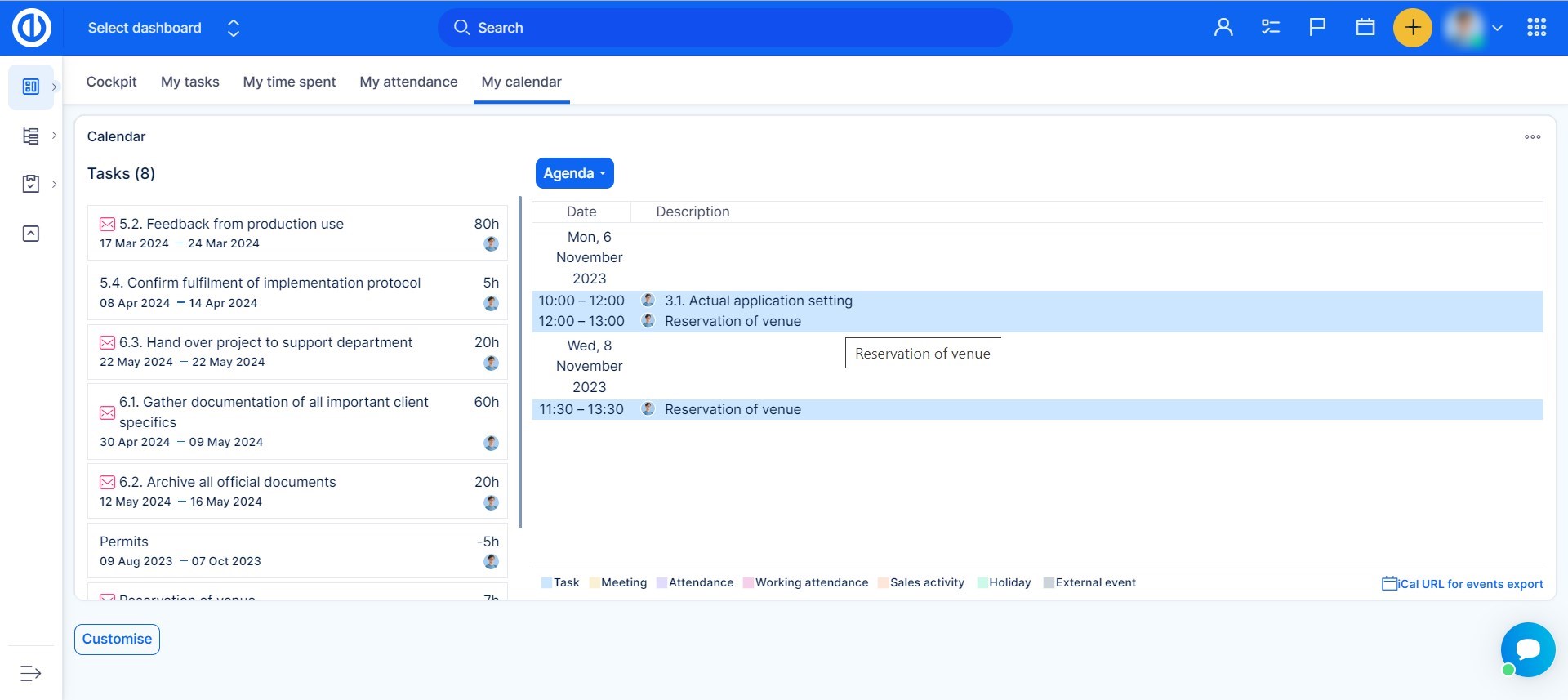
Like enkelt kan du også endre oppgaveattributter. Bare klikk på en oppgave i kalenderen for å vise hurtigoppgaveditoren. Her kan du også logge brukt tid, kommentere en oppgave eller slette en oppgave fra kalenderen.
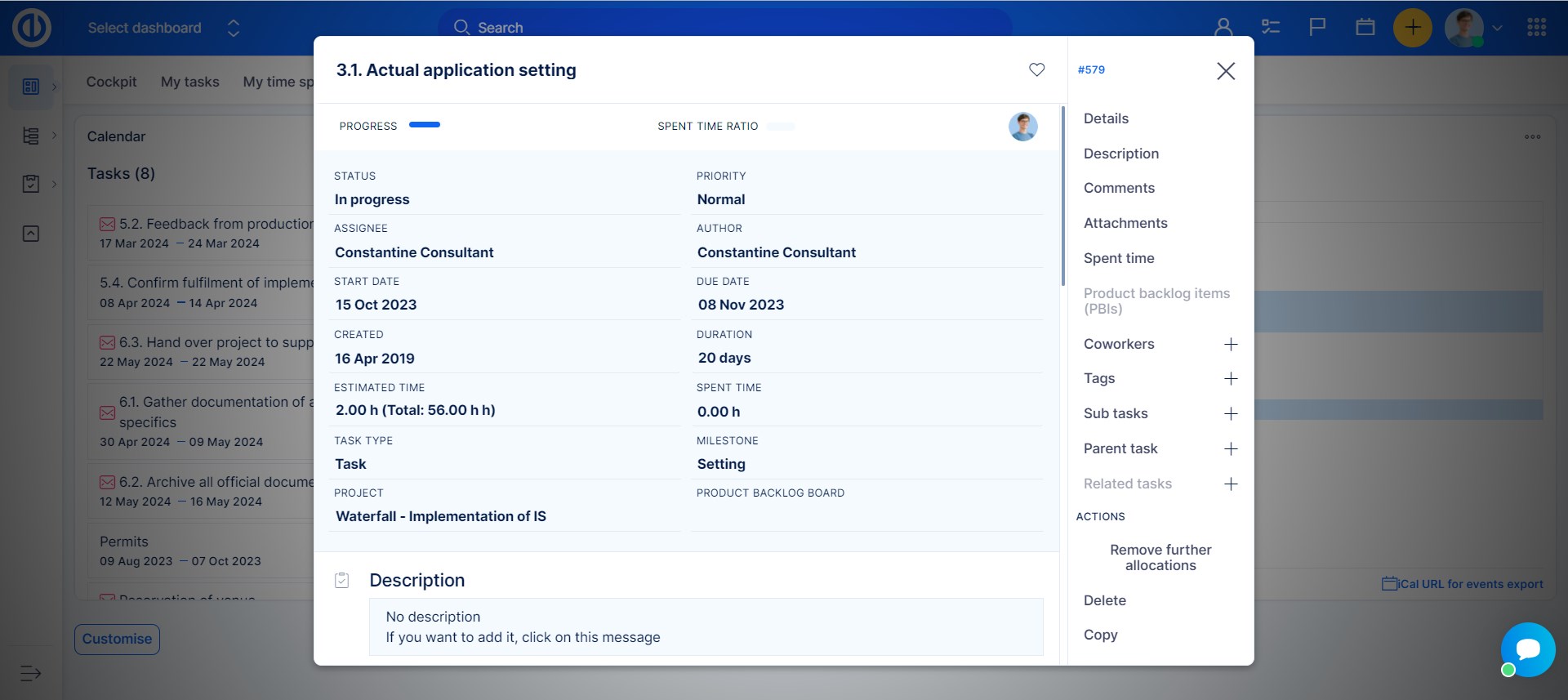
Listen over allokerbare oppgaver viser ikke med vilje oppgaver som har estimert tid overskredet av brukt tid, noe som betyr at de ikke kan gi noen tildelte timer og derfor er irrelevante for Kalender. Disse oppgavene kalles Utilordnede oppgaver og du kan se informasjon om antallet direkte under listen over tildelte oppgaver.
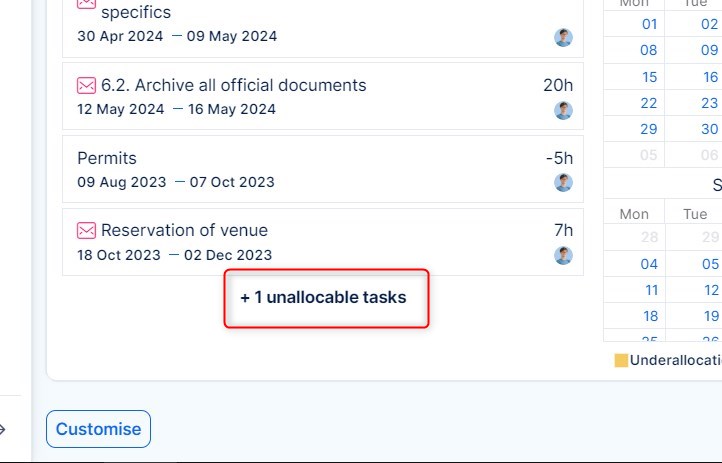
brukere
Når du klikker på tannhjulikonet i øvre høyre hjørne av modulen, vises en rullegardinliste med utvalg av brukere rett over oppgavelisten, slik at du enkelt kan legge til valgte brukere i Kalender ved å klikke på navnene deres. De valgte brukerne vises rett over kalenderen i form av navngitte knapper. Et enkelt klikk på knappen merker brukeren slik at du kan tilordne oppgaver til ham. Et dobbeltklikk vil kun vise oppgaver, møter osv. til den aktuelle brukeren (som et filter). For å fjerne en bruker fra utvalget, klikker du bare på søppelikonet ved siden av navnet hans. For å aktivere en spesifikk bruker, klikker du bare på knappen med navnet hans.
Bare én bruker kan være aktiv om gangen (markert med en grønn ramme og "sjekk" -symbolet ved siden av navnet), noe som betyr at enhver oppgave som dras fra venstre kolonne og slippes inn i kalenderen, tildeles og planlegges bare til den aktive bruker. Vær forsiktig med at en riktig bruker er aktiv før du planlegger en oppgave. Ellers vil oppgaven automatisk tilordne og omlegge til feil brukerkalender. Den nåværende tildeleren kan gjenkjennes av brukerens ikon i hver oppgaves boks.
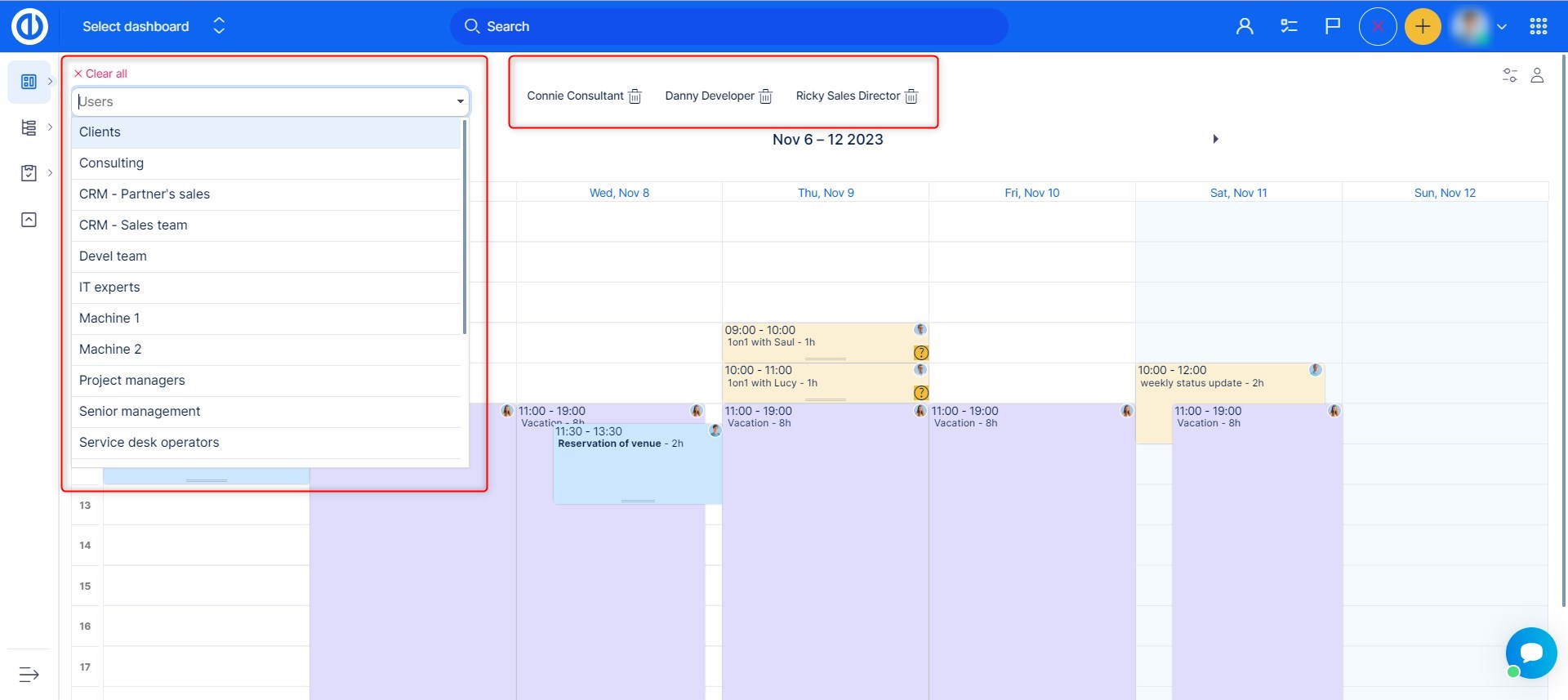
Kalenderhendelser
Kalender inneholder møtekalender, noe som betyr at du enkelt kan opprette et nytt møte samt ny oppgave, oppmøte eller aktivitet herfra. Bare klikk, hold og flytt venstre museknapp på tom plass i kalenderen (for en intradagsaktivitet) eller klikk på den spesifikke dagen i dag/ukevisningen (for en heldagsaktivitet), og slipp deretter knappen og velg i popup-vinduet hva slags enhet du ønsker å opprette (møte, oppgave, oppmøte). Når du planlegger ulike typer enheter (som møte + oppmøte) for samme tidsluke, vil det resultere i 3 gjensidig overlappende bokser i kalendervisningen.
Oppmøterekord i Kalender er kun synlige selektivt, akkurat som i møtekalender. Oppmøterapporter uten attributtet "På jobb?" er synlige i Kalender, møtekalenderog Oppmøtekalender også. Men fremmøteregistreringer med attributtet «På jobb?» er synlige bare i oppmøtekalenderen, men ikke i kalenderen eller møtekalenderen. Hovedfokuset er at disse verktøyene heller er planlegging av arrangementer enn oppmøteoversikt, som derimot er hovedfokuset i Oppmøtekalenderen.
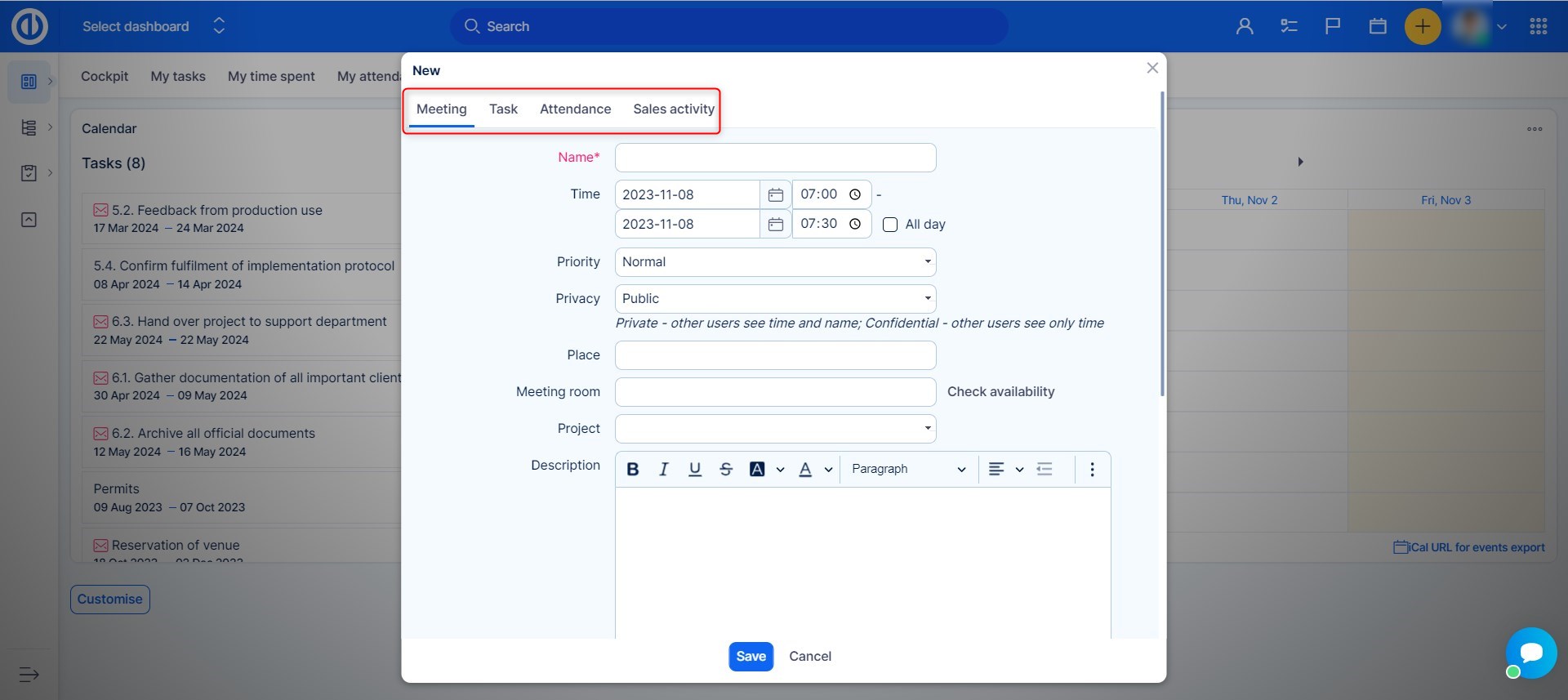
Eksport og import av kalenderhendelser
For å eksportere hendelser eller andre enheter fra din Kalender til en annen iCal-kompatibel kalender, klikker du bare på "iCal URL for eksport av hendelser"-knappen i nedre høyre hjørne. Dette vil åpne et popup-vindu kalt "URL for kalenderen din" med URL-adressen akkurat som en QR-kode som inneholder samme URL-adresse for raskere kopiering og lim inn. For hver URL-adresse kan du bestemme hvilke enheter som skal inkluderes for eksport ved å krysse av i de respektive avmerkingsboksene (møter og oppmøteposter er merket av som standard, bare oppgaver er valgfrie). Deretter limer du ganske enkelt inn den genererte eksportkoblingen i et importfelt i den iCal-kompatible målkalenderen.
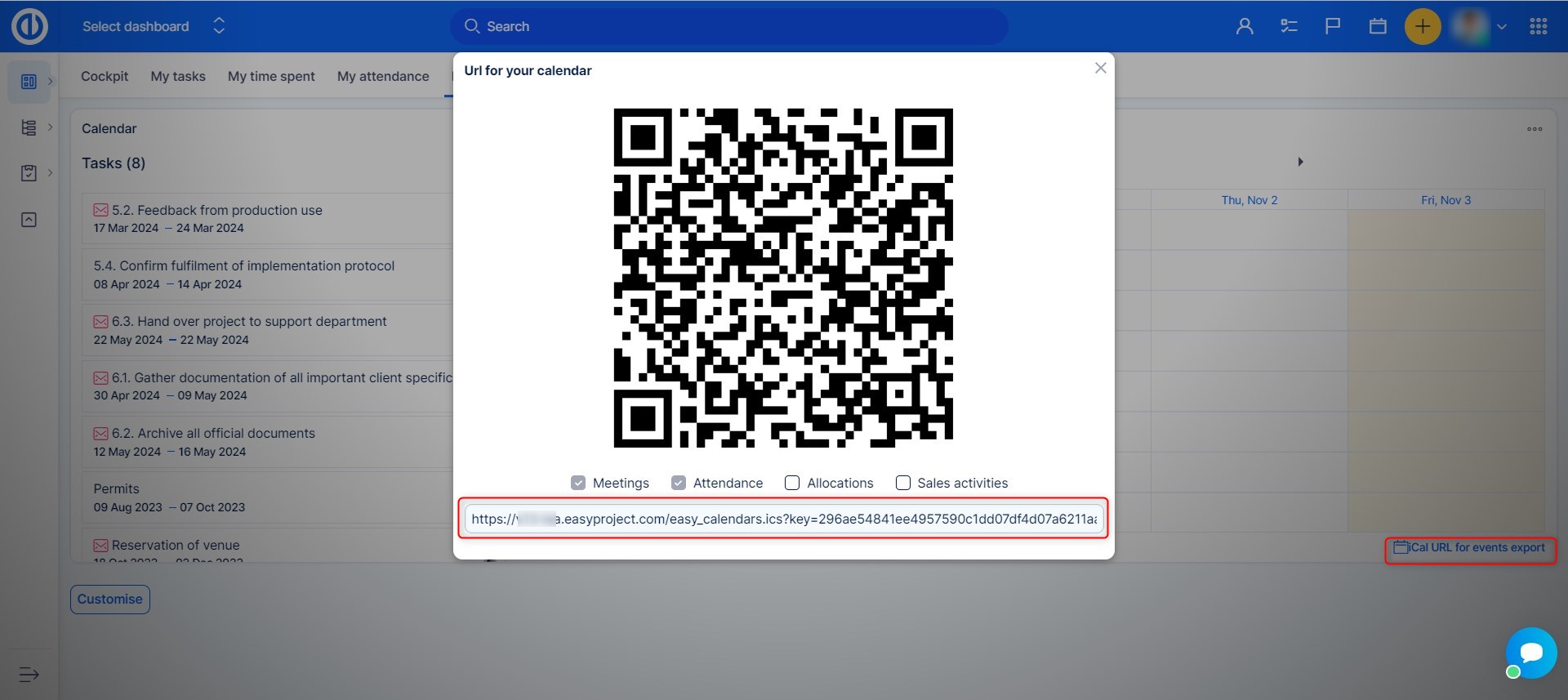
For å importere en ekstern iCal-kompatibel kalender til applikasjonens Kalender, må du først legge til en ekstern kalender på redigeringssiden for brukerprofil. !VIKTIG!Bruker må ha tillatelse til å redigere sin egen profil for å oppnå dette.
Koble til en ekstern kalender kan gjøres på følgende måte:
- Åpne profilen din
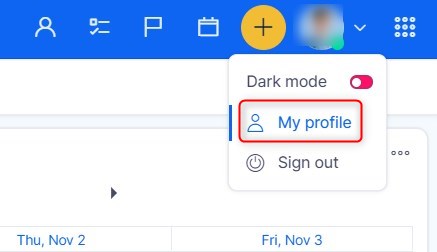
- Klikk på knappen for å redigere profilen din
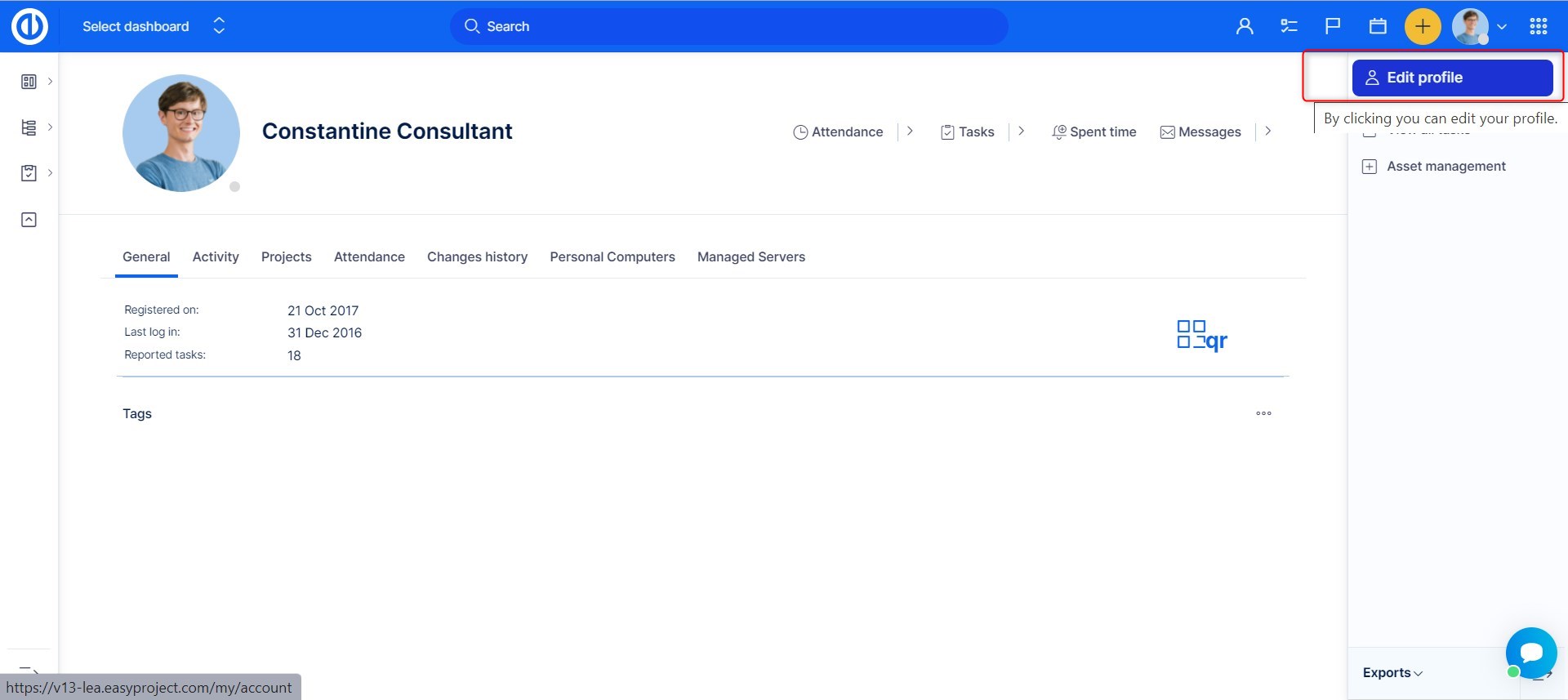
- Scroll ned og på høyre side finner du en knapp til Legg til kalender
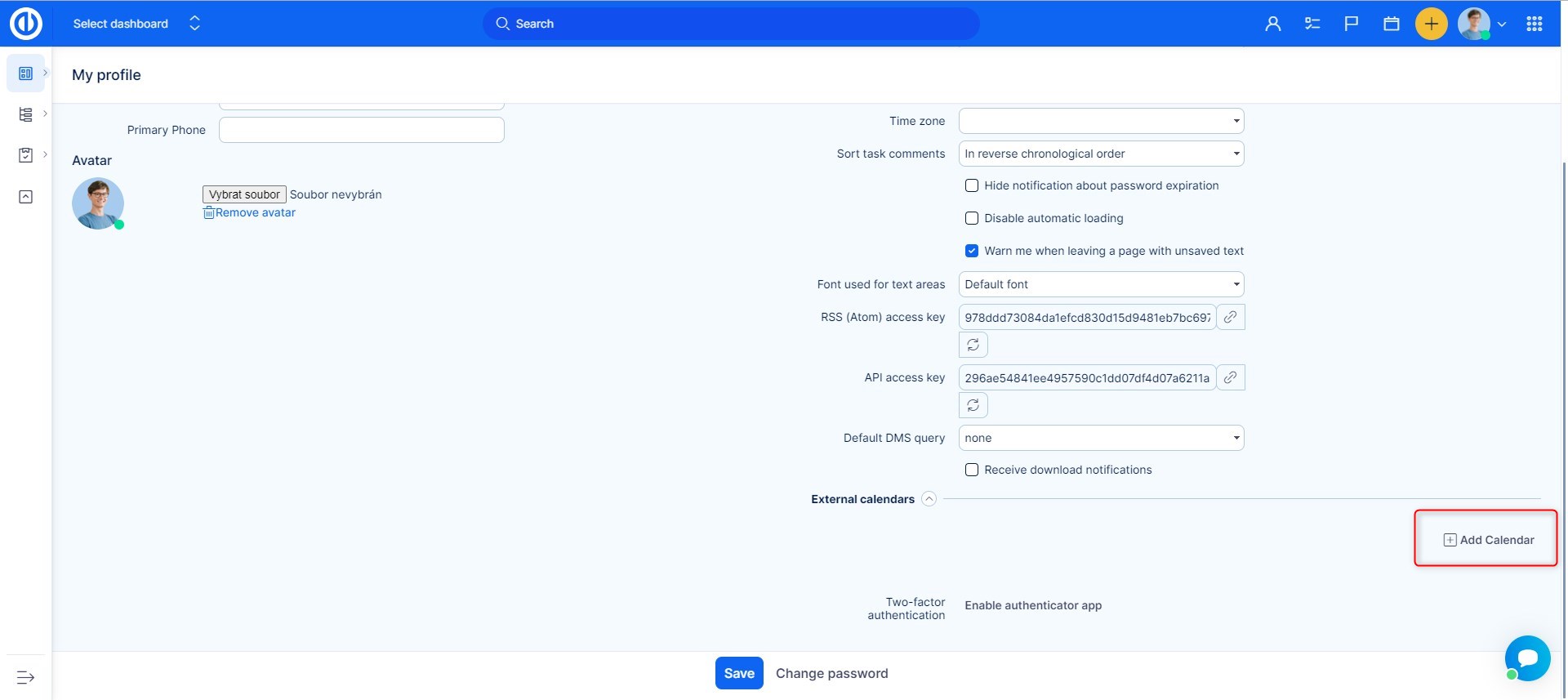
- Felter vises der du skriver inn hvordan du vil gi kalenderen et navn og et felt for iCal-lenken du har fått fra kalenderleverandøren.
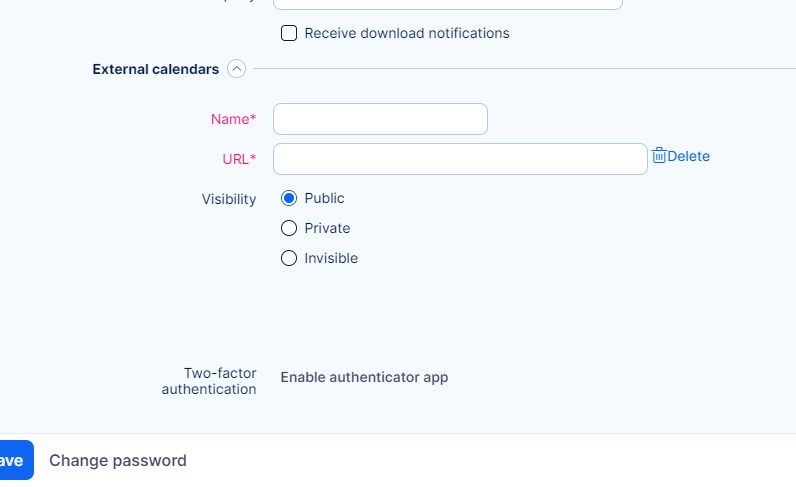
- Når du har lagret den eksterne kalenderen, åpner du Kalender fra toppmenyen
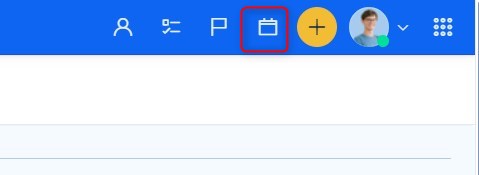
- I denne visningen vil du se Kalender innstillingsikon
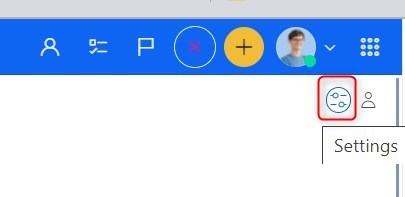
- på Kalender innstillinger finner feltet for ekstern kalender. Her finner du alle eksterne kalendere knyttet til kontoen din. Velg kalenderen og lagre innstillingene.
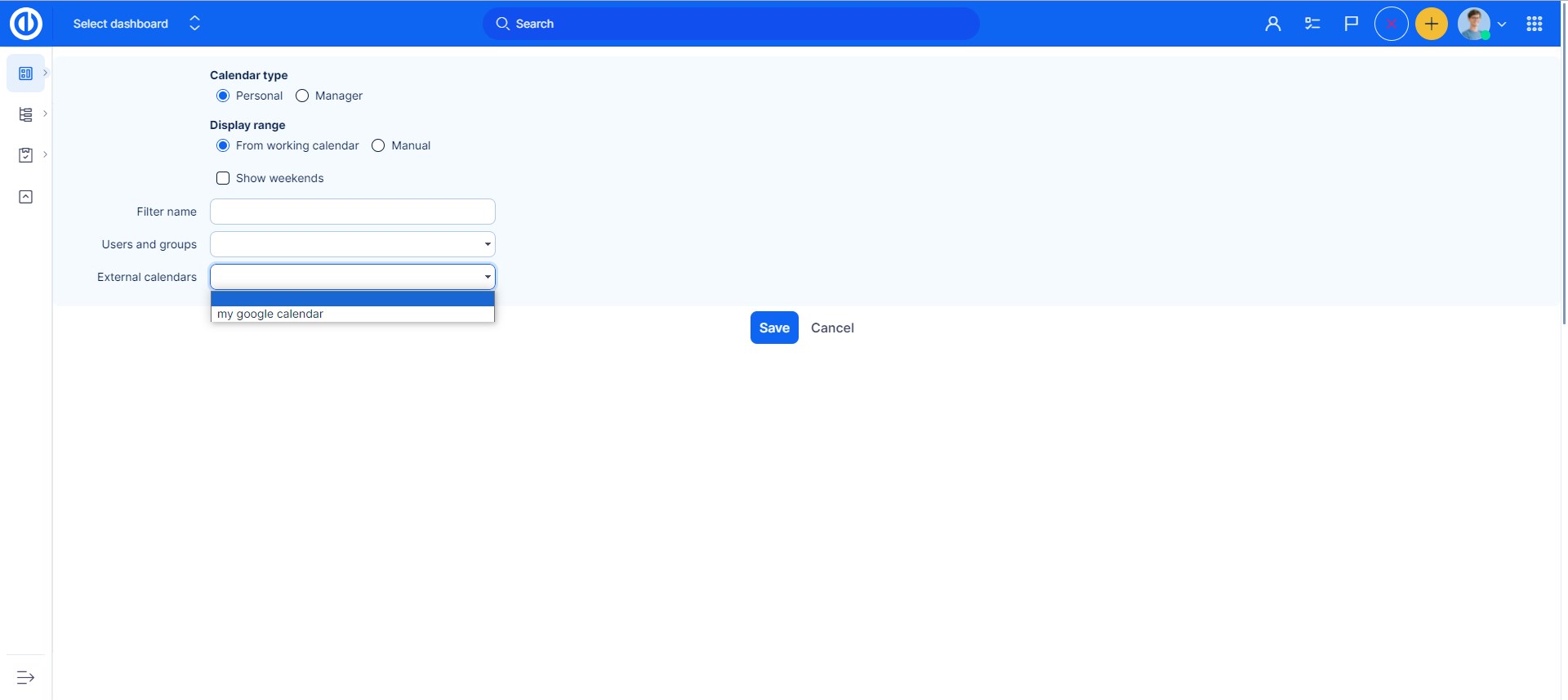
For mer informasjon, vennligst sjekk iCal-synkronisering.
Filter
Hvis du trenger å overstyre standardsynligheten til oppgaver vist i venstre kolonne, bruk de lagrede filtrene. Menyen er skjult bak ikonet med tre prikker øverst til høyre i modulen. Hvis du klikker på det første ikonet, vises de lagrede filtrene dine over oppgaver som er lagret med tag for overskrift. Ved å klikke på en av filterknappene vil valgt filter bli brukt.
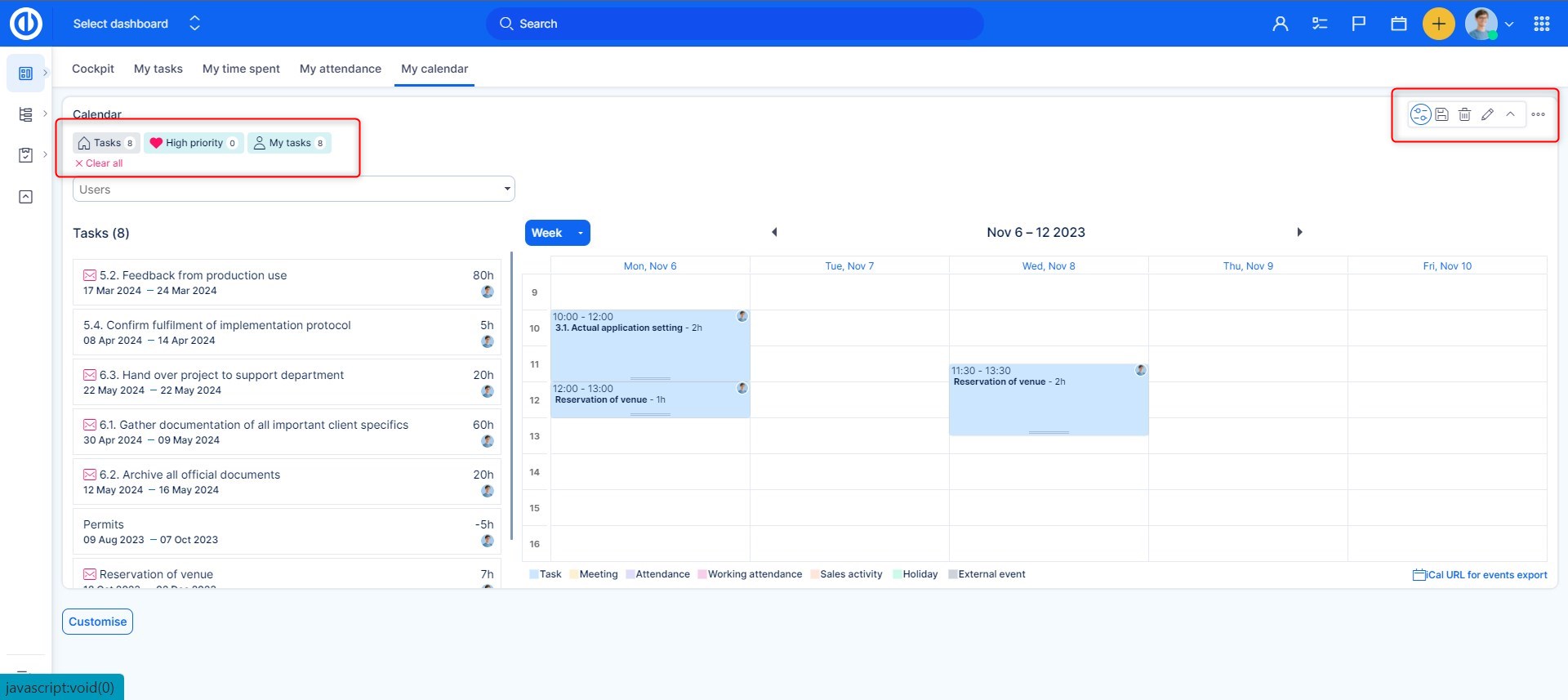
Rask oppgaveditor
Rask oppgaveredigering gjør det mulig å se og/eller redigere alle viktige data relatert til en spesifikk oppgave i et enkeltskjerms popup-vindu, noe som eliminerer behovet for å åpne oppgaven i en egen fane. Så det er som en kompakt visning av alt som vanligvis finnes under forskjellige faner, kolonner eller knapper i den vanlige oppgavevisningen. Viktigst av alt, Quick task editor er ekstremt rask og enkel å bruke, og hovedformålet er å spare tid mens du utfører standard oppgavebehandling. For å åpne hurtigoppgaveredigering for en bestemt oppgave fra Kalender, bare klikk på selve oppgaven.
Nedenfor ser du hvordan hurtigoppgavereditoren ser ut. Som du ser, inneholder sidefeltmenyen knapper for rask navigering til nødvendige oppgaveattributter du ønsker å sjekke eller redigere, nemlig detaljer, beskrivelse, kommentarer, vedlegg, brukt tid, kolleger, tagger, underoppgaver, overordnede oppgaver og relaterte oppgaver.
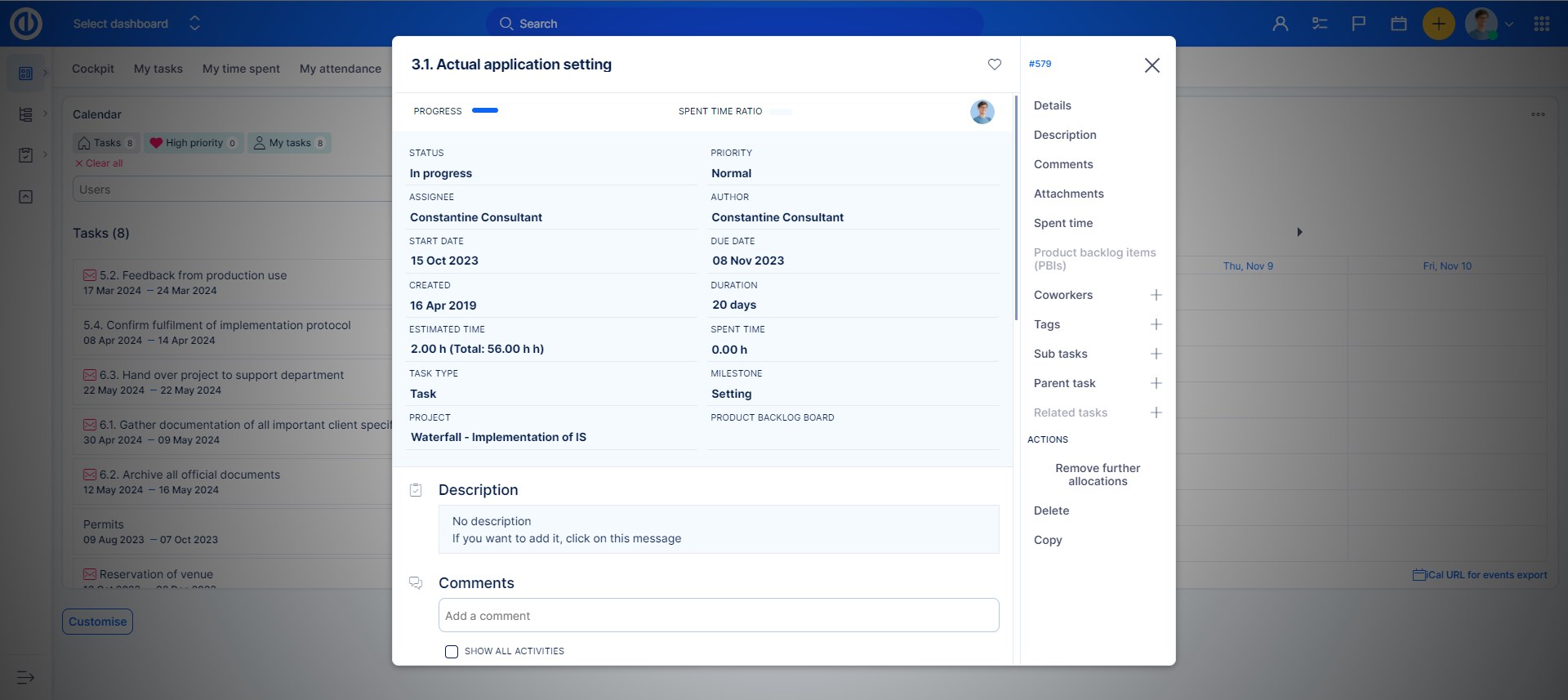
Selvfølgelig er hurtigoppgaveditoren definitivt ikke en passiv visning, men den er fullt interaktiv, slik at du raskt kan redigere noen av disse synlige oppgaveattributtene eller legge til manglende tekst bare ved å klikke til det respektive området på skjermen.
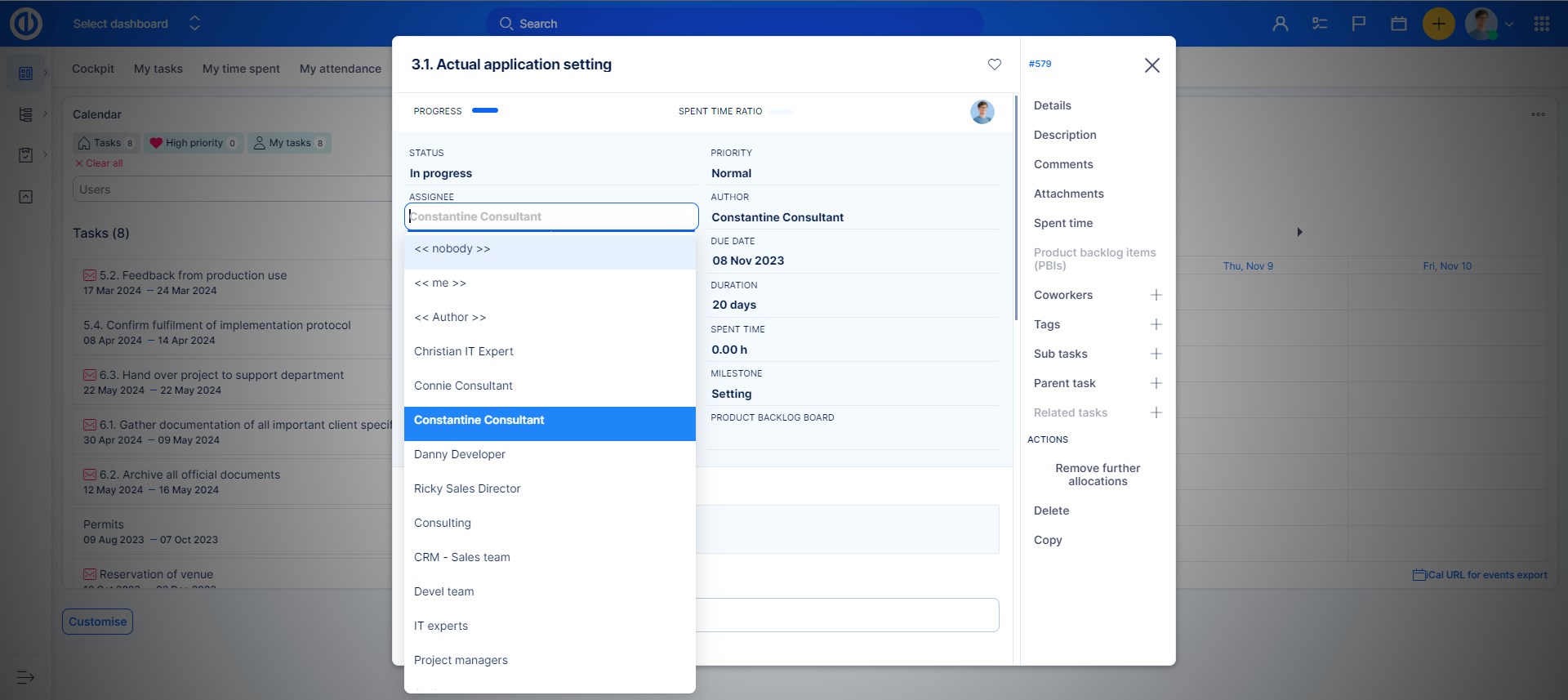
Roller og tillatelser
Roller og tillatelser til plugin er vanlige med de for Easy Gantt og Resource Management og kan redigeres i Administrasjon >> Roller og tillatelser - velg en brukerrolle - Easy Gantt & Resource Management & Calendar. Dessuten kan noen tillatelser være definert av arbeidsflytinnstillinger, for eksempel at skrivebeskyttede felt ikke kan endres fra Kalender.
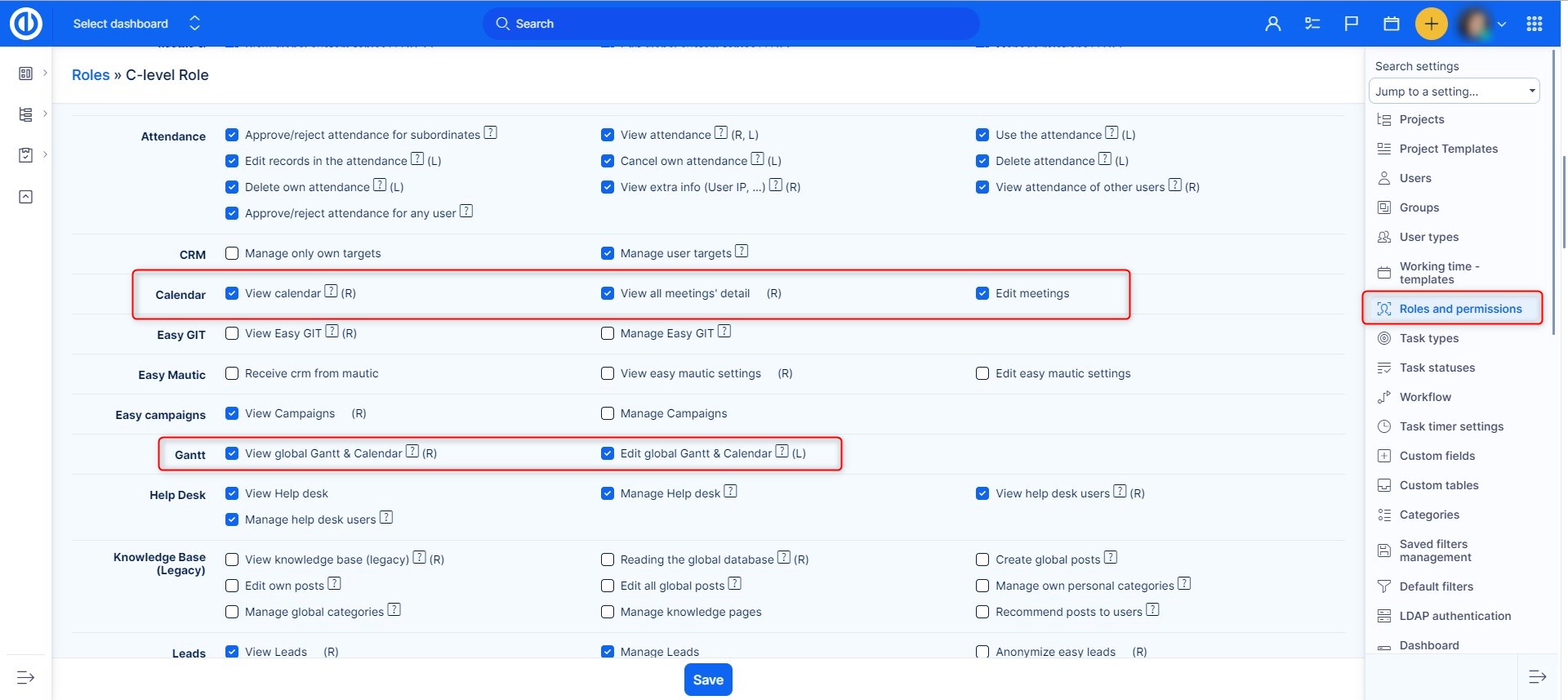
Brukere uten tillatelse til å se oppgaver (dette kan endres i Administrasjon >> Roller og tillatelser >> Oppgavesporing) kan også se Kalender modul inkludert eventuelle oppgaver på tidslinjen, men de kan ikke se oppgavenavnene og kan heller ikke klikke seg gjennom for å se oppgavedetaljene. For slike brukere er alle oppgaver bare anonyme. Møter i Kalender er synlige for brukere avhengig av tillatt synlighet for brukertypen som deltar på møtet. Synlighet for brukertyper kan endres i Administrasjon >> Brukertyper - Synlighetsalternativer.
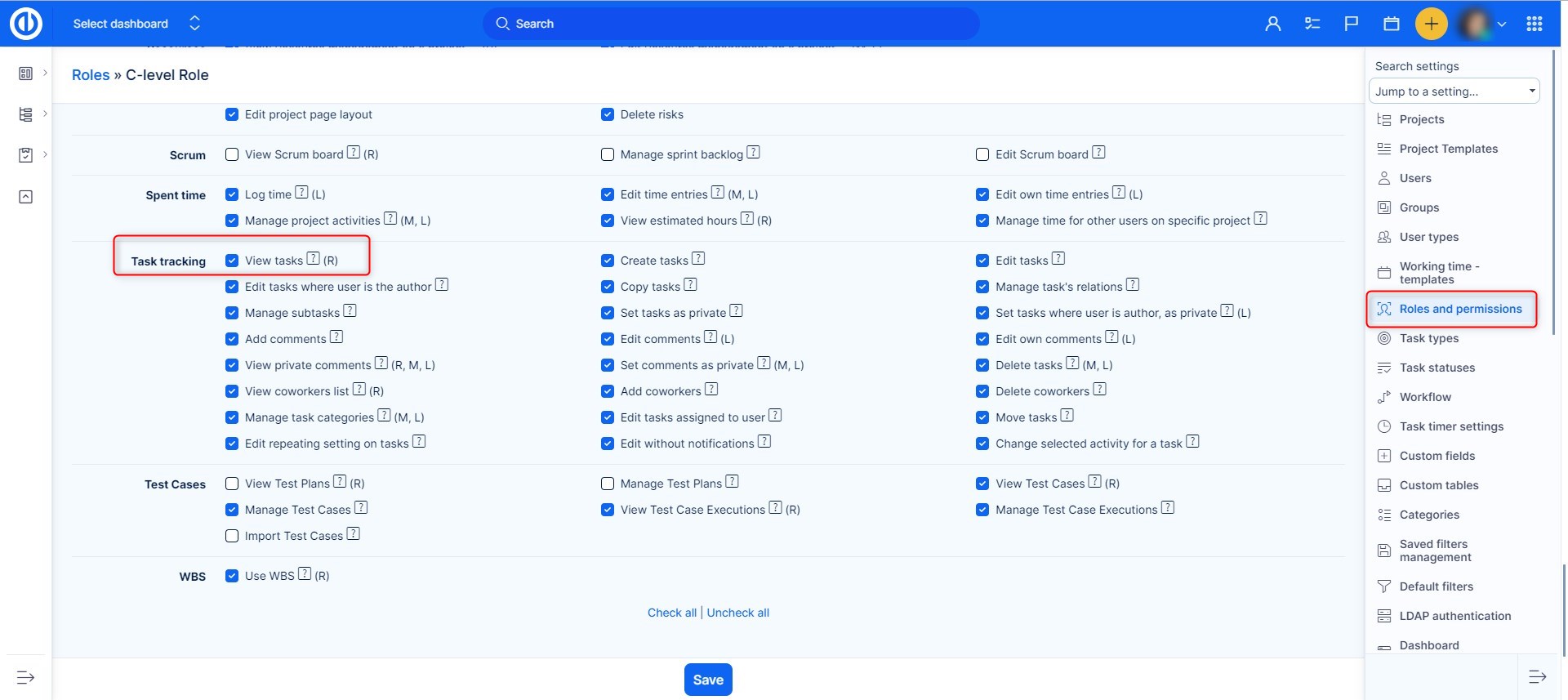
Hvordan påvirkes Kalenders oppførsel av brukernes personlige tidssoner
- Salgsaktivitet (avviklet fra versjon 11) - Når en salgsaktivitet opprettes via Kalender, må tidspunktet for aktiviteten velges i programmets standard tidssone. Men etter at salgsaktiviteten er opprettet, ser hver bruker den i sin personlige tidssone som angitt på brukerens profil. Derfor, hvis den personlige tidssonen til en bruker er forskjellig fra applikasjonens standard tidssone, ser denne bestemte brukeren den samme aktiviteten på et annet tidspunkt. Når en salgsaktivitet opprettes sammen med et møte, vises det planlagte tidspunktet for et møte alltid i applikasjonens standard tidssone til alle brukere uavhengig av deres personlige tidssoner.
- Oppmøte - Når det opprettes en fremmøtejournal via Kalender, må tidspunktet for oppmøtet velges i programmets standard tidssone. Etter at oppmøteposten er opprettet, ser imidlertid hver bruker den i sin personlige tidssone som angitt på brukerens profil. Derfor, hvis den personlige tidssonen til en bruker er forskjellig fra applikasjonens standard tidssone, ser denne brukeren den samme oppmøtet på et annet tidspunkt.
- Møte - Når et nytt møte opprettes via Kalender, må tidspunktet for møtet velges i programmets standard tidssone. Men etter at møtet er opprettet, ser hver bruker det i sin personlige tidssone som angitt på brukerens profil. Derfor, hvis den personlige tidssonen til en bruker er forskjellig fra applikasjonens standard tidssone, ser denne brukeren det samme møtet på et annet tidspunkt.
- Oppgave - Den planlagte tiden for en oppgave vises i tidssonen til den tilordnede brukeren. Tiden påvirkes av tidssonen som er angitt på brukerprofilen, men den kan også påvirkes av tidssonen som er angitt på brukerens datamaskin. Så selv om en brukers tidssone ikke er definert i profilen direkte. Oppgaven kan flyttes til et annet tidspunkt på grunn av datamaskinens tidssone alene.
Hjørnesituasjoner
- Oppgaver tildelt grupper støttes ikke av Kalender slik at du kan oppleve problemer med at gruppeoppgaver forsvinner inn Kalender når du prøver å planlegge dem.
- "Vis rekkevidde"-innstillingen Kalender og Arbeidstidskalender må ikke settes over midnatt (som 22:00 - 06:00), ellers vil ingen data vises.
