Navigasjon og menyer
Introduksjon
Denne artikkelen oppsummerer hovedoppsettet til applikasjonen og ser dypere på noen relaterte funksjoner.
Dette bildet er tatt fra Brukermanual og forklarer enkelt navigasjonselementene.
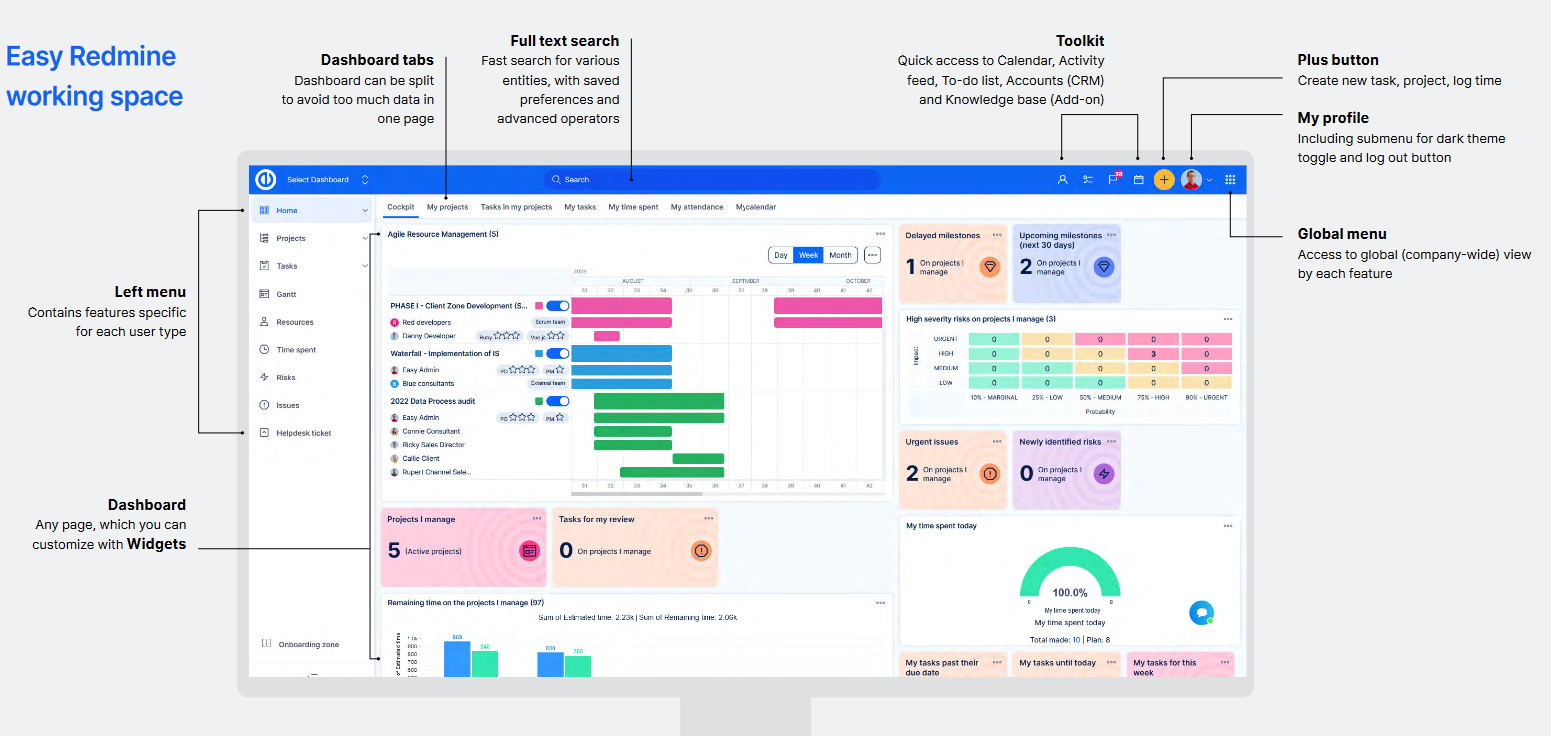
aktivitet-feed
Aktivitetsfeeden er tilgjengelig som en widget for din personlige side eller på verktøysettet i topplinjen under ikonet:
![]()
Det holder deg informert om de siste aktivitetene på utvalgte prosjekter. En aktivitet betraktes som en hvilken som helst opprettet eller redigert informasjon innenfor de nedenfor oppførte enhetene. Tvert imot, en slettet / fjernet enhet blir ikke ansett som en aktivitet og vises derfor ikke i Aktivitetsstrømmen.
- Oppgaver
- Nyheter
- dokumenter
- Filer
- Wiki redigerer
- meldinger
- CRM tilfeller
Aktivitetsfeeden viser aktivitetene til alle brukere, forutsatt at de angår deg personlig, ikke er opprettet av deg, og du ikke har lest dem ennå (unnlatelse av å oppfylle noen av disse betingelsene vil føre til at aktiviteten forsvinner fra feeden). Du kan velge hvilken prosjekter og typer aktiviteter du er interessert i. Den nødvendige betingelsen er at du må være en medlem av prosjektet aktivitetene du vil spore. Du kan legge til aktivitetsfeed-widget på din Instrumentbord for en Mitt skrivebord og Prosjekt dashbord. Bare klikk på "Tilpass denne siden"-knappen ned på siden og velg widgeten fra listen som vist på bildet.
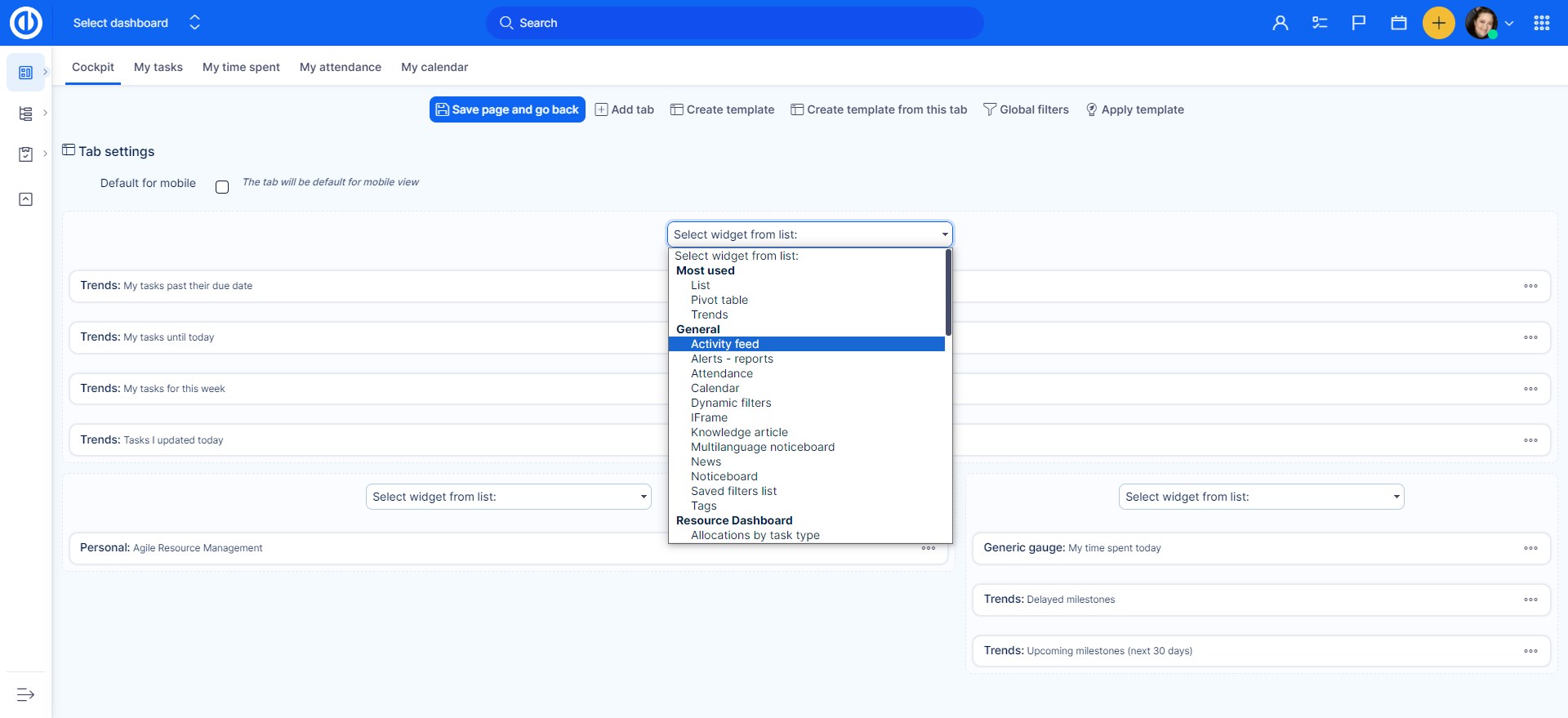
Nå, etter at du har valgt widgeten du vil legge til, må du konfigurere den. Innstillingene er veldig enkle og raske, da de bare inkluderer noen få alternativer:
- Fôrtelling - antall feeds som vises (bare aktivitet fra gjeldende dag vises)
- All aktivitet - viser alle aktiviteter på alle prosjekter du er medlem av
- Utvalgte prosjekter og aktiviteter - viser utvalgte prosjekter og valgte aktiviteter som du vil spore (se bildet nedenfor)
- Alle prosjekter med utvalgte aktiviteter - viser utvalgte typer aktiviteter på alle prosjekter du er medlem av
- Utvalgte prosjekter med alle aktiviteter - viser alle aktiviteter på utvalgte prosjekter du vil spore
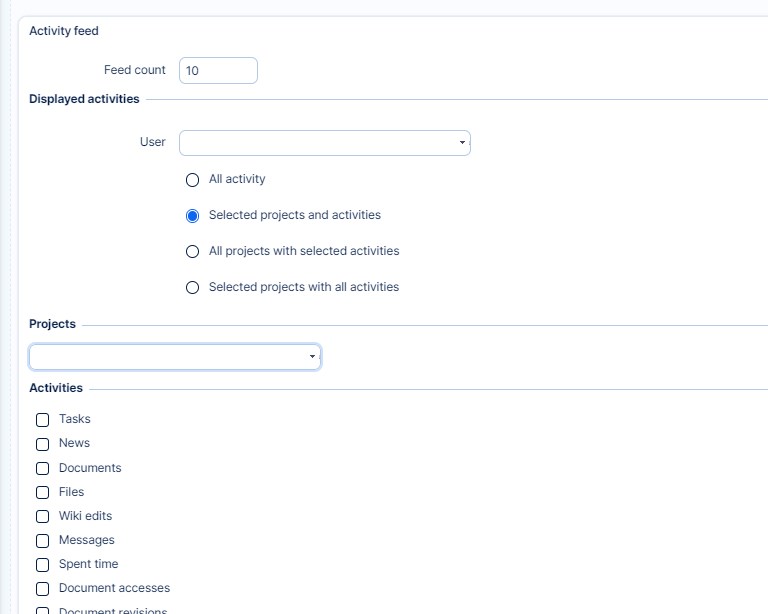
Hvis alt er satt, klikker du bare på "Lagre siden og gå tilbake" grønn knapp. Når du går tilbake til dashbordet or prosjekt dashbord du finner den ekstra modulen der. Det kan se slik ut.
[ 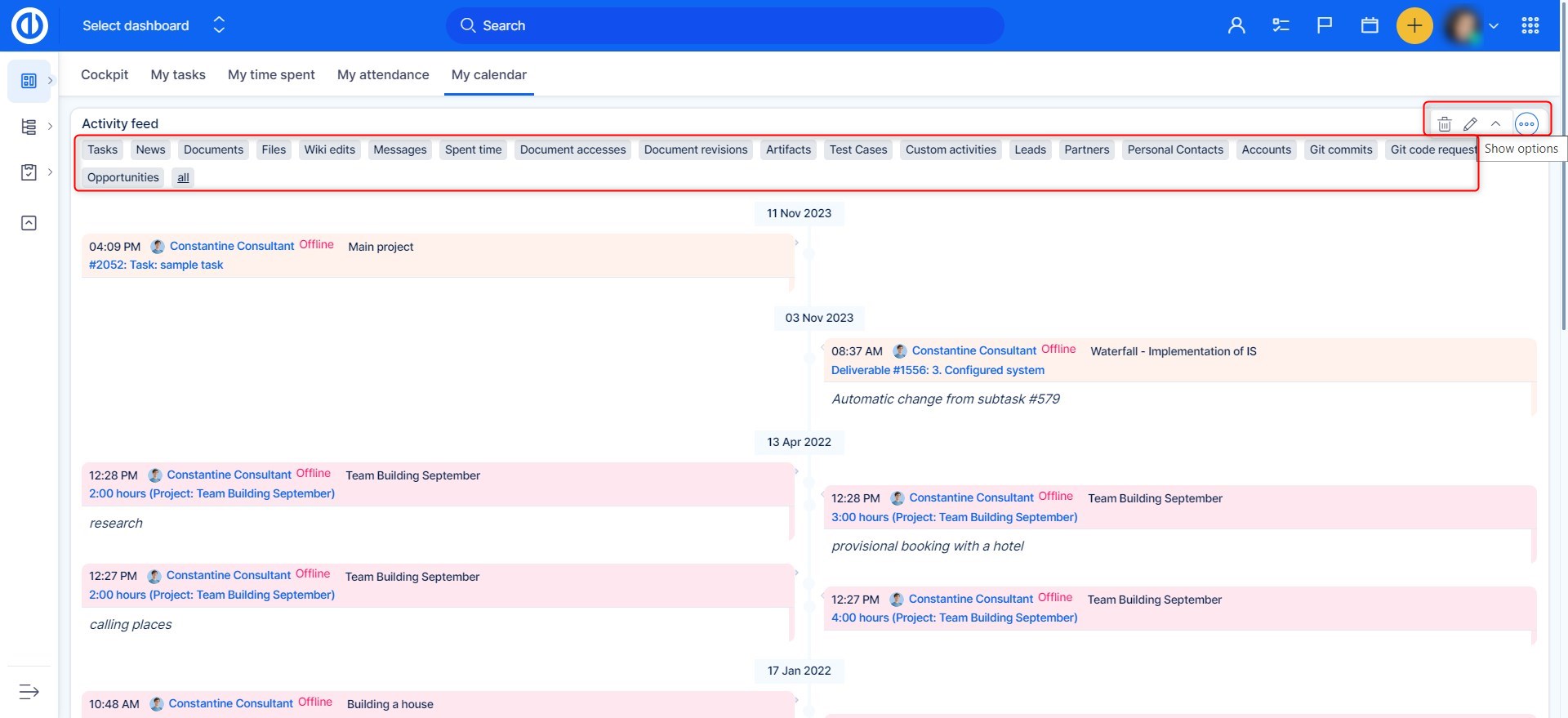
I den øvre delen av widgeten finner du faner med typer aktiviteter slik at du enkelt kan bytte mellom dem uten å måtte endre innstillingene. Hvis du trenger å endre innstillingene, klikker du bare på blyantikonet i øverste høyre hjørne. De kryssikon ved siden av den skjuler modulen slik at du kan skjule den når du ikke trenger å se noen aktiviteter.
Etter å ha åpnet en aktivitetsfeedliste fra verktøysettet i topplinjen, kan du konfigurere noen alternativer ved å klikke på øyeikonet rett under listen, for eksempel:
- visningsstrømmer fra de siste X dagene
- vis feeds som allerede er lest
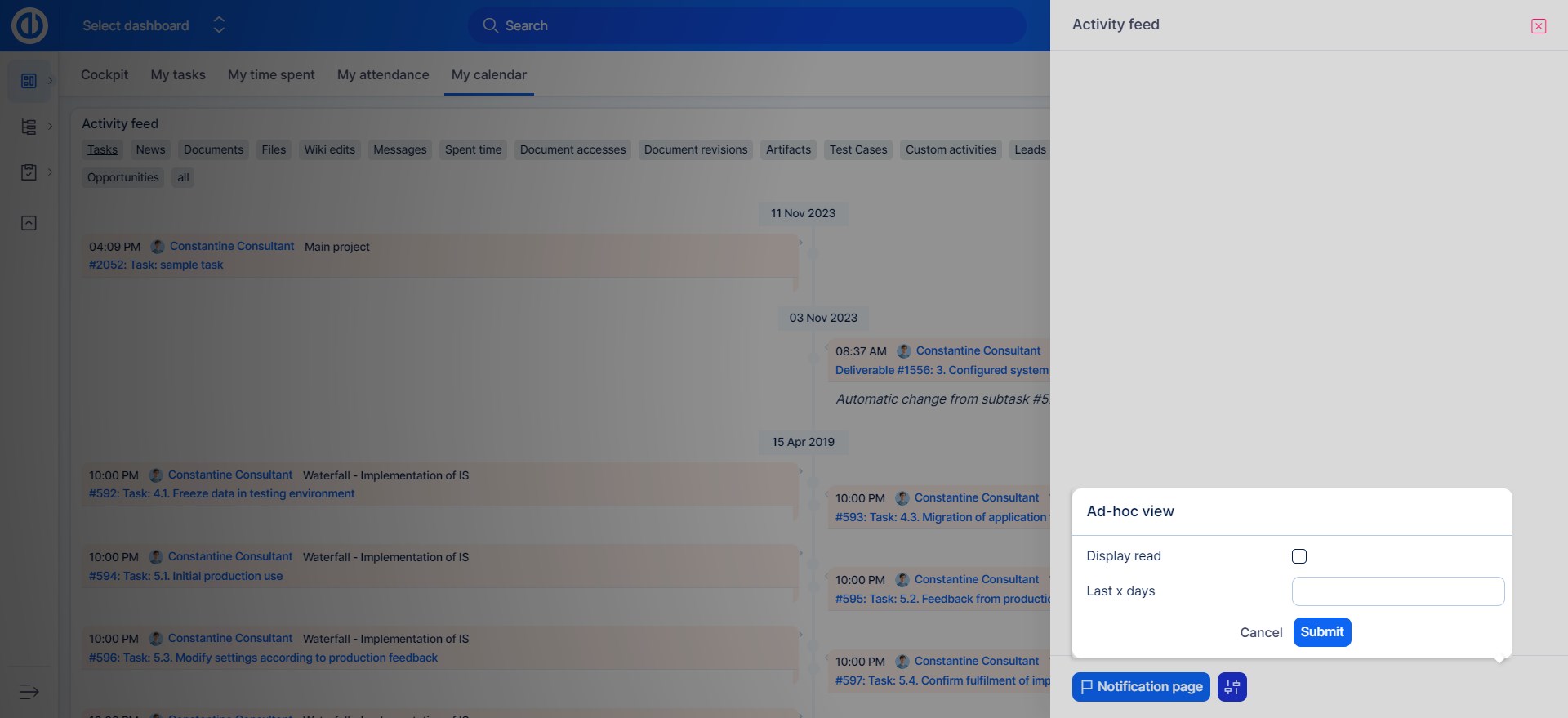
Hjørnesituasjoner av aktivitetsfôr
Aktivitetsfeed viser normalt oppdateringene du ikke har sett. Men det er tilfeller når oppdateringer du har sett, også vises i aktivitetsfeed. Hver gang noen oppdaterer oppgaven, blir den merket som usett for deg, og dermed inkluderer også feed-aktivitetshistorikken denne oppgaven.
Gjøremålsliste
Gjøremålslisten kan åpnes ved å klikke på dette ikonet i verktøysettet i topplinjen:
![]()
Slik ser det ut åpnet.
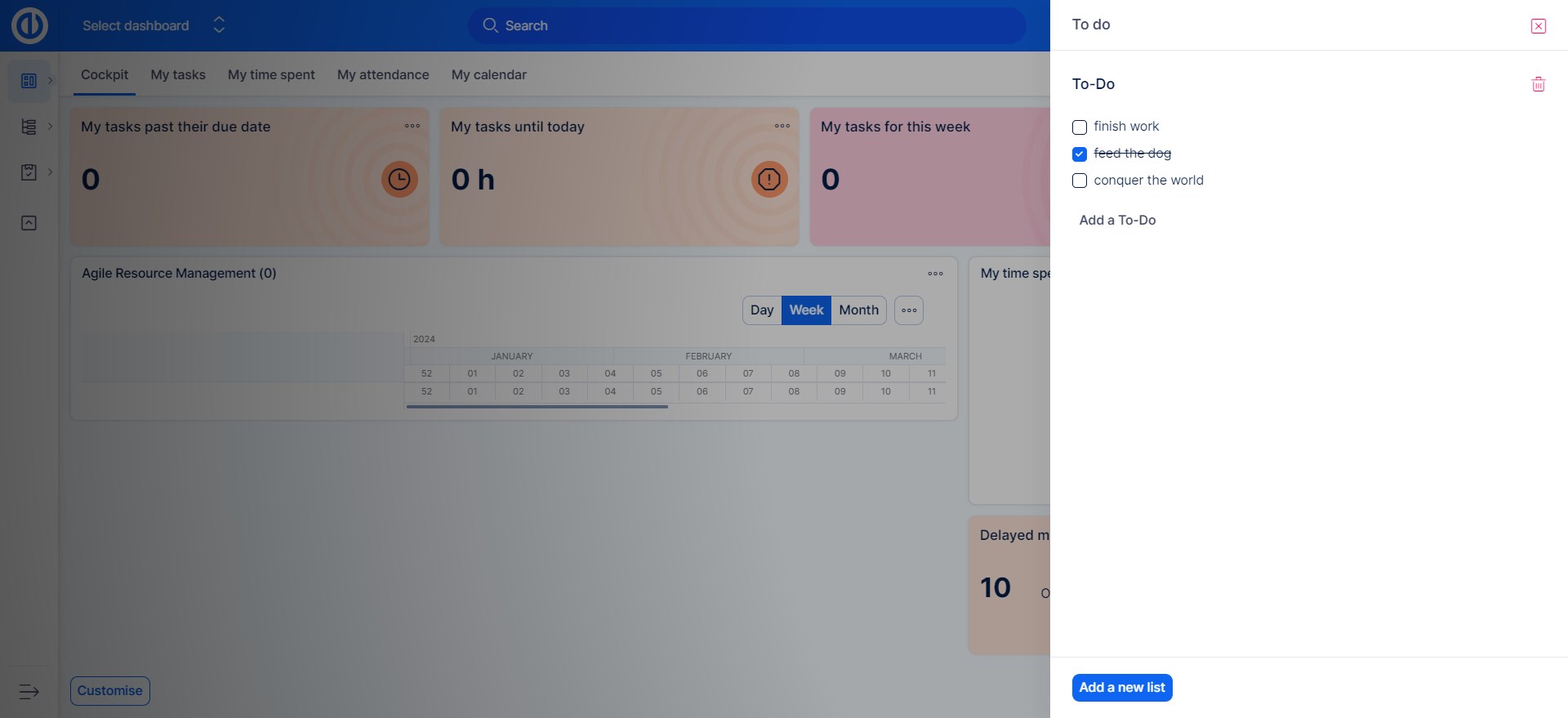
For å legge til en gjøremål kan du klikke på Legg til en gjøremål
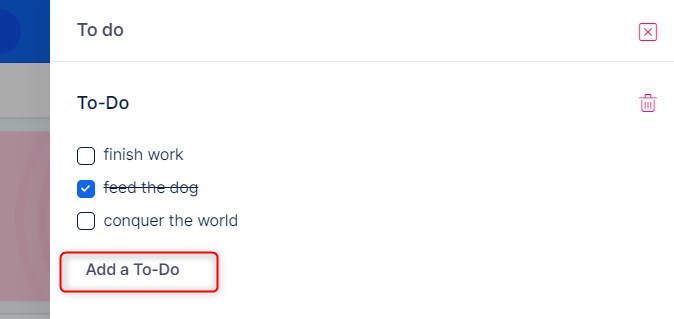
Videre kan du ha flere gjøremålslister samtidig, nederst i modulen finner du mulighet for å legge til en ny liste. Dette alternativet må være aktivert i Administrasjon >> Plugins >> Raske "to-do"-påminnelser - Konfigurer.
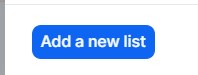
Hopp til dashbordet
Øverst til venstre på topplinjen finner du denne funksjonen som du kan bruke til å navigere til egendefinerte dashboards.
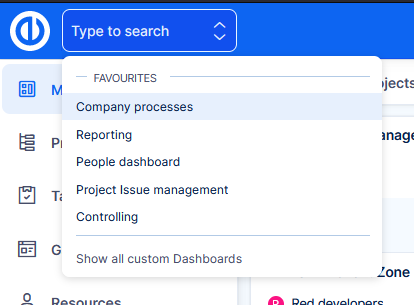
Hvordan fungerer det
- Brukeren trenger tillatelse Se tilpassede dashboards aktivert for å bruke denne funksjonen.
- Ved å klikke Vis alle egendefinerte instrumentbord du vil bli dirigert til listen over dashbord.
- Her kan du sette dashboard som du ofte besøker, som favoritt.
- Dine favorittdashboards presenteres deretter direkte i utvalget fra topplinjen.
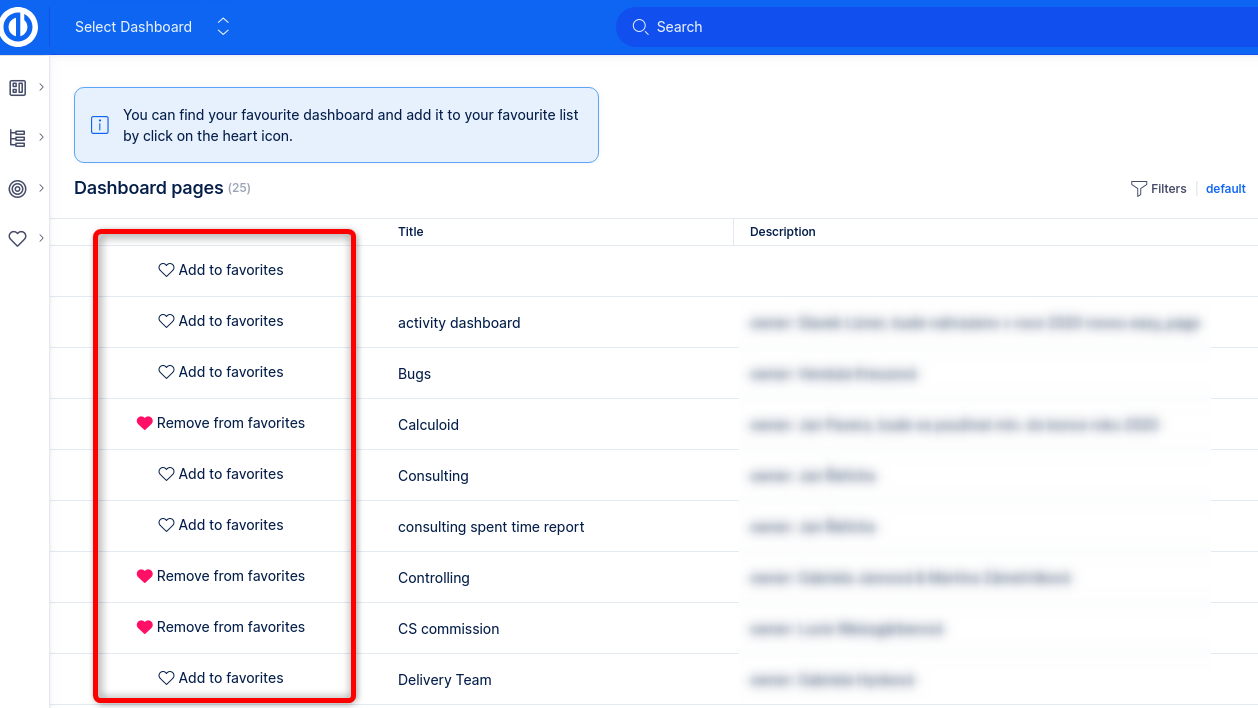
Hvorfor denne funksjonen?
Tilpassede dashbord har alltid vært en sterk ressurs for applikasjonen vår. Imidlertid manglet de et inngangspunkt, der brukerne faktisk kunne finne dem. Administratoren må legge til lenken til venstremenyen, eller dele den manuelt på en annen måte. Hopp til dashbord-funksjonen er løsningen på dette problemet.
Nå kan du fullt ut slippe løs kraften til dashboarding for enhver del av bedriften din som administreres i Easy Project.
Fulltekstsøk
Når indekseringen er fullført (detaljert beskrivelse i et eget kapittel nedenfor), kan brukere bruke dette raske fulltekstsøket. Her er en kort beskrivelse:
- Skriv inn et vilkår, trykk ENTER (eller pause skrivingen for autosøk)
- Returnerte resultater er i alle enhetstyper som standard (oppgaver, prosjekter, dokumenter osv.).
- For å filtrere resultater for en bestemt enhetstype, klikk på taggen
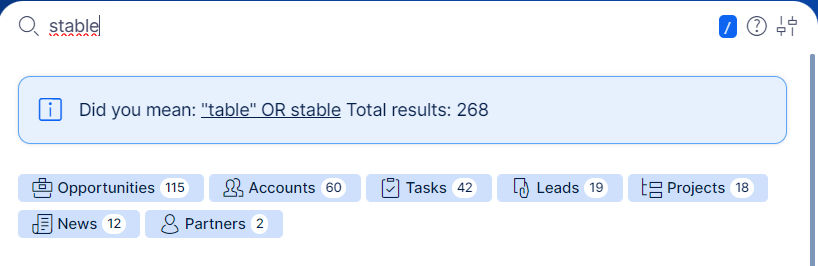
- Ved å skrive inn spesialtegn kan du filtrere enheter direkte etter søkeordet
- t: ser etter oppgaver, f.eks. "t: noen oppgave"
- p: ser etter prosjekter, f.eks. "p: et eller annet prosjekt"
- u: ser etter brukere, f.eks. "u: noen bruker"
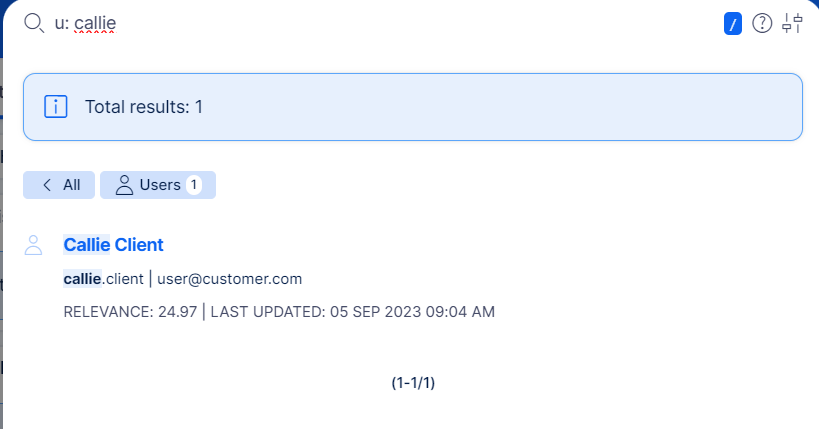
- For å velge flere enhetstyper samtidig, gå til ad-hoc-innstillinger. Innstillingene inneholder også sorteringsalternativer, tilleggsfiltre (som kun åpne oppgaver = oppgaver med ikke-lukket status), og muligheten til å søke innenfor et enkelt prosjekt
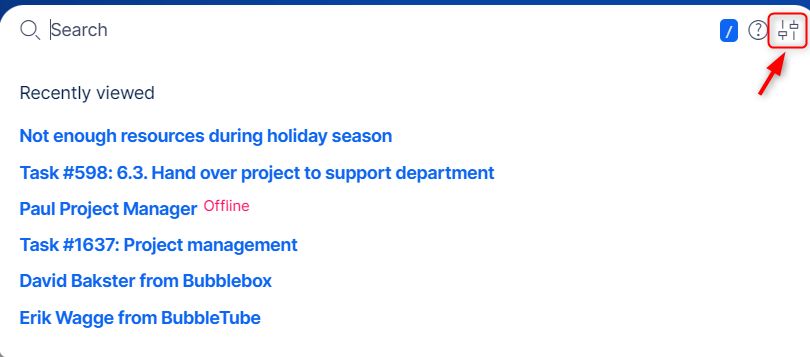
Når du har endret noen ad-hoc-innstillinger, trykker du på Søk knappen igjen. - Lagre dine foretrukne enheter for å bli søkt som standard
- Salgsrepresentant vil kanskje søke som standard i kontoer og muligheter, på den annen side kan prosjektledere foretrekke oppgaver og prosjekter som standard
- Søkeinnstillinger lagres individuelt for hver bruker.
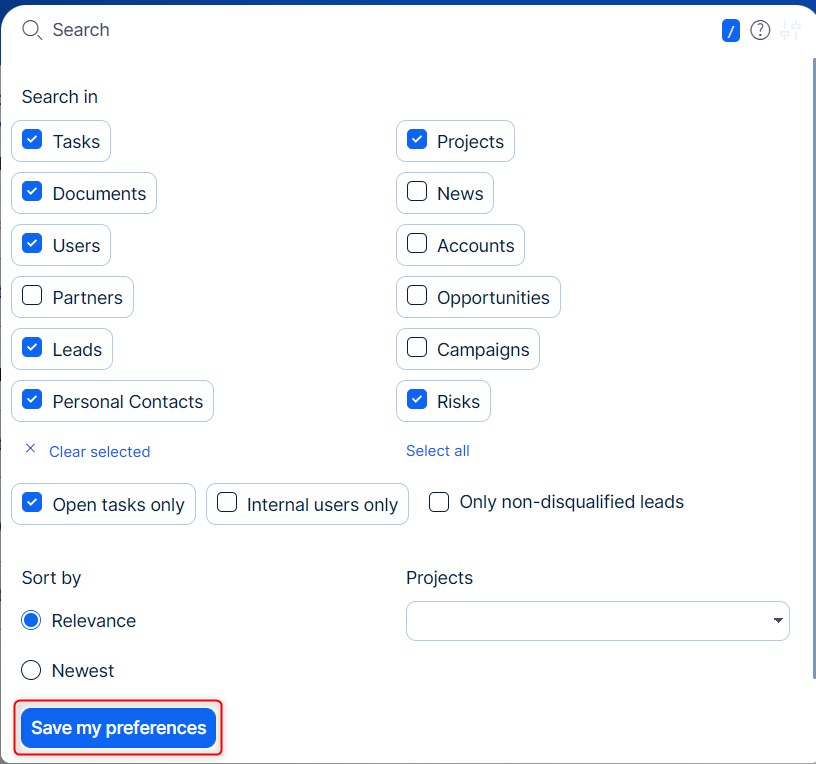
- Bruk verktøytipset ❓ for mer presise søkefunksjoner.
- Ved å klikke på et søkeresultat kommer du alltid til en ny fane i nettleseren din, for ikke å påvirke arbeidet ditt på gjeldende fane.
- For å skjule resultatene, klikk bort fra resultatsøk/resultatboksen
- Dine (maks.) 10 sist klikkede søkeresultater vises før ditt neste søkeforsøk.
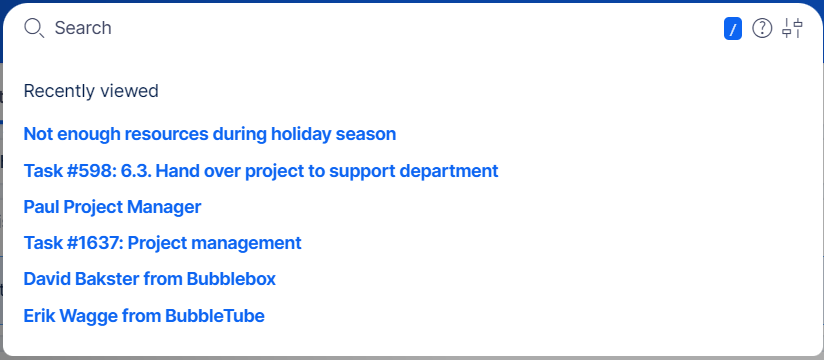
- Ved å klikke på tegnet "/" vil den umiddelbart plassere markøren i søkefeltet.
- Du kan bruke opp- og nedpiltastene i søkeresultatene.
Foreløpig indekserte enheter
Fra og med versjon 13.4 er disse enhetene indeksert:
- Oppgaver
- Prosjekter
- brukere
- dokumenter
- Wiki-sider
- Nyheter
- Risiko
- DMS dokumenter
- DMS-mapper
- Leads (CRM)
- Muligheter (CRM)
- Kontoer (CRM)
- Partnere (CRM)
- Personlige kontakter (CRM)
- Kampanjer (CRM)
Fra alle enheter inneholder indeksen navn/emne/tittel, innhold/beskrivelse, andre viktige felt (som e-post til brukere), historikk/kommentarer, vedleggsnavn.
For å søke og lande på en spesifikk oppgave med oppgave-ID , skriv inn #id i søkefeltet og trykk enter for å komme til den spesifikke oppgaven.
Globale innstillinger
De relevante innstillingene finner du under
Admin >> Plugins >> Easy Xapian fts - Rediger
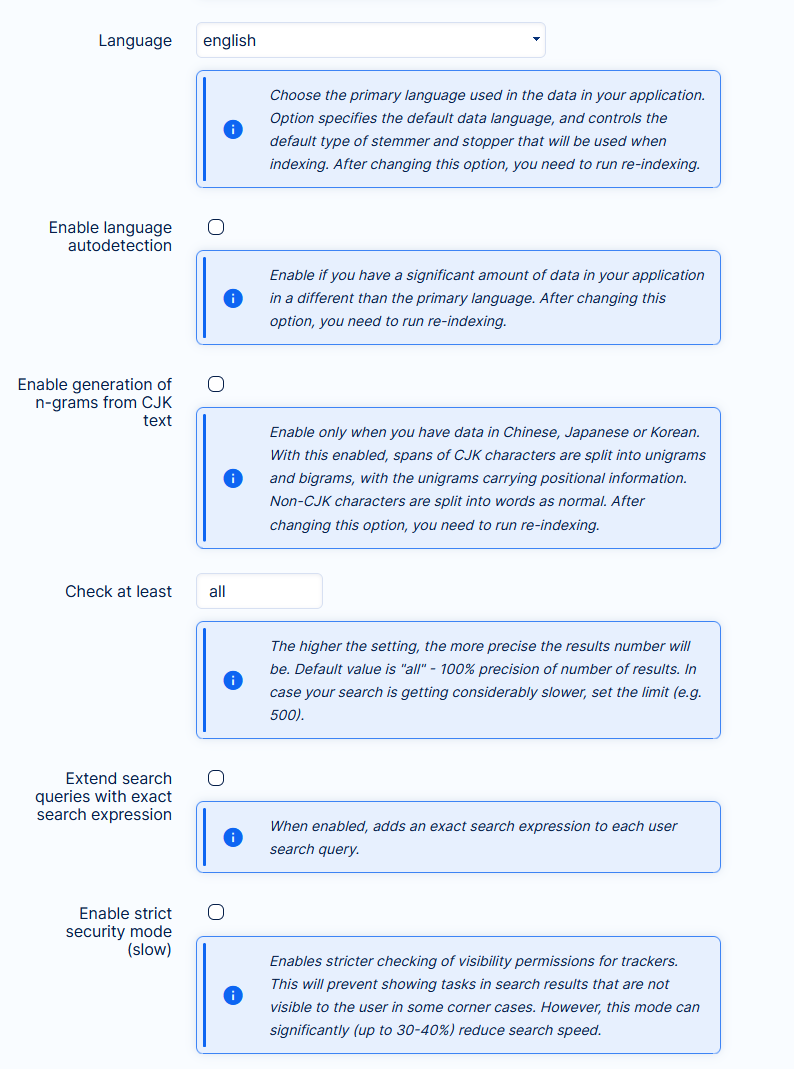
- Språk - sett den til det språket du har mest data på i applikasjonen. Hvis du endrer språk, må du kjøre re-indeksering
- Språk autodeteksjon - aktiver i tilfelle du har en stor mengde data på andre språk enn ditt primære språk
- N-gram for CJK-tekst - aktiver bare hvis dataene dine er på kinesisk, japansk eller koreansk
- Sjekk i det minste - denne innstillingen bestemmer nøyaktigheten av antall totale resultater. Standardinnstillingen er alle = 100 % nøyaktig. Endre den bare hvis søkeytelsen din blir betydelig tregere, noe som ikke skjedde i testene våre med millioner av varer.
Brukeromtaler utvides når "Utvid søk med eksakt søkeuttrykk"-funksjonen er aktivert, slik at flere brukere kan bli nevnt i kommentaren av @.
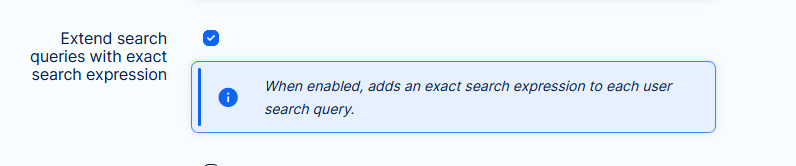
Indekseringsprosess
Fulltekstsøk vil ikke fungere med mindre dataene er indeksert. Basert på løsningen (Cloud vs Server) eller søkeinnstillingen, kan det hende du må kjøre indeksering manuelt.
Ikke bekymre deg, selv om du gjør det, er det bare en engangshandling og krever bare ett klikk.
Cloud-løsning
Under oppgraderingsprosessen til versjon 11+ (og alle høyere versjoner) fra en eldre versjon, vil vi ta oss av indekseringen. Det er imidlertid tilfeller som krever ny indeksering. Disse er listet opp lenger i teksten.
Server-løsning
Etter ny installasjon av versjon 11+ (eller høyere) eller oppgradering til en slik versjon fra en eldre, må du kjøre indeksering. Samme hvis du gjør noen bestemte operasjoner, som listet nedenfor.
Hvordan indekserer du dataene manuelt?
- Gå til
Admin >> Plugins >> Easy Xapian fts - Rediger
- Bekreft at funksjonen er det Aktiv

Hvis ikke, aktiver den ved å klikke på knappen helt ved siden av
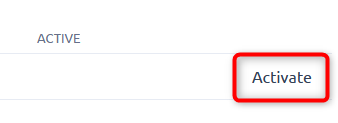
- Rull ned til RE-INDEKSER ALLE-knappen og klikk på den
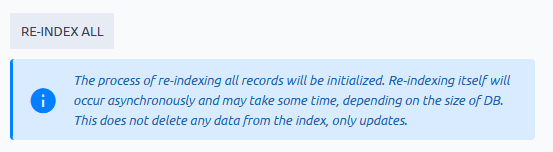
- Avhengig av mengden data i databasen din, kan indeksering ta fra noen få sekunder, et par minutter i ekstreme tilfeller med millioner av enheter og tidsskrifter, til og med noen timer. Det gjøres i bakgrunnen => brukerne dine påvirkes ikke av det.
For å se nåværende fremgang, bare oppdater siden.
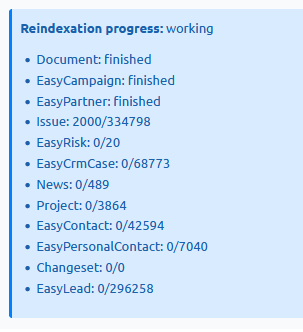
- Hvis data ikke er indeksert i det hele tatt, vil ingen resultater bli funnet på søkeforsøket. Hvis indeksering fortsatt pågår, kan det hende at resultatene ikke er fullstendige. I begge tilfeller vil brukere se en infomelding om indeksering
Hva med fremtidig reindeksering?
Som nevnt ovenfor er manuell re-indeksering ikke nødvendig for vanlig bruk. Når du oppretter, oppdaterer eller sletter data i applikasjonen, oppdateres indeksen automatisk.
Situasjoner som kan kreve ny indeksering inkluderer:
- databasen ble migrert til en ny server eller instans
- endre en søkeinnstilling som krever ny indeksering (skrives i verktøytipset for hver slik innstilling)
- hvis Xapian-søk ble deaktivert i en periode - i løpet av denne perioden ble ikke indeksen kontinuerlig oppdatert
- programmet krasjet under en dataendringsoperasjon
Historisk sammenheng
I oktober 2021 (versjon 11+) introduserte Easy Project en ny søkemotor på grunn av den tekniske foreldelse av det opprinnelige søket. Det nåværende søket er bygget på Xapian-motoren. Takket være indeksering er det i stand til å vise resultater innen 1 sekund i 95 % av forsøkene, mens det i det opprinnelige søket ikke var eksepsjonelt å få resultater på flere minutter med ad-hoc databaseforespørsler.
En slik forbedring krevde endringer i deler av programmets grunnlag, som administratorer bør være klar over. Brukerkomforten fra det nye søket er definitivt verdt den lille oppmerksomheten som kreves av administratorene.
Opprinnelig (eldre) søk
Siden den nye søkemotoren er et betydelig teknologisk sprang (som alltid medfører noen uforutsigbare risikoer), beholder vi det opprinnelige søket i applikasjonen som et backupalternativ. For å bytte til det opprinnelige søket, gå til Admin >> Plugins >> Easy Xapian fts - Rediger og klikk Deaktiver
Dette er et globalt alternativ => du kan bare bruke én søkemotor i applikasjonen samtidig. Situasjonen når en bruker bruker det nye søket og en annen bruker det eldre søket er ikke mulig. Bare en påminnelse, hvis du deaktiverer og reaktiverer Xapian-søk igjen, må du kjøre re-indeksering.
Vi bør understreke at det eldre søket ikke vil motta noen feilrettinger, optimaliseringer eller andre forbedringer i fremtiden. Den brukes strengt tatt som en sikkerhetskopiløsning for kritiske feil i det nye søket. Det nye søket vil fortsette å bli vedlikeholdt, forbedret og optimalisert som en integrert del av Easy Project.
Hva er de andre søkealternativene
Spesielle symboler som brukes til søk
Autofullfør
Autofullføring erstatter det klassiske valgfeltet der du må bla gjennom mange forhåndsdefinerte alternativer. I stedet begynner du å skrive, og de relevante alternativene foreslås automatisk basert på symbolene som allerede er angitt.
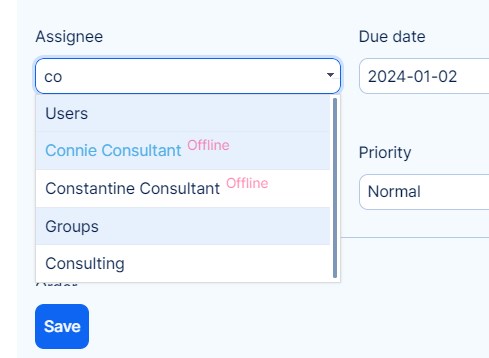
Søkesøk
Dette søkealternativet er tilgjengelig på oppføringer, for eksempel oppgavelisten. Bare skriv inn det søkte ordet og bekreft med ENTER-tasten. Den søker etter enhetsnavn som samsvarer med gjeldende filter.

Spesielle symboler som brukes til søk
Det er et alternativ å bruke spesialtegn (såkalt jokertegn) for å utvide søket. Disse fungerer på alle søketyper. Et jokertegn brukes til å erstatte ett eller flere tegn i en streng. Alle jokertegnene kan også brukes i kombinasjoner.
| symbol | Beskrivelse | Eksempel |
|---|---|---|
| % | Representerer null eller flere tegn | bl% finner bl, svart, blått og blob |
| _ | Representerer en enkelt karakter | h_t finner hot, hat og hit |
| [] | Representerer et enkelt tegn i parentes | h [oa] t finner hot og hat, men ikke hit |
| ^ | Representerer tegn som ikke er i parentes | h [^ oa] t finner hit, men ikke hot og hat |
| - | Representerer en rekke tegn | c [ab] t finner katt og cbt |
