Oppgavesporing
Hvordan bruke oppgavesporing
Videoopplæringen, #2
Oversikt over oppgavesporing
Oppgavesporing av globale innstillinger
Hvordan jobbe med vedlegg
Rask oppgaveditor
Oppgavestatuser
Arbeidsflyt
Oppgaveforhold
Slik legger du til/endrer overordnet oppgave
Hvordan kopiere oppgaver
Hvordan slå sammen eksisterende oppgaver
Hvordan merke en oppgave som favoritt
Hvordan bruke private kommentarer
Distribuerte oppgaver
Gjentatte oppgaver
Hvordan lage oppgavemaler ved hjelp av Magic-knappen
Hvordan vise oppgave-ID i Oppgaveliste og Oppgaveliste-widget på Mitt dashbord
Oppgavekategorier
Hjørnesituasjoner
Oversikt over oppgavesporing
I dette innlegget skal vi lære å jobbe med oppgaver. I oppgaven har du noen grunnleggende attributter som forfatter av oppgaven, deltaker av oppgaven, startdato, forfallsdato, beregnet tid, brukte tid, oppgaveprioritet, tracker og status.
- Brukte tid = rapportert prosjekttid, alltid uten delprosjekter
- Totalt brukt tid = rapportert prosjekttid, alltid med delprosjekter
- Estimerte timer = estimert tid fra oppgaver, alltid uten delprosjekter
- Totalt estimerte timer = estimert tid fra oppgaver, delprosjekter vurderes avhengig av "Vis delprosjektoppgaver på overordnede prosjekter som standard"-innstilling (kan endres i Administrasjon >> Innstillinger >> Oppgavesporing >> Visning)
![]()
Hvis du holder musepekeren over hvert attributt, vises en blyant, når du klikker på den, vil du kunne endre ethvert attributt hvis du har det travelt.
![]()
En annen måte å endre oppgaveattributter på er via "Oppdater" knapp. Du vil kunne legge til en kommentar og endre alle attributtene du trenger for å endre på en gang.
![]()
Du kan også endre flere attributter om nødvendig. Disse avviker i henhold til innstillingene dine for hvilke felt du har i en oppgave, eller i tilpassede felt.
![]()
Det er flere alternativer for hva du kan gjøre med en oppgave i høyre kolonne etter å ha klikket på "Mer" knapp.
![]()
Du kan legg til en oppgave som din favoritt, med dette vil du kunne få tilgang til det raskt. Du kan se oppgaven slik at du vil få oppdateringer selv når du ikke er tildelt eller en medarbeider. Du kan Kopier oppgaven hvis du klikker på den, vil et nytt oppgaveskjema åpnes, det vil bli fylt ut i henhold til denne oppgaven, og så kan du bare klikke på lagre, så blir kopien opprettet. Du kan Flytt oppgaven mellom prosjekter.
Det er også mulig å slette oppgaven, men vi anbefaler det ikke med mindre du virkelig mener det. Hvis du fikk til oppgaver du vil slå sammen til en oppgave, bruker du fusjonere knapp. Du kan legg til en relatert oppgave, det er mange oppgaveforhold som du kan finne i oppgaveforhold post. Hvis du trenger å gjøre noe du trenger for å avvike fra det opprinnelige oppgavens formål, kan du legge til en deloppgave. Disse oppgavene vil bli koblet sammen, og du vil se det her:
![]()
Du kan lage et prosjekt basert på en bestemt oppgave. Hvis du har en kunnskapsbase-plugin, kan du opprette et kunnskapsinnlegg ved å klikke "Kunnskap" -ikonet (pære).
Og det kan du selvfølgelig skrive ut oppgaven ved å trykke Ctrl+P. Du kan også eksportere den på mange måter ved å bruke eksportalternativene i nedre høyre hjørne.
For hver kommentar, "Link til journal" -knappen er tilgjengelig under kontekstmenyen (tannhjulikonet) og gjør det mulig å kopiere / lime inn lenken direkte til den bestemte kommentaren i journalen. Bare klikk på den med venstre museknapp for å kopiere den direkte til utklippstavlen.
![]()
Oppgavesporing av globale innstillinger
Globale innstillinger for oppgavesporing finner du under Administrasjon >> Innstillinger >> Oppgavesporing.
![]()
1) Skjerm
Vis oppgave-ID
Dette stiller opp, enten du ser oppgave-ID i oppgavetittelen eller ikke.
Vis underprosjekter oppgaver på hovedprosjekter som standard
Dette lar deg sette opp om du vil se underprosjektoppgaver på hovedsidenes hovedside eller ikke.
Velg relaterte oppgaver på det nye oppgaveskjemaet
Hvis du slår på dette alternativet, vil du kunne velge en relatert oppgave når du oppretter en ny oppgave direkte.
Vis prosjektvalg på oppgaven
Dette slår på muligheten til å velge og endre prosjekt på linje med en oppgave.
Vis salgsaktiviteter på oppgaver
Når den er slått på, vil salgsaktiviteter fra CRM-saker vises direkte på oppgaver.
Skjerm opprettet som
Med dette kan du stille inn hvordan du vil at Opprettet på dato skal vises, med eller uten tid.
Bruk fargevalg for
Her velger du ut fra hva som er fargevalget som brukes. Det kan være basert på oppgaveprioritet, status eller oppgavetype.
2) Oppførsel
Tillat å angi oppgavens forfallsdato etter milepælsdagen
Denne innstillingen tillater eller forhindrer brukere i å angi forfallsdato for en oppgave etter en milepældato. Hvis for eksempel milepælen er på 1. 1. 2016, brukeren kan opprette en oppgave med forfallsdato på 1. 2. 2016 når alternativet er merket. Hvis dette ikke er tillatt, vil brukeren bare kunne stille forfallsdato frem til 1. 1. 2016. Når en oppgave blir flyttet utover milepælen i Easy Gantt, flyttes milepælen automatisk til tidspunktet for oppgavens forfallsdatum, fordi ingen oppgaver faktisk skal holde seg lenger enn milepældagen, som representerer et tidspunkt når alle tilknyttede oppgaver er gjort.
Aktiver private oppgaver
Noen ganger kan du ha en eksklusiv oppgave som ingen andre bør se, bortsett fra forfatter, mottaker og kollega(er) av oppgaven. Til dette formålet kommer private oppgaver godt med. For å kunne opprette private oppgaver, må du aktivere dette alternativet på oppgaver. For å gjøre det, gå til Administrasjon >> Innstillinger >> Oppgavesporing der du må krysse av for alternativet "Aktiver private oppgaver". Dessuten kreves en tillatelse kalt "Sett oppgaver som private" for at brukerens rolle skal tillate ham å opprette private oppgaver. I tillegg til det må standardfeltet "Privat" være krysset av i oppgavetypeinnstillingene (Administrasjon >> Oppgavetyper >> velg oppgavetyper >> Standardfelt). Først etter oppfyllelse av disse vilkårene kan private oppgaver brukes.
Når du oppretter en ny oppgave, er "Privat" avkrysningsruten tilgjengelig. Når du krysser av for det, vil oppgaven bare bli sett av forfatter, ansatt og medarbeider. Ingen andre vil kunne se det. For å gjenkjenne private oppgaver lett, er det en tydelig synlig etikett og et ikon ved siden av oppgavens navn. En annen måte å sikre at oppgavene bare blir sett av bestemte brukere, er å legge dem til en rolle der de bare har tillatelse til å se oppgaver der de er ansatt, kollega eller forfatter.
Tillat repeterende oppgaver
Dette lar brukerne lage repeterende oppgaver. Hvordan lage repeterende oppgaver finner du her..
Koblingsoppgaver etter kopiering
Med denne innstillingen kan du velge om du vil koble oppgaver du kopierer, angi her om systemet skal spørre deg, eller at systemet kan gjøre dette automatisk.
Tillat tverrprosjekter i tverrprosjekter
Du kan angi her hvis du vil aktivere underoppgaver for tvers av prosjekter, og hvis under hvilke omstendigheter. Du har disse alternativene:
- Deaktivert
- Med alle prosjekter
- Med prosjekt tre
- Med prosjekthierarki
- Med delprosjekter
Tillat relasjoner mellom prosjektoppgaver
Du kan angi her hvis du vil aktivere tverrprosjektoppgaver. Hvis dette er deaktivert, kan ikke oppgave fra prosjekt A være relatert til en oppgave fra prosjekt B.
Tillat oppgaveoppgave til grupper
Når dette er slått på, er du i stand til å tilordne oppgaver til grupper av brukere. Gruppen må settes som medlem av prosjektet.
Bruk gjeldende dato som startdato for nye oppgaver
Denne innstillingen angir automatisk gjeldende dato som startdag for en oppgave. boksen blir forhåndsutfylt med gjeldende dato. Hvis du slår av dette, vil boksen for startdato være tom.
Ved å lukke foreldreoppgave, lukker du også undervisninger
Når dette alternativet er merket av, vil alle deloppgavene bli lukket med overordnet oppgave.
Beregn oppgaveforholdet med
Her velger du hvordan du vil beregne utført forhold til en oppgave.
Still 100% ferdig på lukkede oppgaver
Når du velger dette å være på, vil prosentandelen automatisk fylle ut 100% når du markerer en oppgave som lukket.
Kommentarer til oppgavene er som standard private
Alle notater lagt til vil som standard sjekkes inn som private.
Ignorer arbeidsflyten for administratorer
Når dette alternativet er slått på, kan administratoren i utgangspunktet gjøre hva de vil, uansett hvilke roller de har og hvilke arbeidsflytinnstillinger som er tilordnet disse rollene. Dette alternativet gjelder bare overganger til oppgavestatus, ikke tillatelser til oppgavefelt eller tillatelser til CRM-felt.
Eksportgrense for oppgaver
Når du eksporterer oppgaver, kan du angi hvor mange oppgavemaksimum som kan eksporteres. Hvis du vil eksportere mer enn for eksempel 500-oppgaver på en gang, må du forsikre deg om at du ikke har grensen for eksempel 400.
Hvordan jobbe med vedlegg
Vedlegg kan legges til oppgaven når som helst. For å legge til et vedlegg, klikk på boksen eller dra en fil til boksen i følgende bilde:
![]()
Filstørrelsesgrensen kan endres i Administrasjon >> Innstillinger >> Filer
![]()
For å vise et vedlagt bilde i kommentarfeltet i teksten anbefaler vi å bruke følgende måte, som vil spare plass på serveren og holde lastetiden rask.
Legg til følgende tekst og filnavn:
![]()
![]()
Du vil kunne begrense synligheten av filer ved å bruke funksjonen for private kommentarer.
Hvis en kommentar er merket som privat, vil vedlegget som er koblet til den aktuelle oppdateringen også holdes privat, kun synlig for brukere som har tillatelse til å se private kommentarer.
Advarsel: Hvis du lar kommentaren stå tom og kun krysser av i den private boksen, vil vedlegget IKKE merkes som privat. En privat kommentar må inneholde noe tekst, ellers er det ikke en kommentar.
Hvordan bruke Quick task editor
Oversikt
Hvordan få tilgang til Quick task editor
Utseendet og funksjonene til Quick task editor
Begrensninger for Quick task editor
Oversikt
Rask oppgaveredigering er tilgjengelig i følgende funksjoner i Easy Redmine:
- Agile bord - Scrum & Kanban
- Gantt-diagram
- Ressursforvaltning
- Scheduler
- Liste over gjøremål
- WBS - Work Breakdown Structure
Hurtigoppgaveditor gjør det mulig å se og / eller redigere alle viktige data relatert til en bestemt oppgave i et popup-vindu med ett skjermbilde, noe som eliminerer behovet for å åpne oppgaven i en egen fane. Så det er som en kompakt visning av alt som vanligvis finnes under forskjellige faner, kolonner eller knapper i den normale oppgavevisningen. Viktigst er at Quick task editor er ekstremt rask og enkel å bruke, og hovedformålet er å spare tid mens du gjør standard oppgavebehandling.
Hvordan få tilgang til Quick task editor
Slik får du tilgang til Quick task editor i forskjellige funksjoner:
- Agile bord - Scrum & Kanban: For å åpne Quick task editor for en spesifikk oppgave fra Scrum / Kanban-kortet, klikker du bare på selve oppgaven.
- Enkel Gantt PRO: Dobbeltklikk på en oppgave på tidslinjen eller i treet på venstre side for å åpne Hurtigoppgaveredigering. Når du redigerer en oppgave ved hjelp av Quick oppgaveredigering i Easy Gantt, vil ikke endringene bli lagret med mindre brukeren klikker på Lagre-knappen øverst til høyre i tidslinjevinduet.
- Ressursforvaltning: Dobbeltklikk på en hvilken som helst oppgave på tidslinjen eller i treet til venstre for å åpne Quick task editor. Når du redigerer en oppgave ved hjelp av Quick task editor i Resource Management, blir endringene ikke lagret med mindre brukeren klikker på Lagre-knappen øverst til høyre i tidslinjevinduet.
- Scheduler: For å åpne Quick task editor for en bestemt oppgave fra Scheduler, klikker du bare på selve oppgaven.
- Liste over gjøremål: For å åpne hurtigoppgaveditor for en bestemt oppgave fra oppgavelisten, klikker du bare på "blyant i firkant" -ikonet i hurtigmenyen til en oppgave mens musepekeren svever over den.
- WBS - Work Breakdown Structure: For å åpne Quick task editor for en spesifikk oppgave fra WBS, klikker du bare på en hvilken som helst oppgave i tankekartet og velger blyantikonet.
Utseendet og funksjonene til Quick task editor
Slik ser det for eksempel ut på oppgavelisten. Ikonet "blyant i firkant" åpner hurtigoppgaveditor umiddelbart. For å få tilgang til hurtigoppgaveditor inne i en hvilken som helst annen funksjon (i tillegg til oppgavelisten) fra de ovennevnte, tar du bare standard trinn for å redigere en oppgave, og hurtigoppgaveditor viser vanligvis popup-vinduer automatisk, slik at du ikke har problemer med å finne den.
![]()
Nedenfor ser du hvordan Quick task editor ser ut. Som du kan se, inneholder sidefeltmenyen knapper for rask navigering til nødvendige oppgaveattributter du vil kontrollere eller redigere, nemlig detaljer, beskrivelse, kommentarer, vedlegg, brukt tid, kolleger, koder, underoppgaver, overordnet oppgave og relaterte oppgaver.
![]()
Selvfølgelig er Quick task editor definitivt ikke en passiv visning, men er fullstendig interaktiv, slik at du raskt kan redigere noen av disse synlige oppgaveattributtene eller legge til manglende tekst bare ved å klikke til det respektive området på skjermen.
Begrensninger for Quick task editor
Generelle begrensninger:
- Det er ikke mulig å vise diagrammer i Quick task editor.
- Det er ikke mulig å sette inn bilder i kommentarteksten i Hurtigoppgaveredigering.
- Hurtigoppgaveditor støtter bare tekstformatering i HTML.
- I WBS kan ikke bare oppgaver, men også prosjekter vises ved hjelp av Quick task editor (ved å klikke på blyantikonet). I tilfelle prosjekter er imidlertid alle dataene som er skrivebeskyttet (kan ikke redigeres).
- DMS fungerer ikke med Quick task editor. Det er ikke mulig å lagre DMS-vedlegg i den, selv om dette er angitt i systemet.
- Hvis du endrer en oppgavesporing til en annen i hurtigoppgaveredigereren, mens den opprinnelige sporingen inneholdt et nødvendig tilpasset felt, som ikke er en del av den nylig valgte sporingen, vil det ikke være mulig å endre sporingen på denne måten, og du vil bare kunne for å gjøre det på oppgavens detaljside - med regelmessig oppgaveoppdatering.
- Hver gang du åpner en oppgave i hurtigoppgaveredigeringen, genereres en spesiell URL-adresse i nettleseren din, som ender med noe sånt som #modal-issue-123456. Du kan bruke denne adressen til å åpne den oppgaven direkte i hurtigoppgaveredigering (dvs. uten å måtte klikke på ikonet). Det vil imidlertid ikke fungere når du prøver å åpne den oppgaven fra en annen side (dvs. når du endrer adressen før delen #modal-issue-123456).
Gantt-diagrammet og ressursadministrasjonsbegrensninger:
- Når du redigerer en oppgave ved hjelp av hurtigoppgaveditor, blir ikke endringene lagret med mindre brukeren klikker på Lagre-knappen øverst til høyre i tidslinjevinduet. Bare følgende felt lagres automatisk: Beskrivelse, Oppgaver, Kommentarer, Loggtid, Tagger, Medarbeidere, Egendefinerte felt.
- Deloppgaver, overordnede oppgaver og relaterte oppgaver er ikke mulig å legge til via Quick task editor (gjelder kun Gantt-diagrammet og Resource Management).
Begrensninger for egendefinerte felt:
- boolean - bare radioknapper, ikke rullegardinmuligheten i Quick task editor
- Oppslag - ikke mulig å redigere, det vises bare i Quick task editor
- Nøkkel- / verdiliste, Milepæl, Bruker + viser flere innstillinger - vises bare som en rullegardinrute i Hurtigoppgaveditor
- FARGE - ikke vist i Quick task editor
- Avhengig tilpasset felt - ikke implementert ennå i Quick task editor
Oppgavestatuser
Å administrere oppgavestatuser, Gå til Global meny >> Administrasjon >> Oppgavestatuser
Du vil ha muligheten til å opprette en ny status ved å klikke på Ny status knapp.
![]()
Du kommer til å lande på denne siden:
![]()
Her fyller du inn navnet på statusen, beskriver for eksempel hva den skal brukes til og du kan velge om oppgaven skal lukkes av denne statusen. Og du kan også angi fargeskjema.
For å få fargeskjemaet etter status til å fungere, må du velge det i innstillingene.
![]()
For å slette en status klikker du bare på søppelkasseikonet til høyre.
![]()
VIKTIG: Hvis du vil slette en status, sørg for at den er det ikke brukes i et eksisterende prosjekt, eller til og med i en mal. Brukt status kan ikke slettes.
På statuslisten kan du også endre rekkefølgen på statusene ved å dra dem med ikonet på venstre side opp eller ned. Rekkefølge på lukkede statuser er viktig mht. f.eks. slå sammen oppgaver, hvor den første lukkede statusen brukes til å lukke en av oppgavene.
Arbeidsflyt
Videoopplæringen
Statusoverganger
Felttillatelser
Tips og triks
Statusoverganger
Du får tilgang til arbeidsflytinnstillingene i Global meny >> Administrasjon >> Arbeidsflyt.
Her må du velge en rolle og hvilke endringer kan denne rollen gjøre på en oppgave i en bestemt type. Klikk på det grønne "Rediger"-knappen og alternativene vil avsløre. I venstre kolonne er listen over alle gjeldende statuser en oppgave kan ha, mens på høyre side er "Nye statuser tillatt" med avmerkingsbokser, som kan være merket (status tillatt) eller umerket (status ikke tillatt) for valg når gjeldende status, rolle og oppgavetype allerede er angitt for oppgaven. I følge eksemplet nedenfor, når en oppgave er i type Task, kan prosjektlederen bare endre statusen fra Ny til Realisering, ingenting mer.
![]()
Felttillatelser
Felttillatelser står for hva en bestemt rolle kan fylle ut eller hva han må fylle ut per ulike oppgavefelt. Velg en rolle og oppgavetype som disse tillatelsene gjelder for. Du kan angi tillatelser for standardfelt og også for egendefinerte felt. Som vist i eksemplet ovenfor, hvis feltet har en rød stjerne ved siden av, er det et globalt obligatorisk felt som alltid må fylles ut uansett hvilken rolle du har. Feltet uten den røde stjernen kan settes som:
- Påkrevd
- Read-only
- Tomt (feltet kan enten fylles ut eller ikke)
![]()
Tips og triks
Hvis en status ikke skal brukes under en oppgavetype i det hele tatt, må du sørge for å fjerne markeringen av respekterte avkrysningsbokser i en kryssformasjon.
Bruk sak 1 - Konfigurer en godkjenningskjede
Nedenfor er et eksempel på hvordan godkjenningskjeden fungerer. Hver rolle (f.eks. Representant, leder, tekniker osv.) Kan bare endre statusen til en oppgave på en viss måte som sikrer at prosessen er jevn og det ikke er interne konflikter. For eksempel er det bare representanten som er i direkte kontakt med kunden, som kan endre status til “Done” når hele prosessen er ferdig og når kunden er blitt informert. Mens bare leder kan godkjenne eller avslå bestemte forespørsler initiert av klienten.
Klienten initierer en ny forespørsel (oppgave), representanten svarer deretter klienten at forespørselen er videresendt for videre godkjenning og merker den med statusen "Venter på godkjenning". Lederen har en liste over alle forespørsler (oppgaver) som er merket som "venter på godkjenning". Når han har bestemt seg for om den respektive forespørselen skal godkjennes for ytterligere handling(er), endrer han statusen til forespørselen (oppgaven) tilsvarende til enten "Godkjent" eller "Avvist".
Teknikeren har en liste der alle "godkjente" forespørsler vises. Han jobber kontinuerlig med disse, og når han er ferdig med noen, endrer han statusen til "For å sjekke og fakturere". I dette øyeblikket vises forespørselen (oppgaven) i representantens liste, som dobbeltsjekker teknikerens arbeid. Hvis alle kravene til klienten er oppfylt, markerer han oppgaven som "ferdig" og informerer klienten om dette.
Bruk sak 2 - Tving brukere til å legge inn viktige data - påkrevd
For å få visse data som er avgjørende for deg, kan du gjøre visse felt obligatoriske. Dette kan gjøres ved å sette et slikt felt til "Påkrevd" -status. For eksempel, når du trenger fødselsdatoen til klienten din (f.eks. For å finne ut om klienten er i myndighetsalder), kan du stille inn feltet "Fødselsdato" som "Nødvendig", slik at klienten ikke kan fortsette uten behørig fyller ut slikt felt først.
Bruk sak 3 - Deaktiver uautoriserte brukere for å endre viktige data - skrivebeskyttet
Vær forsiktig da emne og beskrivelse må aktiveres i en ny oppgave. Enkelte brukere har bare lov til å utføre visse handlinger, og de kan ikke redigere eller fjerne viktig informasjon. Dette kan oppnås ved å aktivere "Skrivebeskyttet"-modus.
For eksempel, hvis en kunde fyller ut sin fødselsdato, kan et slikt felt settes til en skrivebeskyttet modus for å forhindre utilsiktet tap av slike data. Alternativt kan bare en leder (eller en annen passende person) få mulighet til å endre/fjerne disse dataene mens andre ikke kan det.
Bruk sak 4 - Deaktiver unødvendig status på typen arbeid der du ikke trenger det
Status "Code Review" er viktig for IT-avdelingen, men ikke for andre avdelinger. IT-spesialister vil kunne bruke statusen "Kodeanmeldelse", men brukere fra andre avdelinger vil ikke ha tilgang til det.
Oppgaveforhold
Easy Project gir flere typer oppgaverelasjoner
- Relatert til - Bare legger til en lenke til den andre oppgaven.
- duplikater - Knytter oppgaver slik at lukking av den ene vil lukke den andre (f.eks. lukking av A vil lukke B).
For eksempel hvis oppgave B duplikater A:
- lukking B vil la A stå åpent
- lukking A vil automatisk lukke B
- duplisert av - Gjensidig av duplikater.
For eksempel hvis oppgave A er duplisert by oppgave B: - lukking B vil la A stå åpent
- lukking A vil automatisk lukke B
- blokker - Kobler oppgaver slik at det å lukke en kan bli blokkert av en oppgave som fremdeles er åpen. Hvis oppgave B blokkerer A, kan A ikke lukkes med mindre B er det.
- blokkert av - Gjensidig av blokker.
- forut - Kobler oppgaver for å definere en "ordre", der A må fullføres x dager før B kan startes på. Hvis B følger etter A, kan du ikke gi B en startdato som er lik eller mindre enn sluttdatoen til A.
- følger - Gjensidig av forut.
Hvis oppgave B følger etter A (eks A slutter 21/04 og B begynner 22/04) og du legger til +2 dag på sluttdatoen til A, vil start- og sluttdatoene til B også være +2.
- kopiert fra - Kobler oppgaver for å identifisere om den ble kopiert, og fra hvilken oppgave den ble kopiert.
- kopiert til - Gjensidig av kopiert fra.
For å legge til en ny oppgaverelasjon, gjør følgende:
På bestemte oppgaver i Global-menyen, velg alternativet Legg til relatert oppgave. Her velger du relasjonstype, oppgaven, og for Forutgående eller følger relasjonstyper kan du også velge forsinkelse i dager.
![]()
Et annet alternativ for å legge til en relatert task er å nevne #ID i kommentaren eller oppgavebeskrivelsen.
En global innstilling (Admin >> Innstillinger >> Oppgavesporing) må være aktivert for å få det til å fungere. Denne innstillingen er deaktivert som standard for å unngå uventet oppførsel.
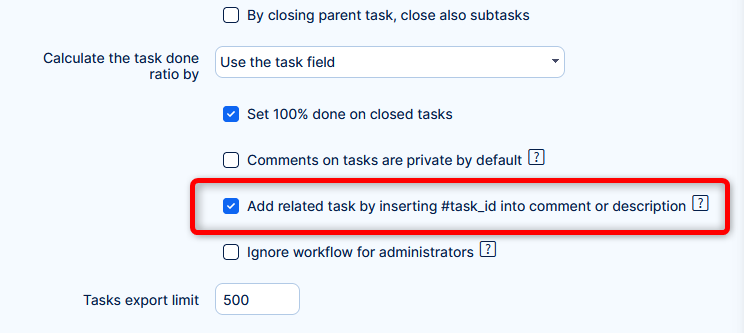
Hvordan fungerer det
Når du oppretter eller redigerer oppgaven, skriv inn # + ID i kommentaren eller beskrivelsen. Du må velge oppgaven fra forslagsstilleren. Etter lagring opprettes en relasjon mellom oppgavene.
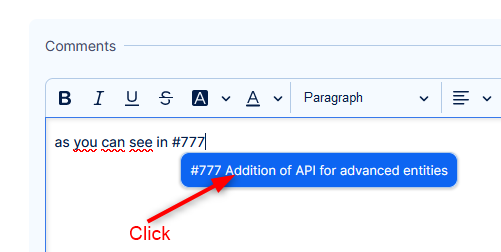
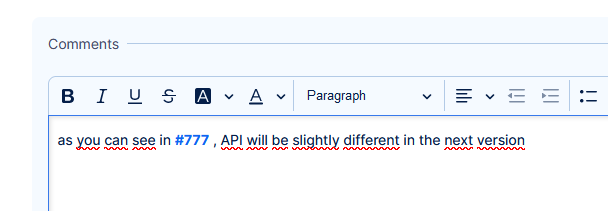
Denne operasjonen respekterer tillatelser fra gjeldende bruker og andre valideringer for relaterte oppgaver (innstillinger for relasjoner på tvers av prosjekter, etc.)
Hvorfor krever det å velge fra forslagsstiller?
For å unngå å relatere oppgaver gjennom andre kanaler som oppgaver kan opprettes eller redigeres fra (API-oppgaver, webhooks, Helpdesk). Eller ved manuell inntasting av et stort antall oppgave-IDer i forsøk på å overvelde systemet (sikkerhet).
Slik legger du til/endrer overordnet oppgave
I dette innlegget skal jeg vise deg hvordan du angir rollene og tillatelsene og systemet slik at brukerne dine kan legge til overordnede oppgaver til eksisterende oppgaver eller mens de oppretter en ny oppgave. Det første er å gå til Administrasjon >> Roller og tillatelser og en bestemt rolle. For eksempel prosjektleder. Her må du stille inn at denne rollen kan administrere deloppgaver.
![]()
Et lite tips = du kan enkelt finne hva som helst hvis du bruker kommandoen Ctrl+F og skriver inn det du leter etter. Da må du gjøre en ting til. Sørg for at du har sjekket overordnet oppgave i sporingsinnstillingene.
![]()
Hvis du har satt alt riktig, vil du kunne legge til en overordnet oppgave til oppgavene dine. Det skal da se slik ut når du oppdaterer oppgaven og klikk » klikk her for å endre flere attributter.
![]()
Etter at du har klikket på et plusstegn, vises et popup-vindu.
![]()
Du kan søke, eller ganske enkelt velge en oppgave og klikke på Lagre.
Hvordan kopiere oppgaver
Du kan kopiere enten en enkelt oppgave og flere oppgaver i bulk. Slik gjør du det.
Hvordan kopiere en enkelt oppgave
Før du kopierer en oppgave, må du velge en fra oppgavelisten. Når du er på oppgavelisten, og du må kopiere en oppgave, klikker du på den med høyre museknapp og velger Kopier fra kontekstmenyen som illustrert nedenfor.
![]()
En annen måte er å gå direkte til detaljvisningen av den bestemte oppgaven og velge alternativet Kopier fra høyre menyliste som illustrert nedenfor.
![]()
Etter å ha klikket på Kopier, åpnes et nytt oppgavevindu. Som illustrert nedenfor er de fleste attributtene allerede forhåndsutfylt og forhåndsvalgt fra den opprinnelige oppgaven. På denne måten kan du enkelt endre noen attributter du ikke trenger å ha i den nye.
Hvis du vil ha en perfekt, uendret kopi, klikker du bare på Opprett-knappen nede på siden, og oppgaven kopieres inn i samme prosjekt som originalen.
![]()
Kopier flere oppgaver samtidig
Fremgangsmåten er ganske lik. På oppgavelisten merker du av for alle oppgavene du trenger å kopiere, og klikker deretter med høyre museknapp et sted i oppgaveområdet og velg Kopier fra kontekstmenyen som illustrert nedenfor.
![]()
På det følgende skjermbildet kan du endre noen attributter for alle oppgavene i bulk (som prosjekt, sporing, prioritet, mottaker osv.), eller du kan la alt være uendret. Du lager kopiene ved å klikke på den respektive knappen nede på siden, som illustrert nedenfor.
![]()
VIKTIG: Hver oppgave inneholder datoene for opprettelse og nedleggelse (hvis lukket eller gjenåpnet) i øvre høyre hjørne av detaljvisningen, som illustrert nedenfor. All denne informasjonen ble også kopiert uendret.
![]()
Av natur bruker kopieringsoperasjonen alle attributtene fra databasen for kopien. Noen kan endres (via oppgaveredigering), men noen kan ikke redigeres via brukergrensesnitt.
Hvordan slå sammen eksisterende oppgaver
Trenger du å slå sammen en oppgave til en annen? Det er en knapp for det!
Bare åpne en oppgave du vil slå sammen, og klikk på på høyre side "Mer" knapp. Et sett med alternativer vil avsløre, og du kan velge alternativet Flett. Denne boksen vil vises på oppgaven, ved å klikke på pluss -knappen kan du velge og legge til oppgaven du vil slå sammen til.
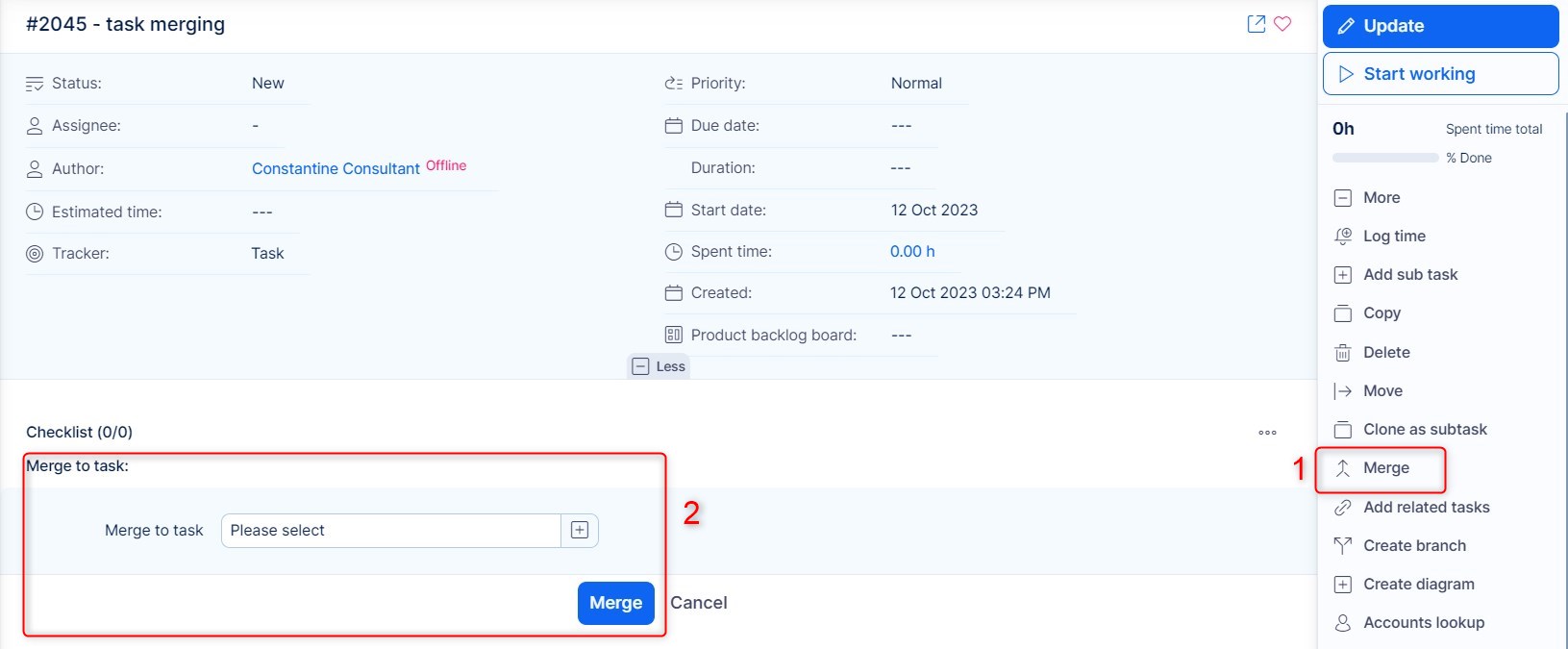
Dette er popup -vinduet, du kan direkte søke i oppgaven, eller bare velge den.
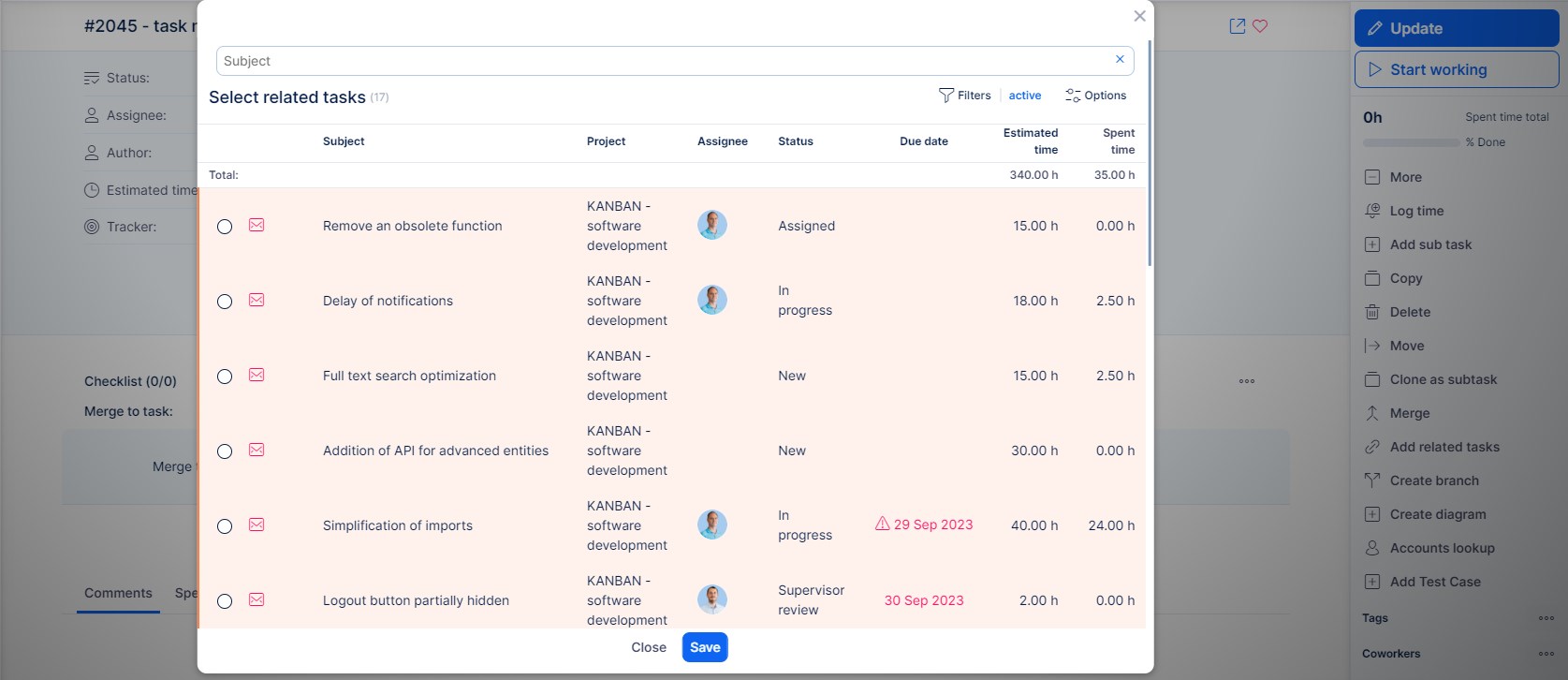
Den fylles ut i boksen og alt du trenger å gjøre nå er å trykke Flett:
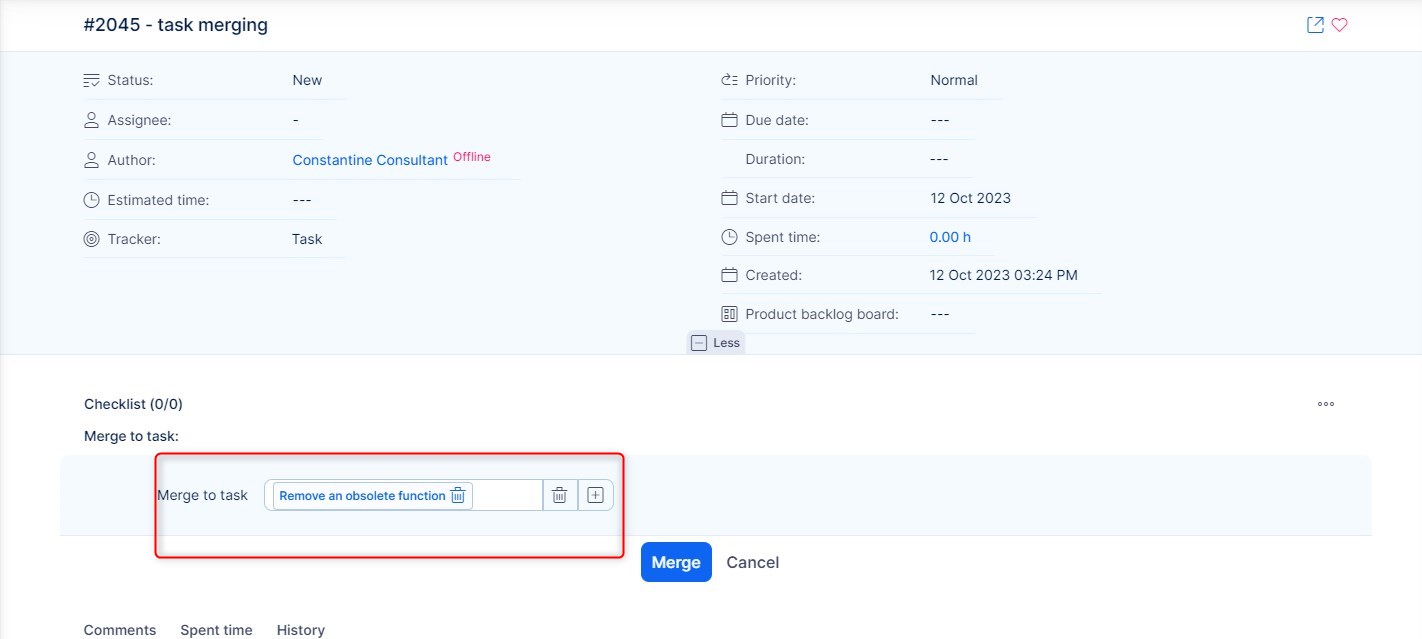
Systemet vil bekrefte sammenslåingen og den sammenslåtte oppgaven vil bli merket som lukket med den første tilgjengelige lukkede statusen, og alle oppdateringene vil bli slått sammen til den andre.
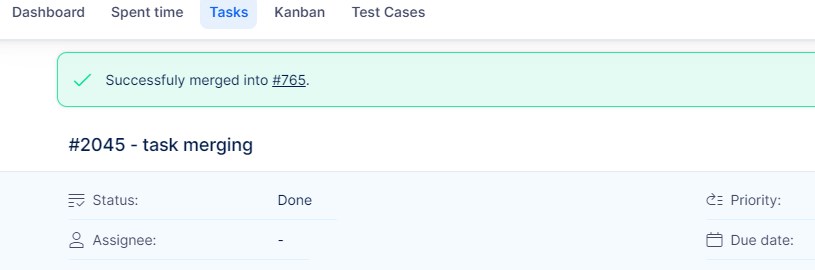
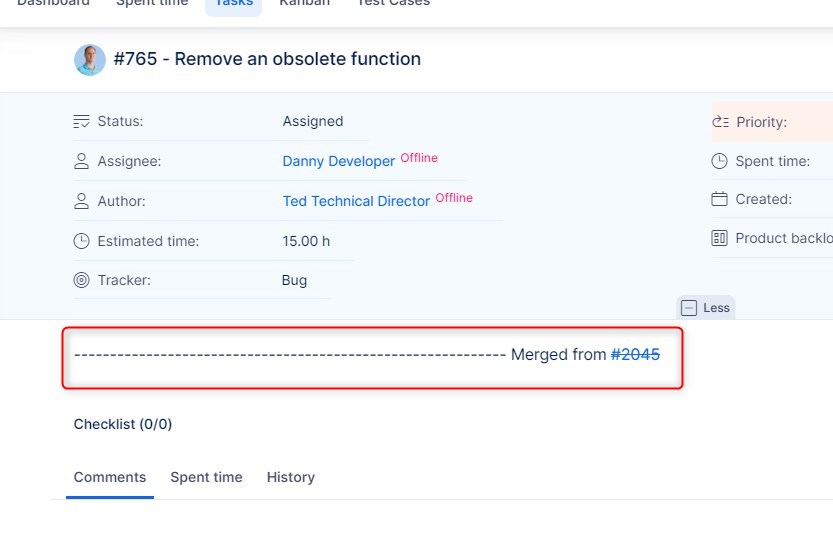
Sammenslåbare felt
Det er noen begrensninger angående felt som kan og ikke kan slås sammen.
Felter det kan slås sammen er følgende:
- egendefinerte felt er begrenset til disse typene: e-post, tekst, lang tekst
- vedlegg
- relaterte oppgaver
- tidsskrifter (historie)
- kollegaer
- beskrivelse
Hvordan merke en oppgave som favoritt
Du kan merke ethvert problem som favoritt, noe som vil hjelpe deg å finne det raskt når som helst.
For å legge til en favoritt, klikk på hjerteikonet i oppgavedetaljene:
![]()
Legg til en widget på ditt personlige dashbord: Liste >> Entitet - Oppgaver Velg filteret "Favoritt" i filtrene, sett det til JA og lagre widgeten.
Hvordan bruke private kommentarer
Du kan kontrollere hvem som ser hvilke kommentarer i en oppgave. Med denne funksjonen kan du forhindre for eksempel at klienten din ser intern kommunikasjon.
Gir brukere mulighet til å bruke private kommentarer
For å bruke og se private kommentarer, må du først aktivere det i Roller og tillatelser. Når en bruker har disse tillatelsene vil han kunne angi kommentaren som privat.
![]()
Angi private kommentarer som standard
Alle kommentarer lagt til blir som standard sjekket inn som private. Hvordan oppnå dette? Gå til Administrasjon >> Innstillinger >> Oppgavesporing. Her finner du denne avmerkingsboksen.
![]()
De Privat kommentar avkrysningsboksen vil da alltid være forhåndsmerket.
![]()
Distribuerte oppgaver
Distribuerte oppgaver lar deg lage subtasks, som du kan tilordne til forskjellige mennesker samtidig og også tildele hver person estimert tid de fikk til å fullføre oppgaven. Alle oppdateringer i hver av deloppgavene vil bli lagt til i journalen for hver annen deloppgave, og derfor opprette en slags delt oppgave, men tildelt til forskjellige brukere.
Denne funksjonen er flott hvis du har flere personer som jobber med én oppgave. Den danner en overordnet oppgave og underoppgaver, men i et skjema der oppdateringer fra underoppgavene projiseres inn i den overordnede oppgaven. Så du har all informasjon om fremdriften på ett sted. Denne funksjonen må være slått på, på sporingsnivå. Åpen Administrasjon >> Sporere >> spesifikk tracker. Finn avkrysningsruten Distribuerte oppgaver.
For bedre forståelse, en distribuert oppgave er en standard oppgave med en "distribuert" tracker, som lager underoppgaver i en annen tracker enn selve den "distribuerte" trackeren. Ellers vil underoppgaver også ha den samme "distribuerte" trackeren, noe som ikke er mulig for å forhindre uendelig oppgavefordeling. Derfor må ikke disse deloppgavene være i en sporing som er merket som distribuert. For det formålet velges automatisk den første ikke-distribuerte sporeren i den sorterte listen over sporere i administrasjonen. Hvis det ikke er noen "ikke-distribuert" tracker aktivert på prosjektet, kan du ikke opprette noen distribuerte oppgaver.
![]()
Hvis du velger denne trackeren mens du oppretter en ny oppgave, vil du kunne distribuere oppgaven med en gang. I denne boksen kan du legge til brukere, og du kan til og med tilordne en bestemt estimert tid for hver bruker.
![]()
Når du oppretter distribuert oppgave som dette, opprettes deloppgaver automatisk, med navn på brukerne du la til, som du kan se nedenfor. Jeg tegner også eksemplet på hvordan det ser ut når kommentarer kopieres til foreldreoppgaven.
![]()
Gjentatte oppgaver
Hvis du har en oppgave som må utføres igjen og igjen, kan du bruke dette alternativet. For å bruke gjentatte oppgaver, sørg for at alle følgende forutsetninger er oppfylt:
- Aktiver gjentatte oppgaver i Admin >> Innstillinger >> Oppgavesporing
- Gå til Admin >> Oppgavetyper – aktiver Gjenta på oppgavetypen
- Oppgaveskaperen (brukeren) har tillatelsen "Rediger gjentatte innstillinger for oppgaver"
Deretter oppretter du en ny oppgave, gir den et navn. I dette tilfellet setter vi "Testoppgave".
![]()
Under beskrivelsen kan du velge hvor ofte du vil at oppgaven skal gjentas og når du vil at den skal avsluttes. Som kan bestemmes på forskjellige måter:
![]()
![]()
![]()
Det avanserte alternativet åpnes slik. Som du kan se, er standardverdiene allerede forhåndsdefinerte (vanligvis som hver 1. dag eller den første dagen i en måned / år), men du kan endre disse verdiene manuelt.
![]()
1, innstiller begynnelsen og slutten av gjentakelser
Her kan du angi når du vil at gjentagelsen skal begynne. Hvis du vil gjenta en oppgave, for eksempel hver måned fra 1.1.2016, setter du startdatoen til 1.2.2016.
Innstilling:
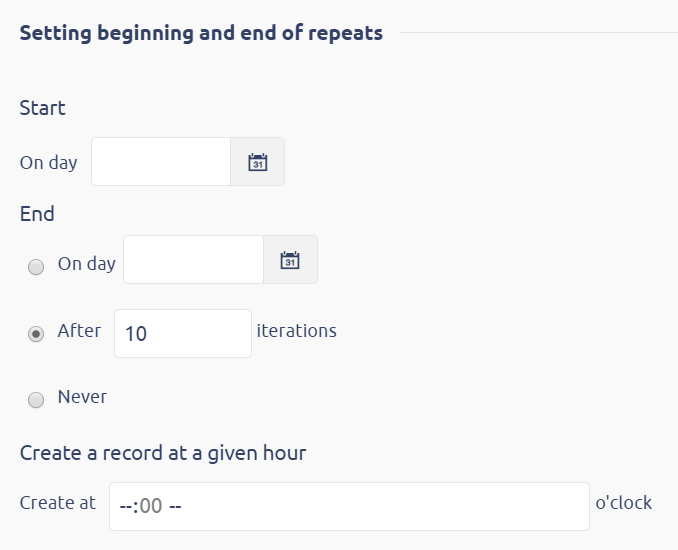
Resultat:
![]()
Du kan se neste start, som betyr at neste oppgave vil bli opprettet den første mars.
2, Lag alle poster nå
Når opprettelsen er vellykket, vil du ende opp med dette. Du kan se den gjentatte oppgaven og alle de relaterte oppgavene du opprettet.
![]()
Oppgaven vil deretter gjentas i henhold til innstillingene dine. Den vil ha samme varighet og samme attributter. Hvis du ikke oppretter oppgavene på en gang, blir de automatisk opprettet i henhold til innstillingene dine. For å "skjule" (Repeterende) oppgaven kan du sette filteret slik.
![]()
3, Hvordan endre oppgaveattributter uten å påvirke iterasjonene
I den nåværende versjonen av Easy Project har du i tillegg et alternativ for å beholde attributtene av skapt fremtidige iterasjoner uavhengig av endringer du gjør i den gjentatte oppgaven som iterasjonene opprettes som standard fra. For dette formålet, hver gang du gjør en endring i den gjentatte oppgaven, vil du finne en avkrysningsrute "Bruk for å gjenta" over Lagre-knappen (ved siden av Private notater). Hvis du fjerner merket (standardstatus er merket av), vil alle fremtidige iterasjoner beholde de opprinnelige attributtene til den gjentatte oppgaven fra forrige gang den ble lagret med boksen avkrysset. Ellers vil de vil arve gjeldende (endrede) attributter. Denne funksjonaliteten fungerer for begge oppgaver og deloppgaver.
![]()
Du vil finne avmerkingsboksen svært nyttig, spesielt når du trenger det for å holde dine fremtidige oppgave-iterasjoner åpne mens den gjentatte oppgaven allerede er lukket. Så du kan lukke den gjentatte oppgaven uten å være bekymret for at iterasjonene vil arve den lukkede statusen hvis ikke ønskelig. For å få dette til å fungere som en deloppgave, er det bare å slå av alternativet "Etter at du har lukket foreldreoppgaven, lukker du underoppgaver" i Administrasjon >> Innstillinger >> Oppgavesporing (se bildet nedenfor).
![]()
Hvis du har en gjentakende oppgave, og du må pause gjentakelsen, i en viss tid, er det slik du gjør det.
Det er egentlig ikke en pauseknapp for å gjenta oppgaven, men du kan endre datoen for neste handling.
1, oppdater gjenta oppgaven
2, rediger flere attributter og se etter gjentakende alternativer
3, finn innstillingen for begynnelsen og slutten av repetisjoner
4, overskriv startdatoen, og der har du den.
neste handling blir flyttet til datoen du fylte ut der. Du kan også se neste handlingsdato i oppgavedetalj.
Du kan ta gjentagelsesoppgaver som denne til pause så lenge du trenger. Uten å miste oversikten over tidligere repetisjoner.
4, Hvordan fjerne den gjentatte oppgaven
Du har fleksibiliteten til å eliminere repetisjoner fra oppgaven etter behov.
1, gå til den gjentatte oppgaven
2, klikk på oppdateringsknappen
3, klikk rediger flere attributter
4, gjentatte alternativer
![]()
5, fjern gjentakelse
![]()
Hvordan lage oppgavemaler ved hjelp av Magic-knappen
Vi har mottatt mange forespørsler om funksjonalitet for utstedelsesmaler fra våre kunder, så vi bestemte oss for å finne en rask og praktisk løsning for det. Generer oppgaver med forhåndsutfylte attributter med et enkelt klikk.
Hvordan bruke den magiske knappen for systemadministratorer og prosjektledere:
- Lagre denne lenken som et bokmerke i nettleseren din:
javascript:try{$('textarea[id=issue_description]').val(CKEDITOR.instances["issue_description"].getData());}catch(e){}s=$.param($('#issue -form*[navn!=autentisitetstoken]').serializeArray());alert(location.href+"?"+s);
- Gå til et nytt oppgaveskjema og fyll inn de ønskede attributter. Som i bildet nedenfor er tracker, oppdragsgiver, prioritet og kollegaer satt
![]()
- Klikk på bokmerket du lagret - magisk knapp, så får du en lenke til det nye oppgaveskjemaet med de forhåndsutfylte attributtene
- Du kan lagre denne koblingen til en oppslagstavle på et prosjektdashbord eller mitt instrumentbord.
Slik bruker du magisk knapp for arbeidstaker eller ekstern bruker:
- Klikk på den forberedte lenken og skriv inn navn og beskrivelse av oppgaven :)
Hvordan vise oppgave-ID i Oppgaveliste og Oppgaveliste-widget på Mitt dashbord
Hver oppgave har sin ID - identifikatoren som lar deg raskt finne en oppgave samt bytte mellom oppgaver uten å skrive inn navnet. Du kan alltid finne oppgave-ID i URL-adresse av en bestemt oppgave som vist på bildet nedenfor.
![]()
Noen ganger må du se ID-en til én eller flere oppgaver sammen, selv uten å åpne hver enkelt. Før du klarer det, gå til Mer >> Administrasjon >> Innstillinger >> Oppgavesporing, merk av i avmerkingsboksen Vis oppgave-ID som vist på bildet nedenfor og klikk Spar.
![]()
Nå har du lov til å legge til ID-kolonne både på oppgavelisten og oppgavelistewidgeten på Mitt dashbord. Når du er på en Liste over gjøremål, åpen alternativer og flytte "ID" -kolonnen fra venstre til høyre ved hjelp av pilknappen som vist på bildet nedenfor. Etter å ha klikket på Bruk innstillinger, vil du se ID-nummeret til hver oppgave direkte i listen.
![]()
Når du åpner en oppgavedetalj, kan du se at ID -en er lagt til før oppgavens navn i tillegg til i overskriften.
![]()
For å gjøre det samme med din Oppgaveliste-widget på Mitt dashbord, Gå til Tilpass denne siden (den nederste knappen på Mitt skrivebord) >> Oppgaver fra filter (eller hvilket navn widgeten har) >> Listealternativer >> Kolonner >> flytt "ID"-kolonnen fra venstre mot høyre ved hjelp av pilknappen som vist på bildet nedenfor.
![]()
Etter lagre den, resultatet vil se dette slik ut.
![]()
Oppgavekategorier
Oppgavekategorier er som grupper du kan sortere oppgavene dine i. Hovedformålet er å lette oppgavestrukturen og forbedre dens evne til å bli funnet raskt. I likhet med oppgavene selv, kan oppgavekategoriene ha hierarkiet sammensatt av foreldrekategorier og underkategorier. Over det kan hver oppgavekategori ha en oppdragsgiver, som er ansvarlig for den kategorien som helhet. Hvis du vil bruke oppgavekategorier på et prosjekt, er det første trinnet å aktivere standardfeltet Kategori i en oppgavetype (Global meny >> Administrasjon >> Oppgavetyper - velg ett >> Standardfelt).
![]()
Åpne deretter ethvert prosjekt som inkluderer noen oppgaver av den oppgavetypen. Naviger til prosjektinnstillingene, der du skal se et element kalt Oppgavekategorier. Her finner du en knapp for å opprette en ny kategori.
![]()
Slik ser et nytt oppgavekategoriskjema ut. Skriv inn et navn, og du kan eventuelt legge til en mottaker av denne kategorien og også velge overordnet kategori hvis du vil opprette deres hierarki.
![]()
Når oppgavekategorien er opprettet, kan du finne den i listen, redigere den eller slette den. Når flere kategorier opprettes, bruk pilikonene til å justere rekkefølgen på listen. Denne ordren vil bli husket i rullegardinmenyen Kategori på en oppgave.
![]()
Til slutt åpner du en hvilken som helst oppgave i prosjektet, og under en oppgavetype med aktiverte kategorier finner du kategorier under tilleggsattributter. Velg én kategori når du redigerer oppgaven og lagre. Fra nå av kan du filtrere oppgavene dine basert på deres kategorier.
![]()
Hjørnesituasjoner
- Når du flytter en oppgave med en bestemt tracker til et annet prosjekt som ikke tillater denne sporet i prosjektinnstillingene, blir sporing av oppgaven endret automatisk til den første tillatte en i listen.
- Oppgaveattributt kalt "Tid i gjeldende status" blir alltid beregnet med en gang. På den annen side blir oppgaveattributter kalt "Tid i status XXX" beregnet via rake-oppgaven "Beregn oppgaverapport", en gang om dagen som standard. Verdien for en gitt status beregnes bare når statusen endres, ellers vises ingen data i kolonnen.
- HTML-formatering i tekstfelt (for eksempel oppgavekommentarfeltet) er ikke tilgjengelig i mobilvisningen. Tekstformateringsverktøylinjen mangler og avsnitt blir ikke lagret etter lagring. Som en løsning vil HTML-formatering være tilgjengelig igjen etter at du har byttet til skrivebordsvisningen i mobilnettleseren din.
- Hvis et nytt obligatorisk tilpasset felt blir lagt til oppgaveenheten, kan eksisterende oppgaver fortsatt redigeres uten å måtte fylle ut dette obligatoriske feltet (med mindre vi allerede har fylt ut dette feltet med en verdi og lagret det). Denne oppførselen gjelder redigeringsoppgaver direkte eller via WBS eller Easy Gantt.
- Situasjonen når en oppgaveansvarlig ikke er medlem av prosjektet, kan oppstå i følgende tilfeller:
- rettighetshaveren ble fjernet fra prosjektet, men oppgavene ble fortsatt tildelt ham,
- en automatisk billettoppdateringsprosess er satt inn i Helpdesk modul på en slik måte at noen billetter automatisk tilordnes et tidligere prosjektmedlem.
- Oppgavevarighetsfelt (som kan aktiveres per oppgavetype) teller verdien fra startdato og forfallsdato. Funksjonen teller imidlertid ikke med i helgene, noe som betyr at 1 uke = 5-dagers varighet og 1 måned = 21-dagers varighet.
- Det kan ikke være mulig å eksportere et stort antall oppgaver med store vedlegg ved bruk av standardeksportverktøyet, da serveren kanskje ikke er tilpasset en slik arbeidsmengde. I tilfelle et problem, er løsningen å dele eksporten i mindre deler eller bruke en annen eksportmetode. Om nødvendig utarbeider vi gjerne på din forespørsel en dump-database med filer der du kan eksportere oppgaver uten problemer. Det er imidlertid ikke mulig å si nøyaktig hvor mange oppgaver det er mulig å eksportere ved bruk av standard eksportmetode, ettersom det avhenger av serverytelsen og den aktuelle belastningen.
- Hvis beregningsmetoden % Ferdig på oppgaver endres (kan endres i Administrasjon >> Innstillinger >> Oppgavesporing >> Beregn oppgave utført-forholdet etter, hhv. overordnede oppgavers attributter), sorteres og grupperes oppgaver etter % Utført ikke automatisk oppdatert og forblir på sine opprinnelige verdier. Årsaken er den tidkrevende etterberegningen av sortering og gruppering på alle oppgaver i systemet. Endring i beregningsmetode vil vises på oppgaven bare hvis oppgaven er oppdatert på noen måte.
- % utført kan bare angis i tiere, uansett tall du angir vil bli avrundet til nærmeste multiplum av ti
- En distribuert oppgave kan ikke opprettes når sporing av den distribuerte oppgaven inkluderer noen "obligatoriske" felt som definert av "Oppgavefelttillatelser" -innstillingene i Workflow.
- En distribuert oppgave kan ikke opprettes når estimert tid ikke er fylt ut for alle deltakerne.
- En distribuert oppgave er en standardoppgave med en "distribuert" tracker, som lager underoppgaver i en annen tracker enn selve den "distribuerte" trackeren. Ellers vil underoppgaver også ha den samme "distribuerte" trackeren, noe som ikke er mulig for å forhindre uendelig oppgavefordeling. Derfor må ikke disse deloppgavene være i en sporing som er merket som distribuert. For det formålet velges automatisk den første ikke-distribuerte sporeren i den sorterte listen over sporere i Administrasjon (se nedenfor).
- Hvis det ikke er noen "ikke-distribuert" tracker aktivert på prosjektet, kan du ikke opprette noen distribuerte oppgaver.
- En distribuert oppgave må alltid opprettes som en ny oppgave, du kan ikke opprette en distribuert oppgave ved å kopiere eller klone en allerede eksisterende oppgave (for å forhindre mulige problemer).
- Det anbefales å ikke tilordne noen rettighetshaver til distribuerte oppgaver fordi det ikke er gunstig og mottakeren ikke kan endres senere. Derfor anbefaler vi at du deaktiverer tildelingsfeltet på distribuerte sporere.
- Distribuerte oppgaver kan ikke opprettes i WBS.
- Oppgave repetisjon kan bare stilles når du oppretter / redigerer en oppgave i et prosjekt. Når du oppretter en oppgave "off-project" (for eksempel fra hjemmesiden), vises ikke repetisjonsalternativet.
- Når en oppgave med aktivert alternativet "Bruk for gjenta" på en eller annen måte blir oppdatert (for eksempel en oppgavefeltverdi blir endret), vil oppdateringen bare forplante seg til de neste postene i denne gjentakende oppgaven hvis de ikke er opprettet ennå. Hvis alle postene ble opprettet før oppgaveoppdateringen ble utført, ville de ikke bli overført til de neste postene med den gjentatte oppgaven.
- Hvis navnet på en gjentatt oppgave endres ved hjelp av innebygd redigering (blyantikonet) eller hurtigoppgaveditoren (modalvisningen), får neste repetisjon av oppgaven det opprinnelige navnet, uavhengig av endringen. Imidlertid, hvis navnet på en gjentatt oppgave endres ved hjelp av standardoppgaveeditoren med avkrysningsruten "Bruk for å gjenta" krysset av, vil neste repetering av oppgaven få det nye navnet, uten å retroaktiv påvirke allerede opprettet gjentakelse av oppgaven.
- Hvis du bruker den repeterende funksjonen på en distribuert oppgave, blir den repeteringen også brukt på alle deloppgavene til den distribuerte oppgaven.
- Det er ikke tillatt å legge til en relasjon mellom en overordnet oppgave og dens underoppgave
- Mellom to oppgaver kan ikke være mer enn 2-relasjoner (start-start, finish-finish)
- Enhver kombinasjon av relasjoner som fører til en syklisk oppgaverekke (looping) er ikke tillatt
- Dette inkluderer forsøk på å opprette en relasjon til enhver oppgave som har en forelder
- Slå sammen oppgaver: Vær oppmerksom på at noen data er relatert til et prosjekt, så hvis for eksempel en kollega ikke er medlem av prosjektet der den andre oppgaven er, vil den kollegaen ikke bli slått sammen med den.
- Når prosjektfeltet er angitt som «Skrivebeskyttet», vil du ikke kunne flytte oppgaver fordi prosjektfeltet på oppgaven må endres i et slikt tilfelle.
- Når du flytter en oppgave av en bestemt type til et annet prosjekt som ikke tillater denne oppgavetypen i prosjektinnstillingene, vil oppgavetypen automatisk endres til den første tillatte på listen.
- Når du har aktivert alternativet "Ved å lukke overordnet oppgave, lukk også underoppgaver" i Administrasjon >> Innstillinger >> Oppgavesporing, blir overordnet oppgaves status også brukt på underoppgavens status selv når statusen for underoppgaven er deaktivert av arbeidsflytinnstillinger.
- Hvis prosjektet ikke er offentlig, overtar brukeren med administratorrettigheter, som IKKE er medlem av prosjektet, "så godt som" alle andre roller på det prosjektet og arbeidsflyten blir deretter validert mot dem.
- Hvis prosjektet ikke er offentlig og det ikke er medlemmer, blir i så fall ikke arbeidsflyten validert for brukeren med Admin-rettigheter i det hele tatt.
- XLSX eksport - mulighet til eksportere alle kolonner er begrenset til 200 kolonner.
