timeregistrering
Slik jobber du med tidsporingsfunksjoner
Videoopplæringen, #2
aktiviteter
Loggingstid
Loggingstid etter fra-til
Begrens logging mer tid enn anslaget
Brukte globale innstillinger
Rapportering av logget brukt tid
Når er den første kalenderuka
Hjørnesituasjoner
aktiviteter
For å legge til, fjerne, (de) aktivere en aktivitet eller velge standardaktivitet, gå til Administrasjon »Kategorier» Aktiviteter (brukt tid).
![]()
I aktivitetsdetaljen kan du velge prosjekter som aktiviteten er eller ikke er aktiv for, og velge fargeskjema.
![]()
Du kan angi når brukere skal velge en aktivitet i Prosjektinnstillinger »Aktiviteter (brukt tid). Du har to alternativer der:
- Aktivitet er forhåndsvalgt når du oppretter en oppgave - Dette alternativet får brukeren til å velge aktiviteten når han oppretter en ny oppgave direkte.
- Velg aktivitet når du logger tid for en oppgave - Dette andre alternativet lar brukerne opprette en oppgave uten å velge aktiviteten (brukerne velger aktiviteten når de logger seg).
Dessuten er dette en andreplass hvor du kan velge hvilke aktiviteter som er aktive i det aktuelle prosjektet.
![]()
Loggingstid
Loggingstid er den vanligste funksjonen i Easy Project. Det er flere måter å logge tid på.
Og selvfølgelig kan du skrive ut den loggede tiden ved å trykke Ctrl+P. Du kan også eksportere den på mange måter ved å bruke eksportalternativene nederst i høyre hjørne.
Logg tid fra en oppgaveliste
Hvis du vil logge tid, høyreklikker du på en bestemt oppgave og velger loggtid. I en tabell som dukker opp fyller du ut dato, timer du har brukt på denne oppgaven, kommentaren og typen aktivitet.
![]()
Logg tid direkte fra en oppgave
Når du oppdaterer en oppgave, bortsett fra å endre attributter som status og slikt, kan du logge inn tiden du har brukt på den. Når du sletter en overordnet oppgave med loggede brukte tidsoppføringer, enten på selve oppgaven eller dens underoppgaver, blir du bedt om å velge en annen oppgave disse oppgitte tidene vil bli overført til.
![]()
Brukte tids kalendermodul
Denne modulen kan legges til på en brukers hjemmeside ved å klikke på "Tilpass denne siden" -knappen. Når du er lagt til, klikker du bare på "Loggtid" -ikonet for en valgt dag i kalenderen, så kommer du til loggingsiden.
![]()
"Start arbeid" -knappen
Dette er en annen måte å logge tid fra en oppgave i seg selv. Når du åpner en oppgave og er klar til å begynne å jobbe, klikker du på den respektive knappen i høyre sidefelt. Status for oppgaven vil endres, og vedkommende blir automatisk endret til gjeldende bruker. Du kan deretter velge å ta pause, i så fall vil timeren stoppe. Når du kommer til denne oppgaven, klikker du bare på "Fortsett" -knappen. Når du er ferdig med å jobbe med oppgaven, klikker du på "Fullfør" -knappen. Tidsloggingssiden blir automatisk forhåndsutfylt avhengig av hvor lenge du hadde tidtakeren på. Alt du trenger å gjøre er å fylle ut ønsket attributter og klikke "Lagre".
![]()
Oppgavetimeren kan konfigureres i Administrasjon »Innstillinger for oppgavetimer. Du kan her angi hvilken status oppgaven din vil endre når du kjører tidtakeren og hvem den vil bli tildelt til. Når tidtakeren stoppes, kan du stille inn hvilken status den endres til hvem den skal tilordnes, og du kan velge tidspunktet som skal avrundes.
![]()
Start oppgavetimeren akkurat nå
Dette alternativet er kun tilgjengelig når du oppretter en ny oppgave og lar deg starte oppgavetimeren automatisk etter at oppgaven er opprettet. Den vanlige oppgavetimer-funksjonaliteten påvirkes ikke i det hele tatt. For å bruke "Start oppgavetimeren akkurat nå" funksjon, sørg for at alle følgende forutsetninger er oppfylt:
- Gå til Prosjekt >> Innstillinger >> Moduler – aktiver "Tidssporing"
- Gå til Administrator >> Oppgavetyper – aktiver "Start oppgavetimer nå" på oppgavetypen til oppgaven
Å starte/stoppe oppgavetimeren vil endre feltene Tildelt, Status og %Fullført for oppgaven tilsvarende. Imidlertid vil bare endringer som er tillatt for den brukerrollen i arbeidsflytinnstillingene bli utført.
![]()
Loggingstid etter fra-til
Veteranbrukere husker kanskje denne funksjonen fra eldre versjoner. Det ble avviklet på grunn av funksjonell inkompatibilitet med resten av systemet, med håp om eventuell erstatning. En ny form for denne funksjonen kommer tilbake i versjon 13.5.
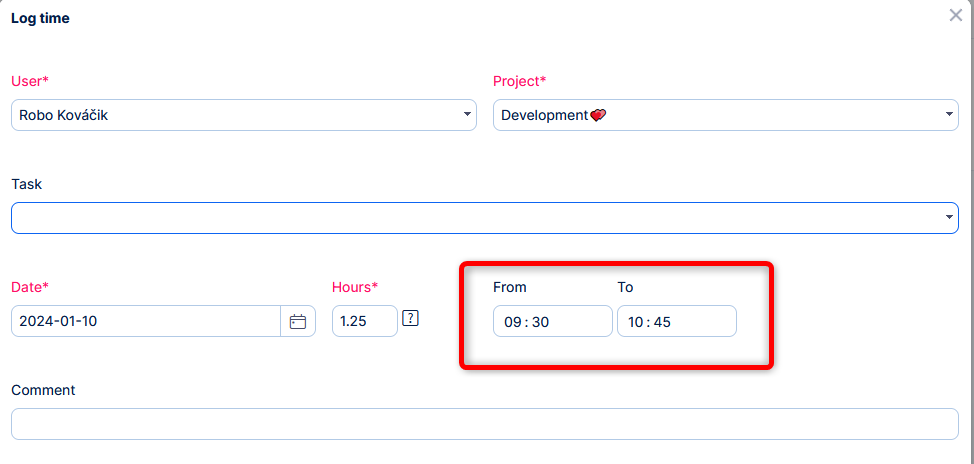
Inndataskjemaet har autoberegning => å fylle ut to verdier beregner den tredje.
Disse feltene er tilgjengelige i listen over brukt tid.
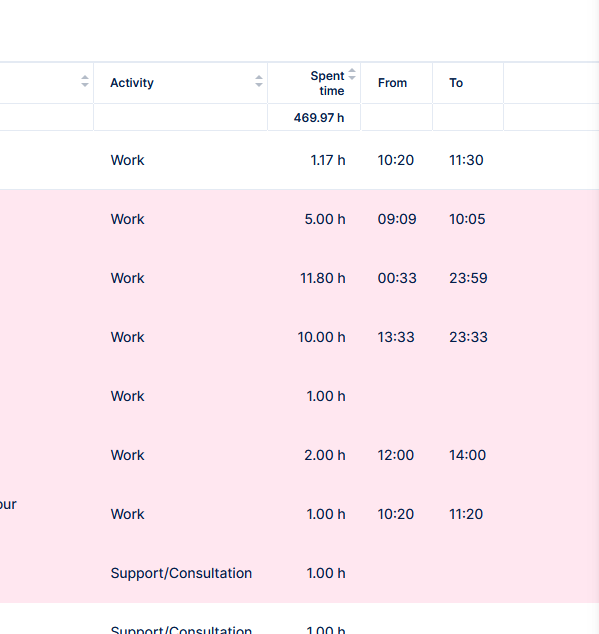
Tider er forhåndsutfylt også når du bruker Task timer uten pause, starter og avslutter samme dag. Vær oppmerksom på at i dette tilfellet blir tiden aldri avrundet (uavhengig av oppgavetimerinnstillingen), på grunn av datakonsistensen for fylt fra - til og den totale tiden.
I andre tilfeller i oppgavetimer (f.eks. med pause), blir logikken for komplisert og fra-til-feltene blir stående tomme (og avrunding fungerer også).
Begrens logging mer tid enn anslaget
Ny innstilling på tracker - Begrens brukt tid med beregnet tid. Det vil ikke tillate logging mer tid enn estimatet på sporere der denne innstillingen er aktivert.
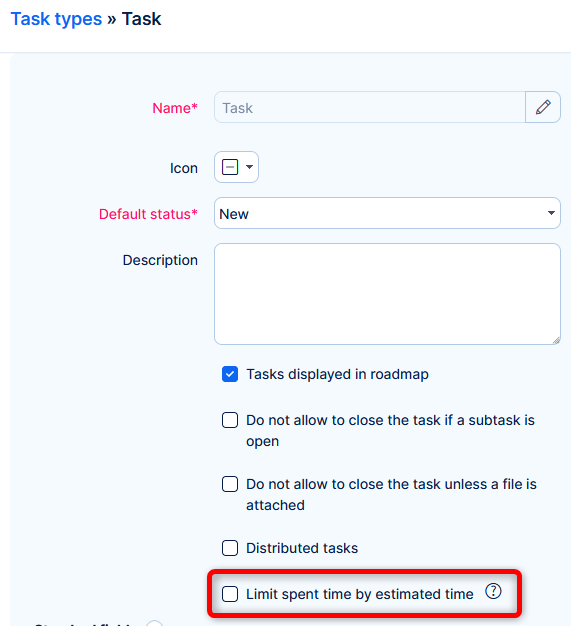
Hvordan fungerer det
- Når en ny tidsregistrering vil føre til at oppgavebrukt tid overskrider den estimerte tiden, vil brukeren motta en advarsel
- Hvis du endrer tracker fra ubegrenset til begrenset, vil denne situasjonen bli validert => du vil ikke få lov til å bytte til den begrensede trackeren hvis brukt tid overstiger estimert tid (samme advarselsmelding).
Vi anbefaler å aktivere denne funksjonen kun i sporere med lav sannsynlighet for å bli endret. Ta også hensyn til muligheten for at ikke alle brukere kan se estimert tid eller brukt tid på oppgaven. Hvis du har slike synlighetsbegrensninger, kan aktivering av denne innstillingen også føre til brukerfrustrasjon.
Brukte globale innstillinger
De fleste innstillinger relatert til brukt tid kan konfigureres i Administrasjon »Innstillinger» Brukt tid. Du kan redigere disse innstillingene globalt eller per brukerrolle (via "EDIT SETTINGS PER ROLE" -knappen i øverste høyre hjørne). Hvis begge konfigurasjonene er angitt, vil brukerrollens innstillinger seire fremfor globale innstillinger for alle brukere som har den eller de aktuelle rollene.
- Aktiver godkjenning av tidsoppføringer - sjekk om tidsoppføringer må godkjennes av brukerens veileder
- Vis "Fakturerbar?" valg - sjekk om du trenger å skille fakturerbare tidsoppføringer fra andre tidsoppføringer
- Tillat opprette oppføringer (logging) XX dager før - hvor mange dager før kan opprettes tidsoppføringer (for å deaktivere grensen, la stå tomt)
- Tillat redigering av oppføringer XX dager før - hvor mange dager før kan tidsoppføringer redigeres (for å deaktivere grensen, la stå tomt)
- Tillat opprette oppføringer (logging) XX dager fremover - hvor mange dager fremover kan tidsoppføringer opprettes (for å deaktivere grensen, la stå tomt)
- Tillat redigering av oppføringer XX dager fremover - hvor mange dager fremover kan tidsoppføringer redigeres (for å deaktivere grensen, la stå tomt)
- Daglig inngangsgrense (totalt) XX timer - hvor mange timer brukt tid kan logges per dag (for å deaktivere grensen, la stå tomt)
- Vil du bruke en redaktør for å kommentere tidslogging? - sjekk om du trenger formatering av rik tekst for kommentarer til tidslogging
- Angi dato for loggingstid ved oppgaveoppdatering? - sjekk om du må velge dato manuelt ved logging; Ellers blir den gjeldende dagen brukt
- Tillat loggingstid på lukkede oppgaver - sjekk om du trenger å logge tid på lukkede oppgaver
- Når du logger tid, må oppgaven velges - sjekk om du trenger å deaktivere tidslogging uten at en oppgave er valgt
- Vis fra / til område som valgt - Hvis en bruker logger brukt tid etter fra-til-område (kan settes på brukerprofilen »Loggningstid etter), definerer denne innstillingen formatet til området - en rullegardinmeny (merket) eller enkelt siffervalg (ikke avkrysset)
- Ved loggingstid må kommentar fylles ut - sjekk om du trenger å deaktivere tidslogging uten en kommentar
![]()
Når du har flere roller på et prosjekt, viser en tidsoppføring alltid alle rollene du har i det aktuelle prosjektet, uavhengig av hvilken rolle du valgte da du logget tid. Prinsippet for valg av rolle ved loggingstid er bare å vise riktige aktivitetsalternativer, ikke å koble tidsoppføringen til den aktuelle rollen.
![]()
Viktig merknad: Fra versjon 12.6.0 er grensen for logging brukt tid i fortiden er nå beregnet som kalenderdager. Det respekterer ikke eller helger verken helligdager, for å gjøre det så forutsigbart som mulig.
Rapportering av logget brukt tid
Oppføringer av brukt tid kan rapporteres og/eller kontrolleres på flere måter.
Sidemodul Brukt tid
Denne modulen viser oppføringer om brukt tid per uke eller måned som en liste eller diagram. Gå til redigeringsmodus for side, legg til en ny modul (brukt tid) og konfigurer tidsperiode og utdataformat (liste eller diagram). Vær oppmerksom på at når du bruker output Figur og sette et filter for gjeldende tidsperioder (for eksempel denne uken / måneden / året), vil det bare vise totaler opp til i dag. For eksempel er det torsdag den 5. og filteret er satt til denne måneden. Måleren viser brukt tid fra mandag (2.) til torsdag (5.), og 100% -merket i måleren vil være 32 timer (8x4 arbeidsdager).
På sidemodulen tilbrakt i kartmodus fungerer filtrene "i fortiden" og "i neste" på en slik måte at den viste perioden starter med den faktiske datoen (i dag) og går bakover eller videre innen den angitte antall dager (for eksempel innen 3 dager = i dag + andre 3 påfølgende dager).
![]()
Sidemodul Brukt tidskalender
Denne modulen viser oppførte tidsbruk i kalenderskjemaet. Gå til redigeringsmodus for side, legg til en ny modul (brukt tidskalender) og konfigurer tidsperioden for kalenderen (ukentlig eller månedlig).
![]()
Personlig uttalelse
For ledere som trenger å se og / eller eksportere hele listen over brukte tidsoppføringer gruppert etter dager, uker, måneder, år eller annen ikke-tidsenhet, anbefaler vi å gå til Mer »Tidsrapporter» Personlig uttalelse »Detaljer (eller / time_entries? only_me = true) og bruker alternativet "Grupperesultater etter" under Alternativer-knappen øverst til høyre. Her kan du velge et nøyaktig tidsintervall for gruppering av tidsoppføringene (for eksempel Uke, Måned ...). I tillegg til det er gruppering etter "Date" -enhet også mulig. I dette tilfellet er tidsoppføringer gruppert i henhold til gjeldende visning (daglig, ukentlig, månedlig ...), som kan endres ved hjelp av ikonene rett over listen over tidsoppføringer. Hvis du foretrekker å gruppere etter uker, anbefaler vi at du bruker "Grupper etter uker" i stedet for "Grupper etter dato" sammen med ukentlig visning, fordi det første alternativet teller uker etter standardnummeret i kalendere, mens det siste alternativet teller uker avhengig av brukeren -definert alternativ "Start kalendere på", som du finner i Mer »Administrasjon» Innstillinger »Display.
![]()
- På Detaljer-fanen, kan du finne en liste over oppføringer med brukt tid i henhold til det anvendte filteret.
- På Rapport-fanen, kan du finne en liste over brukte tidstotaler per tidsintervall, brukt filter og valgt enhet, for eksempel aktiviteter, milepæler, prosjekter eller oppgaver.
- På Kategori for timelister, kan du finne ukentlig og månedlig timelister.
Når er den første kalenderuka
De ISO 8601-definisjon for uke 01 er uken med det gregorianske årets første torsdag i det. Følgende definisjoner basert på egenskaper for denne uken er gjensidig like siden ISO-uken starter med mandag:
- Det er den første uken med et flertall (4 eller mer) av dagene i januar.
- Den første dagen er mandagen nærmest 1 januar.
- Det har 4 januar i seg. Derfor strekker den tidligste mulige første uken seg fra mandag 29 desember (forrige gregorianske år) til søndag 4 januar, den siste mulige første uken strekker seg fra mandag 4 januar til søndag 10 januar.
- Det har årets første arbeidsdag i seg hvis lørdager, søndager og 1 januar ikke er arbeidsdager.
Hvis 1 januar er på mandag, tirsdag, onsdag eller torsdag, er det i uke 01. Hvis 1 januar er på en fredag, er det en del av uke 53 året før. Hvis det er på en lørdag, er det en del av den siste uken året før som er nummerert 52 i et felles år og 53 i et skuddår. Hvis det er på en søndag, er det en del av uke 52 året før.
Vår første kalenderuke er den første uken med den første arbeidsdagen i henhold til kalenderen (forenklet versjon). For eksempel har året 2019 en skudduke. Hvis mandag er din første arbeidsdag, i henhold til ISO 8601-normen, starter den 31. 12. 2018, men vår start er 7. 1. 2019.
Hjørnesituasjoner
- Deaktivering av en aktivitet i administrasjon >> -kategorier vil føre til at aktiviteten blir deaktivert på alle prosjekter. Som en konsekvens kan dette føre til at ferieaktiviteten din er deaktivert, slik at du ikke kan logge / godkjenne fravær. Sørg for å aktivere aktiviteten manuelt i prosjektet, der det logges tid for fravær (mer info om dette i Oppmøte dokumentasjon)
- Når alternativet "Når loggingstid, oppgave må velges" er merket av, må du alltid velge noen oppgave, selv når det ikke er opprettet noen oppgave i et prosjekt. Naturligvis vil dette føre til en manglende evne til å logge tid på dette prosjektet.
- Hvis et element på listen over tidsoppføringer har "Fakturerbar" attributt satt til "Nei", kan du ikke sette "Fakturert" for hele listen i bulk. Du kan overvinne dette ved å filtrere listen for bare å vise de elementene som har "Fakturerbar" attributt satt til "Ja" eller ingen, sjekk alle elementene på listen og sett "Fakturert" i bulk.
- Når du logger tid fra Mer: Administrasjon: Personlig uttalelse, kan bare prosjekter som ikke er merket som "planlagt" velges fra rullegardinmenyen. For å logge tid på et planlagt prosjekt, gjør det direkte fra brukt tid-modulen til det aktuelle prosjektet.
- Når du går til "Administrasjon> Innstillinger> Tilbrakt tid" og merker av i avmerkingsboksen "Når loggtid må kommentaren fylles ut", vær oppmerksom på at denne innstillingen ikke gjelder for timesedler. Når du logger tid ved hjelp av timesedler, er det ikke noe felt du kan legge inn kommentaren din i, så den obligatoriske kommentaren fylles automatisk ut med en bindestrek. Når du trenger å legge til / endre en kommentar for en hvilken som helst oppgave, må du gjøre det via standard oppgaveredigeringsknapp, og kommentaren vil også være synlig i timelister.
- Hvis du redigerer brukte tidsoppføringer fra en annen bruker, blir mulige brukte tidsbegrensninger (hvis definert i Administrasjon> Innstillinger> Tilbrakt tid) betraktet som hans brukerrolle, ikke din.
- Ved å logge brukt tid til en periode som et tidsark har blitt opprettet tidligere, legges ikke denne loggede tiden til i det eksisterende timelisten. Imidlertid, hvis brukt tid logges først og et timeliste opprettes etterpå, legges den loggede tiden til det nyopprettede timelisten.
- Ved å merke av for alternativet "Konverter store tall i diagrammer og trender til en vennlig tekstrepresentasjon (3.000 -> 3K, 3.000.000 -> 3M)" i Administrasjon »Innstillinger» Display, vær oppmerksom på at ikke bare store tall blir forkortet, men også veldig små desimaltall (for eksempel 0,0005 -> 500µ).
- I en liste over brukte tidsoppføringer er det ikke tilrådelig å plassere noen kolonner som har en verdi i den totale raden i den aller første posisjonen i rekkefølgen av kolonnene i listen, ellers kan det være et problem med å skifte verdien i total rad til venstre.
- Når du grupperer filterresultater etter uke, ignoreres den egendefinerte starten på uken (som lørdag eller onsdag). I dette tilfellet, hvis du vil bruke din egendefinerte ukestart, må du gruppere resultatene etter Dato-kolonnen.
- For enkelhets skyld er det en kjent hjørnesituasjon i innlogging fra-til - det er ingen validering for overlapping av perioder i ulike tidsregistreringer. For eksempel lar systemet logge:
Tidsregistrering A - 1 time, 9:30 - 10:30
Tidsinngang B - 0,5 time, 10:10 - 10:40
Hvis en slik validering ble implementert, ville det kreve en kompleks løsning, og kunne påvirke brukeropplevelsen betydelig.
