WBS - Arbeidsfordelingsstruktur
Hvordan bruke WBS – Work Breakdown Structure
Videoopplæringen, #2
Hva er WBS - Work Breakdown Structure
Hvem hjelper WBS?
Systemkonfigurasjon
Mindkart som visualisering av prosjektene, problemene og delproblemene
Dra og slipp sortering av problemer og prosjekter
Oppdater oppgaver med inline redigeringsmeny
Bulk redigering av oppgaver
Opprettelse av problemer / oppgaver fra hjernekartet
Visualiser oppgaver ved hjelp av forskjellige egenskaper
Fremhev oppgavene med bestemte attributter
Hvordan vise relasjoner på hjernekartet
Overfør til PDF og skriv ut WBS
Kjente hurtigtaster fra andre tankekart verktøy
Rask oppgaveditor
Zoom ut og zoom inn
Klipp ut, kopier og lim inn
Trinn tilbake-knappen
Vis / skjul ikoner
Roller og tillatelser
Lagre automatisk i WBS
Hjørnesituasjoner
Serverkrav
Hva er WBS - Work Breakdown Structure
WBS - Arbeidsavbrudd Struktur er a grunnleggende prosjektstyringsteknikk av nedbrytning av prosjektet i leverbare deler (lett håndterbare komponenter). Work Breakdown Structure visualiserer prosjekter, problemer og delproblemer med tanke på kartlignende visning - visning dekomponering av arbeidet å bli henrettet av prosjektgruppen. WBS gir det nødvendige rammeverket for detaljert veiledning for tidsplanutvikling og kontroll. Det lar deg videre administrere prosjekter og problemer ved hjelp av enkel dra og slipp mens du har en klarest mulig visualisering av hele prosjektet. I WBS kan du lage prosjektoppgaver mens du ser strukturen til hele prosjektet.
Hvem hjelper WBS
WBS plugin bringer en viktig prosjekthåndteringsteknikk for prosjektering. Alle prosjektledere kan dermed administrere prosjekter på smartere og mer effektiv måte.
WBS er ment å brukes mest av:
- Prosjektledere
- Linjeforvaltere
- IT-sjefer
- Små bedrifter
- Prosjektporteføljeforvaltere
- HR-ledere
Hva er de viktigste fordelene med WBS teknikk og prosjekt visualisering:
- effektiv prosjektplanlegging takket være drag'n'drop-funksjoner og klar visualisering
- enklere prosjektledelse takket være det visuelle brukergrensesnittet
- lettere orientering takket være den hierarkiske strukturen av prosjektene
- sparer tid og mye mer
Systemkonfigurasjon
For riktig arbeid av WBS plugin, REST API må være aktivert i Mer: Administrasjon: Innstillinger: API: Aktiver REST-nettjeneste. Plugin bruker denne API for å kommunisere med serveren.
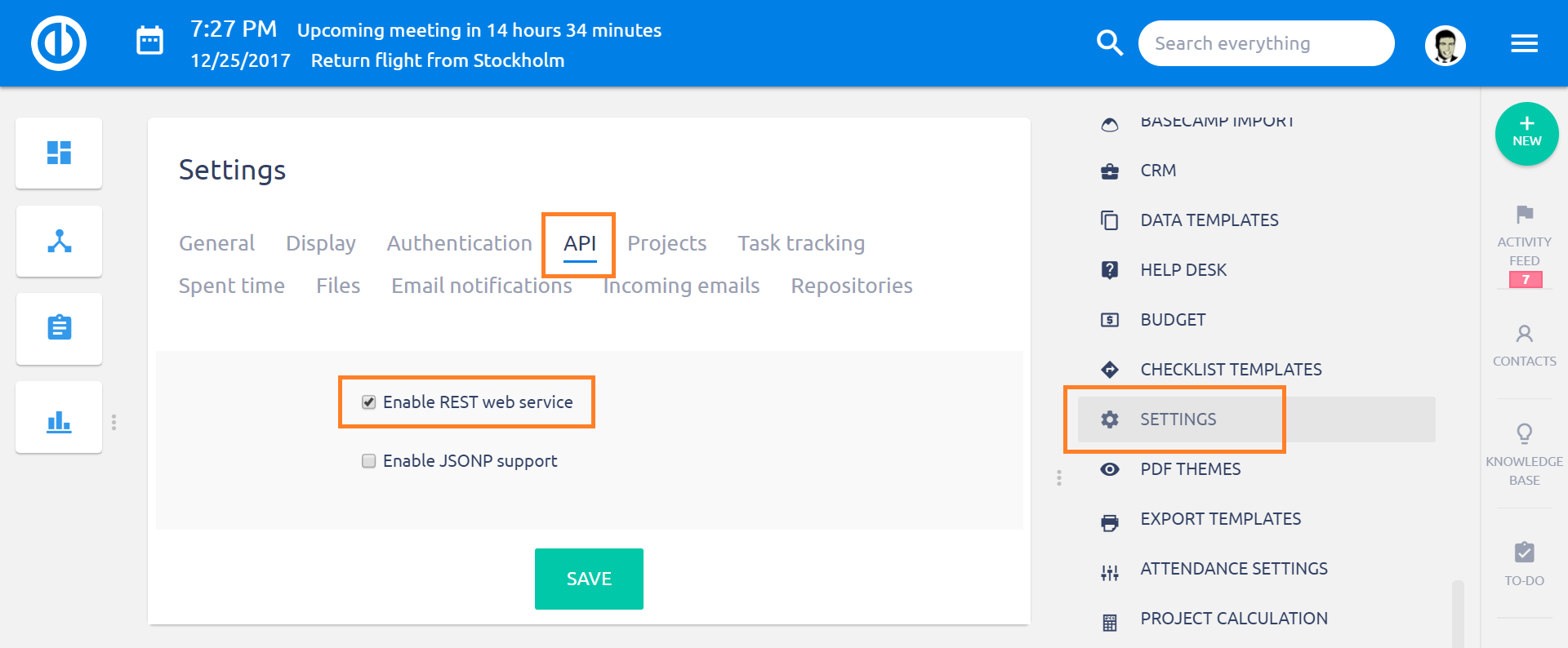
WBS aktivering på et prosjekt
For å aktivere WBS-plugin på et prosjekt, gå til et bestemt prosjekt Innstillinger> Moduler> kryss av i avmerkingsboksen WBS> Lagre. Umiddelbart etter vises WBS-fanen i prosjektmenyen.
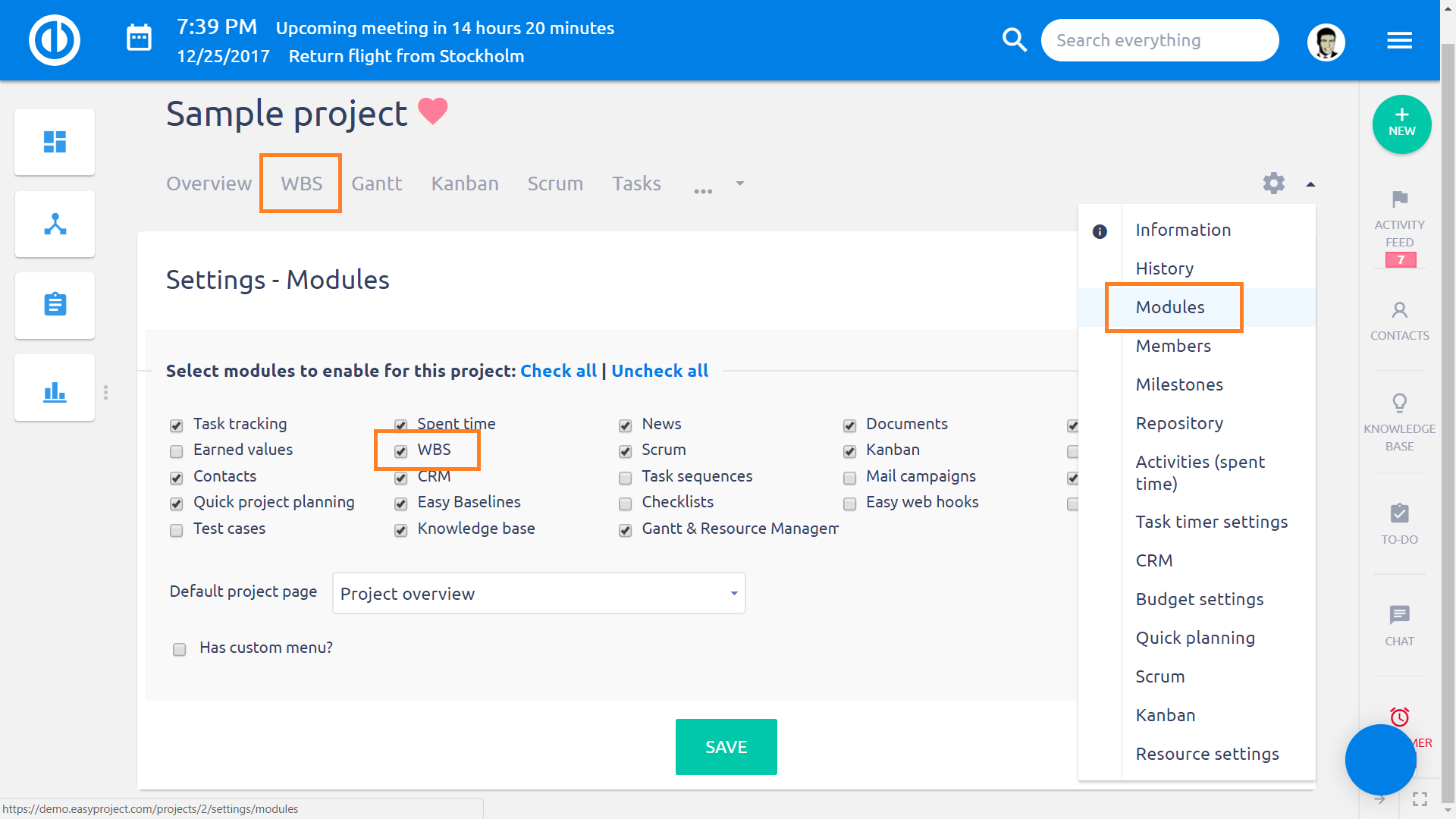
Etter at du har klikket på WBS-fanen, kan du Begynn å jobbe med arbeidsavbrudd struktur.
Mindkart som visualisering av prosjektene, problemene og delproblemene
Work Breakdown Structure visualiserer prosjekter, problemer og underproblemer i tankene om kartlignende syn - Viser nedbryting av arbeidet som skal utføres av prosjektgruppen.
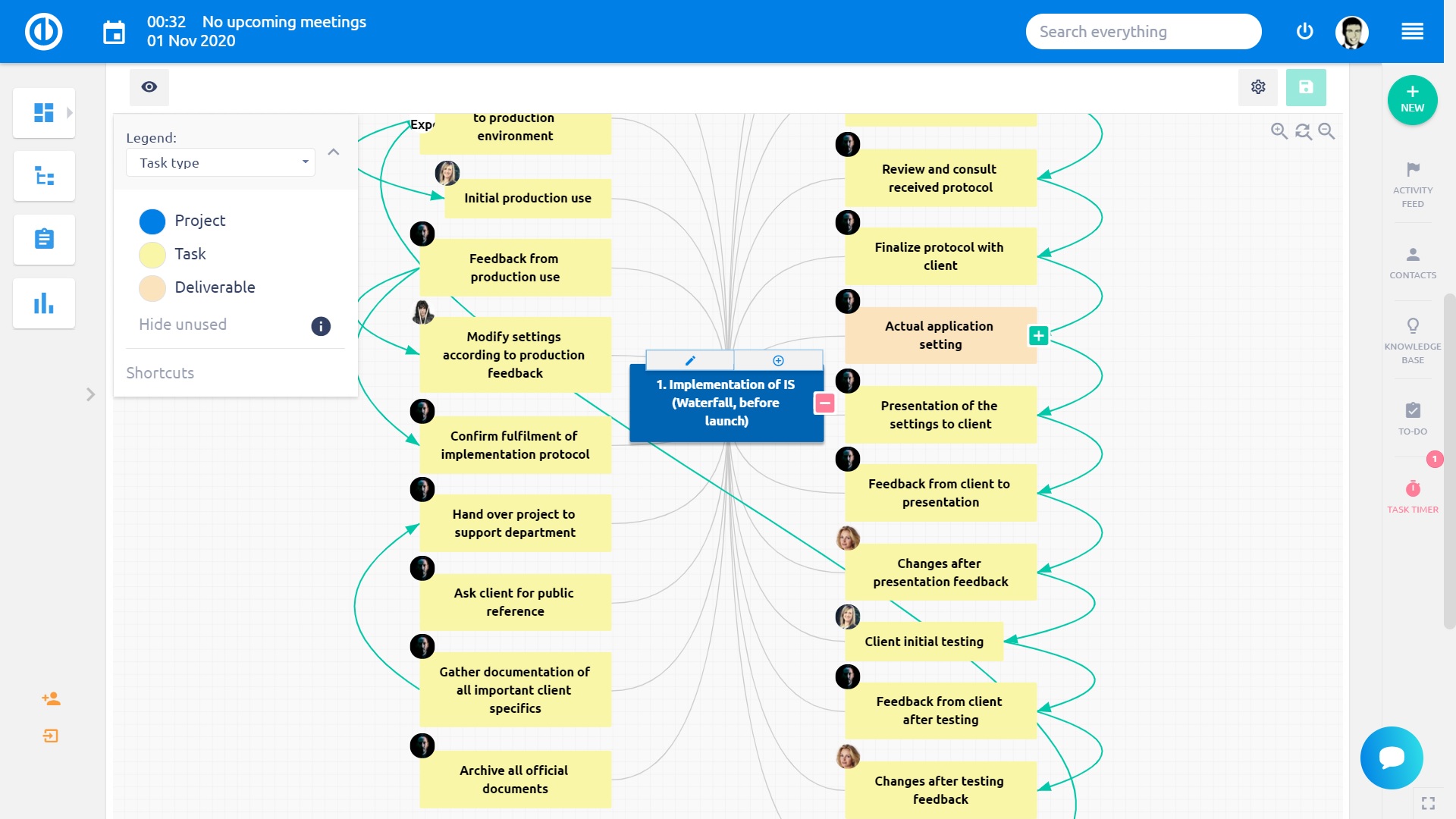
Dra og slipp sortering av problemer og prosjekter
Dra et problem / en oppgave eller et prosjekt med venstre museknapp og slipp det der du trenger det for bedre klarhet. Videre ved å klikke på En side alternativet i skjerminnstillingene, vil hele trestrukturen bare bevege seg på høyre side. Ved å klikke på den igjen, kommer den tilbake. Videre bruker du drag'n'drop-funksjonalitet du kan Du kan enkelt flytte deltak mellom foreldreoppgaver. Takk til en funksjon for automatisk posisjonering indikert med en svart pil når du flytter en oppgave, oppgaven justeres pent mellom andre i grenen, slik at de alle har de samme områdene rundt og tankekartet ser tiltalende og godt organisert ut.
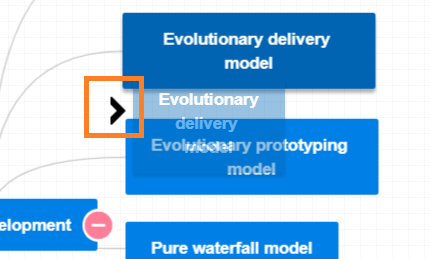
Oppdater oppgaver med inline redigeringsmeny
Vil du raskt oppdatere oppgaver uten å forlate WBS-arbeidsplassen din? Har alle oppgavene tilgjengelige bare ett klikk unna? Deretter er Inline Editing-menyen for deg. Bare høyreklikk på ethvert prosjekt, Oppgave eller sub-oppgave og velg å endre oppgave typen, prioritet, status etc. Ved hjelp av integrert redigering kan du også enkelt utvide oppgaven, legge til et barn, søsken eller foreldre og slette oppgaven. Hva mer kan du velg flere oppgaver samtidig (ved å trykke på CTRL-knappen mens du klikker med venstre museknapp) og redigere dem sammen via den innebygde menyen.
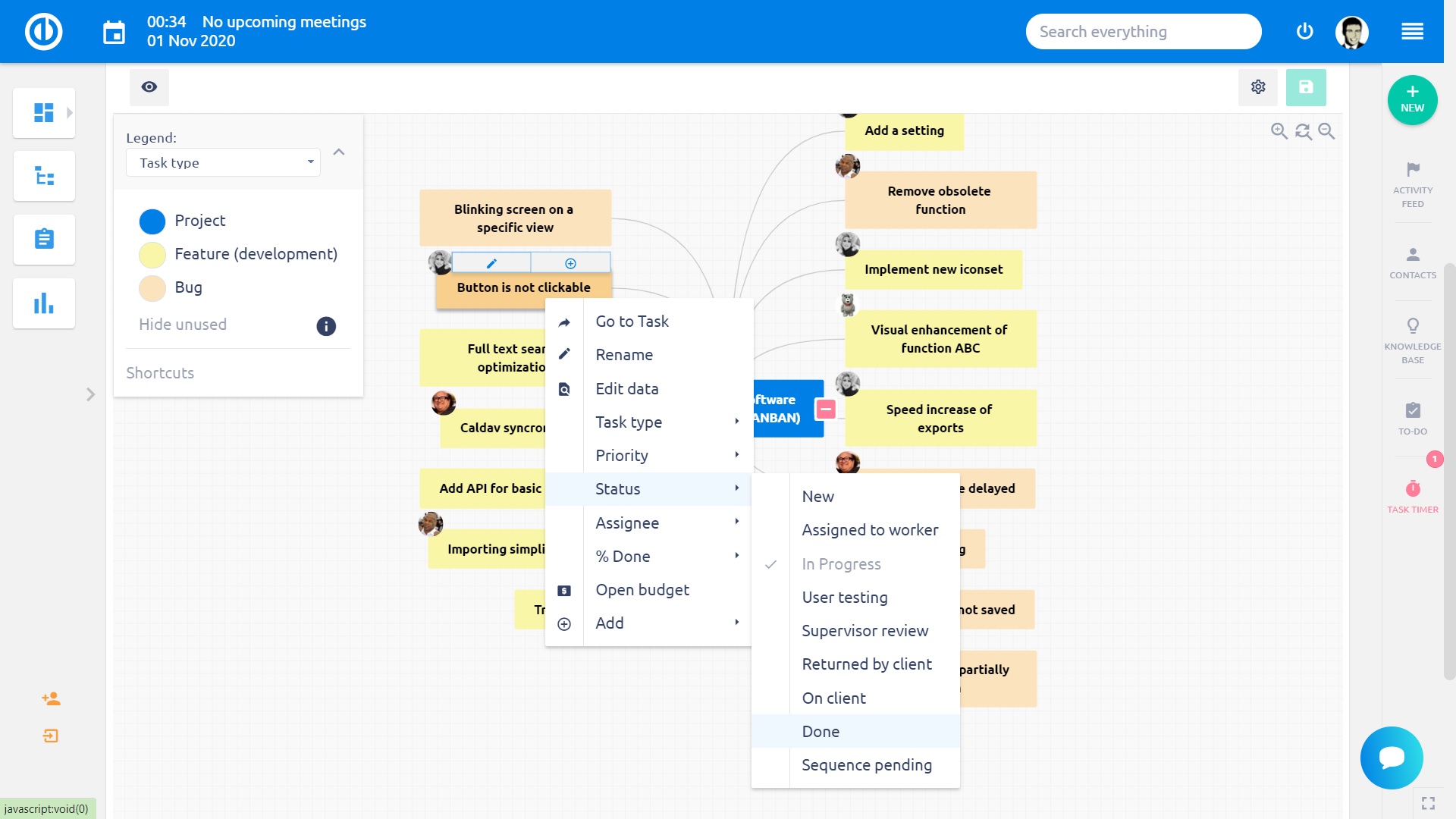
Bulk redigering av oppgaver
Du kan redigere to eller flere enheter i bulk bare ved å holde inne SKIFT / CTRL-tasten + trykke på venstre museknapp for å velge alle enhetene du trenger å redigere. Mens du fremdeles holder SHIFT / CTRL-tasten nede, trykker du på høyre museknapp på en hvilken som helst valgt enhet og foretar den nødvendige redigeringen fra den innebygde menyen som har dukket opp. Hvis du ikke holder nøkkelen mens du trykker på høyre museknapp for å få den innebygde menyen til å vises, forsvinner massevalget, og alle endringene blir utført bare på den enkeltenheten med høyreklikk.
Opprettelse av problemer / oppgaver fra hjernekartet
For å opprette et nytt problem / oppgave, Klikk på noen eksisterende problem / oppgave med høyre museknapp og legg til et nytt barn, søsken eller foreldre.
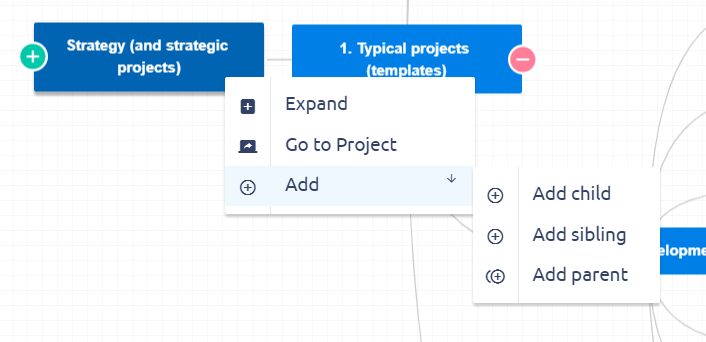
Visualiser oppgaver ved hjelp av forskjellige egenskaper
Vil du åpne WBS og umiddelbart se hvilke oppgaver som krever oppmerksomhet? Eller raskt vet hvilke oppgaver som fortsatt må være ferdig? Det kan enkelt gjøres med WBS fargemuligheter i henhold til en rekke oppgavegenskaper. Visualiser dem etter prioritet, og se hvilke oppgaver som krever oppmerksomhet, eller visualiser dem etter en bruker, og se hvem som er ansvarlig for hvilke oppgaver. Velg en farge etter oppgave type,% Ferdig, Prioritet, Status, Assignee eller Milestone i øverste venstre meny.
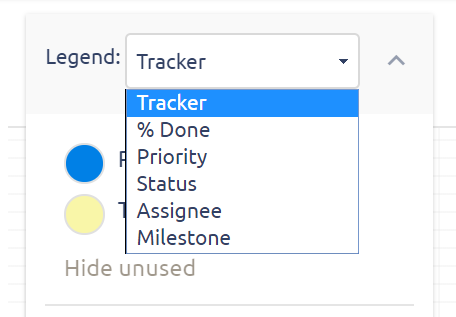
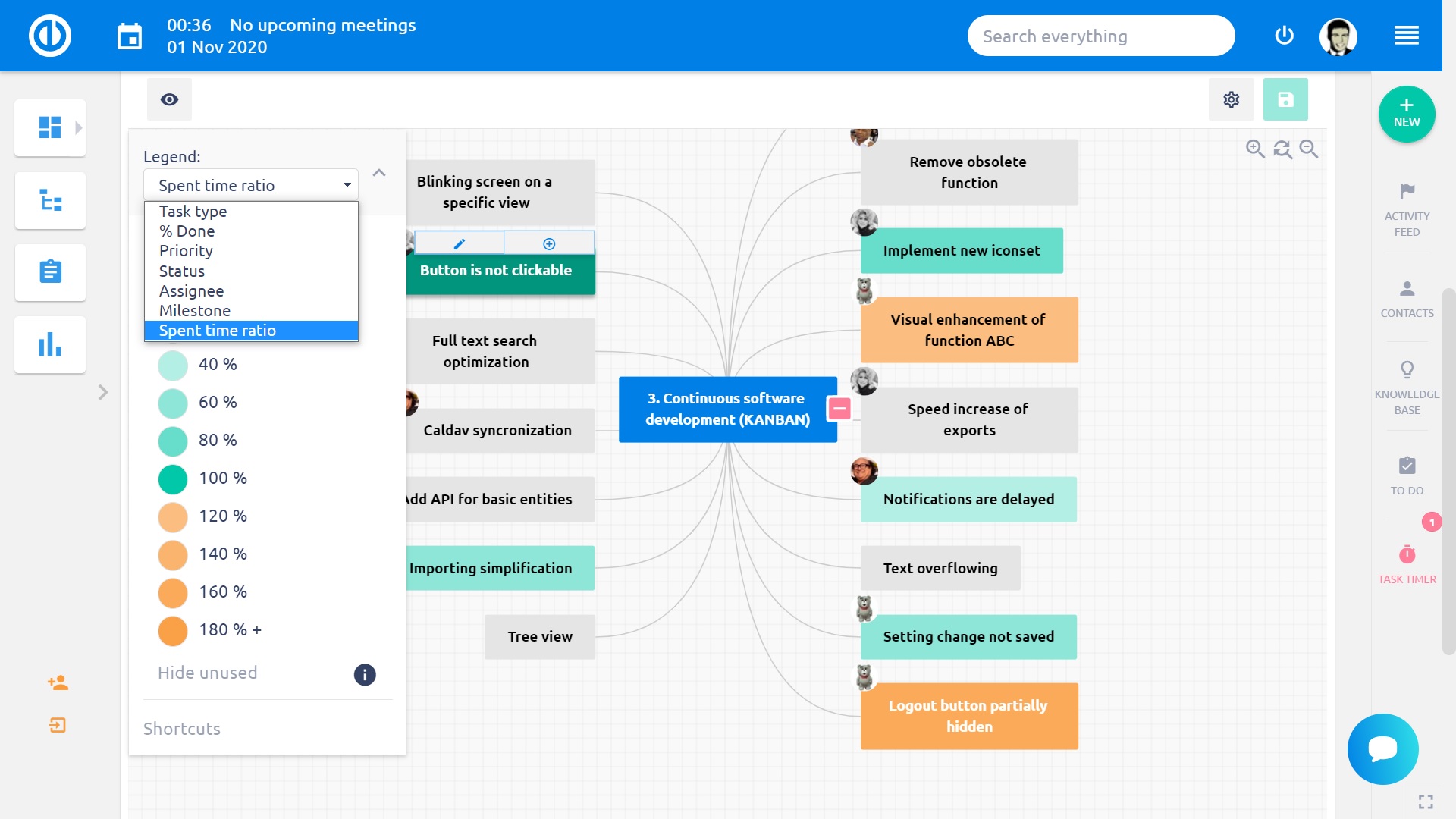
Eller se hvilke oppgaver som fortsatt må gjøres for den snart nærliggende milepælen. Visualiser din WBS enkelt med prioritet, en prosentandel av arbeidet, status, rettighetshaver og milepæler ved hjelp av enkle rullegardinmenyen.
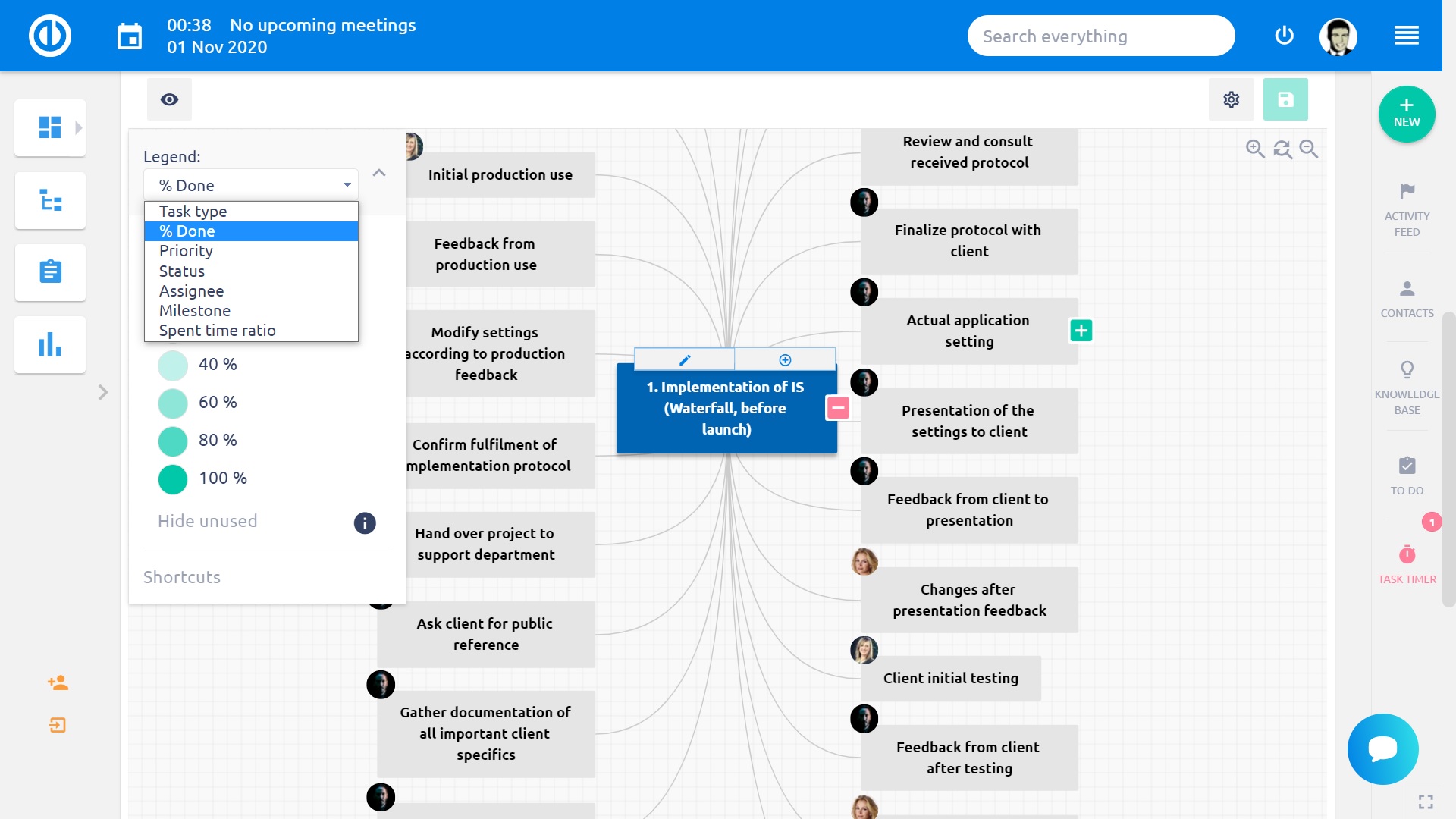
Fremhev oppgavene med bestemte attributter
Er du lei av å se alle oppgavene til et prosjekt samtidig? Så setter du pris på muligheten til å Fremhev bare de som du for øyeblikket trenger å jobbe med. I legenden på venstre side kan du velg de spesifikke egenskapene ved å klikke på dem med venstre museknapp, og dermed fremheve de respektive oppgavene på hjernekartet. De Andre oppgaver forsvinner med mindre du markerer dem ved å velge deres spesifikke attributter også. I eksemplet nedenfor ser du bare oppgavene i de fire valgte typene er uthevet. Den samme funksjonen fungerer med andre attributter som% Ferdig, Prioritet, Status, Assignee eller Milestone.
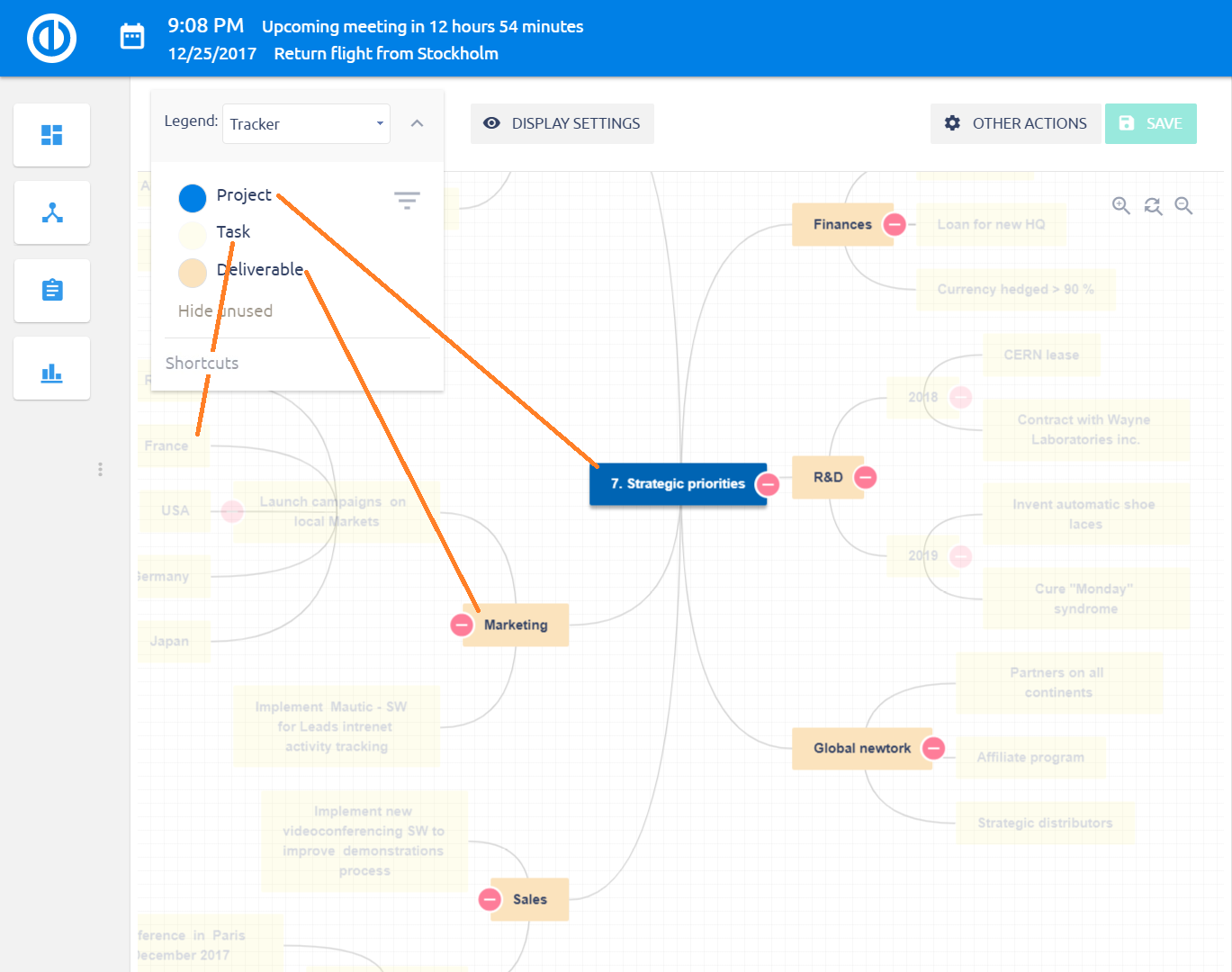
Hvordan vise relasjoner på hjernekartet
Å vise forholdet mellom noder (oppgaver), Klikk på "Vis forhold"-knappen mellom hovedkontrollene. Når de trykkes, vises relasjoner på hjernekartet som grønne linjer mellom noder.
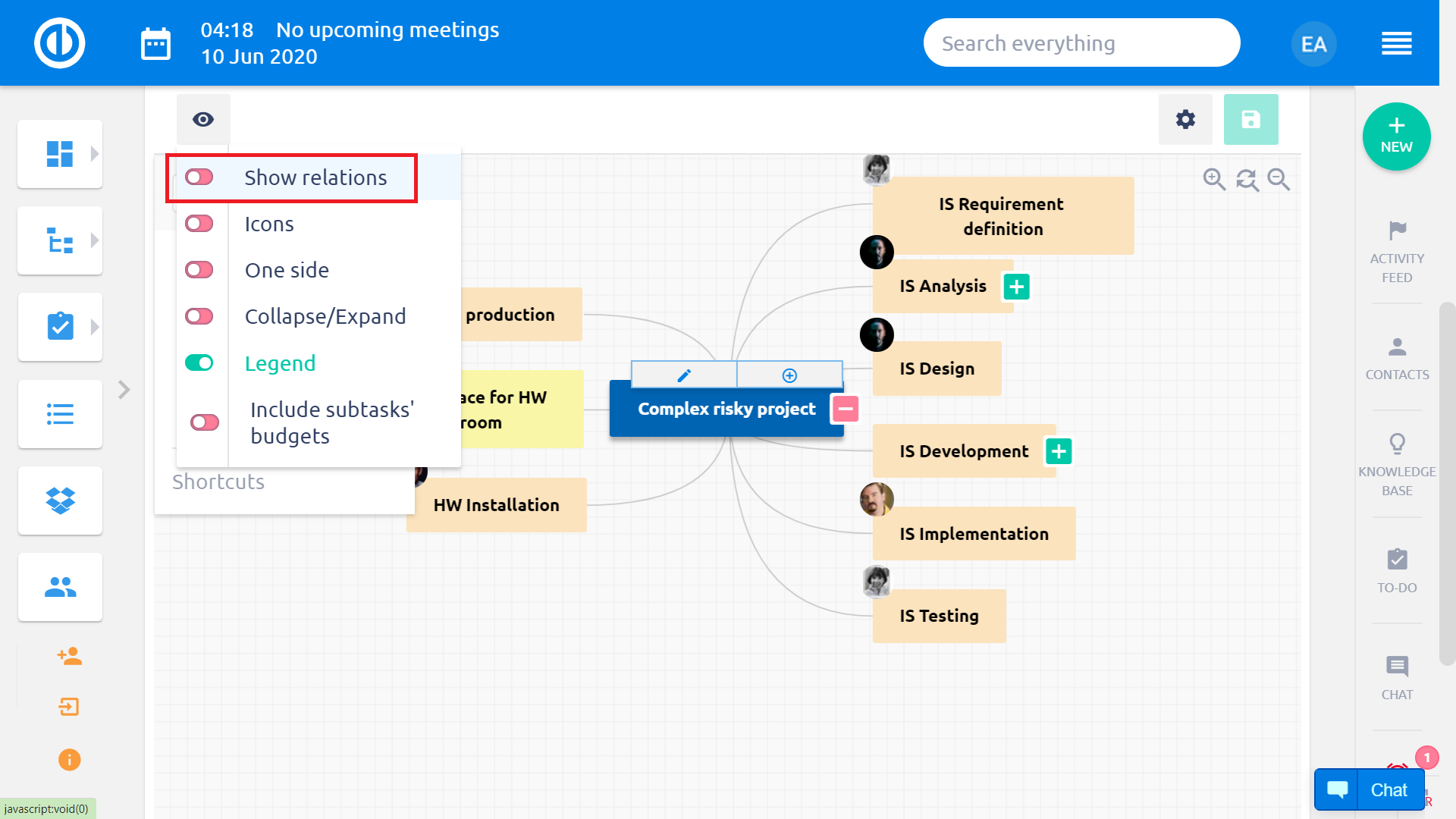
Overfør til PDF og skriv ut WBS
Du kan skrive ut dine WBS tankekart eller lagre dem som PDF bare ved å klikke på Skrive ut på nederste rad eller ved å trykke CTRL + P, som begge åpner dialogboksen for utskrift av nettleseren. Endring eller justering av formatet for eksportstørrelse er alltid mulig i utskriftsalternativene. Alternativt kan du bruke et eksternt PDF-skaperverktøy, for eksempel Foxit Reader or PDFCreator.
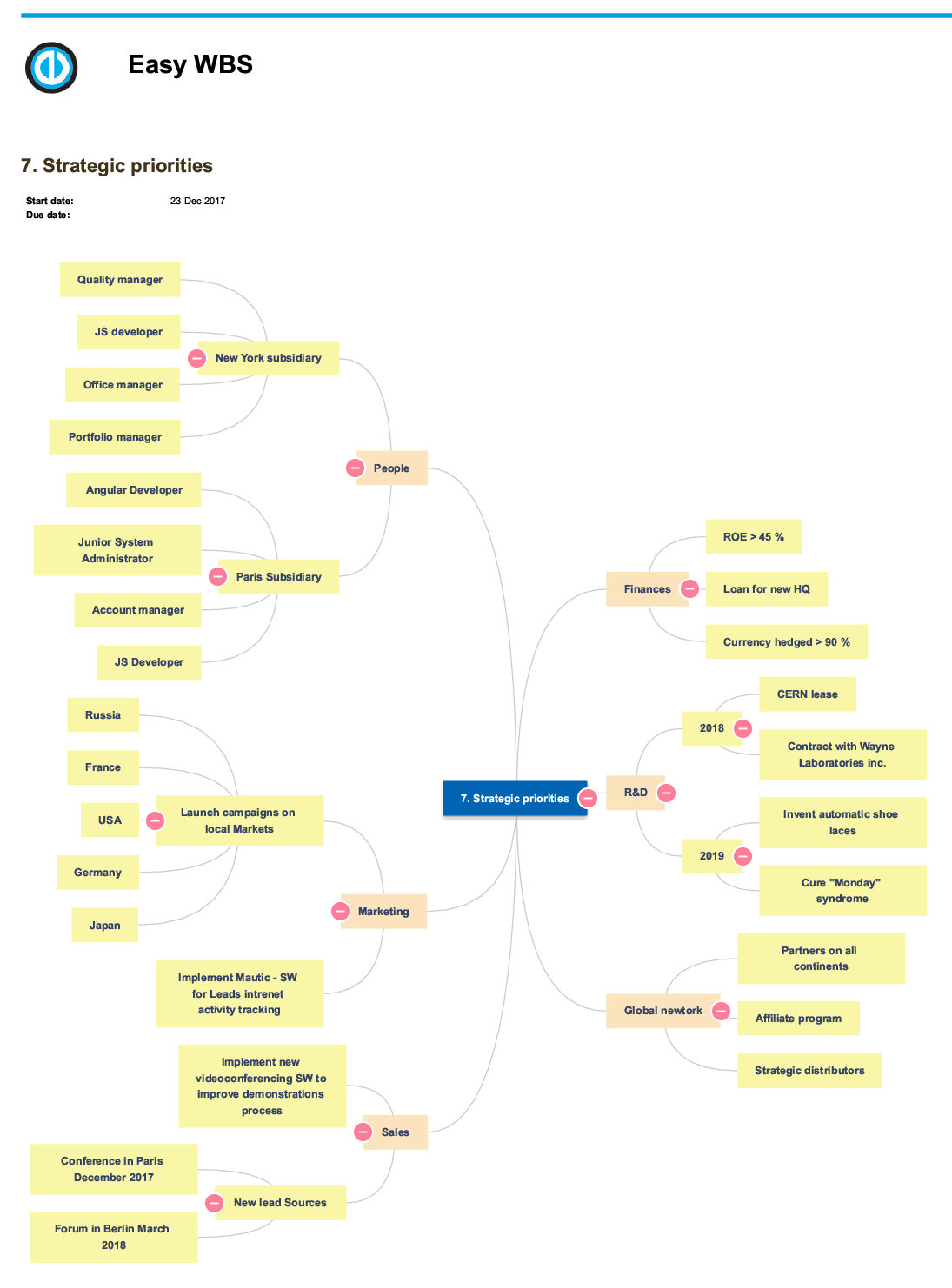
Kjente hurtigtaster fra andre tankekart verktøy
Det er en komplett liste over tastatursnarveier tilgjengelige av klikke på snarveier-knappen i legenden i øvre venstre hjørne (legenden må være aktivert).
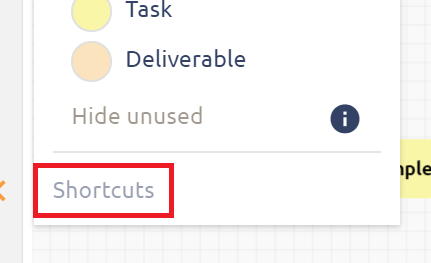
Rask oppgaveditor
Hurtigoppgaveditor gjør det mulig å se og / eller redigere alle viktige data relatert til en bestemt oppgave i et popup-vindu med ett skjermbilde, noe som eliminerer behovet for å åpne oppgaven i en egen fane. Så det er som en kompakt visning av alt som vanligvis finnes under forskjellige faner, kolonner eller knapper i den normale oppgavevisningen. Viktigst er at Quick task editor er ekstremt rask og enkel å bruke, og hovedformålet er å spare tid mens du gjør standard oppgavebehandling. For å åpne Quick task editor for en bestemt oppgave fra WBS, klikker du bare på en hvilken som helst oppgave i tankekartet og velger blyantikonet.
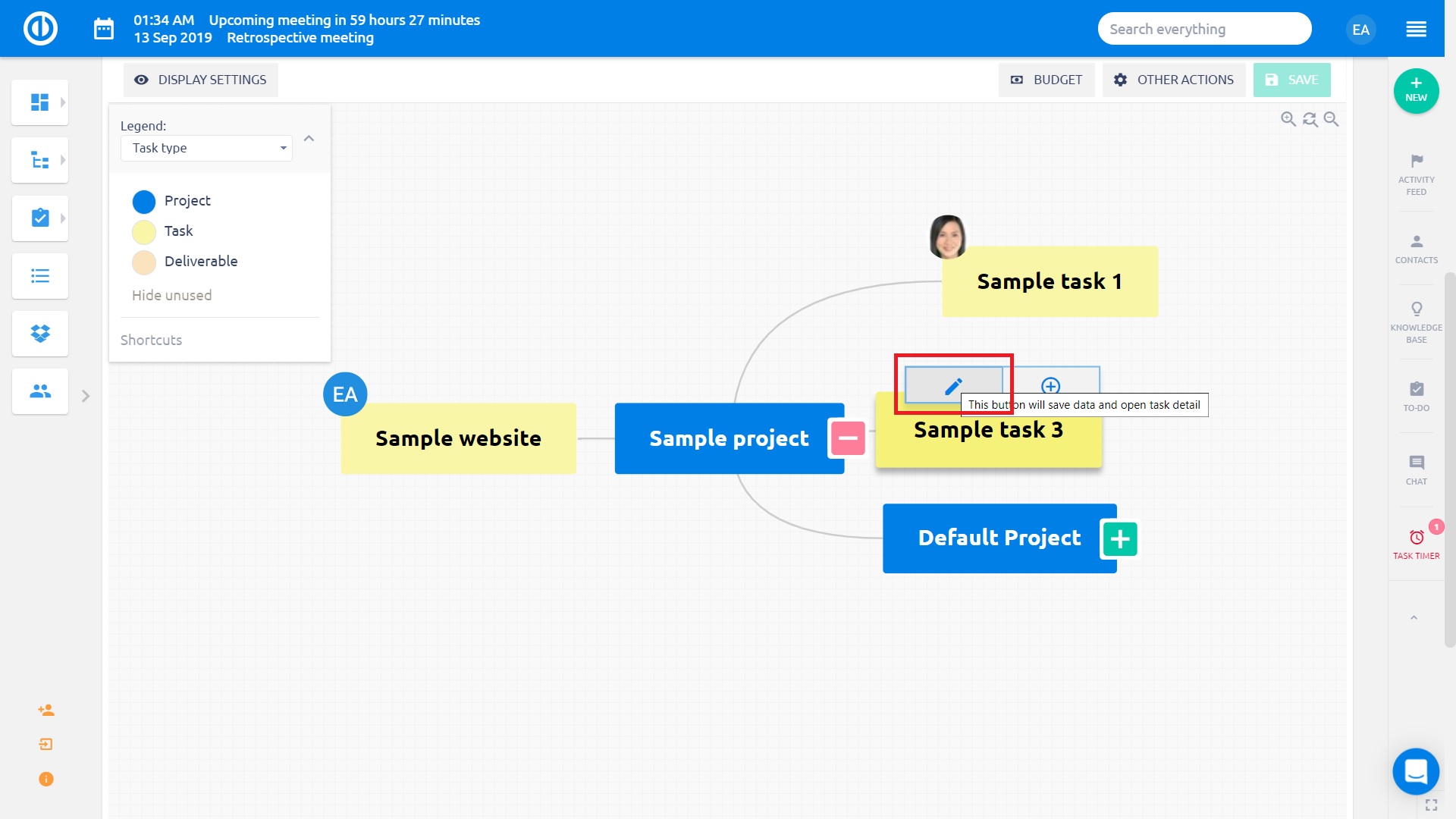
Nedenfor ser du hvordan Quick task editor ser ut. Som du kan se, inneholder sidefeltmenyen knapper for rask navigering til nødvendige oppgaveattributter du vil kontrollere eller redigere, nemlig detaljer, beskrivelse, kommentarer, vedlegg, brukt tid, kolleger, koder, underoppgaver, overordnet oppgave og relaterte oppgaver.
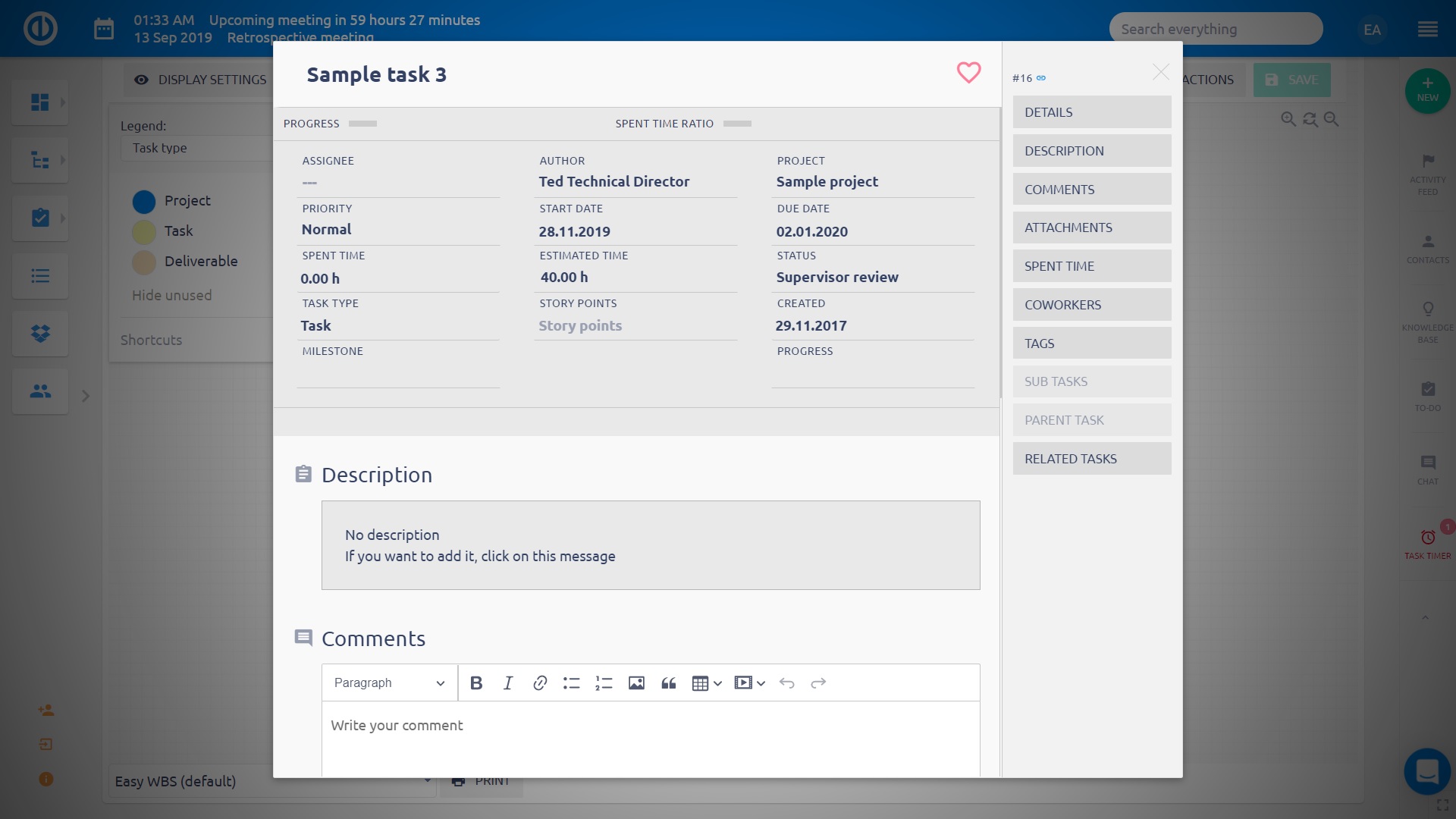
Selvfølgelig er Quick task editor definitivt ikke en passiv visning, men er fullstendig interaktiv, slik at du raskt kan redigere noen av disse synlige oppgaveattributtene eller legge til manglende tekst bare ved å klikke til det respektive området på skjermen.
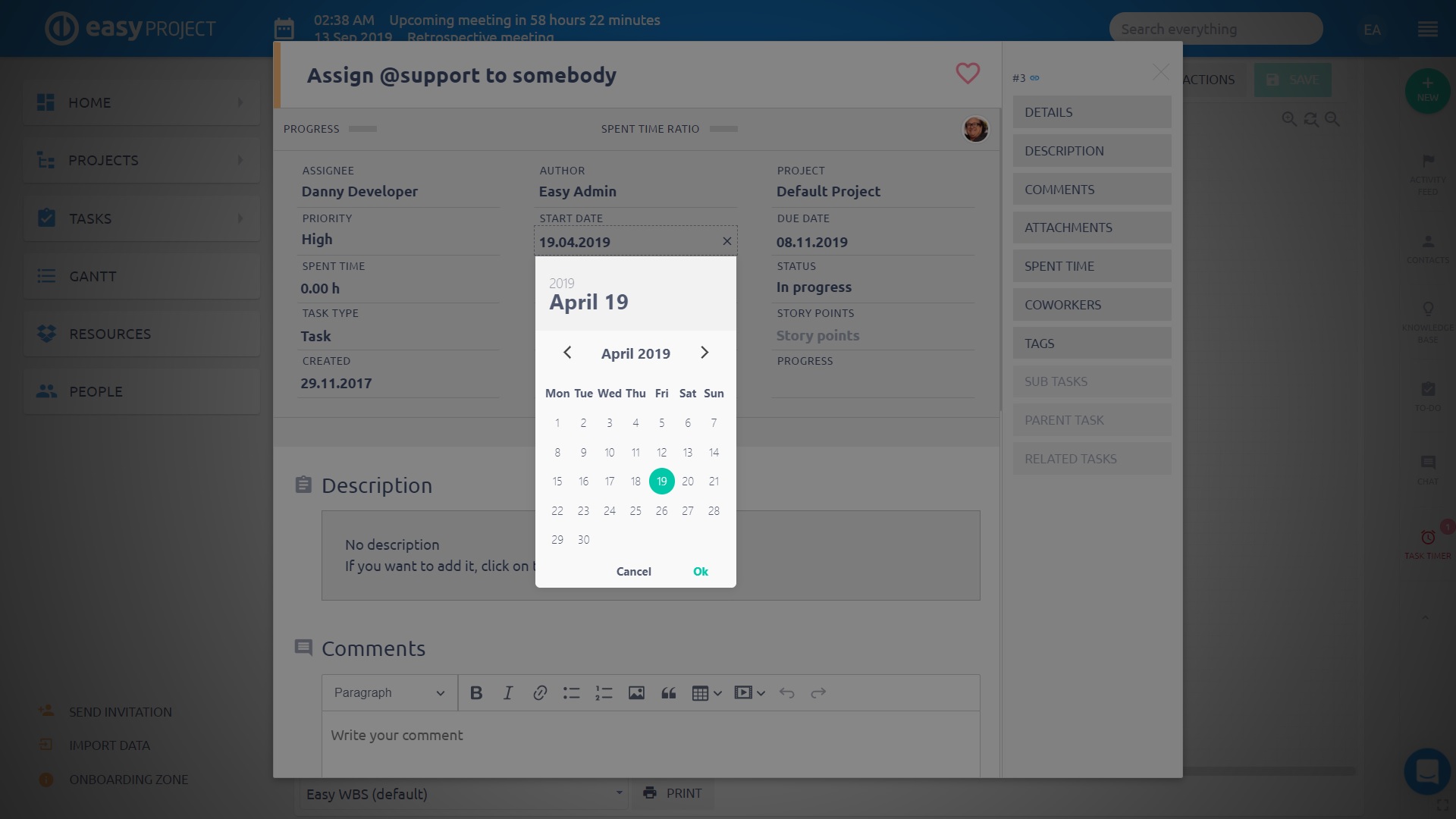
Zoom ut og zoom inn
Zoom inn eller zoom vår WBS ved hjelp av forstørrelsesikoner øverst til høyre. Ikonet uten symbol tilbakestiller zoomen til standardnivået.
Klipp ut, kopier og lim inn
Klipp, kopier og lim inn er relatert til rask overføring av oppgaver på et tankekart. De kutte opp kommando (trykk på knappen eller Ctrl + X) fjerner en valgt oppgave (er), inkludert alle dens undertekster fra sin opprinnelige posisjon, mens kopiere kommando (trykk på knappen eller Ctrl + C) lager en duplikat av en valgt oppgave (er), inkludert alle dens undertekster; I begge tilfeller holdes den valgte oppgaven på et midlertidig sted kalt utklippstavlen. Oppgavene i utklippstavlen blir senere satt inn i stillingen der pasta kommando (trykk på knappen eller Ctrl + V) utstedes.
Trinn tilbake-knappen
Når du ved et uhell gjør noe galt, må du bare ta tilbake det ubegrensede antall trinn du har gjort bare ved å klikke på "angre"-knappen blant hovedkontrollene. For å gå et skritt foran, klikk på"Gjør om"-knappen.
Vis / skjul ikoner
For å vise og skjule ikoner på hjernekartet, klikker du bare på "ikoner"ikonet mellom grunnleggende kontroller øverst til høyre.
Roller og tillatelser
In Mer: Administrasjon: Roller og tillatelser: WBS Du kan bestemme hvilke brukerroller som har tillatelsene til se WBS.
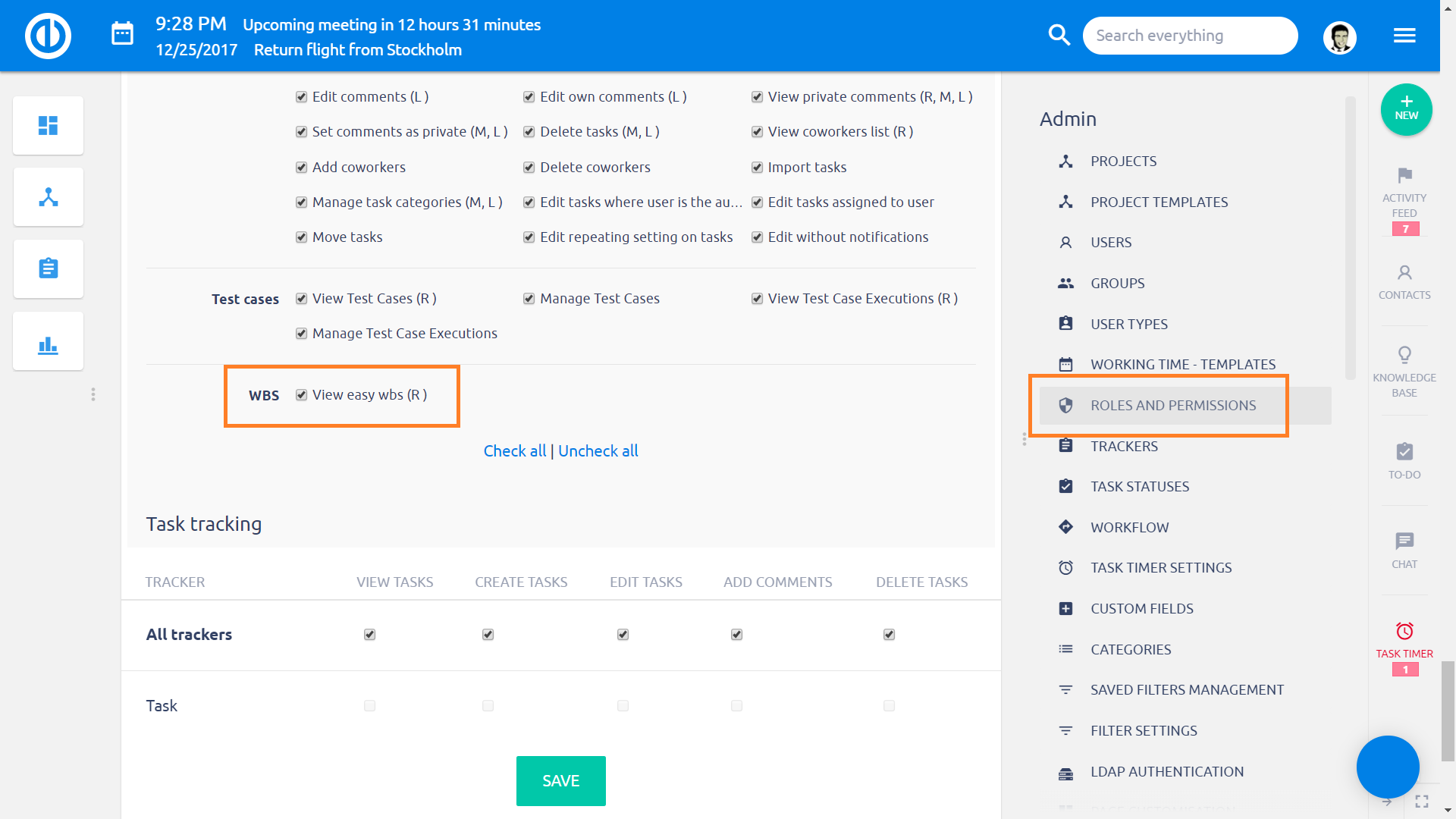
For å tillate brukere å redigere oppgaver vist i WBS-kartet, må de ha tillatelsen kalt "Rediger oppgaver", som du finner i delen Oppgavesporing av Roller og tillatelser.
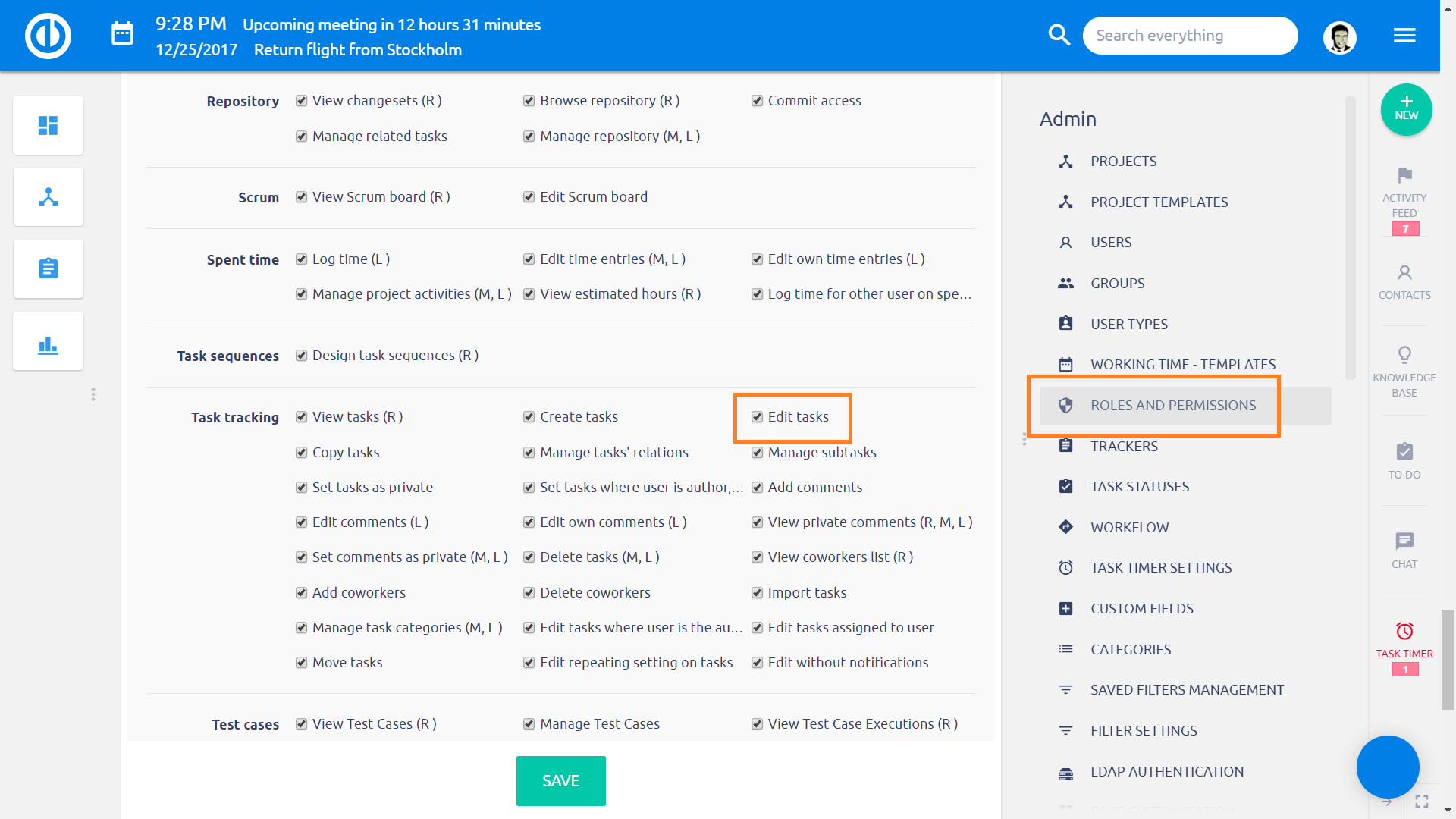
Lagre automatisk i WBS
WBS autosave-funksjon forhindrer utilsiktet tap av data som ikke er lagret, og aktiveres automatisk når minst en av disse 3-vilkårene er oppfylt:
- En bruker forlater den nåværende nettleserfanen og kommer tilbake igjen.
- Hvert 10 minutt etter siste lagring.
- En bruker åpner hurtigoppgaveditor
Hjørnesituasjoner
- Når du bruker WBS i et prosjekttreet (viser delprosjekter), må en bruker være oppmerksom når du flytter oppgaver mellom prosjekter - hvis du er mer en oppgave i et prosjekt der modulen Oppgavesporing er deaktivert, vil oppgaven ikke være nås og vil tilsynelatende forsvinne.
- Angre-knappen virker ikke for endringer som gjøres fra inline redigering.
- Hvis du vil flytte en oppgave, må du ikke gå ut med en oppgave utenfor det synlige WBS-kartet, ellers hopper flyttingen tilbake til sin opprinnelige posisjon. Hvis du trenger å legge ved en oppgave til en annen oppgave som ligger utenfor det synlige WBS-kartet, trykker du på CTRL-tasten når du holder oppgaven for å forankre kartet til musemarkøren og dra den over som du trenger.
- Korsprosjekt foreldre og barns relasjoner anbefales ikke å bruke i WBS, da det kan føre til uønskede endringer, for eksempel spontant å flytte en oppgave fra ett prosjekt til et annet.
- Når du flytter en oppgave i en bestemt type til et annet prosjekt som ikke tillater denne oppgavetypen i prosjektinnstillingene, blir oppgavetype automatisk endret til den første tillatte en i listen.
- Når du oppretter en oppgave med en distribuert tracker via WBS, er det ikke mulig å lagre den. Søknadfeil: "Oppgaven kunne ikke opprettes: Tilordner og estimert tid for distribuerte oppgaver kan ikke være tom." Hvis du trenger å lage en oppgave med en distribuert tracker, er det bare å gjøre det via "Ny oppgaveknapp", ikke i WBS. For å finne ut hva som er en distribuert tracker, sjekk her.
- Hvis noe brukt tid er logget på en oppgave, kan en slik oppgave ikke slettes fra WBS-miljøet. Tilsvarende kan ikke hele oppgavetreet slettes hvis foreldreoppgaven inneholder brukt tid, men barna ikke. Du kan bare slette oppgaver uten logget tid i WBS. Hvis du vil slette oppgaver med logget brukt tid, åpner du oppgavedetaljene eller bruker oppgavelisten.
- Hvis et nytt obligatorisk tilpasset felt blir lagt til oppgaveenheten, kan eksisterende oppgaver fortsatt redigeres uten å måtte fylle ut dette obligatoriske feltet (med mindre vi allerede har fylt ut dette feltet med en verdi og lagret det). Denne oppførselen gjelder redigeringsoppgaver direkte eller via WBS eller Easy Gantt.
- Distribuerte oppgaver kan ikke opprettes i WBS.
- WBS vil bare lagre slike endringer som en bruker har gjort i oppgavene som er tillatt å redigere av brukerrollen hans. Når tillatelsen mangler for noen oppgave, blir ingen endringer lagret i den aktuelle oppgaven (selv om "Vellykket oppdatert" varsel kan vises på skjermen). På grunn av glattheten i WBS-drift og hastigheten på WBS-lasting, blir dette tilfellet igjen som det er.
- WBS-forklaringen viser alltid alle tilgjengelige oppgavestatuser uavhengig av om de kan brukes på en bestemt oppgave som vises på tankekartet eller ikke. Hver oppgavestatus kan brukes avhengig av gjeldende innstilling av prosjektet, tracker, brukerrolle og arbeidsflyt. På grunn av ytelsesårsaker overvåker WBS imidlertid ikke disse innstillingene i det hele tatt. Derfor kan noen statuser ikke brukes på noen oppgaver i WBS.
- Hvis du kopierer oppgaver i WBS, vil ikke sjekklister, beskrivelser, startdatoer, forfallsdatoer, varighet, tagger, grunnleggende felt og enkelte tilpassede felt (hvis noen) bli kopiert. Hvis du trenger å kopiere en oppgave inkludert alle dataene som er oppført, gjør du det fra oppgavedetaljvinduet, ikke i WBS.
Serverkrav
Bare Ruby 2.1 + støttes.
