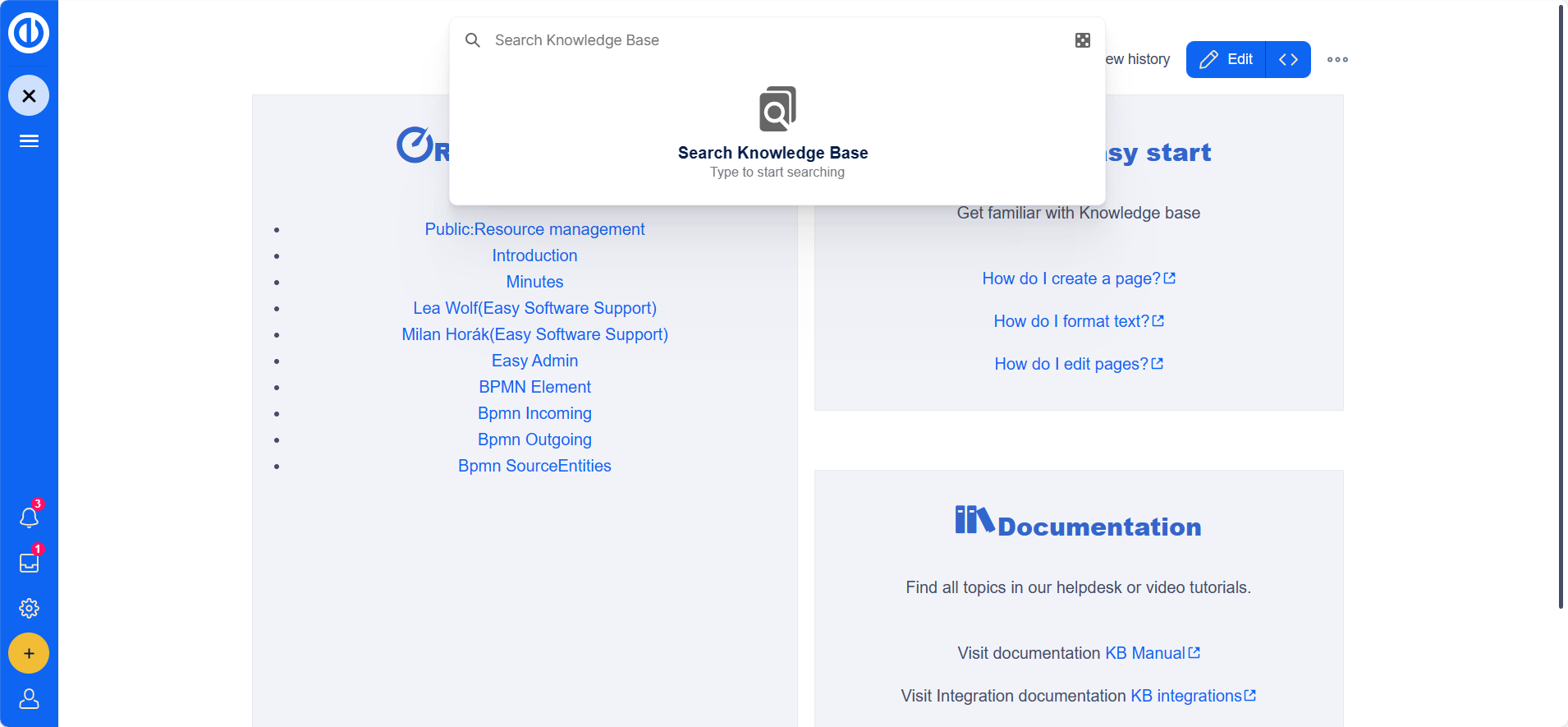Kunnskapsbase - detaljert manual
Opprette en artikkel
Du kan lage en ny artikkel direkte i kunnskapsbasen eller gjennom Easy-programvaren:
- Ved å klikke på "Ny artikkel"-koblingen under Easy Redmine
- Ved å klikke på koblingen "Ny side" i kunnskapsbasen
Følg disse trinnene for å lage en artikkel:
- Klikk på +-knappen på en hvilken som helst side.
- Skriv inn et navn for den nye siden. Hvis siden ikke eksisterer ennå, vil en rød lenke vises.
Opprette en ny side: 3. Klikk på knappen "Opprett side".
- Velg enten "Blank side"-alternativet eller en sidemal på neste side. Siden åpnes i redigeringsmodus. Gjør minst én redigering for å aktivere "Lagre"-knappen.
- Lagre artikkelen, og den vil nå eksistere i hovednavneområdet til kunnskapsbasen.
For å finne artikler kan du:
- Søk ved å skrive inn artikkelnavnet i søkefeltet hvis du kjenner artikkelens navn.
- Gå til "Alle sider" ved å gå til siden Spesial:Alle sider, vanligvis lenket fra hovednavigasjonen.
Hvis du ønsker å endre navnet på en artikkel, bruk flyttefunksjonen. For å vise en annen tittel på artikkelsiden uten å flytte siden, angi en visningstittel ved å følge disse trinnene:
- Klikk "Alternativer" > "Avanserte innstillinger" i redigeringsverktøylinjen.
- Endre «Vis tittel».
- Klikk på «Bruk endringer».
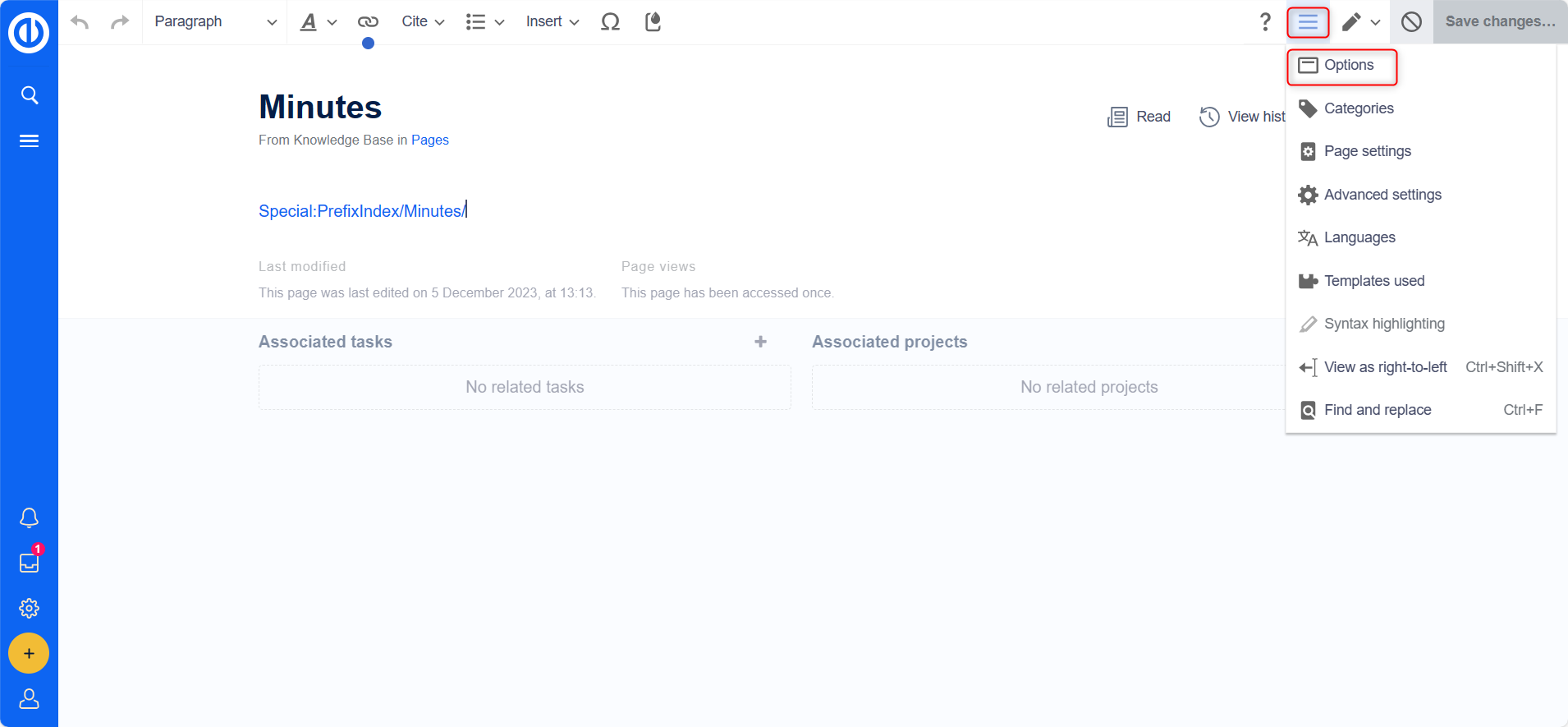
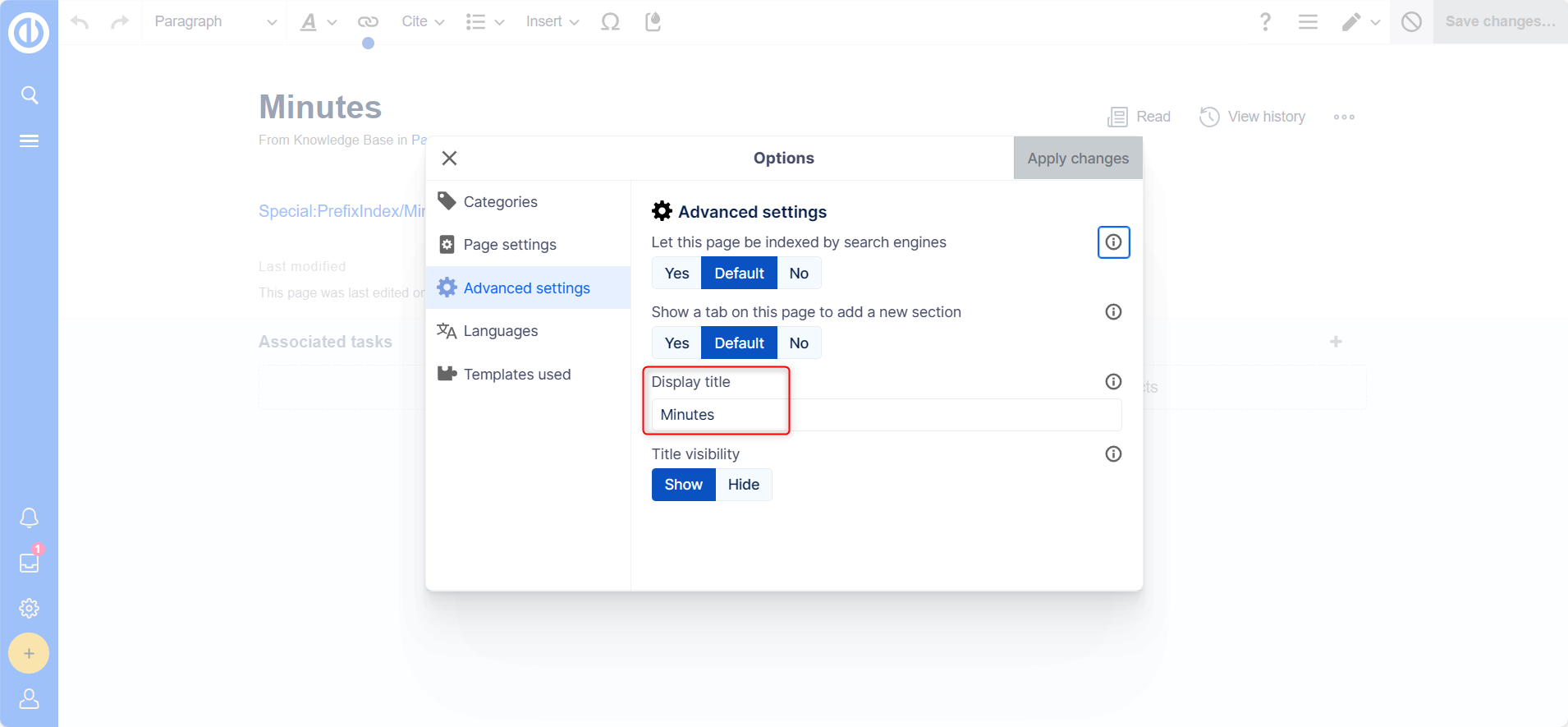
Angående navnekonvensjoner:
- Sidenavn bør velges med omtanke for å hjelpe brukere raskt å finne informasjon. Enkeltord eller korte setninger som «Gode fremgangsmåter for koding» fungerer bra.
- Navneområder krever et navneromsprefiks før artikkelnavnet.
- Unngå å bruke spesialtegn som { } & ? < > \
- Vær oppmerksom på stavemåten når du linker til en eksisterende side via kildetekstmodus.
For alternative artikkelopprettingsalternativer:
- Søk etter eksisterende sider relatert til emnet ditt før du oppretter en ny side.
- Bruk en redlink for å lage en ikke-eksisterende side.
- Opprett en side direkte fra nettleserens adresselinje ved å erstatte tittelen på gjeldende side med et nytt sidenavn og trykke Enter.
Dråper kan brukes til å legge til ulike typer vedlegg eller funksjoner direkte på kunnskapsartikkelsiden. Lær mer i artikkelen "Bruke dråper".
Her er et eksempel på å lage en ny kunnskapsbaseartikkel om "Effektiv oppgavebehandling" i Easy Redmine:
Brukerscenario: John, en senior prosjektleder, ønsker å bidra med sin kunnskap ved å lage en ny artikkel i Easy Redmine kunnskapsbase om "Effektiv oppgavestyring" til fordel for sine kolleger og teammedlemmer.
Fremgangsmåte:
- John logger på Easy Redmine-kontoen sin med de nødvendige tillatelsene for å lage nye kunnskapsbaseartikler.
- Han navigerer til kunnskapsbasedelen i Easy Redmine, som tilbyr alternativer for å lage og administrere artikler.
- John klikker på "Opprett ny artikkel" eller en lignende knapp for å starte artikkelopprettingsprosessen.
- Han skriver inn en beskrivende tittel for artikkelen, for eksempel "Effektiv oppgavestyring", og velger en passende kategori eller kode, for eksempel "Prosjektledelse" eller "Produktivitet."
- Som innholdsredaktør skriver John artikkelen, og deler sin innsikt og beste praksis knyttet til effektiv oppgavehåndtering, inkludert overskrifter, kulepunkter og muligens bilder eller diagrammer.
- John bruker formateringsverktøyene fra Easy Redmines kunnskapsbase-editor for å formatere teksten for lesbarhet og visuell appell.
- Hvis John refererer til eksterne kilder, inkluderer han riktige sitater i artikkelen.
- Før han avslutter artikkelen, gjennomgår og korrekturleser John den for stave- og grammatiske feil, samt logisk organisering.
- John bruker forhåndsvisningsfunksjonen for å se hvordan artikkelen vil se ut for andre brukere, foreta nødvendige justeringer.
- Fornøyd med artikkelens innhold og formatering, klikker John på "Publiser"- eller "Lagre"-knappen for å gjøre artikkelen tilgjengelig for andre brukere i organisasjonen.
- John legger til relevante tagger eller metadata for å hjelpe brukere med å finne artikkelen enkelt når de søker i kunnskapsbasen.
- Etter publisering deler John lenken til den nyopprettede artikkelen med kollegene sine, og oppmuntrer dem til å lese og gi tilbakemeldinger eller kommentarer.
Utfall: Ved å følge disse trinnene oppretter John en ny kunnskapsbaseartikkel om "Effektiv oppgavebehandling" i Easy Redmine. Artikkelen hans blir en verdifull ressurs for kollegene og teammedlemmene, og hjelper dem med å forbedre sine ferdigheter i oppgaveledelse og bidrar til en kultur for kunnskapsdeling og samarbeid i organisasjonen.
Gi nytt navn og flytt sider
Om å flytte sider
En wiki-side kan bare gis nytt navn ved å flytte den. Flytting er nødvendig fordi nettadressen til siden endres under endringsprosessen. Vanligvis er det mange lenker til en wiki-side, noe som gjør det viktig å sikre at disse koblingene fortsetter å fungere etter at siden har fått nytt navn.
En side kan flyttes med eller uten å omdirigere den opprinnelige siden. La oss fordype oss i forskjellene.
Hva skjer når du flytter en side?
Når du flytter en side:
- Du endrer sidenavnet, og dermed sidetittelen.
- Sideinnholdet vises på den nye siden.
- Versjonsloggen til den opprinnelige siden overføres til den nye siden.
Hvis du flytter fra den opprinnelige siden til den nye siden, opprettes en ekstra side med det gamle sidenavnet. Denne siden fungerer da som en viderekobling til den nye siden. Hvis du velger å ikke opprette en omdirigering, erstattes den opprinnelige siden ganske enkelt. I slike tilfeller bør du bekrefte og oppdatere lenkene til den gamle siden i wikien din.
Sjekke lenker til siden
Før du flytter en side, er det viktig å sjekke om andre sider lenker til det sidenavnet. For å gjøre dette, naviger til "Hva lenker her" under "Alle handlinger" i sideverktøyene. Hvis det er mange lenker oppført her, er det tilrådelig å opprette en omdirigering når du flytter siden.
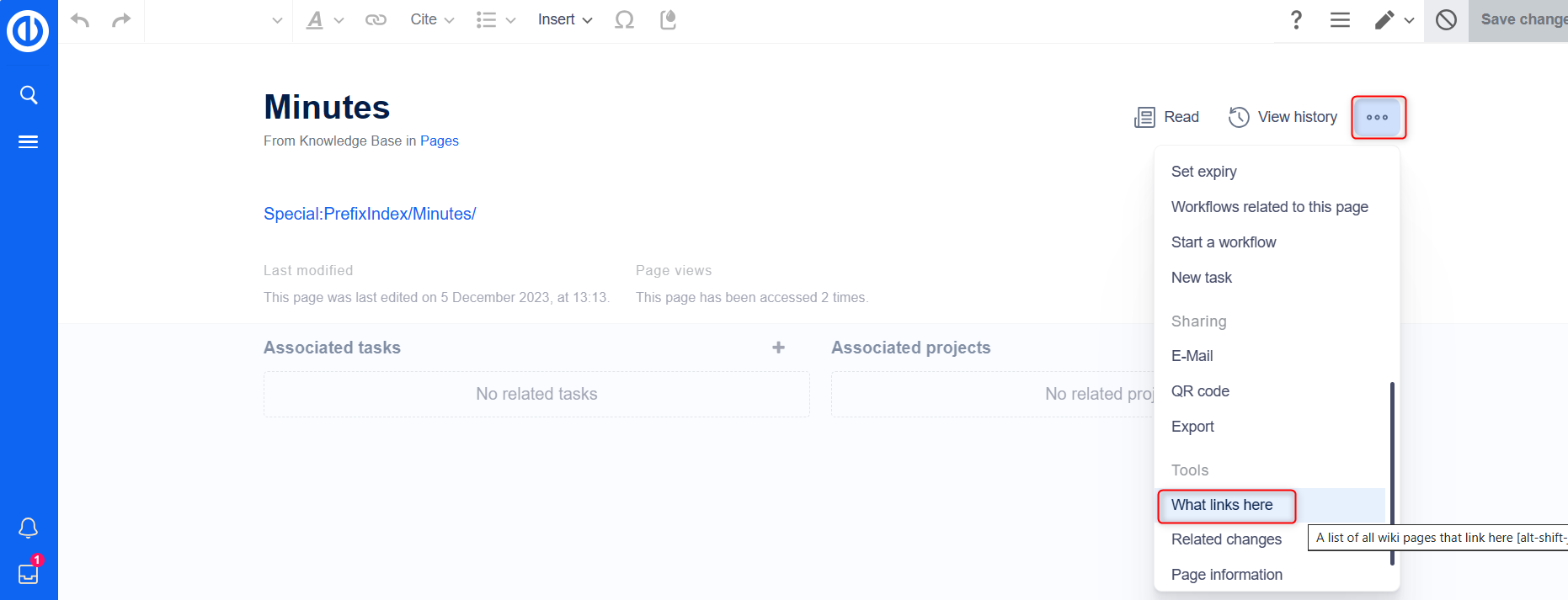
Følgende diagram viser hvordan du endrer navn på en "Emobil"-side til en side kalt "Elektriske kjøretøy"-side:
Flytte en side
- Klikk på "Flytt" i sideverktøyene under "Handlinger".
- Skriv inn et nytt sidenavn. Hvis du flytter siden til et annet navneområde, sørg for å inkludere navneromsprefikset også.
- Gi eventuelt en årsak til sideflyttingen, som vil bli registrert i loggene.
- Bestem om du vil forlate en viderekobling. Avhengig av koblingsstatusen eller formålet med siden, må du velge om du vil flytte siden med eller uten omdirigering. Ved å opprette en omdirigering holdes den opprinnelige sidetittelen søkbar.
- Angi om du vil overvåke endringer på både kildesiden og målsiden.
- Klikk "Ferdig". Siden er nå flyttet.
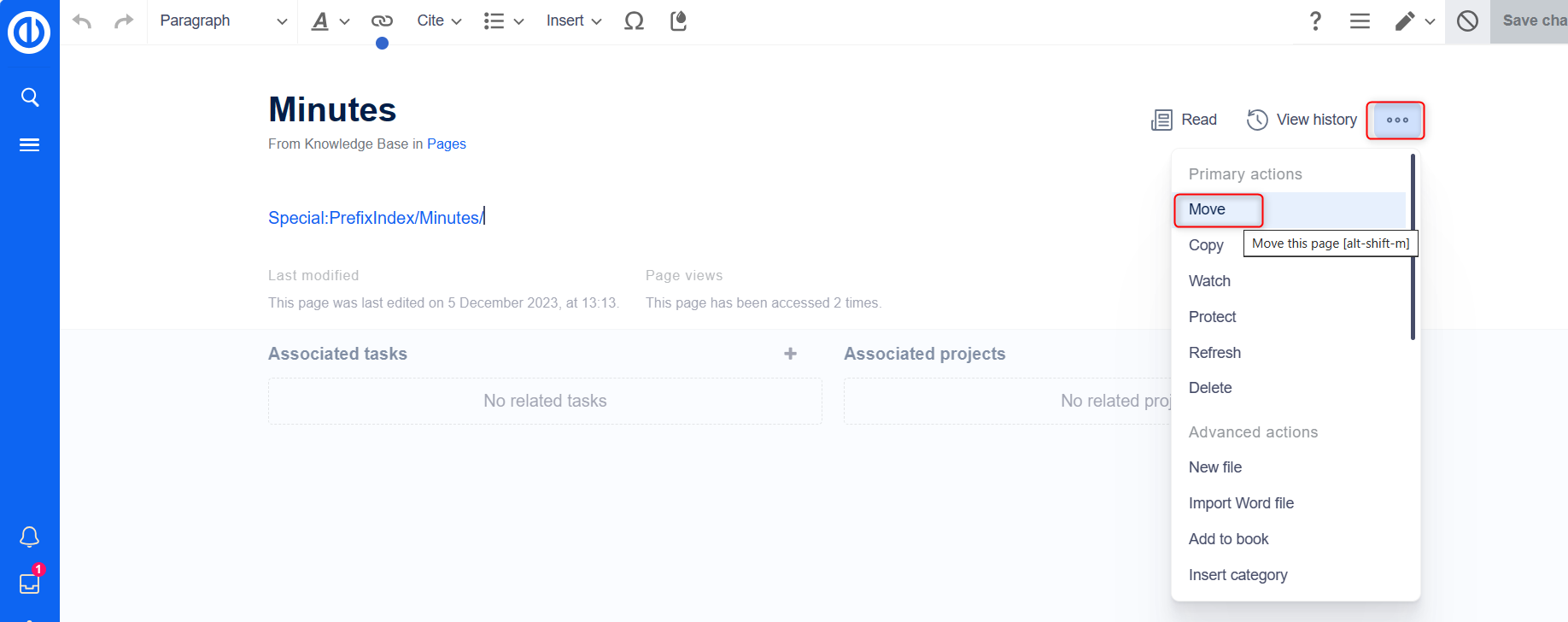
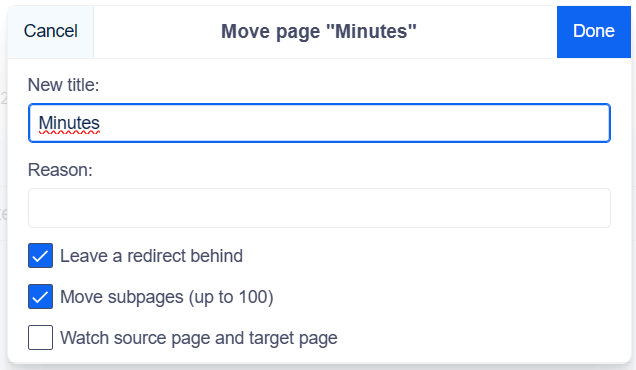
Flytte med en omdirigering
Å opprette en omdirigering er fornuftig i følgende tilfeller:
- Den opprinnelige siden er koblet til mange andre nettsteder, for eksempel eksterne nettsteder eller andre interne wiki-sider.
- Tittelen på den opprinnelige siden brukes noen ganger i søk, og siden skal være synlig i begge tilfeller.
Flytte uten omdirigering
I disse tilfellene er det fornuftig å flytte uten å opprette en omdirigering:
- Retting av en stavefeil i tittelen. Det er bare noen få linker til siden, og de er enkle å finne og oppdatere.
- Originaltittelen skal ikke vises i søk.
- Unngå unødvendig omdirigering gjennom en videresendingsside.
Oppdatering av referanser til siden
Hvis det ikke ble opprettet noen omdirigering da siden ble omdøpt, er det noen ganger nødvendig å sjekke om eksisterende lenker til den opprinnelige siden finnes i kunnskapsbasen. Disse koblingene må deretter justeres for å gjenspeile det nye sidenavnet.
Brukere med administratorrettigheter kan gå til siden Spesial: Erstatt tekst for å finne referanser til forrige sidenavn.
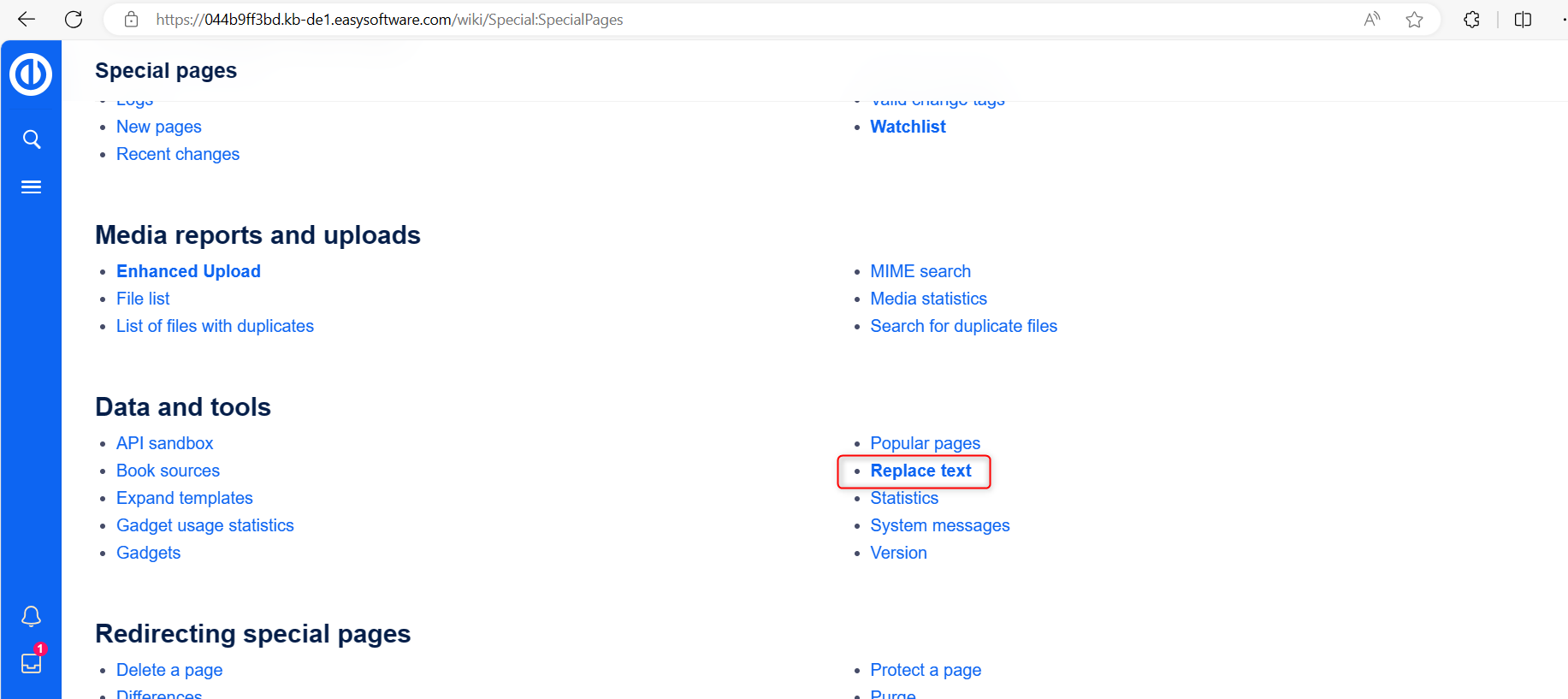
Skriv inn den opprinnelige sidetittelen under "Eksisterende tekst" og den nye sidetittelen under "Erstatningstekst".
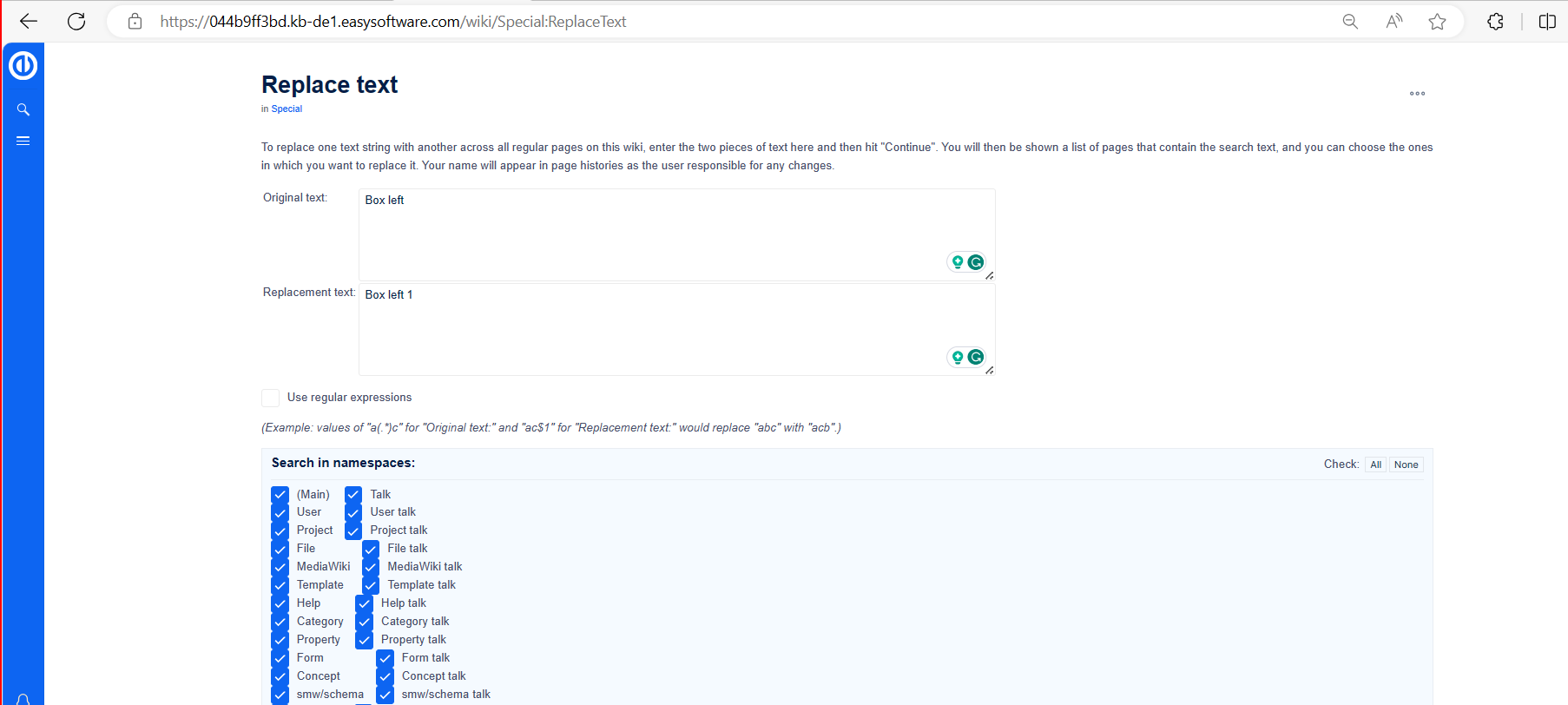
Velg alle wiki-seksjoner ved å bruke "Alle"-knappen for å finne eksisterende referanser til den opprinnelige siden.
Hvis du klikker på «Fortsett», erstattes ikke teksten umiddelbart. Først vises en oversiktsside med resultatene som er funnet. Kryss av for hvilke resultater du vil erstatte, og merk av for de tilsvarende boksene. Klikk "Erstatt" for å utføre erstatningen.
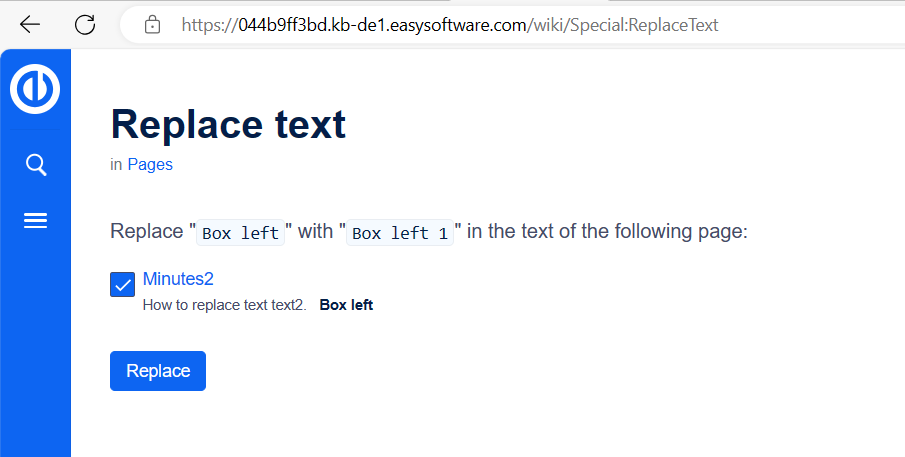
Den siste siden vil bekrefte at wikien nå har fullført teksterstatningene.
- Wikien din er nå riktig koblet, og prosessen med å endre navn på siden er fullført. Avhengig av antall utskiftninger kan det ta litt tid før endringene blir synlige, da endringene som gjøres gjennom denne spesialsiden behandles i bakgrunnskøen.
Omdirigeringer
Hva er en omdirigering?
En omdirigering er en teknikk som automatisk leder brukere fra en side til en annen. Når du omdirigerer en side som inneholder innhold, vil ikke brukerne se innholdet på den viderekoblede siden, men bare innholdet på målsiden.
Når du skal bruke en omdirigering
Sider blir vanligvis omdirigert i følgende scenarier:
- Forkortelser
- Ord
- Duplikat innhold
- Stavevarianter
- Flertalls-/entallsformer
- Gi nytt navn/flytte en side
Hvordan omdirigere en side
I redigeringsmodus
- Klikk på alternativmenyen i den visuelle redigeringsverktøylinjen og velg koblingen "Sideinnstillinger".
- Aktiver avmerkingsboksen "Omdiriger denne siden til" og skriv inn navnet på målsiden.
- Klikk på «Bruk endringer».
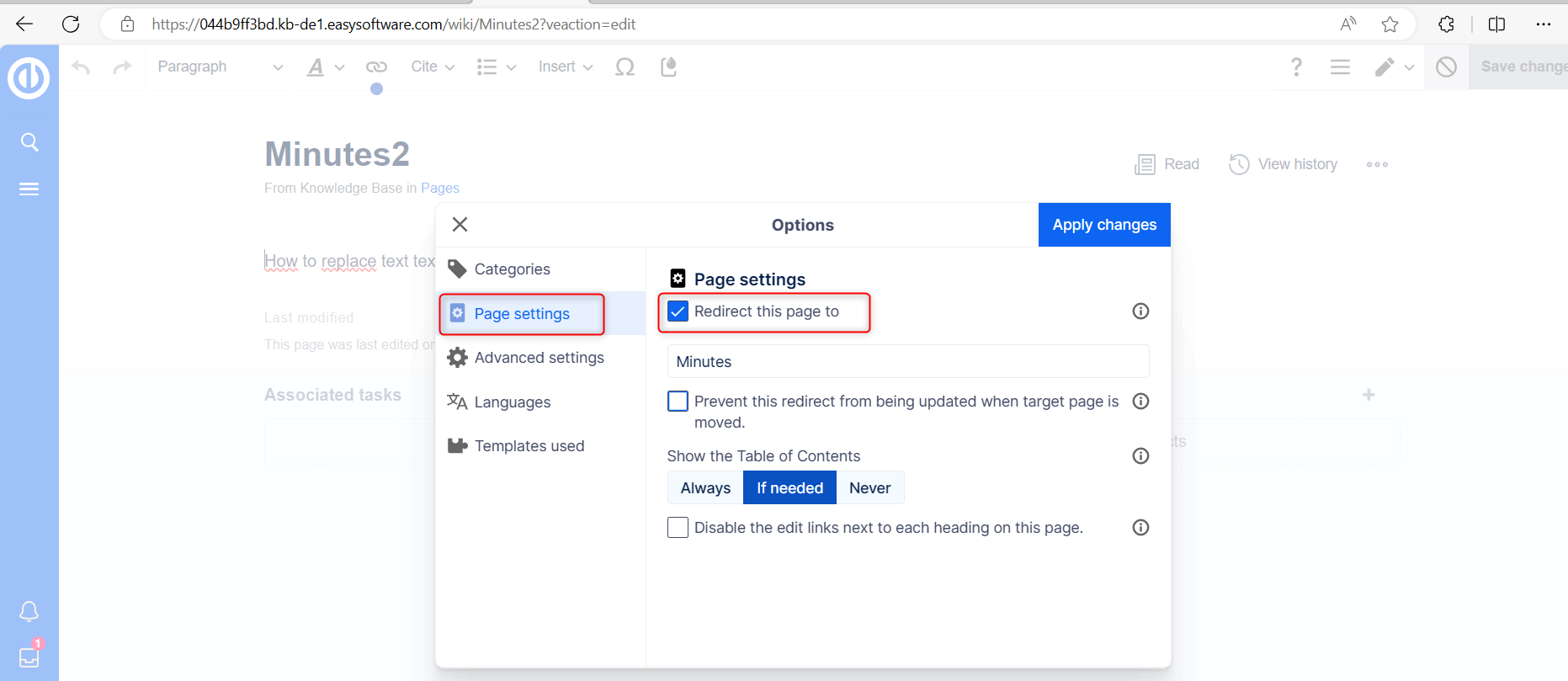
Kilderedigeringsmodus
Helt på begynnelsen av siden setter du inn omdirigeringsinstruksjonen og lagrer siden:
Det er ikke nødvendig å slette innholdet på siden. Innholdet forblir, men leserne vil ikke se det så lenge omdirigeringen er på plass. Hvis du fjerner viderekoblingskoden, vil det originale innholdet bli synlig igjen.
Helt på begynnelsen av siden setter du inn omdirigeringsinstruksjonen og lagrer siden:
#REDIRECT [sidenavn på målside]
Det er ikke nødvendig å slette innholdet på siden. Innholdet er rett og slett ikke lenger synlig for leserne så lenge omdirigeringen er inkludert på siden. Hvis du fjerner koden for å omdirigere siden, vil det originale innholdet lastes inn igjen.
Ved å klikke på sidenavnet til den omdirigerte siden åpnes den opprinnelige siden.
Administrere sideviderekoblinger
Spesialsider
Alle omdirigerte sider på wikien er oppført på spesialsiden "Special:ListRedirects." I tillegg kan sider for ødelagte omdirigeringer og doble omdirigeringer finnes i vedlikeholdsrapportene på Spesialsidene. Du kan få tilgang til disse fra «Globale handlinger» > «Spesielle sider».
For å opprettholde kvaliteten på wikien din, er det viktig å regelmessig gjennomgå disse sidene og fikse eventuelle ødelagte eller doble viderekoblinger.
Sletting av en omdirigering
Når du navigerer til en omdirigert side, viser den kilden til viderekoblingen. Klikk på lenken til den omdirigerte siden for å få tilgang til den. Du vil se at siden inneholder en omdirigeringsinstruksjon. Når du åpner siden i redigeringsmodus, vil du bli spurt om du vil fjerne omdirigeringen.
Eksisterende viderekoblinger til gjeldende artikkel
Siden "Hva lenker her" viser om det er omdirigeringer til en bestemt side. Du kan få tilgang til denne siden via koblingen "...alle handlinger" i sideverktøyene.
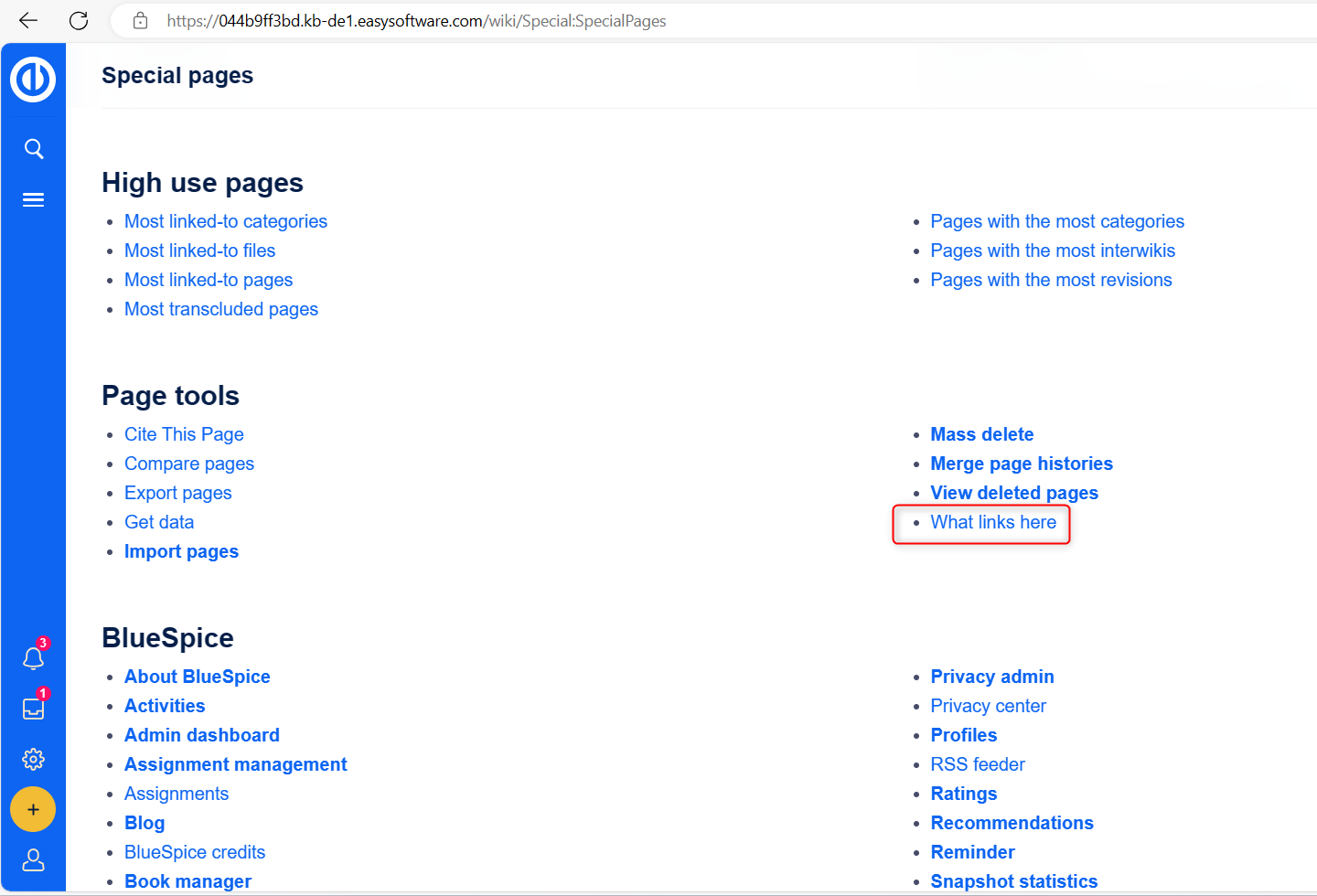
Ved å klikke på sidenavnet til den omdirigerte siden åpnes den opprinnelige siden.
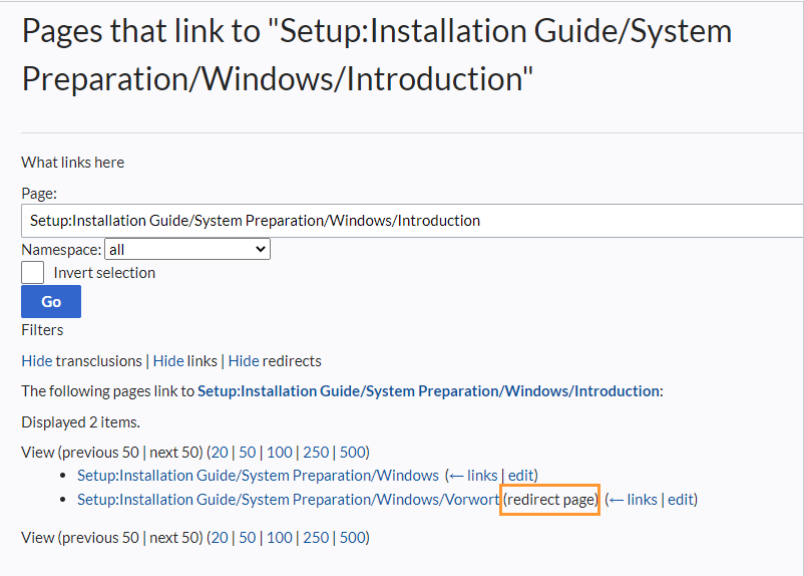
Løse doble omdirigeringer
Siden "Special:DoubleRedirects" viser alle sider som er omdirigert fra en allerede omdirigert side.
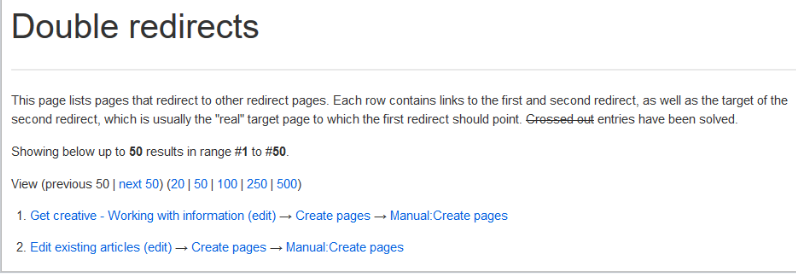
La oss for eksempel vurdere siden «Rediger eksisterende artikler», som omdirigeres til «Opprett sider», som igjen blir omdirigert til «Manual:Opprett sider». Denne doble omdirigeringen kan ha oppstått når du flyttet «Opprett sider»-siden til «Manuell»-navneområdet.
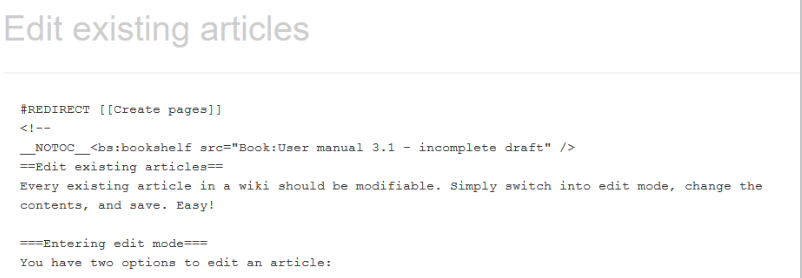
For å løse den doble viderekoblingen kan du åpne siden "Rediger eksisterende artikler" i kildevisningen. Denne siden blir ikke bare omdirigert, men inneholder også en bokhylle-tag. Derfor må du bestemme om siden skal omdirigere til den endelige målsiden eller en helt annen side. I noen tilfeller kan det være mer fornuftig å slette siden.
Før du sletter en artikkel, sjekk alltid hvilke andre sider som lenker til den ved å gå gjennom informasjonen under "Special:WhatLinksHere/Redirects."
sider
Hva er en underside?
For å organisere og strukturere wiki-innhold kan du opprette undersider for en artikkel. Dette er spesielt nyttig når du har et større emne som du ønsker å dele opp i mer håndterbare deler med informasjon. Undersider kan på sin side ha sine egne undersider, og skaper en hierarkisk struktur av innhold.
Undersider vises automatisk i brødsmulenavigasjonen på siden.
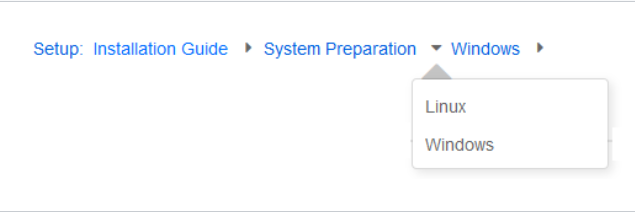
Kjennetegn på en underside
- Syntaksbasert: En underside opprettes ved å bruke en skråstrek i sidetittelen (f.eks. "overordnet side/underside").
- Navigation: Undersider lager navigasjonspunkter, noe som forbedrer brødsmule-navigasjonen.
- Hierarki: De muliggjør opprettelse av "sterkt assosierte" sidehierarkier.
- Språkversjoner: Undersider kan brukes til å administrere språkversjoner av en side.
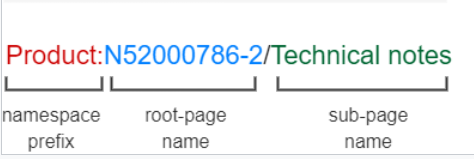
Opprette en underside
For å lage en underside legger du den til navnet på den overordnede siden med en skråstrek. En underside kan opprettes for en overordnet side som ennå ikke eksisterer. For eksempel:
Installasjonsveiledning/Systemforberedelse
Installasjonsveiledning/Systemforberedelse/Windows
Installasjonsveiledning/Systemforberedelse Windows/IIS
Grunner til å bruke undersider
Vanlige applikasjoner for undersider inkluderer:
- Opprette modulære sider: For større emner kan du opprette en hovedside og koble den til individuelle detaljsider. Denne tilnærmingen lar detaljerte sider spesifikt kobles fra andre sider.
- Administrere møtereferat: Undersider brukes ofte til å samle inn møtereferater. For å samle inn referatene for prosjekt A, kan du for eksempel generere dem som prosjekt A/protokoller/2022-12-02.
- Malbasert innhold: Maler kan brukes til å lage sett med sider som konsekvent følger samme struktur. Undersider er verdifulle i slike sammenhenger.
- Oversettelse: Hvis du trenger at innhold fra en side skal være tilgjengelig på flere språk, kan du opprette undersider. Du kan for eksempel opprette en underside på tysk for en engelsk side.
- Dokumenteringsmaler: For komplekse maler kan du dokumentere funksjonaliteten deres på undersidene til malen.
Opprette en liste over undersider
For å vise undersidene til gjeldende side, legg til følgende kode i kildeteksten til siden:
{% rå %}
{{Special:PrefixIndex/{{FULLPAGENAME}}/}}
{% endraw %}
Eksempel:
For å vise undersidene til siden Rediger artikler, er syntaksen:
{% rå %}
{{Special:PrefixIndex/Edit articles/ |hideredirects=1 |stripprefix=1}}
{% endraw %}
Riktig visning av undersidene er synlig i lesemodus etter lagring av siden. Listen vises automatisk i et flerkolonneoppsett. For mer fleksibilitet i produksjonen av undersider, kan du jobbe med Underside-taggen.
Utgang:
Opprett sidekatalog
Bruk av droplet Create-siden gjør det mulig å lage en side fra en mal på en brukervennlig måte uten ytterligere kunnskap.
Det er enkelt:
- Bruk denne dråpen
- Sett mal i dråpe
- Hvis du vil at siden skal komme til et spesifikt NameSpace-brukerprefiks
- Lagre og ferdig
- Dokumentkategorien ble lagt til fra malen
- Tenk på andre kategorier, som i dette demoteamet som siden er relatert til
Bruke Droplets og Editor
Det er mulig å legge til innholdsdråper for å laste opp filer hvor som helst i en artikkel.
Tekstredigering - noen tips og triks
- Forhåndsdefinerte overskrifter fungerer ikke bare som visuell forbedring av tekst, men lager også en innholdsfortegnelse (øverst på siden)
- Nytt: Støtter kopiering og lim inn av Excel-filer
- ulike tekstformateringer (punktpunkter, lister, tabeller, stil...)
- Sett inn funksjonen gjør det mulig å sette inn forhåndslagrede maler
- Dråpefunksjonen finnes i redigeringslinjen
- Sidealternativer finnes i redigeringslinjen
Skaper dråpe
Trinnene for å lage en ny kunnskapsartikkel er oppført i Opprette artikler.
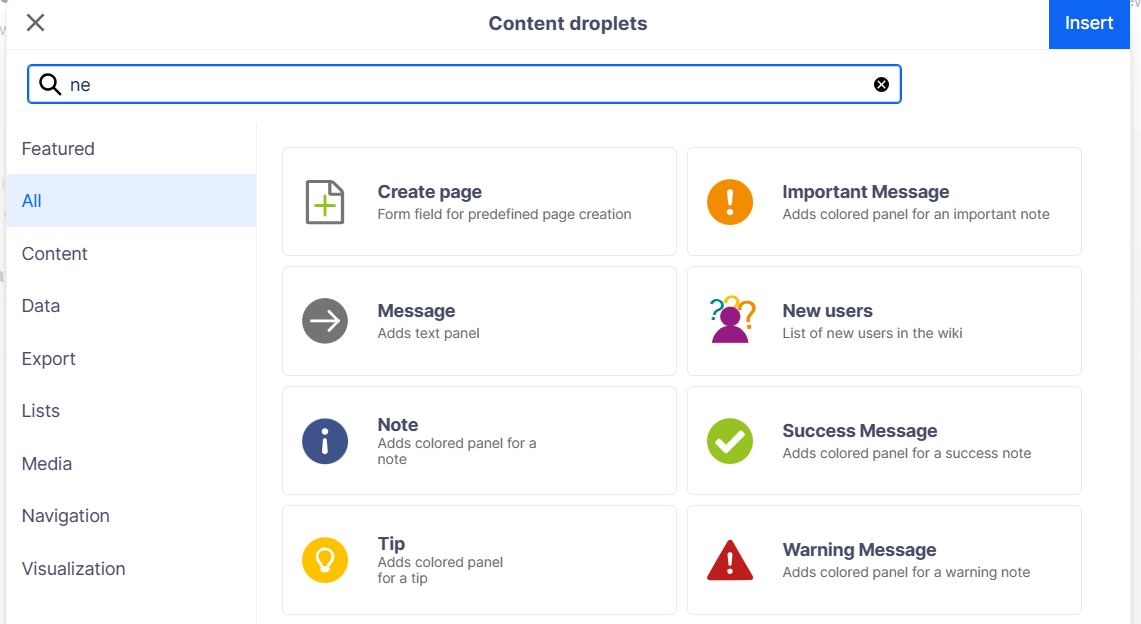
Slik oppretter du filvedlegg eller setter inn funksjoner i en kunnskapsartikkel:
- Klikk på Content Droplet-ikonet i VisualEditor-verktøylinjen:
Velge dråpetype - Fortsett å spesifisere dråpeinnstillingene
Når det gjelder en knapp, lar alternativene spesifisere mål-URL, etiketten på knappen og fargen. Vi kan også merke lenken som ekstern. - Dråpeknapp
- Andre dråper har sitt eget sett med konfigurasjonsalternativer basert på dråpetypen.
- Spar siden. Du vil nå se dråpen i artikkelen.
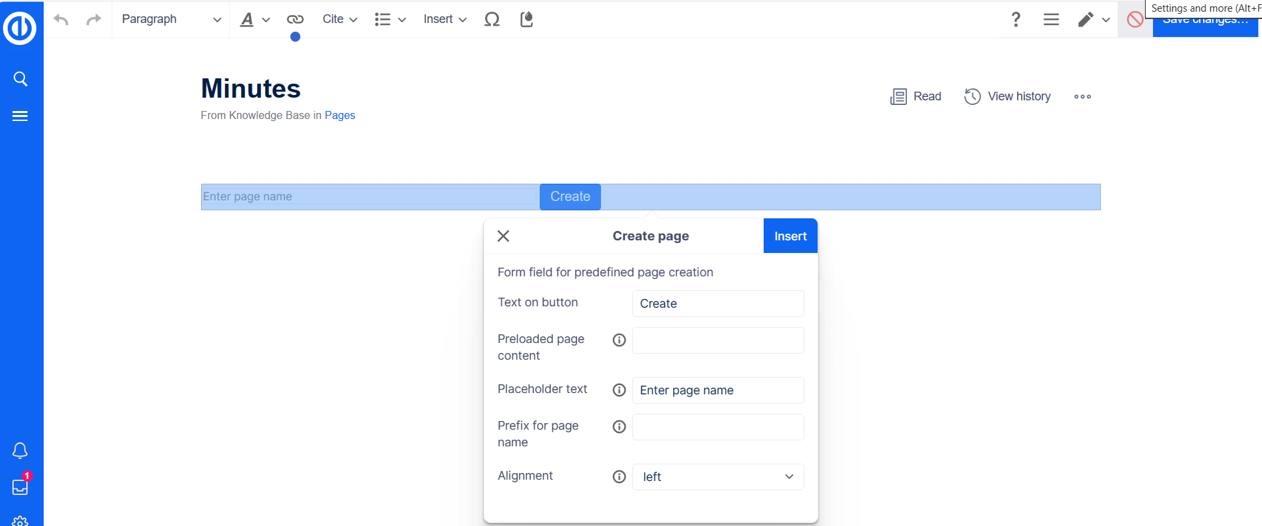
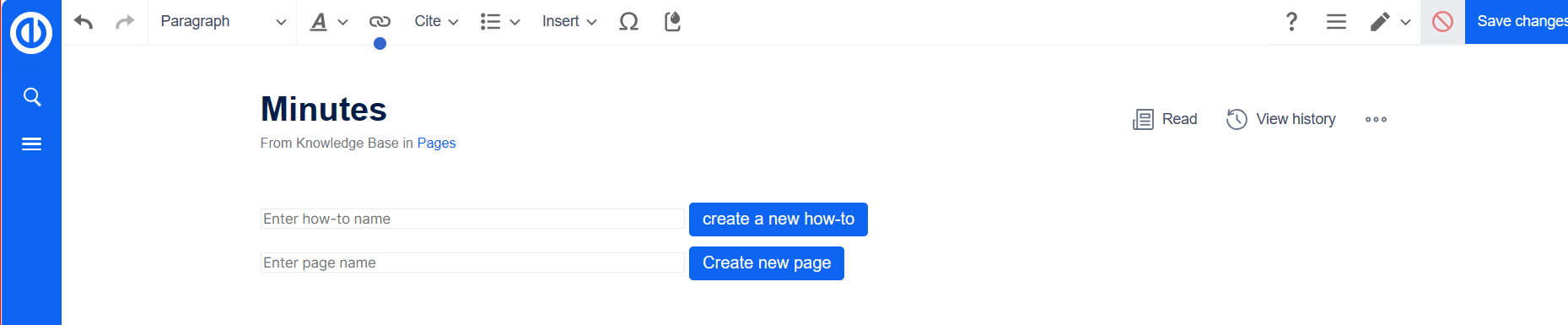
Søkefunksjoner
Typer søk
- Raskt søk: Denne funksjonen søker etter artikkel- og filnavn og titler, men utfører ikke fulltekstsøk.
-
Søkesenter:
Gjennomfører et fulltekstsøk på tvers av alle artikler og filer i kunnskapsbasen. Det inkluderer også søk i enkle oppgaver og prosjekter
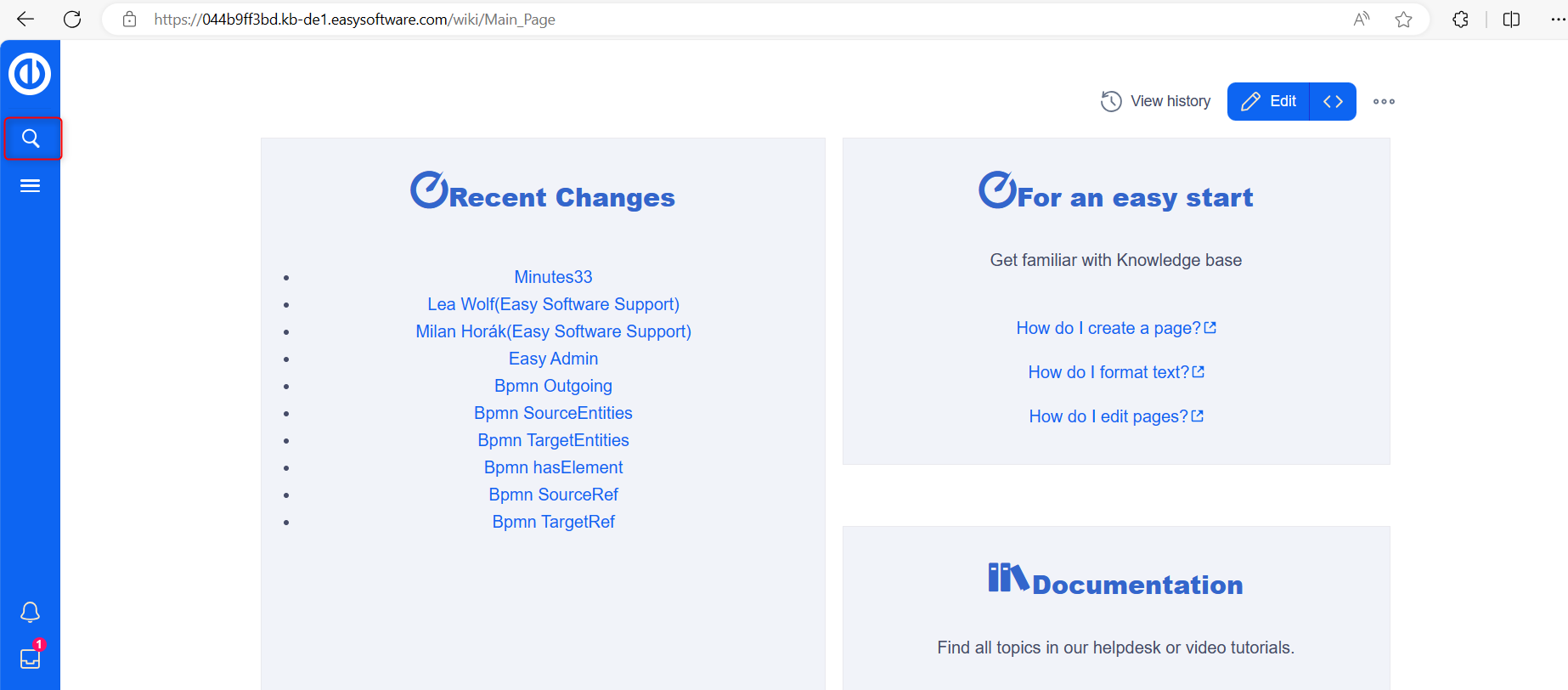
Raskt søk
Søkeboksen i overskriftslinjen med autofullføringsfunksjonalitet er aktiv når en bruker ikke er på søkesentersiden. Autofullføring samsvarer bare med side- og filtitler, og mangler et fulltekstsøk.
Når du skriver i Hurtigsøk-feltet, vises en autofullføringspopup.
Autofullfør popup-struktur:
Venstre kolonne:
- Primære resultater: Direkte treff for søkeordet, med eksakte treff i fet skrift.
- Det beste treffet inkluderer ofte en forhåndsvisning av miniatyrbilder.
- For eksempel, å skrive "qual man" når du leter etter "kvalitetsstyring" starter søket.
Høyre kolonne:
- Verktøy og sekundære resultater: Verktøy vises i den øverste delen og inkluderer knapper for å lage en side med gjeldende søkeord som tittel (hvis brukeren har tillatelse) og for å starte et fulltekstsøk etter gjeldende term, som fører til Søkesenter.
- Sekundære resultater i den nederste delen er treff som ikke er direkte på linje med den gitte termen, men kan være relevante.
Navneområdet "Piller"
Autofullfør søkefeltet støtter piller for navneområder. Hvis du for eksempel skriver «Manuell:», begrenses søket til det navneområdet.

Datoer som søkeord
Visse datoformater gjenkjennes og behandles med omgivende anførselstegn i søkesenteret.
Søkesenter (utvidet søk)
Utløsing av fulltekstsøk med forstørrelsesglasssymbolet eller Enter-tasten bytter til søkesenteret.
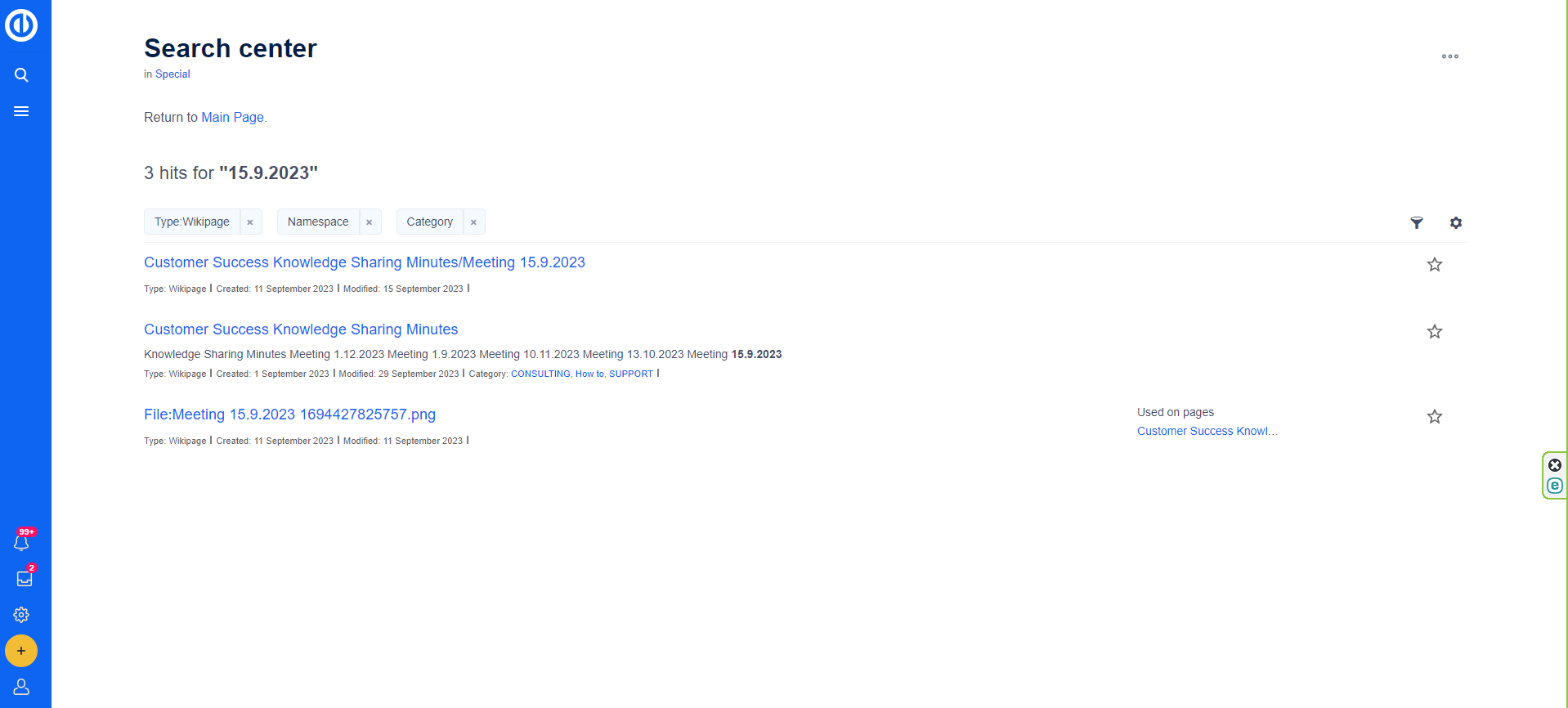
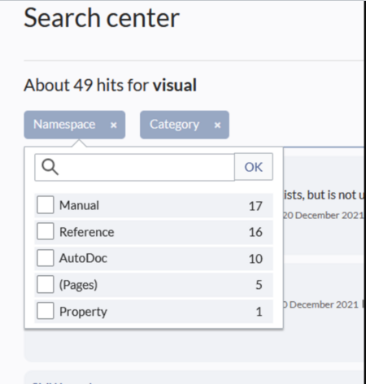
Søk etter operatører
Mens hurtigsøket bare søker etter titler, støttes søkeoperatorer som AND eller NOT i søkesenteret. Syntaksen inkluderer:
- Term OG annet
- Term ELLER annet
- Term IKKE annet
Operatører må skrives med store bokstaver. Jokertegn er nødvendig for å utvide søket (f.eks. Sandbox* OG Widget*).
elementer:
Antall treff: Indikerer antall treff som returneres av et søk. Antallet kan være nøyaktig eller omtrentlig på grunn av dynamiske tillatelsessjekker, der noen resultater kanskje ikke er synlige for brukere som mangler de nødvendige tillatelsene, selv om de samsvarer med søkeordet.
verktøy: Plassert øverst til høyre som et sett med knapper:
- Pluss-knapp: Genererer en side med gjeldende søkeord som tittel (bare synlig hvis brukeren har tillatelse til å opprette sider).
- Traktknapp:
Åpner en dialogboks som lar brukere velge flere filtre.
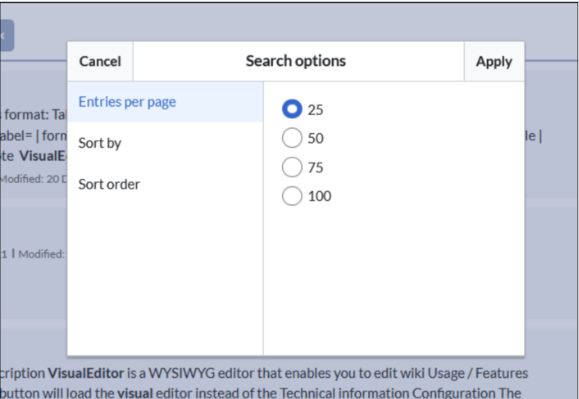
-
Girknapp:
Gir formateringsalternativer som antall resultater per side, sorteringsfelt og rekkefølge.
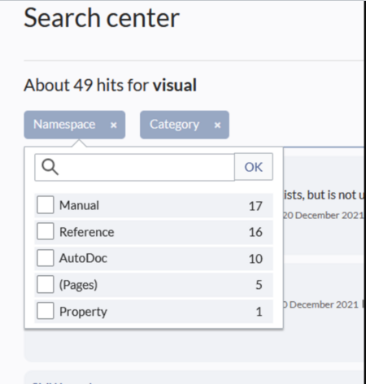
- Eksport-knapp: Åpner en dialogboks for eksport av gjeldende søkeresultater til en dedikert side (synlig for autoriserte brukere, vanligvis administratorbrukere som standard).
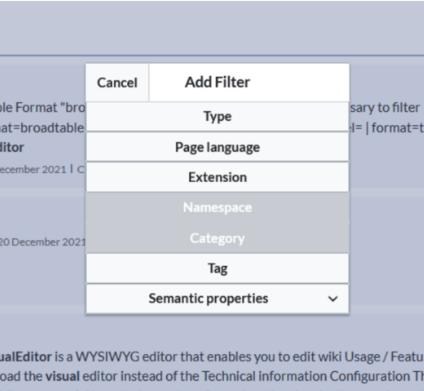
filtre: Vises som "søkepiller" under resultattelleren. Filterverdier kan justeres ved å klikke på filterpillen og velge ønskede alternativer fra popup-vinduet. Filtre kan fjernes ved å klikke på "x"-knappen på hver pille.
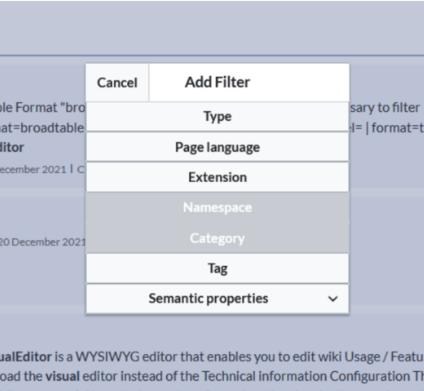
resultater: Hvis gjeldende søkekriterier gir resultater, vises en liste. Informasjonen i resultatene avhenger av resultattypen:
- Hovedtittel på resultatet (sidetittel, filnavn...)
- Resultattype
- Størrelse og utvidelse (for filer)
- Miniatyrbilde (for bilder) eller filtypeikon (for andre filtyper)
- Omdirigere informasjon
- Originalnavn (for sider, hvis sidevisningstittelen er forskjellig fra den faktiske sidetittelen)
- Sekundærinformasjon som sidekategorier, endrings- og opprettelsesdato, forfatter osv.
- Et utdrag av treffene i innholdet på siden (hvis det er treff i sideinnholdet)
- Seksjoner med treff i innholdet (for sider)
Hvis det er et eksakt samsvar for et gitt søkeord, vises resultatet som samsvarer nøyaktig som et "fremhevet" resultat.
Enkle oppgaver/prosjekter
For å finne artikler relatert til Easy Redmine-oppgaver eller -prosjekter, klikk på lyspæreikonet i toppmenyen.

Søkebruk: Finne informasjon om smidig prosjektledelse
Brukerscenario: Sarah, en prosjektleder, ønsker å ta i bruk Agile prosjektledelsesmetoder for teamet sitt og bruker Easy Redmines kunnskapsbase for å finne relevant informasjon.
Fremgangsmåte:
- Logg inn på Easy Redmine: Sarah logger på Easy Redmine-kontoen sin.
- Få tilgang til kunnskapsbasen: Hun navigerer til kunnskapsbasedelen, og gir artikler og dokumentasjon om ulike emner.
- Bruke søkefunksjonen: Sarah skriver inn "Agil Project Management" i søkefeltet og trykker Enter.
- Gjennomgang av søkeresultater: Relevante artikler om smidige metoder, rammeverk og beste praksis vises i resultatene.
- Velge en relevant artikkel: Sarah klikker på "Introduksjon til smidig prosjektledelse" for å lære det grunnleggende.
- Leser artikkelen: Hun leser gjennom artikkelen og forstår Agile-konsepter og dens fordeler.
- Finne flere ressurser: Lenker til relaterte artikler om Scrum og Kanban fanger oppmerksomheten hennes, og får henne til å utforske videre.
- Bokmerke for referanse: Sarah setter inn verdifulle artikler for fremtidig referanse.
- Engasjere seg med innholdet: Hvis hun har spørsmål, kan Sarah bruke kommentarfeltet til å søke hjelp fra administratorer eller andre brukere.
Utfall: Sarah finner relevante artikler om smidig prosjektledelse, og får innsikt og ressurser. Hun kan implementere smidige praksiser effektivt, og fremme samarbeidslæring i organisasjonen.
Arbeid med kategorier
Kategorisering spiller en avgjørende rolle i en kunnskapsbase, og muliggjør organisering av innhold for enkel gjenfinning. Vanligvis dreier primærkategorisering seg rundt artikkeltypen (som prosessbeskrivelse, fremgangsmåte, manual osv.) og målgruppen, ofte tilsvarer spesifikke avdelinger i en organisasjon. Imidlertid strekker nytten av kategorier seg utover disse konvensjonelle grensene.
Disse kategoriene er ordnet i en trestruktur for å opprettholde et strukturert og forståelig navneområde innenfor kunnskapsbasen.
Gjennom effektiv kategorisering og bruk av navnerom kan man effektivisere søkeresultater, utvikle oversiktssider og strukturere formell dokumentasjon, noe som forbedrer den overordnede organiseringen av informasjon.
Eksempler på utdata for kategorisering
Enkel sideliste for dashbordet:
Få en liste over prosesser for salgsavdelingen (bruker 2 kategorier med OG-operatør på én side):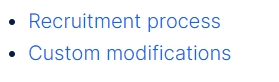
Detaljoppføring
Vis alle prosesser, med datoer, slik at vi kan se dokumentaldringen, samt finne ut hvem som er ansvarlig: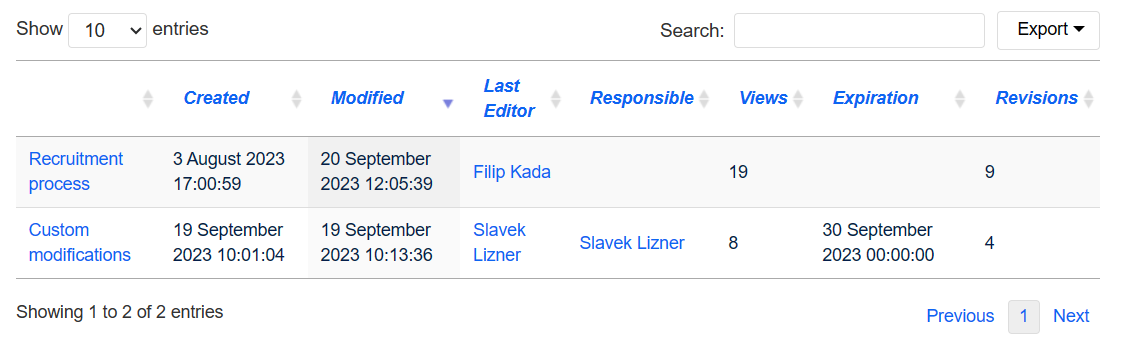
Dråpeliste - enkel å bruke
Filtrering av alle sider fra Namespace Finance
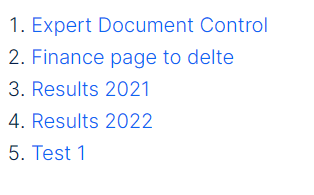
Utgang:
Navneområdeadministrasjon
Et navneområde fungerer som et definert område i kunnskapsbasen din, gjenkjennelig av navneromsprefikset i sidetittelformatet:
:Sidetittel
Forhåndsdefinerte navnerom finnes i kunnskapsbasen din, og administratorer har fleksibiliteten til å lage tilpassede navnerom basert på spesifikke behov. Før du oppretter et navneområde, er det viktig å forstå dets egenskaper og årsakene til å velge et tilpasset.
Egendefinerte navnerom kan opprettes for å skille artikler (f.eks. møtereferater, arbeidsinstruksjoner, prosesser) fra andre innholdstyper eller for å kategorisere artikler etter avdeling.
Artikkelen "Namespaces" gir en oversikt over logikken bak navnerom, inkludert:
Hva er et navneområde?
Et navneområde definerer et område i kunnskapsbasen din, identifisert med navneromsprefikset i sidetittelen:
:Sidetittel
I kunnskapsbasen din er forhåndsdefinerte navnerom tilgjengelige, og administratorer kan opprette egendefinerte navnerom etter behov. Vurder visse aspekter ved navneområder før du oppretter dem, forstå deres egenskaper og årsakene til å bruke et tilpasset navneområde.
Du kan opprette navneområder for å skille artikler (f.eks. møtereferater, arbeidsinstruksjoner, prosesser) fra andre innholdstyper eller for å kategorisere artikler etter avdeling.
Kjennetegn ved et navneområde:
- Aktivering av funksjoner: Ulike funksjoner kan aktiveres i hvert navneområde (f.eks. sidegodkjenninger eller lesebekreftelser).
- Søkefunksjon: Søk kan begrenses til individuelle navneområder (navneområdefilter).
- Ett navneområde per side: Det samme sidenavnet i et annet navneområde oppretter en ny side.
- Flat struktur: Navneområder kan ikke inneholde andre navneområder.
- Filtilknytninger: Opplastede filer kan tilordnes et navneområde.
Standard navnerom:
Systemet bruker 15 standard og to pseudo navnerom fra MediaWiki-basen:
Standard navneområde: En side er tilordnet "Hoved"-navneområdet med mindre et annet navneområde er spesifisert.
Pseudo navnerom: De to pseudonavnerommene (Media, Special) fungerer som vanlige navnerom, men kan ikke redigeres eller legges til sider.
De fleste sider i navneområder opprettes automatisk:
- Spesielle sider genereres under systeminstallasjonen.
- Medie- og bildesider opprettes under filopplasting.
- Brukersider opprettes når en bruker handler på kunnskapsbasen.
- Det lages også diskusjonssider med tilsvarende sider.
Dette etterlater bare standard navnerom (Hoved), [kunnskapsbasenavn], Mal, Hjelp og Kategorinavnerom der sider kan opprettes fritt.
Opprette et nytt navneområde:
Ytterligere navnerom kan opprettes ved å gå til Globale handlinger > Administrasjon > Navneområder.
Tilgang til sider i et navneområde:
For å få tilgang til eller opprette en side i et bestemt navneområde, plasseres navnet foran sidetittelen og atskilt med et kolon:
[Oppsett:Installasjon|]
I eksemplet er rørsymbolet lagt til, for å sikre at navneområdet ikke vises for koblingsetiketten.
Hvis du oppgir et navneområde ukjent for kunnskapsbasen, opprettes siden i standard navneområde Main. Det angitte navneområdet blir en del av tittelen og gjenkjennes ikke som en navneromsetikett.
Vise alle sidene i et navneområde:
Slik viser du alle sidene i et navneområde:
- Gå til spesialsiden «Alle sider».
- La inntastingsfeltet stå tomt.
- Velg et navneområde fra rullegardinmenyen Navneområde (nylagte navnerom vises nederst).
- Klikk Gå.
Navnerom
Namespace Manager
Globale handlinger > Administrasjon > Navneområder
Dette grensesnittet tillater konfigurering av individuelle navneområder og deres tillatte funksjoner. Nye navneområder kan legges til eller eksisterende slettes. "Skjul ikke-innhold"-alternativet, når det er merket, skjuler systemnavnerom, og viser bare innholdsnavnerom som er egnet for artikkelpopulasjonen.
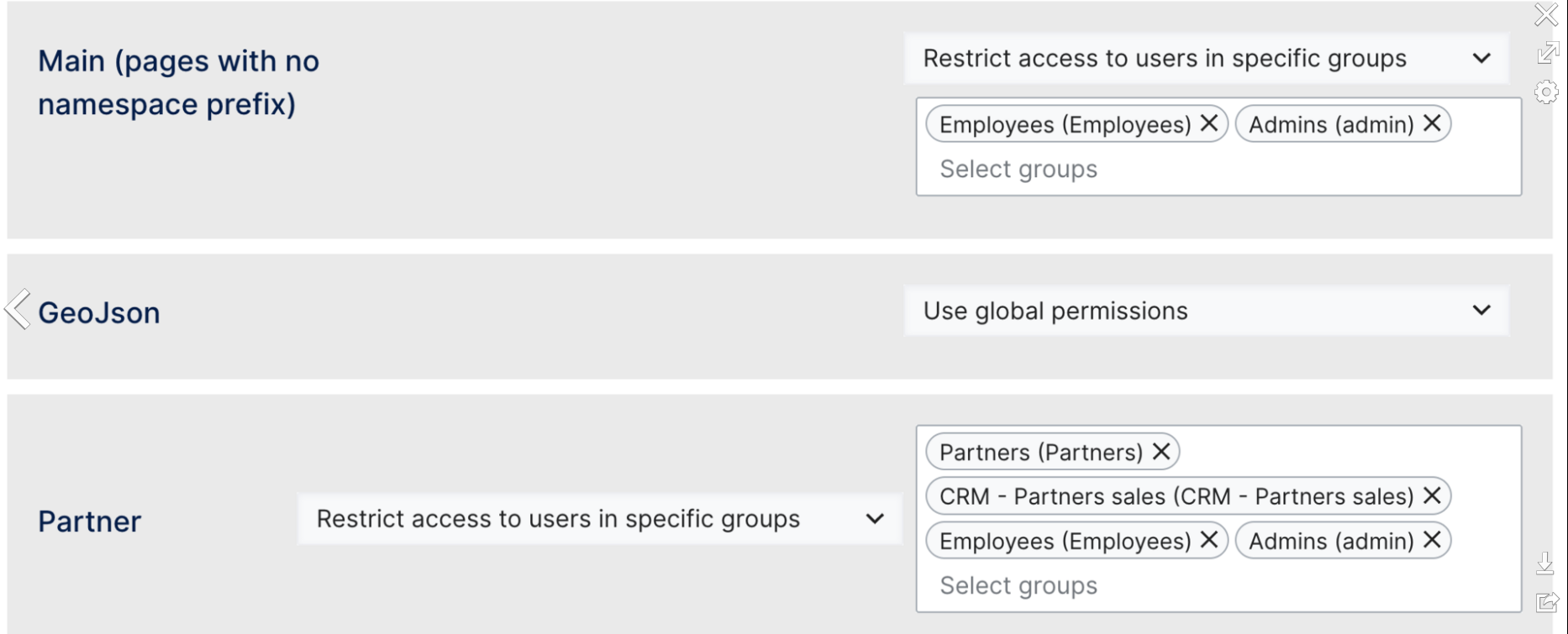
Namespace Manager, tilgjengelig via Globale handlinger > Administrasjon > Namespace-tilgang, kontrollerer tilgangen til navnerom. Brukere kan regulere tilgangsnivåer for individuelle navneområder, og sikre at kun utpekte brukere kan lese artiklene.
Alternativer for å administrere tilgang inkluderer:
- Bruk globale tillatelser: Ingen spesiell tilgangskontroll; standard til globale tillatelser.
- Offentlig tilgang: Anonyme brukere kan lese sider i dette navnerommet, men de kan ikke opprette/redigere sider.
- Begrens tilgang til brukere i bestemte grupper: Brukere i spesifiserte grupper kan lese og redigere sider i dette navnerommet.
Tilgangsinnstillinger konfigureres direkte på de individuelle navneområdene som er oppført på siden.

bøker
bruk: Bøker-funksjonen gjør det mulig å lage omfattende manualer, veiledninger, dokumentasjon eller lignende innhold ved å sette sammen eksisterende sider til en sammenhengende bok.
Hvordan det fungerer: Sider kan ordnes i henhold til forfatterens preferanser, etablere et hierarki og organisere seksjoner. Følgelig, når du ser på en bok, er det en venstre navigasjonsrute, som letter brukerorientering gjennom det omfattende innholdet.
Innholdet i en bok er dynamisk, slik at oppdateringer til individuelle sider automatisk gjenspeiles i bokens innhold uten ytterligere handling.
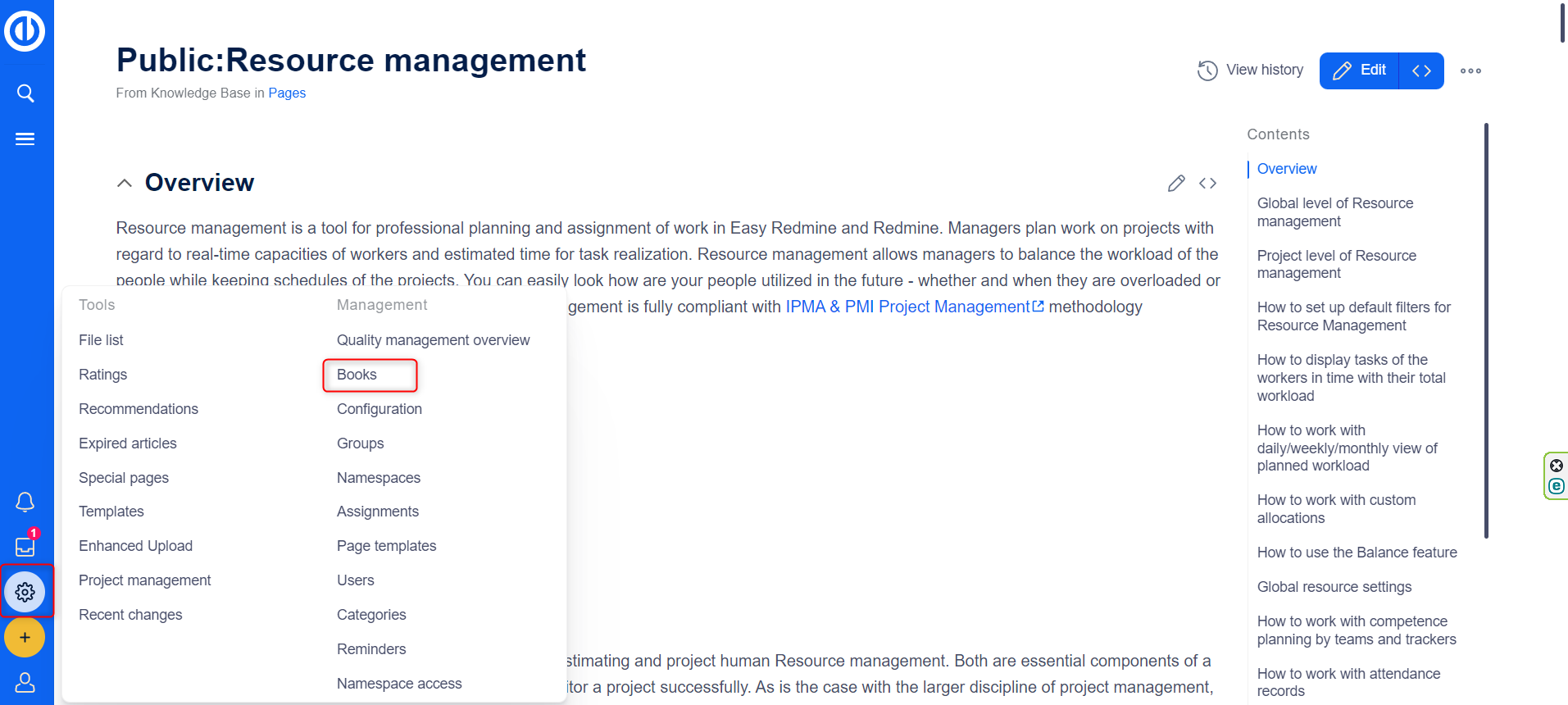
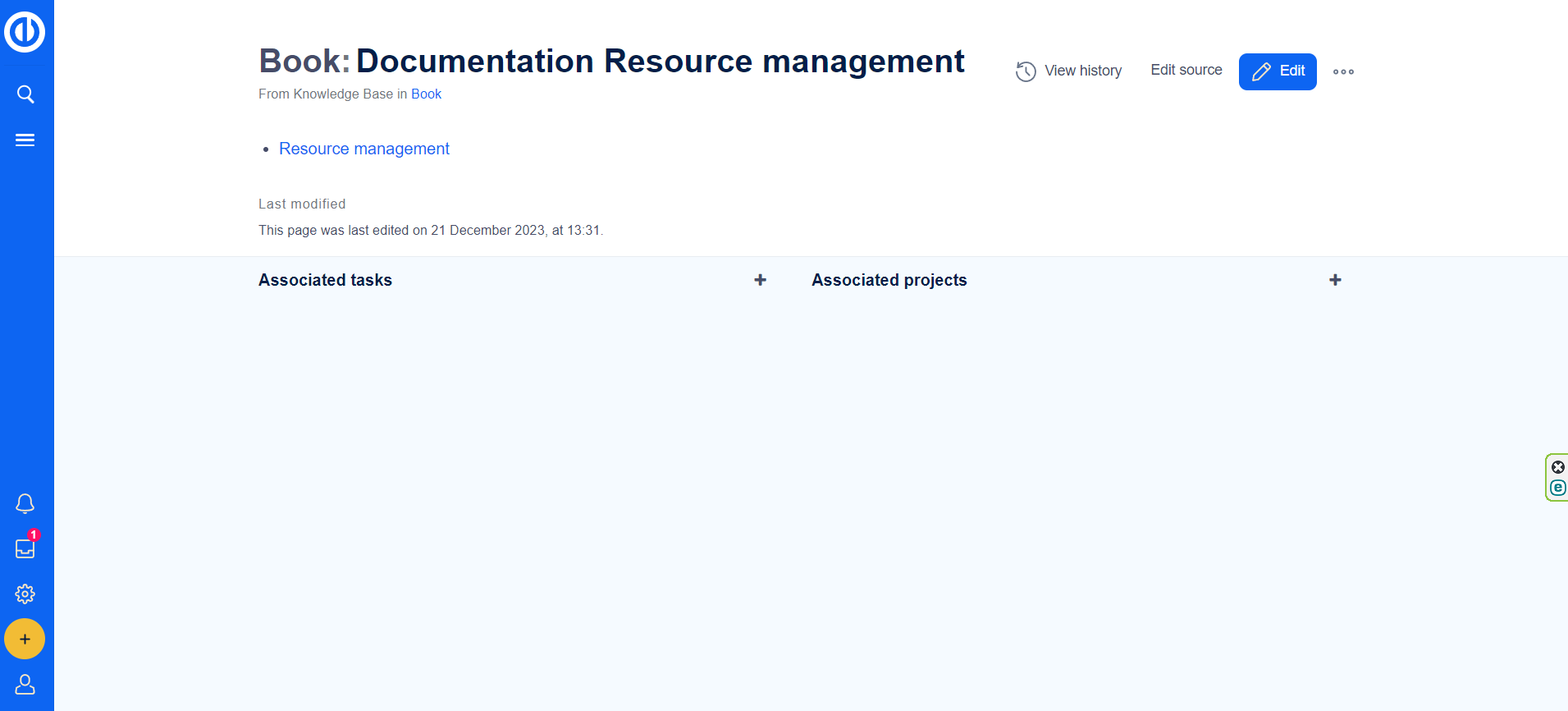
PDF-utgang: Bok-funksjonen tillater også generering av komplette PDF-er, og fungerer som en kilde for konsekvent oppdaterte manualer, dokumentasjon og lignende materialer som egner seg for utskrift.
Navn mellomrom: Bokfunksjonaliteten respekterer NameSpace, noe som betyr at det synlige innholdet kan variere for brukere basert på deres tilgang til NameSpace-innhold. Bøker kan settes i det offentlige navneområdet, og gir en godt strukturert dokumentasjonsløsning.
Utgang:
maler
Sidemaler fungerer som et verdifullt verktøy for å lage konsistent og strukturert innhold i en kunnskapsbase. Denne funksjonen lar brukere bruke forhåndsdefinerte innholdsstrukturer og oppsett på nye sider, og sikrer et standardisert format for ulike typer informasjon.
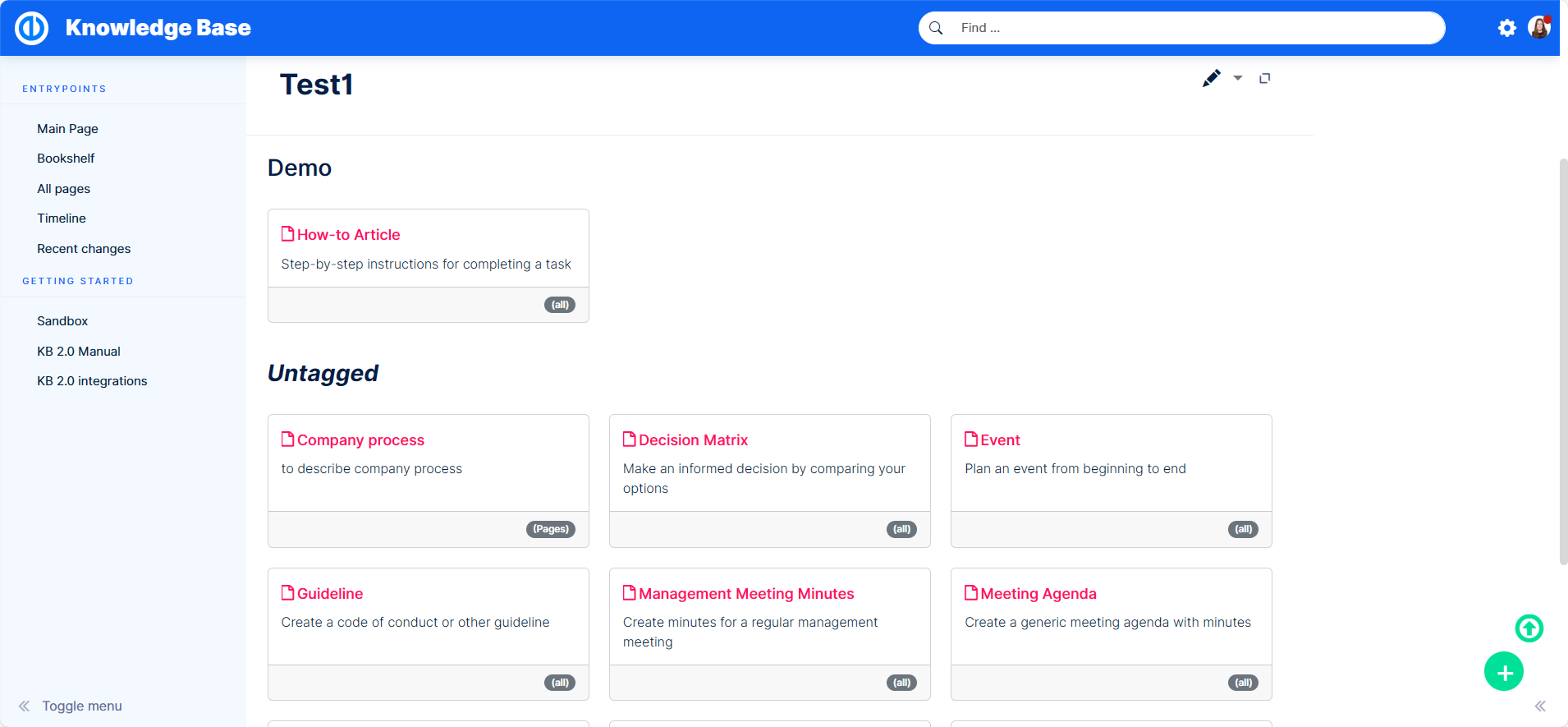
bruk: Sidemaler finner anvendelse ved å lage omfattende manualer, veiledninger, dokumentasjon eller lignende innhold ved å sette sammen eksisterende sider til en sammenhengende bok. I tillegg kan maler brukes på sider, og tilbyr en enkel måte å legge til forberedt strukturert innhold, inkludert formelle overskrifter og sofistikerte semantiske elementer.
Dynamisk innhold: Innholdet i en bok eller side opprettet med en mal er dynamisk, noe som betyr at oppdateringer til individuelle sider automatisk gjenspeiles i det generelle innholdet uten å kreve ytterligere handlinger.
Når skal du bruke sidemaler: Sidemaler er spesielt nyttige for ofte brukte innholdsformater som møtereferater, referansesider, produktbeskrivelser, kundeinformasjon eller korte manualer.
Kjennetegn ved sidemaler:
- Administratorer kan legge til sidemaler i samlingen.
- Gjelder kun for nye sider.
- Basert på sider i malnavneområdet.
- Kan begrenses til spesifikke navneområder.
- Integrasjon med skjemaer er mulig.
Standard sidemaler: Flere standardmaler imøtekommer spesifikke behov, inkludert beslutningsmatrise, begivenhetsplanlegging, oppretting av retningslinjer, fremgangsmåte-artikler, ledermøteprotokoller, møteagendaer, forespørsel om kommentarer, statusrapporter og gjøremålslister.
Administrere standardsidemaler: Standardmaler, når de er installert, kan slettes fra Globale handlinger > Administrasjon > Sidemaler. Hvis du sletter en mal, fjernes den fra valget under sideoppretting, men ikke fra malnavneområdet.
Opprette og bruke sidemaler: Enhver kunnskapsbasebruker med redigeringsrettigheter kan legge til en ny sidemal i malnavneområdet. Administratortillatelser kreves for å legge til malen i sidemaladministrasjon. Hver sidemal avhenger av en faktisk side i malnavneområdet.
Viktig! Som standard har ikke malnavneområdet visuell redigering aktivert. Hvis du vil lage sidemaler i visuell redigeringsmodus, justerer du innstillingene for dette navneområdet i navneområdebehandlingen.
OBS: Hver sidemal avhenger av en faktisk side i navneromsmalen. Denne malen må eksistere før du oppretter en sidemal.
Malfelt: Når du oppretter eller redigerer en sidemal, inkluderer den nødvendige informasjonen:
- Navn
- Beskrivelse
- namespace
- Mal (siden i malnavneområdet som innholdet skal hentes fra)
Demo maler: Tre typer prosessmaler er utarbeidet for din bruk:
- Prosess - en generell mal for å gi en oversikt over en prosess
- Slik gjør du - en mal utviklet for å veilede brukere gjennom en rekke trinn
- Feilsøking - en mal laget for å hjelpe brukere med å systematisk adressere og løse problemer
Binde en mal til en knapp: Bruk en Opprett side-dråpe for å knytte en mal til en knapp. Ved å klikke på knappen, vil brukere bli omdirigert til en ny kunnskapsartikkelside som er forhåndsutfylt med maldata. Plasser knappen strategisk på en oversiktsside eller et annet lett synlig sted for brukeren.
Fremgangsmåte:
- Bruk innholdsdråpeikonet i redigeringsprogrammet.
-
Velg alternativet Opprett side.
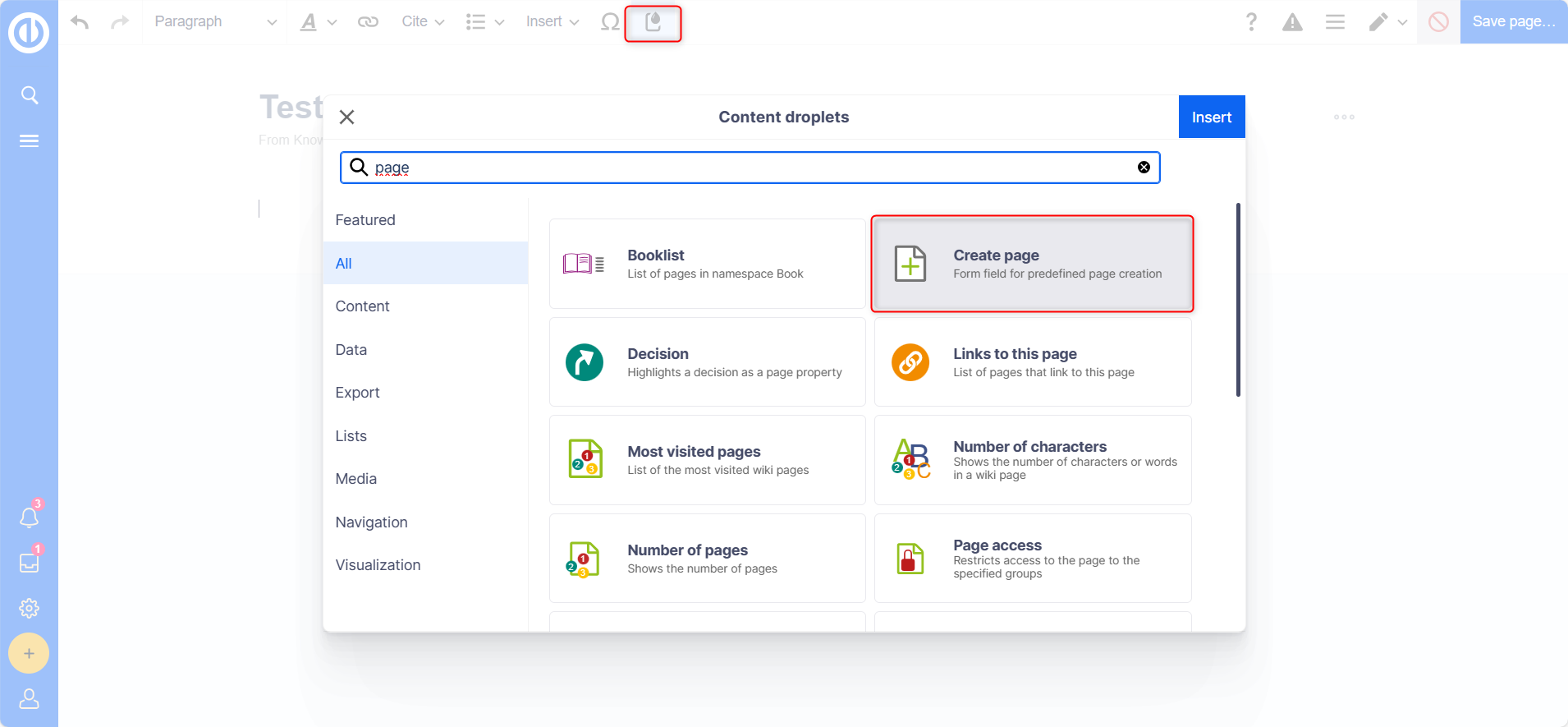
-
Definer alternativene og spesifiser malen som skal brukes i feltet Forhåndslastet sideinnhold.
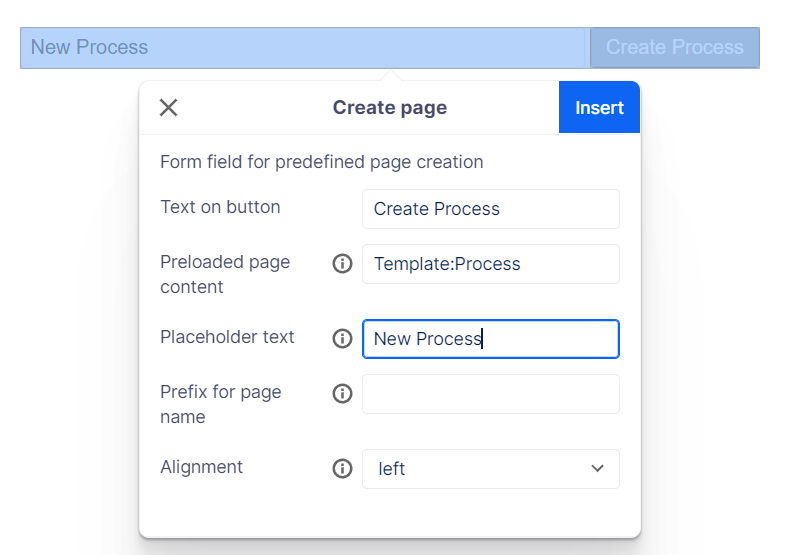
- Klikk på Sett inn for å legge til knappen i artikkelen.
Eksempel:

Bruke sidemaler: Under sideoppretting vises en liste over tilgjengelige maler under standardmalen "Tom side". Brukere kan velge en mal for å lage en ny side forhåndsfylt med innhold fra den faktiske malsiden. To viktige innstillinger inkluderer å tilordne navnerom i sidemaladministrasjonen og aktivering av alternativet Sidemaler for et navneområde i navneområdebehandlingen. Dette sikrer at tilknyttede maler automatisk vises når du oppretter en ny side i det navneområdet.
- Oppsummert tilbyr sidemaler en allsidig og effektiv måte å opprettholde konsistens og struktur i kunnskapsbaseinnhold, enten du lager omfattende dokumentasjon eller legger til strukturert innhold på individuelle sider.
Utgang:
Les bekreftelsen
En administrator må aktivere lesebekreftelser i navneområdebehandlingen:
Når lesebekreftelser er aktivert i et navneområde, møter utpekte brukere en bekreftelsesmelding ved eventuelle endringer i sideinnholdet. Når brukeren velger "Ja, jeg har lest denne artikkelen grundig" og klikker på "Bekreft", vil sideversjonen bli flagget som lest for den aktuelle brukeren.
Utgang:
Administrere lesebekreftelser
Administratorer (admin, vedlikeholdsadmin, strukturlederroller) kan få tilgang til en oversikt over alle leste bekreftelser via Globale handlinger > Administrasjon > Oppdrag. "Leste?" kolonnen viser informasjon om lest bekreftelse, og sider kan eksistere i forskjellige tilstander:
- Lesebekreftelse ikke aktivert: BlueSpiceReadConfirmation er inaktiv for sidens navneområde.
- Ikke lest: BlueSpiceReadConfirmation er aktiv, men tilordnede brukere har ikke lest siden.
Handlinger inkluderer:
- Les bekreftelseslogg: Lenker til sidens lesebekreftelseslogg.
- Be om lesebekreftelse: Sender brukere en påminnelse om å bekrefte lesingen.
Statusen for lesebekreftelser (øyeikon) gir en liste over tildelte brukere og deres bekreftelsesstatus.
Sidetildeling og sikret sidetilordning
Sidetilordning er en enkel funksjon som kan aktiveres innenfor et navneområde. Det tjener flere formål:
- påminnelser: Viktig for sporingssider (se ovenfor).
- Utløpsoppføring: Nødvendig for å vise utløp i bestemte visninger.
- Brukerspesifikk sideadministrasjon: Tillater visning og administrasjon av sider som er tilordnet en bestemt bruker(e).
Slik implementerer du:
- Lag en oppgave.
- Se oppgaver i det personlige verktøyet under brukerikonet øverst til høyre.
Slik tildeler du en bruker eller en gruppe til en side:
- Klikk på Sett sideoppgaver i sideverktøyene.
- Skriv inn et bruker- eller gruppenavn i oppgavetekstboksen Legg til oppgaver...
- Klikk på Ferdig-knappen.
- Legg til flere brukere eller grupper (valgfritt).
Sikret sidetilordning:
Innenfor navneområdebehandlingen har du muligheten til å angi sidetilordninger som sikret. I en slik konfigurasjon kan en side opprettet i dette navneområdet kun redigeres av brukere som er tilordnet den. Derfor må hver ny side opprettes av en bruker med anmelder- eller administratorrettigheter siden disse rollene har de nødvendige tillatelsene for tildeling. Hvis en side er opprettet i dette navneområdet av en bruker med redigeringsrettigheter, er påfølgende redigering begrenset for den brukeren med mindre den er tilordnet av en annen bruker med nødvendige tillatelser.
påminnelse
Påminnelsesfunksjonen lar brukere spore sider ved å angi varslingsdatoer for seg selv eller andre. Brukere kan:
- Angi en påminnelsesdato.
- Gjør datoen til en gjentakende begivenhet.
- Se og administrer en liste over personlige påminnelser.
- Se en filtrerbar liste over alle påminnelser på wikien.
I brukerpreferanser kan brukere velge å bli varslet en uke før arrangementet og på dagen for arrangementet.
Arbeidsflyt
I Finance-navneområdet:
- Sideoppretting: Utløser avansert dokumentkontroll.
- Se gjennom og rediger av en anmelder.
- Godkjenning av anmelder.
-
Validering og godkjenning av en godkjenner.
(Skaper, anmelder og godkjenner bør være forskjellige brukere.) - Sideredigering: Utløser en enkel enkeltbrukergodkjenning.
- Oppretter et utkast på enhver lagret redigering.
- Utkastet kan gjennomgås og godkjennes for publisering av godkjenneren.
- Det publiserte dokumentet forblir uendret inntil utkastet er godkjent for å erstatte det.
Vurdering
Rangeringsfunksjonen lar brukere rangere en wiki-side med opptil fem stjerner eller anbefale siden. Wiki-administratorer kan konfigurere vurderingsaktivering i bestemte navneområder. Brukere kan gi sin vurdering og endre den når som helst. Gjennomsnittlig evaluering og antall vurderinger vises.
Viktige hensyn:
Selv om disse funksjonene tilbyr verdifulle funksjoner, bør implementeringen deres vurderes basert på merverdien sammenlignet med tidsinvestering. For eksempel bør publisering av dokumenter for allmennheten gjennomgås, men interne kunnskapsbaseinnlegg krever kanskje ikke samme grad av gransking for å unngå unødvendige forsinkelser.
Spesialsideadministrasjon
Denne delen fremhever viktige spesialsider innenfor konfigurasjonen av det spesielle navneområdet. Spesialsider omfatter alle konfigurasjonssider plassert i det spesielle navneområdet.
Alle sider:
-
En omfattende liste over alle Knowledge Base-sider, filtrerbar etter navneområde og tilgjengelig via rullegardinvinduet for navneområde.
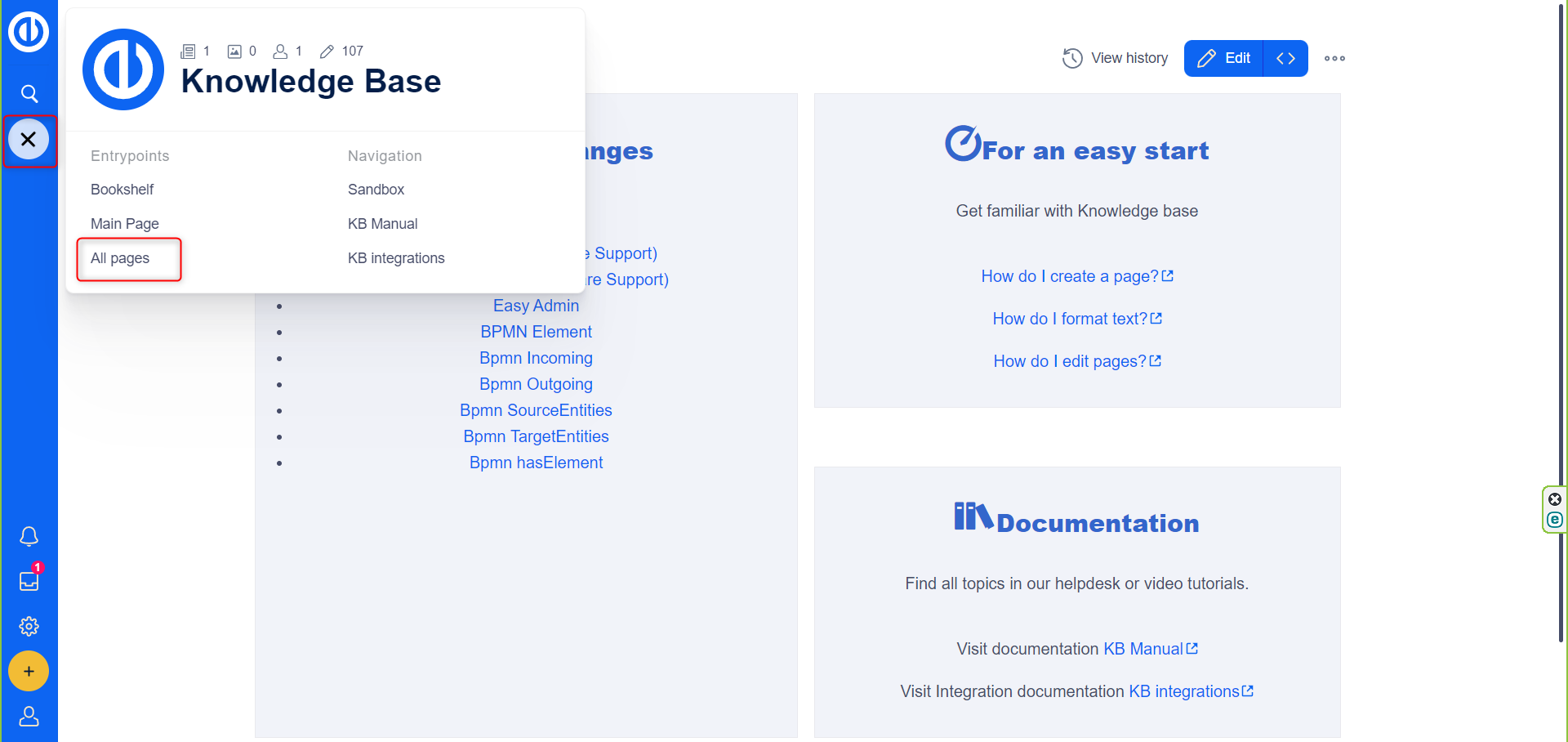
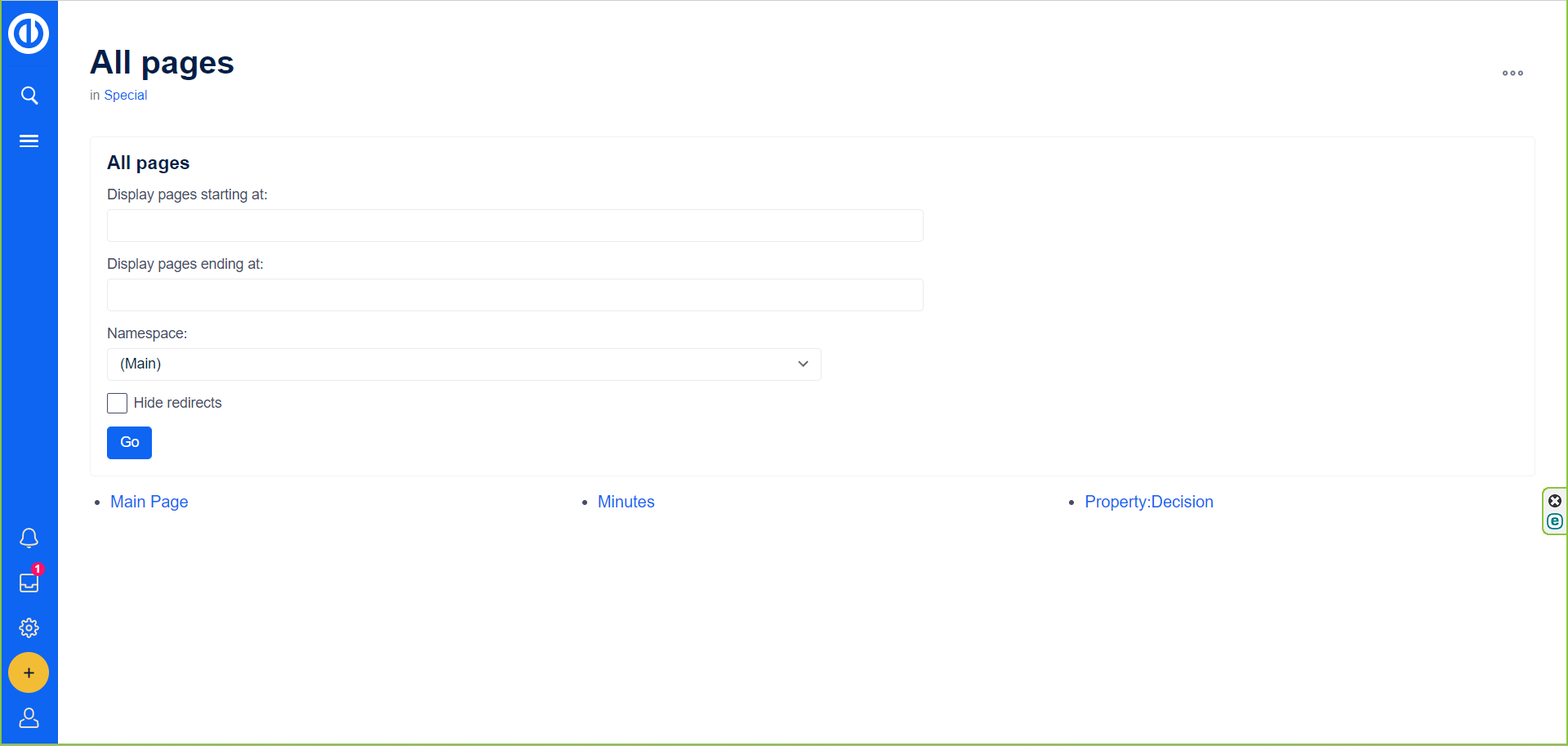
Navneområdebehandling/tilgang:
- To spesialsider som håndterer navnerom: Namespace Manager og Namespace Access, har funksjoner som beskrevet i denne artikkelen.
Special:NamespaceManager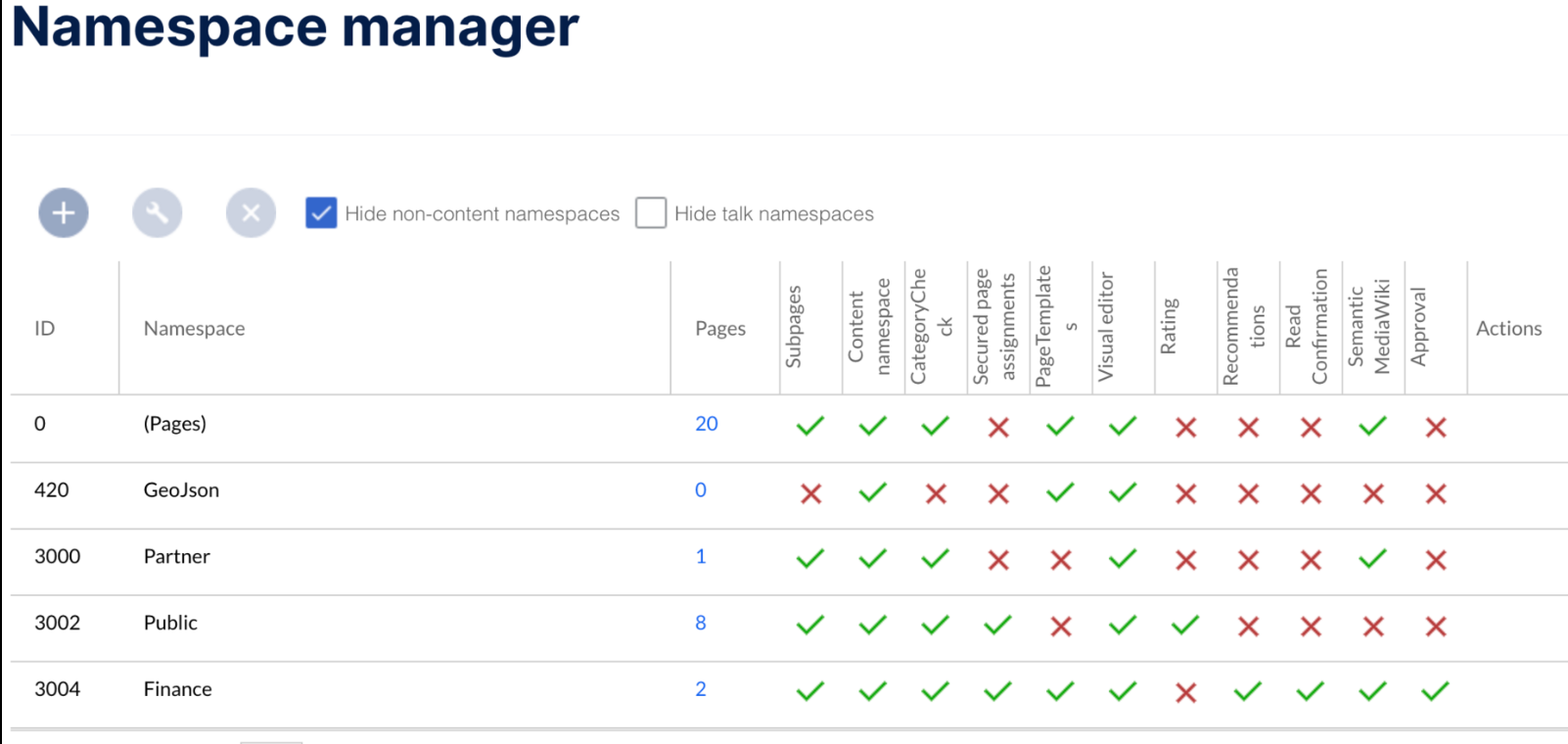
Spesial: Navneområdetilgang
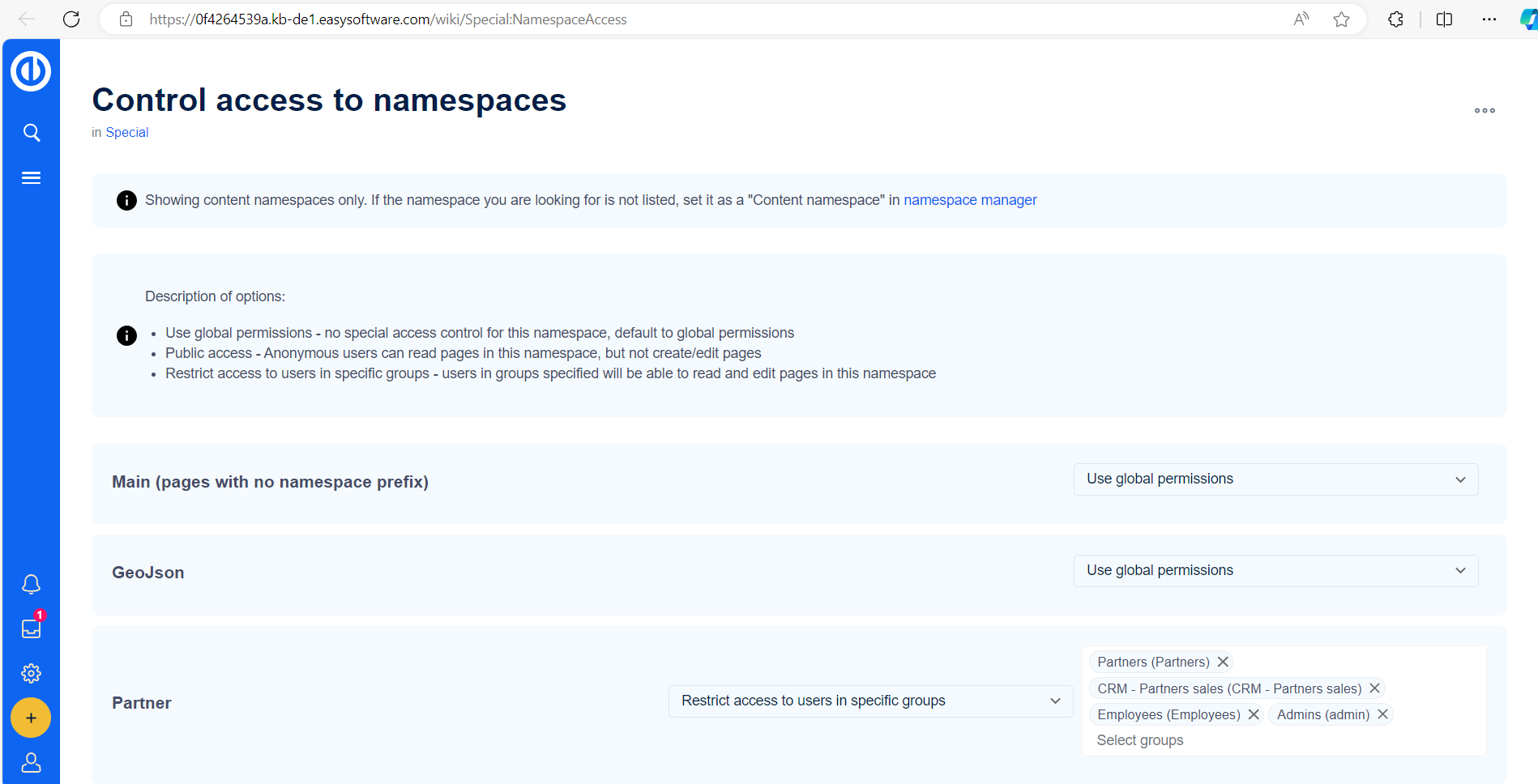
Kategori leder:
-
Lar gjennomgå, opprette, vise artikler, slette og gi nytt navn til kategorier gjennom intuitive handlinger.
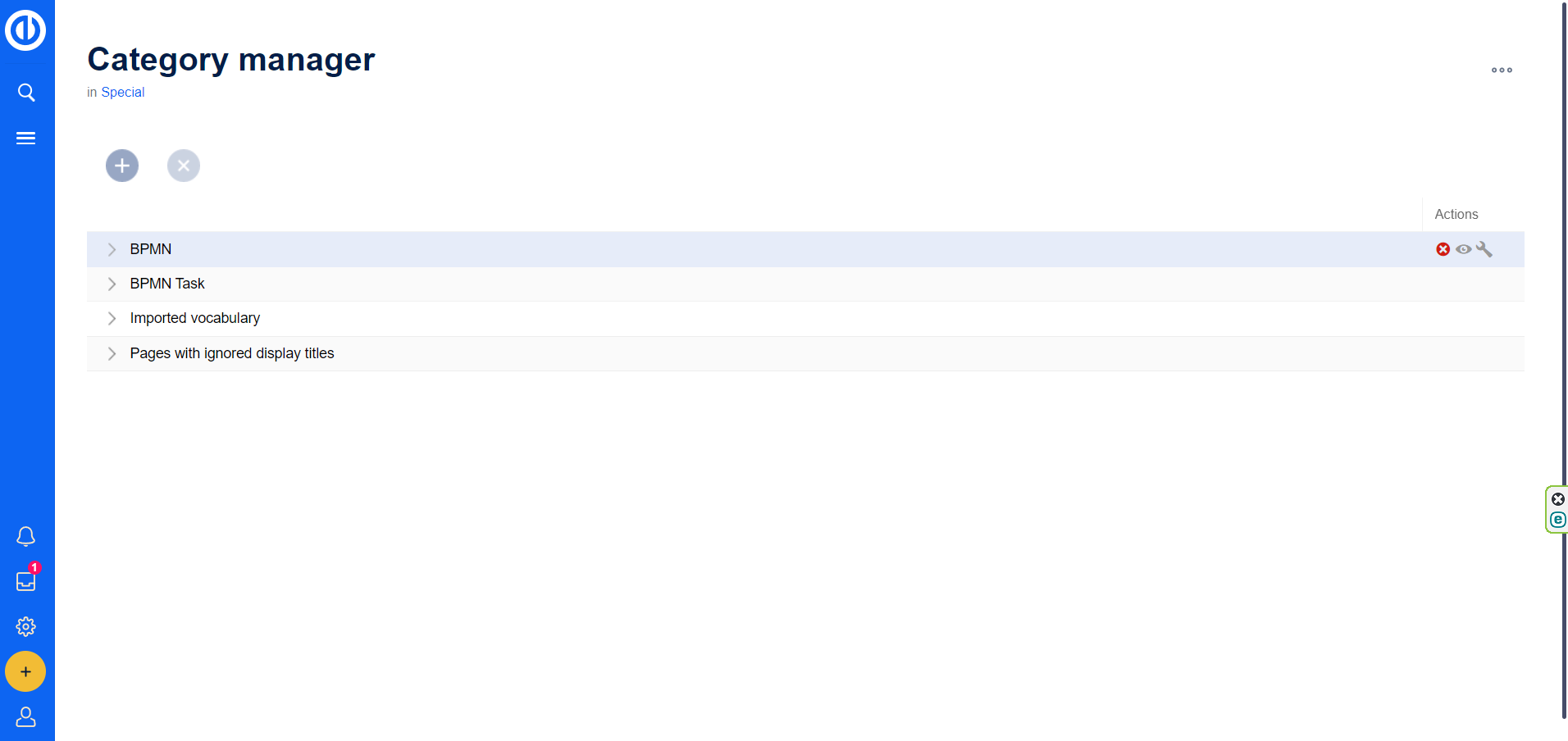
Gruppeleder:
-
Administrerer brukergrupper, tilrettelegger for bedre organisering og tillatelsesinnstillinger, med alternativer for å gjennomgå, opprette, slette og gi nytt navn til grupper.
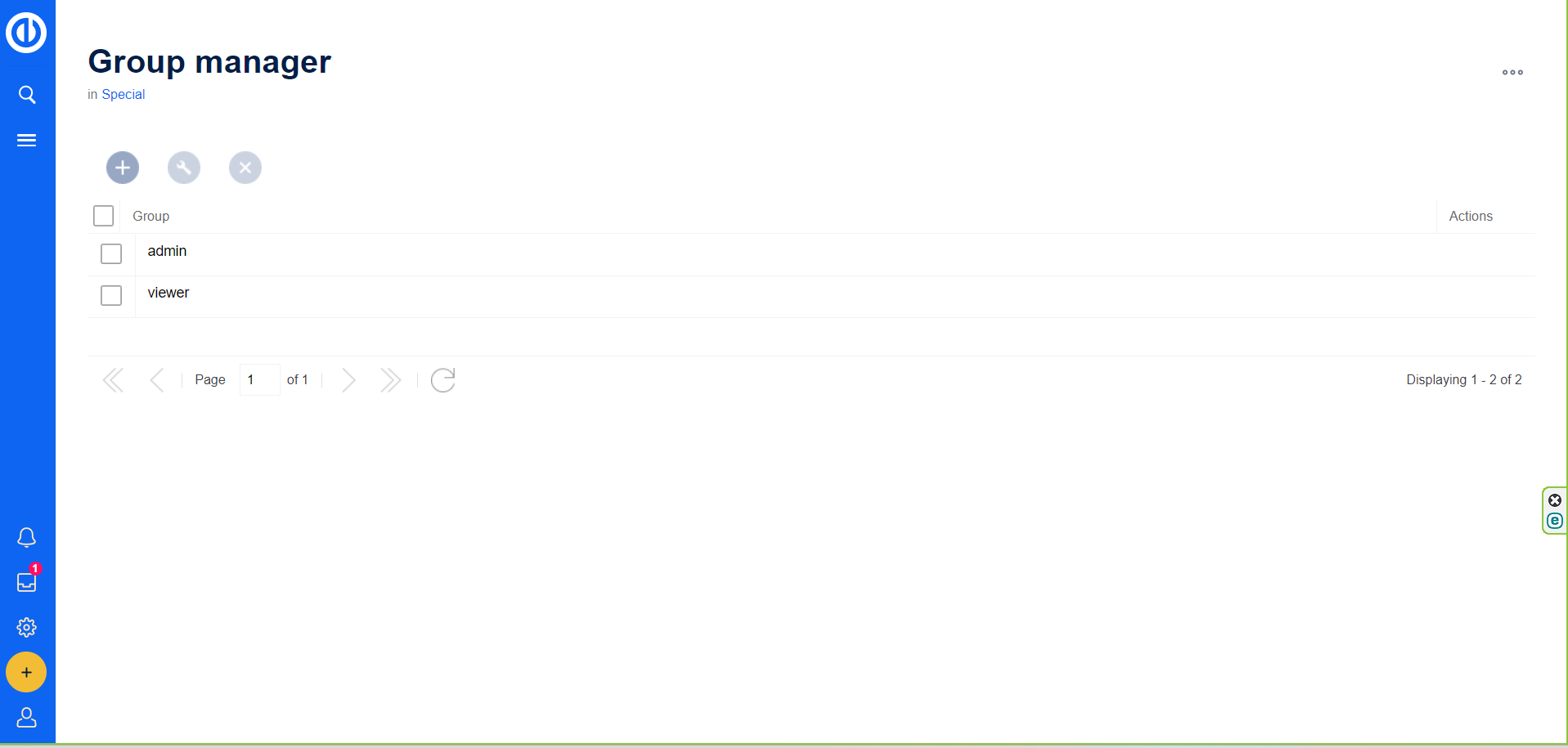
Sidemaler:
-
Lister opp og administrerer sidemaler, som muliggjør opprettelse, sletting og redigering av maler som brukes til ny (under)sideoppretting.
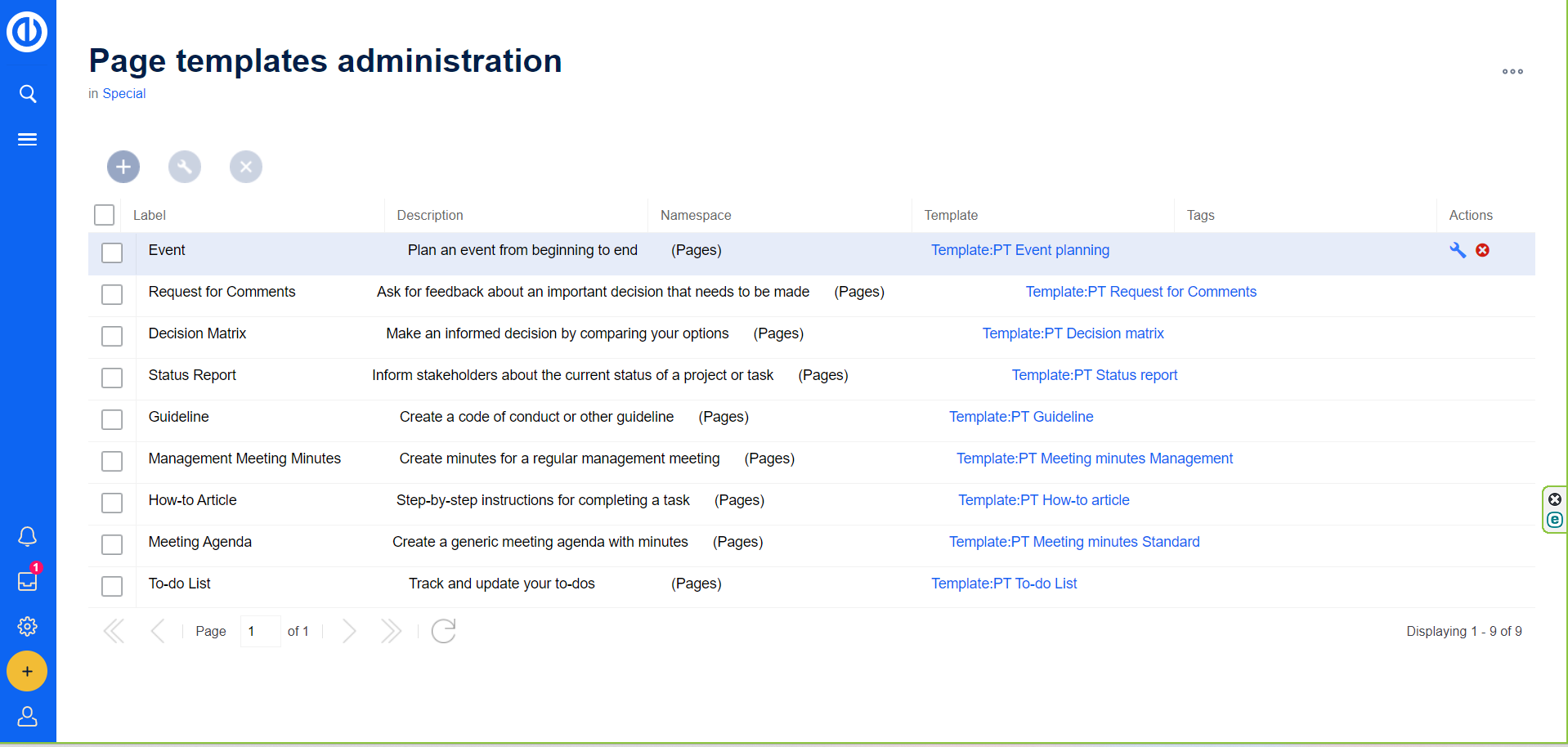
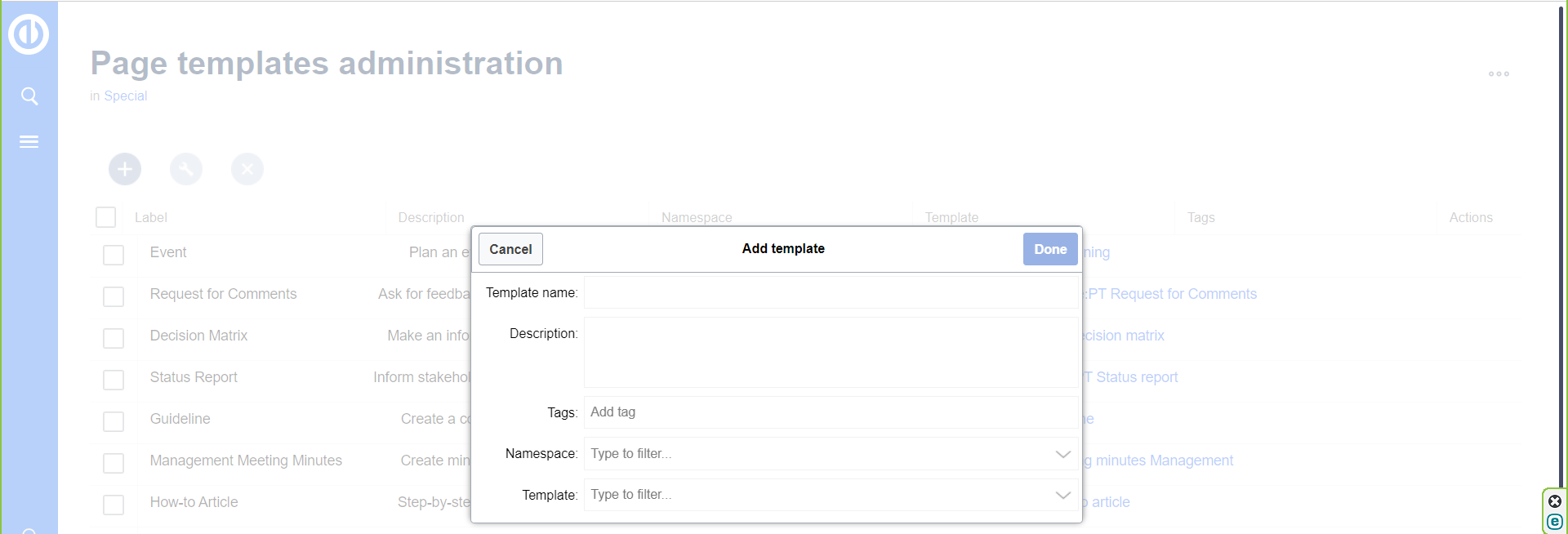
Maler:
-
Viser alle maler i systemet, brukt til ulike formål, for eksempel sidemaler, forhåndsoppretting av artikkelkomponenter og systemfunksjoner.
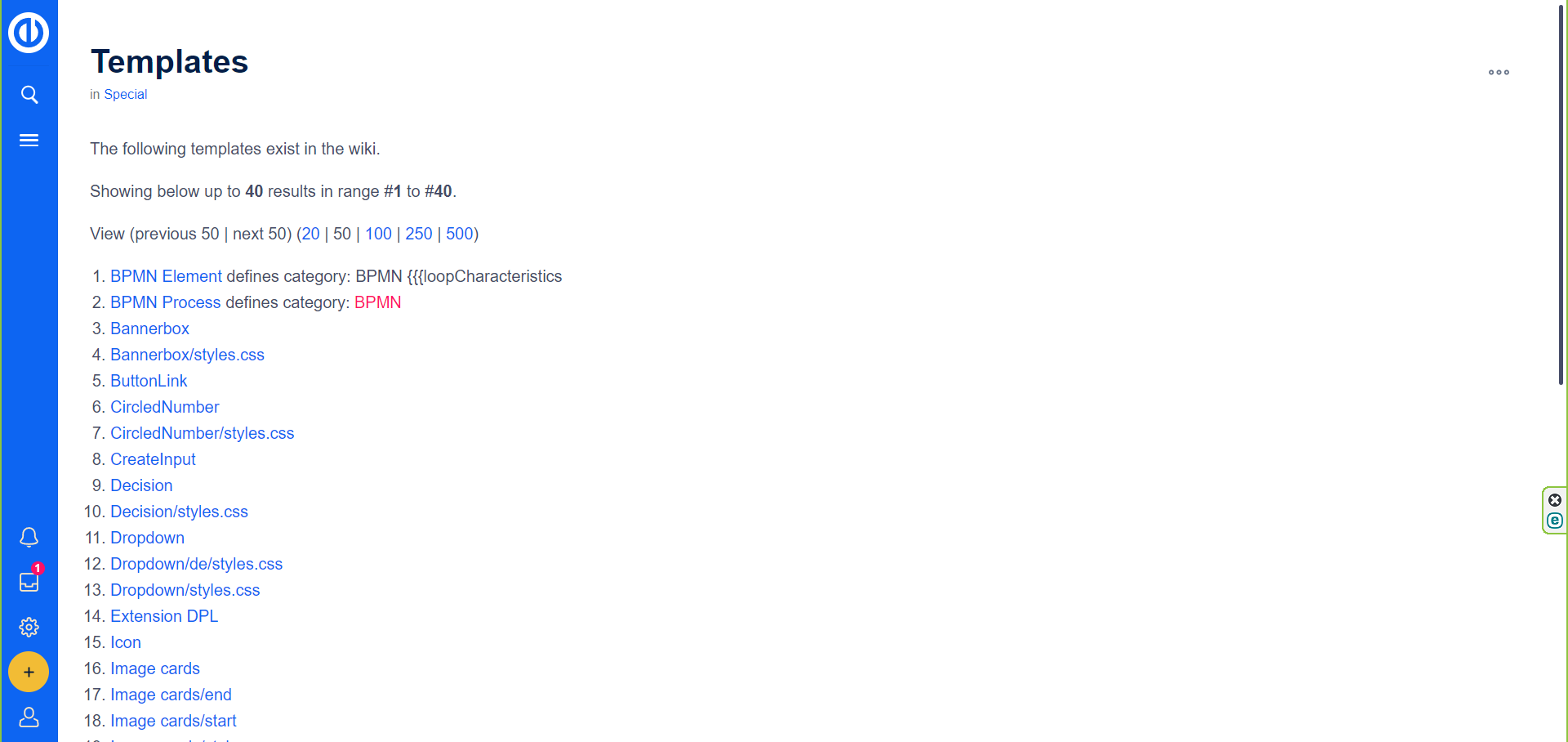
Ødelagte omdirigeringer:
- Viser omdirigeringer som fører til ikke-eksisterende sider, og gir nyttig informasjon om ødelagte koblinger.
Eksporter sider / Importer sider:
-
Viktige spesialsider for eksport/import av artikler mellom kunnskapsbaser, som tillater ulike bruksområder som sikkerhetskopiering, migrering og kopiering av flere sider.
- For eksport legges sider til via kategorier eller manuelt skrevet i eksportsideboksen. Eksporterte sider velges for senere bruk.
- For import lastes det opp en XML-fil, med attributter som interwiki-prefiks, brukertilordning, navneområdevalg og muligheten til å importere sider som undersider.
Bokhyller:
- Viser alle opprettede bøker, med direkte lenker for å åpne og justere strukturen til hver bok. Bokbehandler-koblingen lar deg legge til nye bøker.
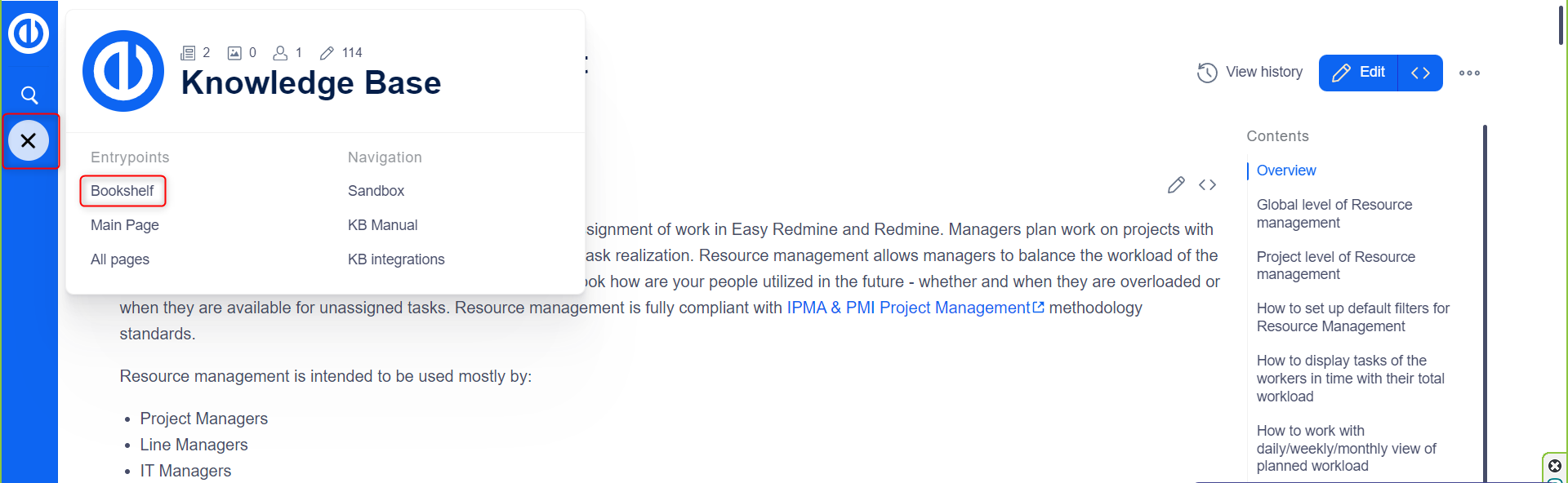
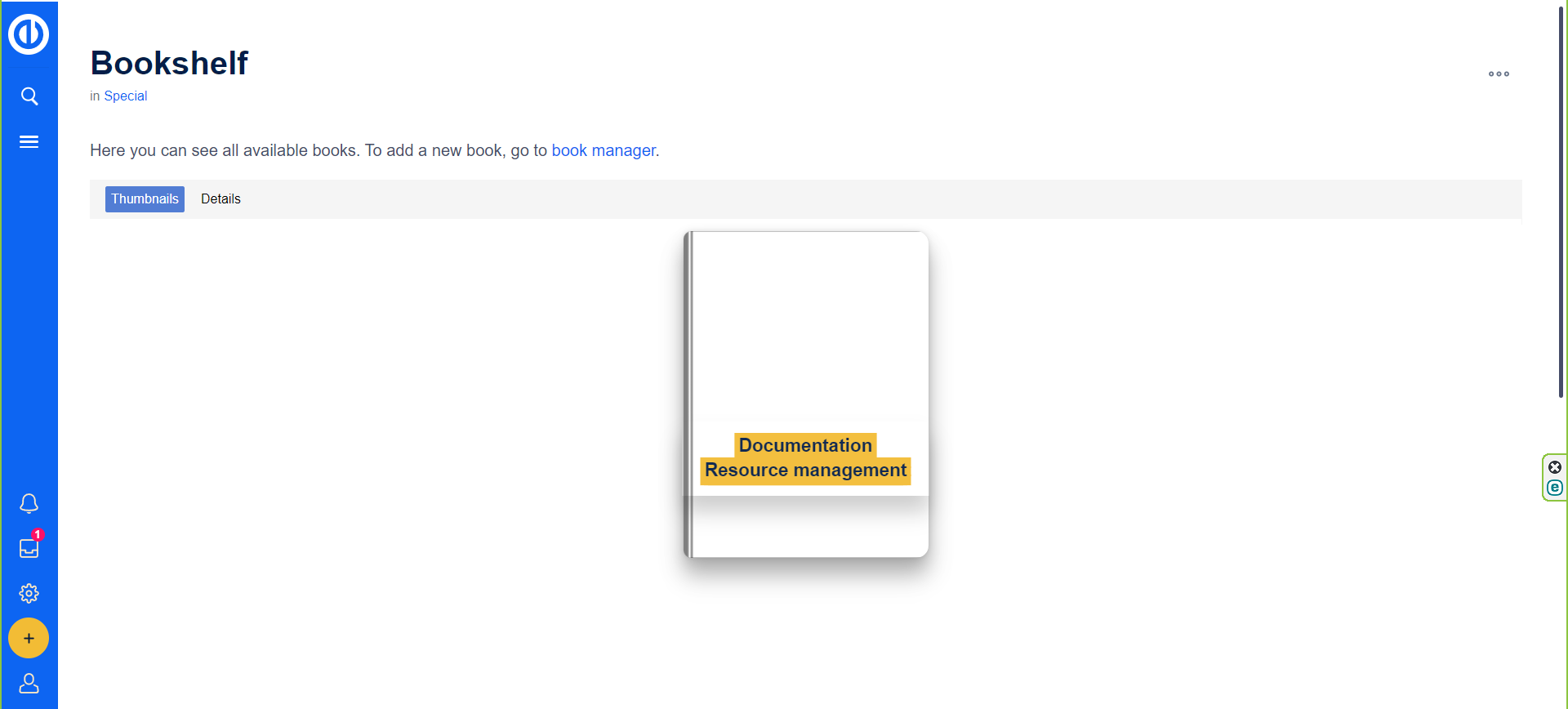
Denne oversikten gir en kortfattet forståelse av de kritiske funksjonene som tilbys av disse spesialsidene, og forbedrer administrasjonen og organiseringen av kunnskapsbasen.
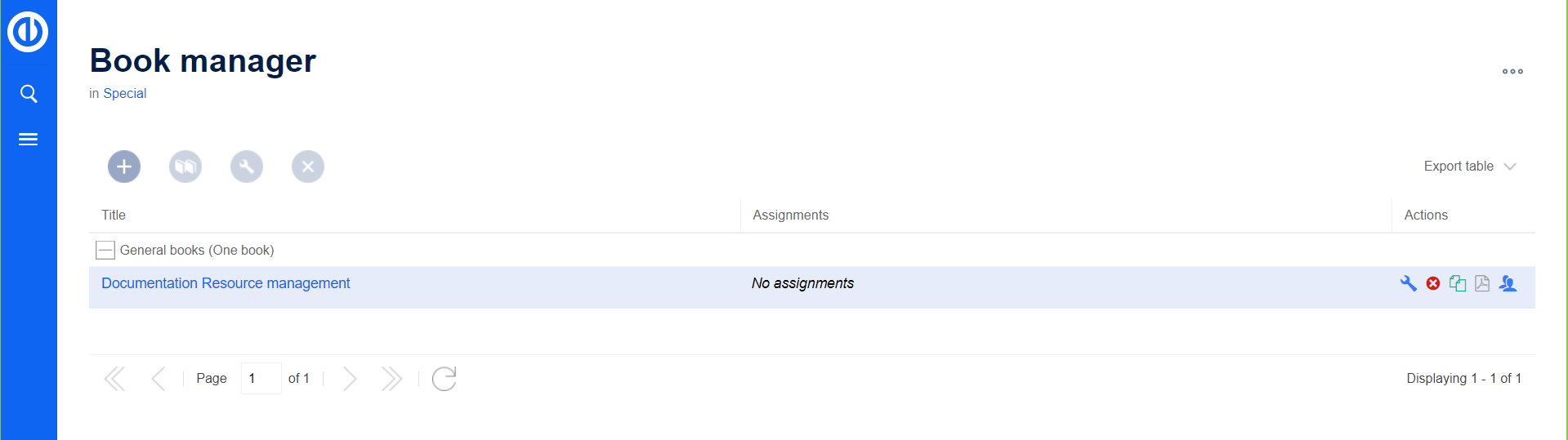
Sette opp Dashboard-widget
En kunnskapsartikkel kan enkelt legges til et prosjekts dashbord i form av en widget, som gir brukerne umiddelbar tilgang til viktig informasjon. Denne widgeten oppdateres dynamisk etter hvert som den underliggende kunnskapsartikkelen endres.
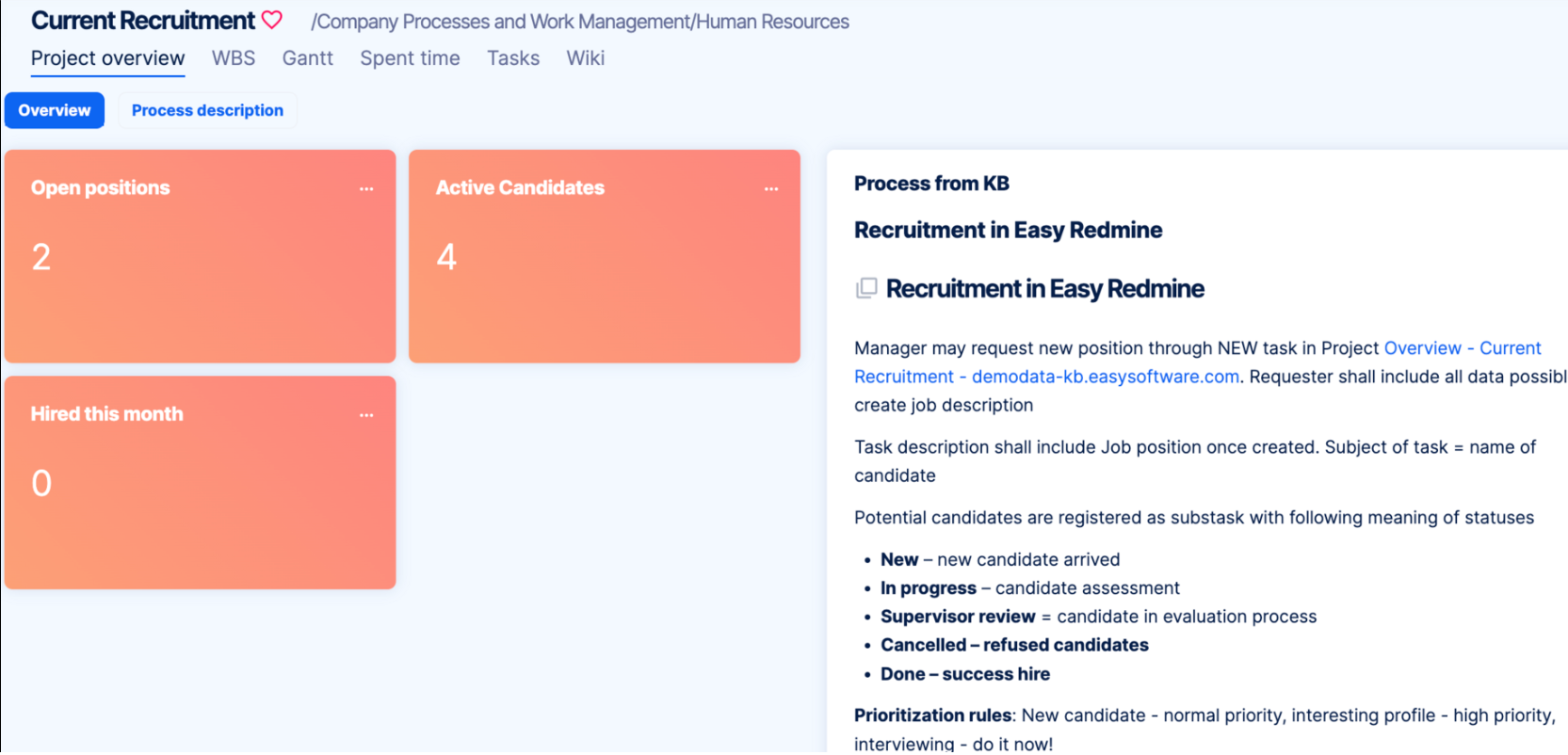
Kunnskapsartikkelwidget:
Legge til en kunnskapsartikkelwidget:
-
Klikk på "Tilpass"-knappen på slutten av dashbordet.
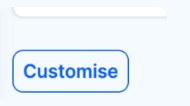
- Velg widgeten fra listen: Generelt > Kunnskapsartikkel.
- I søkefeltet skriver du inn artikkelnavnet og velger det fra listen. Hvis du er i et annet navneområde, skriv inn navneområdet som et prefiks (navneområde:artikkel).
-
Skriv inn et navn for widgeten på dashbordet.
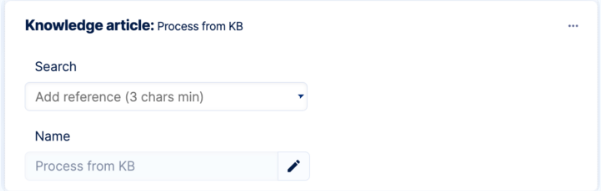
- Klikk "Lagre siden og gå tilbake."
Oppgaveintegrering: I artikkelen:
Slik refererer du til en enkel oppgave i en artikkel mens du redigerer:
-
- Skriv inn et hash-tegn (#), åpne Easy-oppgaveinspektøren.
- Skriv inn # og et oppgavenummer eller spesifiser oppgavenavnet.
- Velg oppgaven.
-
Klikk "Sett inn" eller bruk "Sett inn > Enkel oppgavereferanse" fra artikkelredigereren.
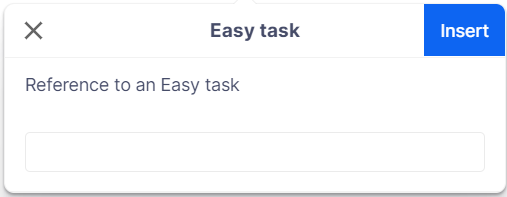
Til aknytte en oppgave med kunnskapsartikkelen:
-
- Finn området "Tilknyttede oppgaver" under artikkelen.
- Klikk på "Legg til +"-knappen.
- Skriv inn # og et oppgavenummer eller spesifiser oppgavenavnet.
-
Klikk "Send".
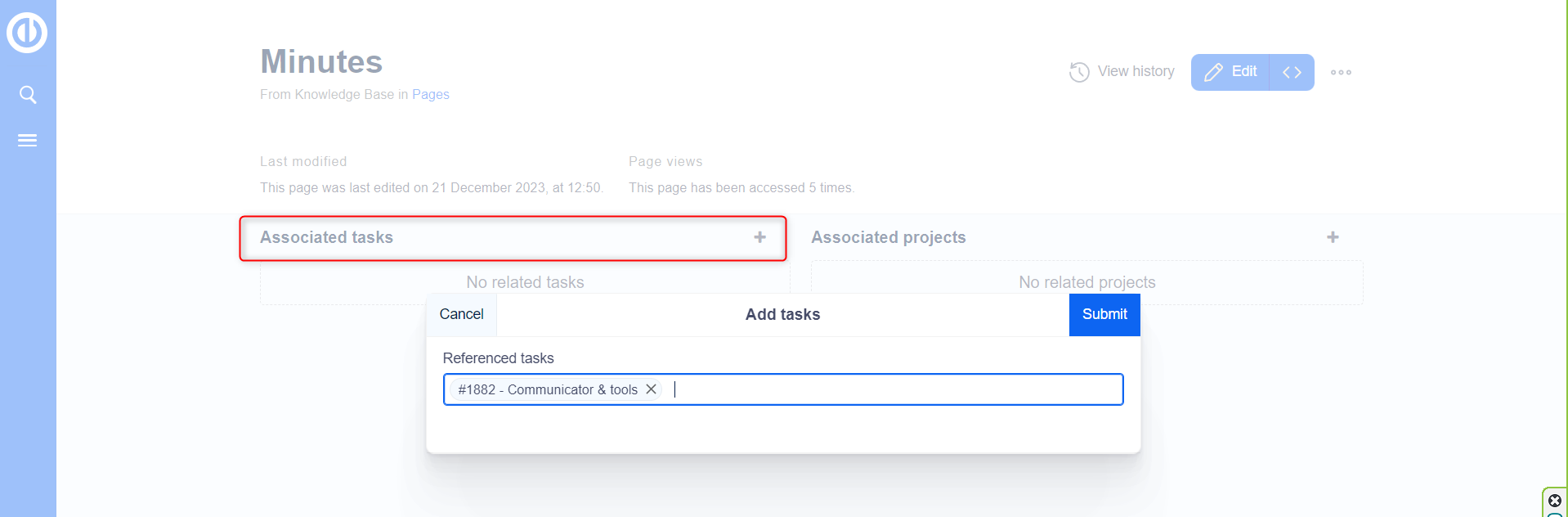
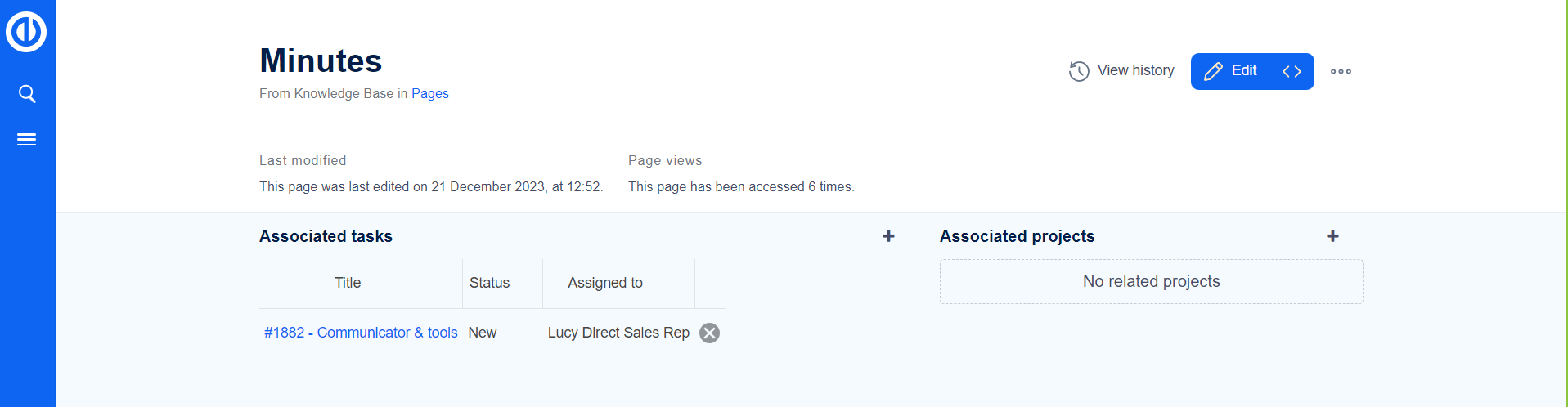
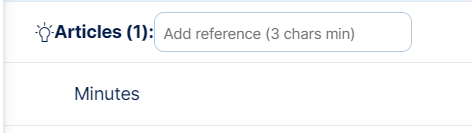
De refererte oppgavene vises under kunnskapsartikkelen og direkte på den tilhørende oppgaven.
Tilknyttede prosjekter:
-
På samme måte kan du knytte kunnskapsartikler til prosjekter:
- Finn området "Tilknyttede prosjekter" under artikkelen.
- Klikk på "Legg til +"-knappen.
- Skriv inn # og et prosjektnummer eller spesifiser prosjektnavnet.
- Klikk "Send".
- Kunnskapsartikkelhenvisningene til prosjekter vil stå oppført under artikkelen.
Easy Redmine Droplets: Kommer snart:
- Droplets vil gjøre det mulig å legge til data fra Easy Redmine direkte til en kunnskapsartikkel som for tiden er under aktiv utvikling.
Nyttige lenker: