Kalendere og kontaktsynkronisering / Outlook-plugin
Utviklerens dokumentasjon (ikke relatert til Easy Project)
Kalendere og kontaktsynkronisering er et plugin for Microsoft Outlook, som synkroniserer hendelser, oppgaver, CRM-data, kontakter og andre ressurser mellom Easy Project og Outlook. Easy Project-serveren bruker CalDAV / CardDAV-standarden, noe som betyr at også andre kompatible apper og enheter kan brukes i stedet for Outlook, for eksempel Mozilla Thunderbird, Apple iOS eller Android OS med en synkroniseringsapp installert.
Innholdsfortegnelse
Oversikt
Egenskaper
Slik får du pluggen
Slik installerer du pluginet
Typer CalDAV-enheter som skal synkroniseres
Slik konfigurerer du plugin
Generelle alternativer og SSL-innstillinger
Profil import / eksport
Synkroniseringsstatus og systemstatusfeltikon med varsler
Feilsøking
Vanlige nettverksproblemer
Kategorifilter og farge
Hjørnesituasjoner
Oversikt
Plugins for kalender- og kontaktsynkronisering gir en bedre opplevelse for alle Easy Project-brukere, ikke bare for brukere av Outlook-e-postklienten. Nå kan brukere av alle CalDAV-kompatible kalenderapper oppleve den samme visualiseringen som i møtekalenderen til Easy Project. Dette ble oppnådd ved:
- Forbedring av CalDAV-funksjonalitet på Easy Project-server - standardbruker uten programtillegget kan synkronisere møter til alle enheter som støtter CalDAV. En bruker med kjøpt plugin kan synkronisere flere enheter slik at den kan se kalendervisualisering som ligner på den interne kalenderen i Easy Project (oppgaver, milepæler, CRM-saker osv.). Dette gjelder i utgangspunktet alle enheter / programmer.
- Denne utvidelsen til MS Outlook muliggjør CalDAV-synkronisering for Outlook e-post og kalenderklient, som ikke støttes som standard. Integrasjonen er mellom Easy Project-server og lokal Outlook-applikasjon, ikke med Exchange-server.
Det betyr at hvis du ikke er Outlook-e-postklientbruker, men for eksempel Mozilla-bruker med lynkalenderutvidelse, kan du bare gå og konfigurere din lokale kalenderklient og dra nytte av dette nye pluginet uten installasjon.
Når det gjelder Apple iOS, støttes CalDAV-protokollen naturlig, slik at du ikke trenger å installere noe ekstra program for å synkronisere data mellom Easy Project og mobilenheten din.
Når det gjelder Android-operativsystem, støttes ikke CalDAV-protokollen naturlig, så du må installere et ekstra program for å synkronisere data mellom Easy Project og mobilenheten din. Du kan velge fra et bredt utvalg av slike apper i Google Play nettbutikk etter å ha tastet inn søkeordet "CalDAV" i søkefeltet (se nedenfor).
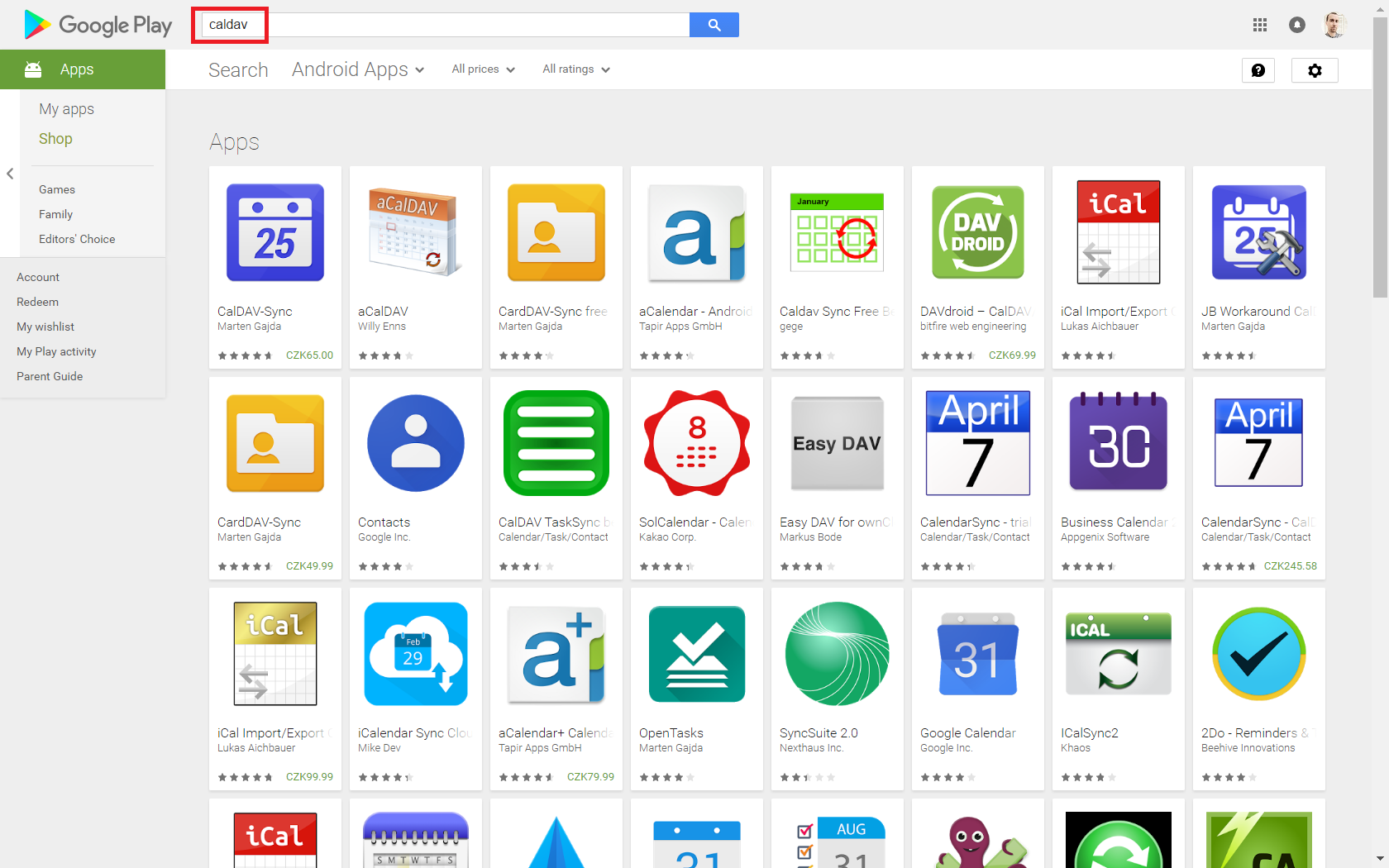
For Microsoft Exchange-brukere
Hvis organisasjonen din bruker Microsoft Exchange-server, kan du vurdere å synkronisere spesielt møter fra Easy Project til den lokale kalendermappen, som er under synkronisering med Exchange-serveren. På denne måten overfører Outlook data fra Exchange til Easy Project og omvendt, slik at kollegene dine også ser tilgjengeligheten og møtene dine i begge systemene. Begrensningen er at slik datautveksling bare gjøres gjennom ditt lokale Outlook-program, og dataene utveksles ikke når PCen din med Outlook er slått av.
Egenskaper
- Toveis synkronisering
- SSL / TLS-støtte, støtte for selvsignerte sertifikater og klientsertifikatgodkjenning
- Manuell proxy-konfigurasjonsstøtte for NTLM eller grunnleggende godkjenningsproxyer
- Autodekk av kalendere og adressebøker
- Konfigurerbart synkroniseringsområde
- Synkroniser flere kalendere per profil
- Synkroniser påminnelser, kategorier, gjentakelser med unntak, betydning, gjennomsiktighet
- Synkroniser arrangør og deltakere og egen svarstatus
- Oppgavestøtte
- CardDAV-støtte for å synkronisere kontakter
- Tidsutløst-synkronisering
- Endringsutløst-synkronisering
- Manuell utløst synkronisering
- Kategorifiltrering (synkroniser CalDAV-kalender / oppgaver til Outlook-kategorier)
- Tilordne CalDAV-serverfarger til Outlook-kategorifarger
- Vis rapporter om siste synkroniseringsløp og status
- Systemstatusfeltikon med varsler
- Bulkoppretting av flere profiler
- Bruk serverinnstillinger fra Outlook IMAP / POP3-kontoprofil
- Kartvinduer til standard IANA / Olson-tidssoner
- Konfigurerbar kartlegging av egendefinerte egenskaper for Outlook
- Lag DAV-serverkalendere / adressebøker med MKCOL
- Kartlegg Outlook-formatert RTFBody til HTML-beskrivelse via X-ALT-DESC-attributt
Slik får du pluggen
Pluggen er tilgjengelig for kjøp via Klient sone eller gratis nedlasting fra her.. Vær oppmerksom på at støtte for møtesynkronisering er gratis, mens støtte for synkronisering av andre enheter kun betales i henhold til dagens pris av plugin.
Slik installerer du pluginet
Hvis du brukte en tidligere versjon av CalDAV synchronizer, må du slette alle profilene og avinstallere CalDAV synchronizer før du begynner å installere en ny. Last ned og pakk installasjons ZIP-filen ut i hvilken som helst katalog og start setup.exe. Du kan endre standard installasjonsbane, men du må bruke en katalog på C:\ kjøre. Hvis installasjonsprogrammet klager over de manglende Visual Studio 2010 Tools for Office Runtime, installerer du det manuelt fra her.. Du bør også oppdatere manuelt til de nyeste Visual Studio 2010 Tools for Office Runtime (versjon 10.0.60825) hvis du har en eldre versjon installert, siden noen COMExceptions er løst.
Standard installasjonssted er ProgramFilesDir\CalDAVSynchronizer\ og installasjonsprogrammet husker den valgte katalogen for de neste oppdateringene. Installasjonsalternativet for å installere for alle i stedet for den nåværende brukeren fungerer også nå for Outlook 2010 og nyere, hvis du vil installere tillegget for alle brukere på den nåværende maskinen. For Outlook 2007 kan du bare installere tillegget for den nåværende brukeren. Vi anbefaler at du oppdaterer til den nyeste .NET Framework, men den minimale nødvendige versjonen er .NET 4.5, som ikke støttes i Windows XP. Hvis du trenger Outlook CalDAV Synchronizer for Windows XP, kan du laste ned en backport til .NET 4.0 fra et gaffelt prosjekt her..
Typer CalDAV-enheter som skal synkroniseres
Følgende enheter er mulig å synkronisere med hvilken som helst CalDAV-klient. I Outlook CalDAV Synchronizer, skriv inn URL-adressen https://dittdomene.easyproject.com/caldav/ uten vedlegg, og verktøyet vil automatisk gi deg hele utvalget av enheter tilgjengelig for synkronisering like etter å ha klikket på "Test eller oppdage innstillinger"-knappen i Synkroniseringsprofiler.
I Essentials Plan:
- Møter
- Oppgaver
- milepæler
I forretningsplanen:
- Oppmøte
- Ressursfordelinger
I plattformplanen (eller med B2B CRM-plugin):
- Muligheter
- Kontrakter
- Salgsaktiviteter
Slik konfigurerer du plugin
Etter installasjonen av pluginet, legges et nytt bånd kalt "CalDAV Synchronizer" til i Outlook med 6 menyelementer:
- Synkroniser nå
- Synkroniseringsprofiler
- Generelle alternativer
- Om oss
- Rapporter
- status
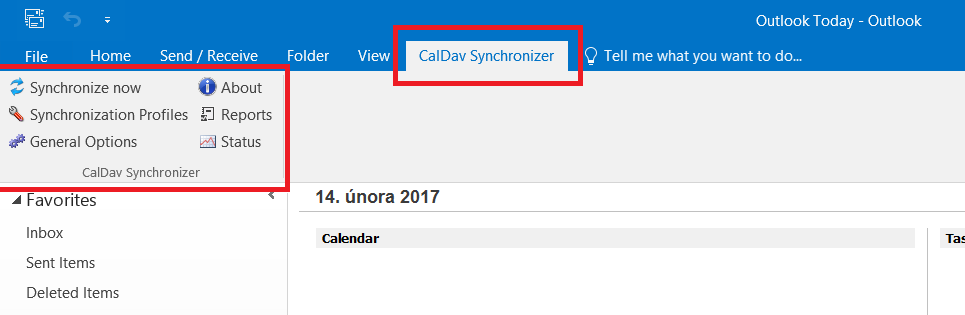
Bruk dialogboksen Synkroniseringsprofiler for å konfigurere forskjellige synkroniseringsprofiler. Hver profil er ansvarlig for å synkronisere en Outlook-kalender / oppgave eller kontaktmappe med en ekstern mappe på en CalDAV / CardDAV-server.
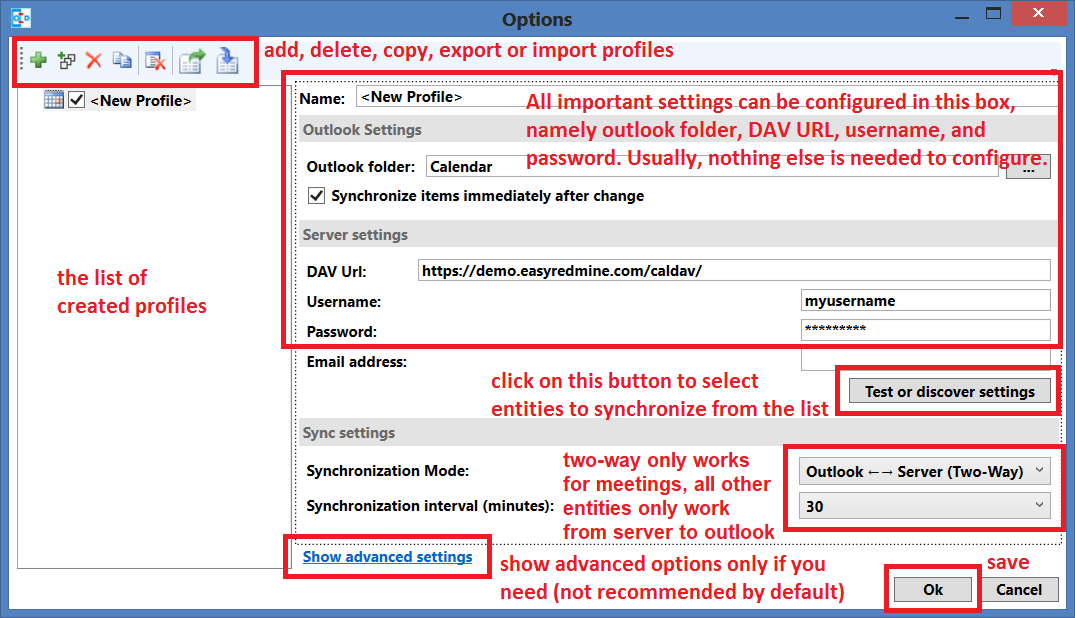
Når du klikker på "Test eller oppdag innstillinger", vil den åpne listen over enheter som er tilgjengelige for synkronisering, som samsvarer med den valgte Outlook-mappen (som innboks, kalender, oppgaver osv.). Bildet nedenfor viser et eksempel på enheter av kalendertype. For hver enhet kan en unik farge velges.
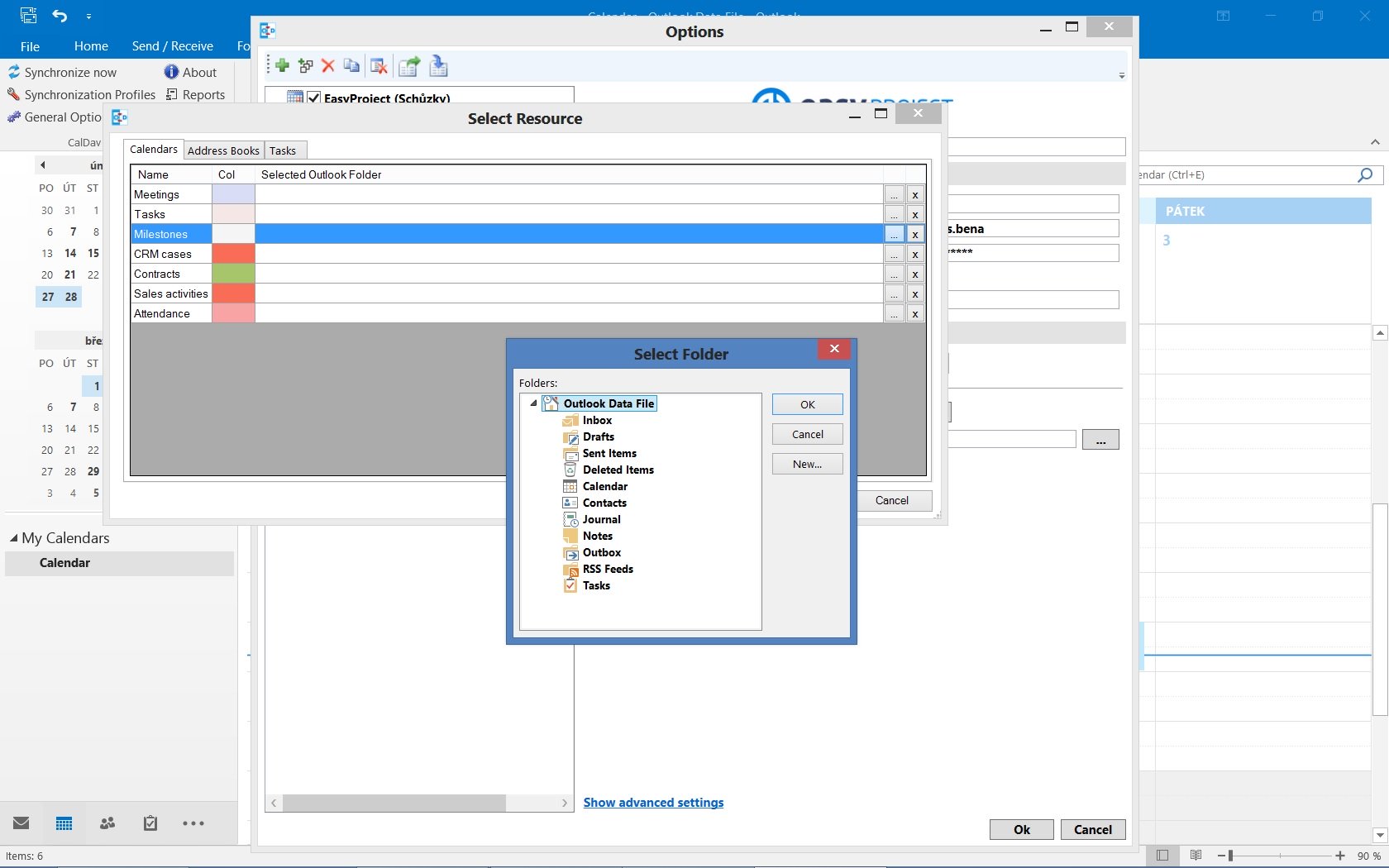
Og dette er et eksempel på adressebøker (i utgangspunktet kontakter, brukere, brukergrupper og relaterte filtrerte lister).
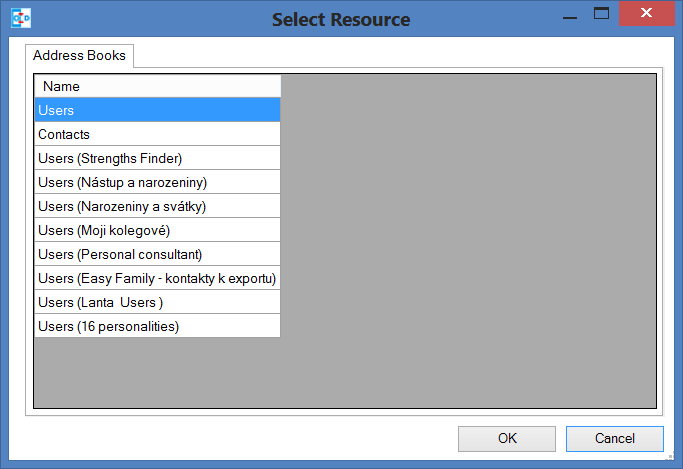
Avanserte konfigurasjonsinnstillinger er skjult som standard, og du kan aktivere dem ved å klikke på "Vis avanserte innstillinger" og deaktivere dem igjen ved å klikke på "Skjul avanserte innstillinger". Standardoppførselen kan også konfigureres som et generelt alternativ, se nedenfor.
Verktøylinjen til venstre øvre del gir følgende alternativer:

- Legg til ny profil legger til en ny tom profil
- Legg til flere profiler, oppretting av bulkprofiler for å legge til flere profiler samtidig, og velg mappen for hver oppdagede serverressurs (kalender, adressebok og oppgave)
- Slett valgt profil sletter den nåværende profilen
- Kopier valgt profil kopierer den nåværende profilen til en ny
- Flytt valgt profil opp endringsrekkefølgen i trevisningen (bare i avanserte innstillinger)
- Flytt valgt profil ned, endre rekkefølge i trevisningen (bare i avanserte innstillinger)
- Åpne datakatalog for valgt profil Vis katalog med hurtigbufrede relasjonsfiler i utforsker for feilsøking (bare i avanserte innstillinger)
- Tøm hurtigbuffer slett synkroniseringsbufferen og start en ny innledende synkronisering med neste synkroniseringskjøring.
- Utvid alle noder utvide alle noder i trevisningen, aktivert som standard, men kan endres generelt (bare i avanserte innstillinger)
- Skjul alle noder skjul alle noder i trevisningen (bare i avanserte innstillinger)
- Eksporter profiler til fil og
- Importer profiler fra fil Se profil Import / eksport
Når du legger til en ny profil, kan du velge mellom en generell CalDAV / CardDAV, en google-profil for å forenkle opprettelsen av google-profilen og forhåndsdefinerte CalDAV / CardDAV-profiler for SOGo, Fruux, Posteo, Yandex, GMX, Sarenet og Landmarks, Cozy Cloud og Nextcloud. der DAV-nettadressen for automatisk gjenoppdagelse allerede er angitt.
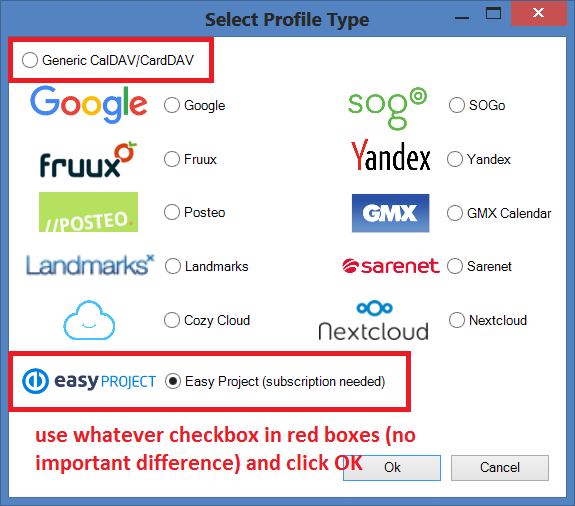
Følgende liste inneholder alle egenskaper som kan konfigureres for en ny generisk profil i avansert visning (knapp "Vis avanserte innstillinger"). Imidlertid kan de fleste av dem stå uendret ettersom deres forhåndsdefinerte verdier allerede er optimalisert for en typisk bruk.
- Profil navn: Et vilkårlig navn for profilen som vises i trevisningen.
-
- Outlook-innstillinger:
- Outlook-mappe: Outlook-mappe som skal brukes til synkronisering. Du kan velge en kalender, kontakt eller oppgavemappe. Avhengig av mappetype, må den matchende serverressurstypen i serverinnstillingene brukes.
- Synkroniser elementer umiddelbart etter endring Utløs en delvis synkroniseringskjøring umiddelbart etter at et element er opprettet, endret eller slettet i Outlook (med en forsinkelse på 10 sekunder).
-
Serverinnstillinger:
- DAV Url: URL til den eksterne CalDAV- eller CardDAV-serveren. Du bør bruke en HTTPS-tilkobling her av sikkerhetsgrunner! URLen må slutte med / f.eks https://myserver.com/
- Hvis du bare har et selvsignert sertifikat, kan du legge til det selvsignerte sertifikatet til Local Computer Trusted Root Certification Authorities. Du kan importere sertifikatet ved å kjøre MMC som administrator. Hvis det mislykkes, se avsnitt 'Avanserte alternativer'
- Brukernavn: Brukernavn for å koble til CalDAV-serveren
- Passord: Passord som brukes til tilkoblingen. Passordet lagres kryptert i alternativkonfigurasjonsfilen.
- ** Bruk IMAP / POP3-kontopassord ** I stedet for å angi passordet, kan du bruke IMAP / Pop3-passordet fra Outlook-kontoen som er tilknyttet mappen, hentes passordet fra Windows-registeroppføringen i Outlook-profilen. (bare i avanserte innstillinger)
- E-postadresse: e-postadresse som brukes som ekstern identitet for CalDAV-serveren, nødvendig for å synkronisere arrangøren. E-postadressen kan også brukes til autodiscovery via DNS-oppslag, se avsnitt Autodiscovery.
- Opprett DAV-ressurs Du kan legge til server-DAV-ressurser (kalendere eller adressebøker). Du kan konfigurere visningsnavnet for ressursen, og om URL-en skal opprettes med en tilfeldig streng eller visningsnavnet. For kalendere kan du også endre serverens kalenderfarge. (bare i avanserte innstillinger)
-
Synkroniseringsinnstillinger:
- Synkroniseringsinnstillinger
- Outlook -> Server (Repliker): synkroniserer alt fra Outlook til serveren (en vei)
- Outlook <- Server (Repliker): synkroniserer alt fra serveren til Outlook (en vei)
- Outlook -> Server (Slå sammen): synkroniserer alt fra Outlook til serveren, men ikke endre hendelser som er opprettet på serveren
- Outlook <- Server (Slå sammen): synkroniserer alt fra serveren til Outlook, men ikke endre hendelser opprettet i Outlook
- Outlook <-> Server (toveis): Toveis synkronisering mellom Outlook og serveren med en av følgende konfliktløsninger
- Konfliktoppløsning (bare brukt i toveis synkroniseringsmodus og bare tilgjengelig i avanserte innstillinger)
- Outlook vinner: Hvis en hendelse er endret i Outlook og på serveren siden siste synkronisering, bruk Outlook-versjonen. Hvis en hendelse er endret i Outlook og slettet på serveren siden siste synkronisering, bruk også Outlook-versjonen. Hvis en hendelse blir slettet i Outlook og endret på serveren, må du også slette den på serveren.
- Server vinner: Hvis en hendelse er endret i Outlook og på serveren siden siste synkronisering, bruk serverversjonen. Hvis en hendelse er endret i Outlook og slettet på serveren siden sist synkronisering, kan du også slette den i Outlook. Hvis en hendelse slettes i Outlook og endres på serveren, gjenskaper den den i Outlook.
- Automatisk: Hvis hendelsen er endret i Outlook og på serveren siden siste synkronisering, bruk den siste modifiserte versjonen. Hvis en hendelse er endret i Outlook og slettet på serveren siden siste synkronisering, slett den også i Outlook. Hvis en hendelse blir slettet i Outlook og endret på serveren, må du også slette den på serveren
- Synkroniseringsintervall (minutter): Velg intervallet for synkronisering i minutter. Hvis 'Bare manuell' er valgt, er det ingen automatisk synkronisering, men du kan bruke menyelementet 'Synkroniser nå'.
- Utfør synkronisering i biter og
- Klumpstørrelse utfører CalDAV / CardDAV-synkronisering i klumper med konfigurerbar klumpstørrelse for å unngå OutOfMemoryEceptions, deaktivert som standard og bør bare være aktivert for store ressurser og lite minne. (bare i avanserte innstillinger)
- Bruk tidsintervallfilter og
- Synkroniseringstid forløpt (dager) og
- Synkroniseringstid span fremtid (dager) (bare i avanserte innstillinger) Av ytelsesgrunner er det nyttig å synkronisere bare en gitt tidsperiode i en stor kalender, spesielt tidligere hendelser er normalt ikke nødvendig å synkronisere etter en gitt tidsperiode. Men vær oppmerksom på at Outlook og Google og noen andre CalDAV-servere beregner skjæringspunktet med tidsområdet forskjellig for gjentatte hendelser som kan forårsake doblede eller slettede hendelser, så det anbefales å velge et tidsområde som er større enn det største intervallet på gjentakende hendelser (f.eks. 1 år i bursdager).
- Synkroniseringsinnstillinger
Når alt er konfigurert riktig, la oss starte synkroniseringsprosessen ved å klikke på "Synkroniser nå" -knappen og vente på at synkroniseringsprosessen skal fullføres.
Ikke glem at du kan tilordne forskjellige kilder (som oppgaver, møter, CRM-saker, milepæler, kontakter, salgsaktiviteter, oppmøte osv.) Til forskjellige mapper og skille dem ut med farger som på skjermen nedenfor.
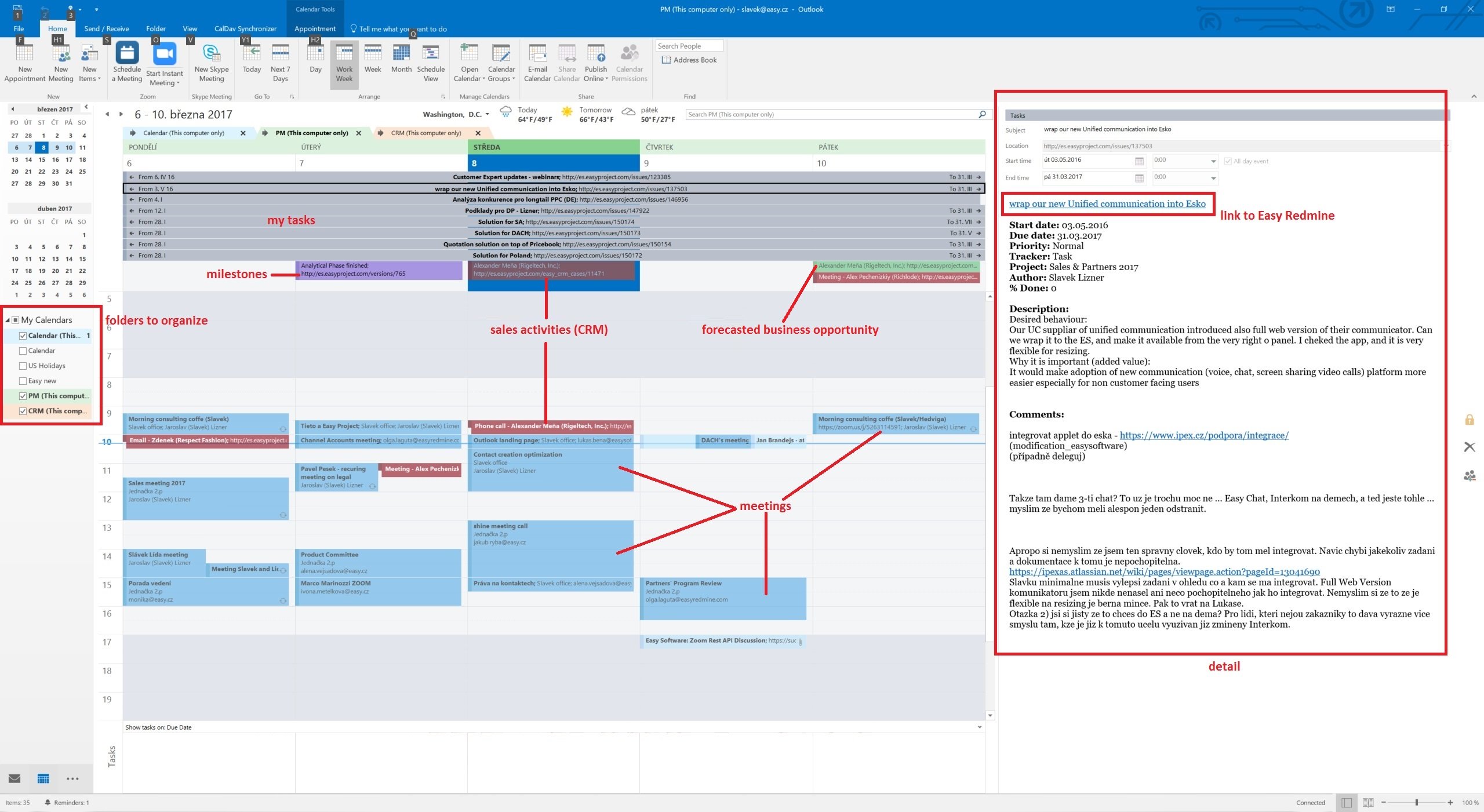
For å gjøre alle de valgte kildene (mappene) synlige i en enkelt kalendervisning, må overleggsfunksjonen i Outlook være aktivert.
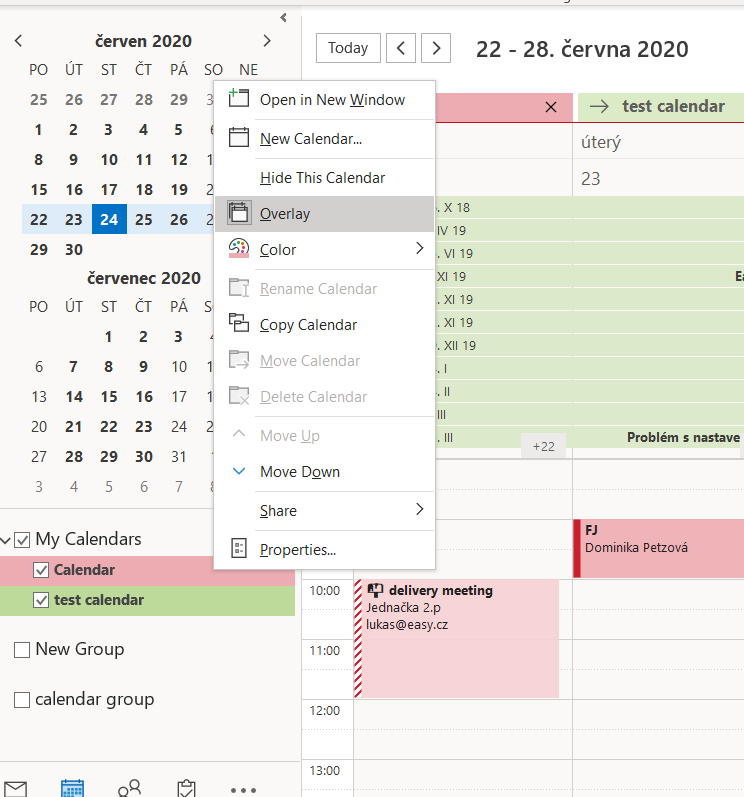
Ved å dra og slippe i Outlook eller andre kalendere med CalDAV-støtte, kan du nå endre forfallsdato for oppgaver eller milepæler, planlegge om prognosen (CRM-kontraktsdato) eller planlegge salgsaktivitetene dine. Se detaljer om oppgaver, milepæler og salgsaktiviteter, og kom til Easy Project med ett klikk.
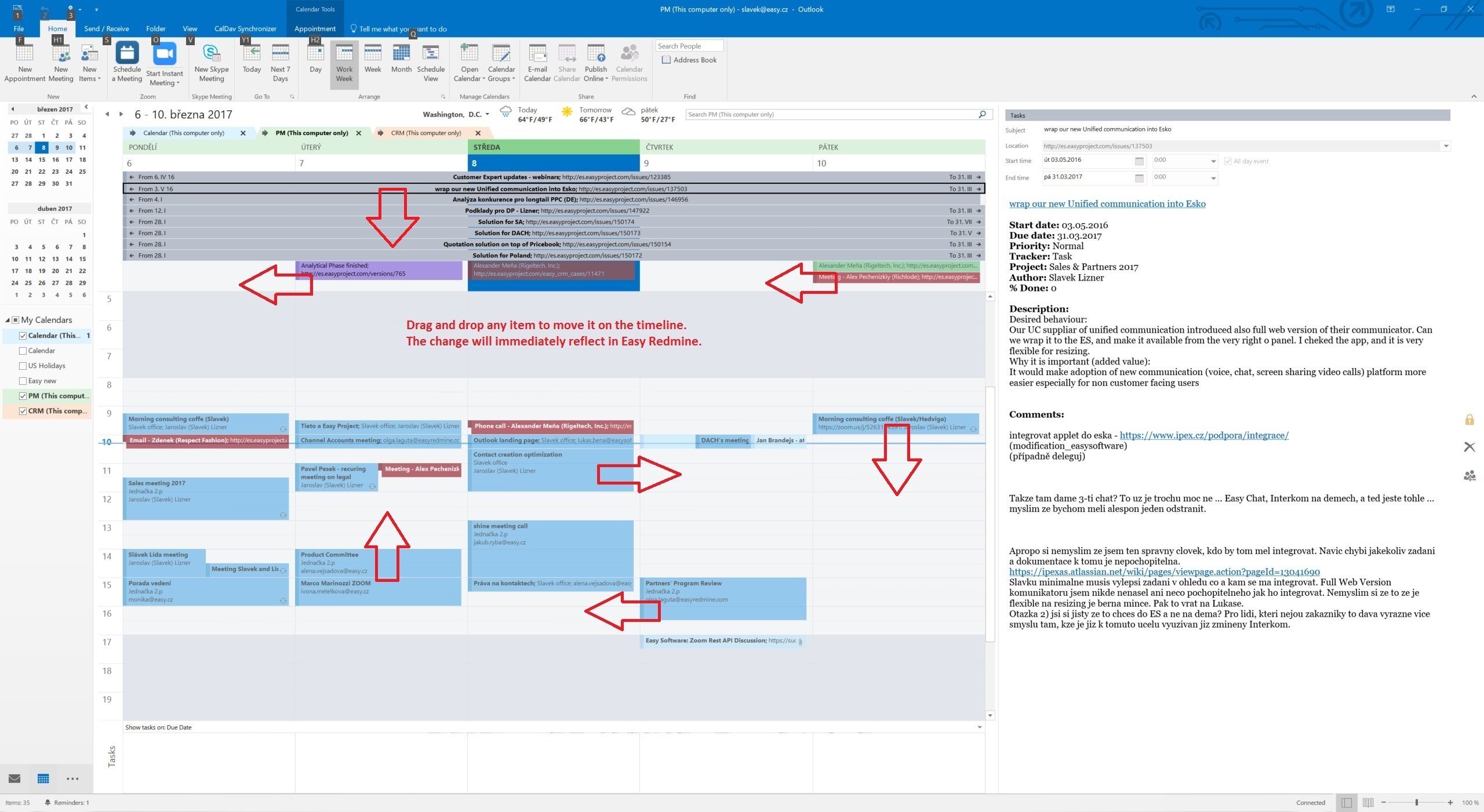
De samme dataene kan synkroniseres i Mozilla Thunderbird.
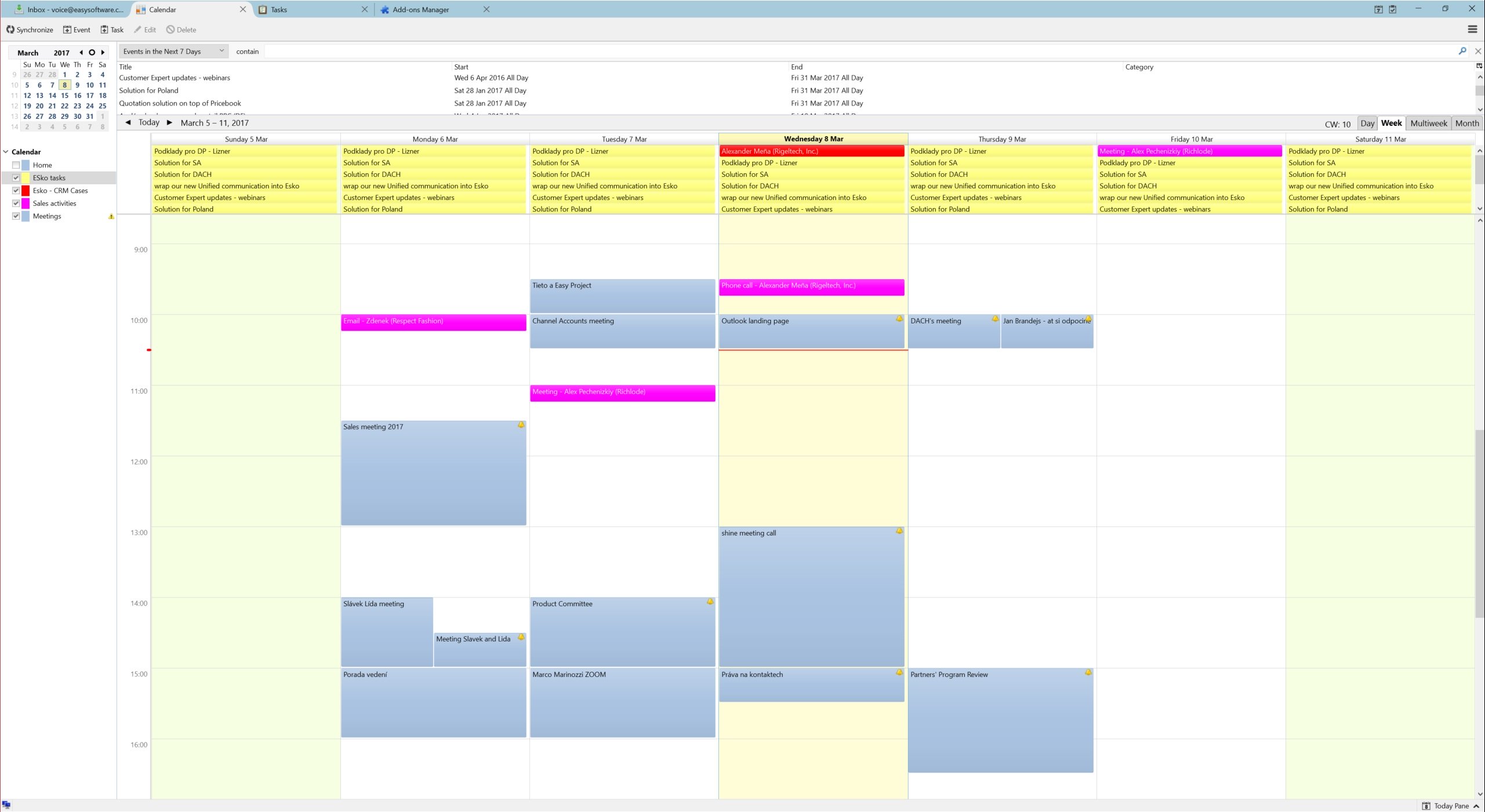
Generelle alternativer og SSL-innstillinger
I dialogboksen Generelle alternativer kan du endre innstillinger som brukes for alle synkroniseringsprofiler:
- Sjekk automatisk for nyere versjoner satt til falsk for å deaktivere sjekk for oppdateringer.
- Kontroller Internett-tilkoblingen før synkroniseringskontroll sjekker om et grensesnitt er oppe, og prøv DNS-spørring til dns.msftncsi.com først, og hvis det mislykkes, prøv å laste ned http://www.msftncsi.com/ncsi.txt med den konfigurerte proxyen før hver synkronisering kjør for å unngå feilrapporter hvis for eksempel nettverket ikke er tilgjengelig etter dvalemodus. Deaktiver dette alternativet hvis du er i et lokalt nettverk der DNS og URL-en er blokkert.
- Lagre data i roamingmappe satt til sant hvis du trenger å lagre tilstands- og profildata i AppData \ Roaming \ -katalogen for for eksempel roamingprofiler i et AD-domene. Når du endrer dette alternativet, kreves det en omstart av Outlook.
- Inkluder tilpassede meldingsklasser i Outlook-filteret Deaktivert som standard, aktiver bare hvis du har egendefinerte skjemaer med andre meldingsklasser enn standard IPM. Avtale / kontakt / oppgave. For bedre ytelse, bør Windows Search Service ikke deaktiveres hvis dette alternativet er aktivert.
- Bruk raske spørsmål for Outlook-mapper Aktivert som standard, bruker raske GetTable-spørsmål når du får tilgang til Outlook-mapper. Deaktiver bare hvis du får feil i GetVersions, når det er deaktivert, må hvert element bli bedt om som forårsaker ytelsesstraff!
- Utløsersynkronisering etter sending / mottak av Outlook og ved oppstart Hvis det er merket av, utløses en manuell synkronisering etter at Outlook send / mottak er ferdig og ved oppstart av Outlook.
- Vis avanserte innstillinger som standard Vis avanserte innstillinger i synkroniseringsprofiler som standard hvis aktivert.
- Utvid alle noder i synkroniseringsprofiler Aktivert som standard, utvider alle noder i synkroniseringsprofilene for å se underalternativene for nettverksinnstillinger og kartkonfigurasjon.
- Aktiver skuffikon Aktivert som standard, du kan deaktivere skuffikonet i oppgavelinjen i Windows hvis du ikke trenger det.
- Løs ugyldige innstillinger Løser ugyldige innstillinger automatisk når synkroniseringsprofiler redigeres.
- Godta ugyldige tegn i serverrespons Hvis merket er ugyldige tegn i XML-serverresponser tillatt. En typisk ugyldig røye, sendt av noen servere, er Form feed (0x0C).
- ** Aktiver useUnsafeHeaderParsing ** Aktiver hvis serveren sender ugyldige http-overskrifter, se vanlige nettverksfeil. Trengs for Yahoo og cPanel Horde-servere for eksempel. Det generelle alternativet overstyrer innstillingen i app.config-filen.
- CalDAV-tilkoblingstimeout (sek.) For langsomme serverforbindelser kan du øke tidsavbruddsverdien (standard 90 sek.).
Hvis du har problemer med SSL / TLS og selvsignerte sertifikater, kan du endre følgende innstillinger på egen risiko. Den anbefalte måten vil være å legge til det selvsignerte sertifikatet til de lokale datamaskinstyrte rotsertifiseringsmyndighetene. Du kan importere sertifikatet ved å kjøre MMC som administrator.
- Deaktiver validering av sertifikat satt til sant for å deaktivere validering av SSL / TLS-sertifikat, stor sikkerhetsrisiko, bruk med forsiktighet!
- Aktiver klientsertifikater Hvis aktivert, vil de tilgjengelige klientsertifikatene fra Windows-brukersertifikatbutikken automatisk bli gitt.
- Aktiver Tls12 satt til false for å deaktivere TLS12, anbefales ikke
- Aktiver Ssl3 satt til sann for å aktivere avviklet SSLv3, stor sikkerhetsrisiko, bruk med forsiktighet!
I delen Generell logging kan du vise eller fjerne loggfilen og definere loggnivået. Mulige loggnivåer er INFO og DEBUG.
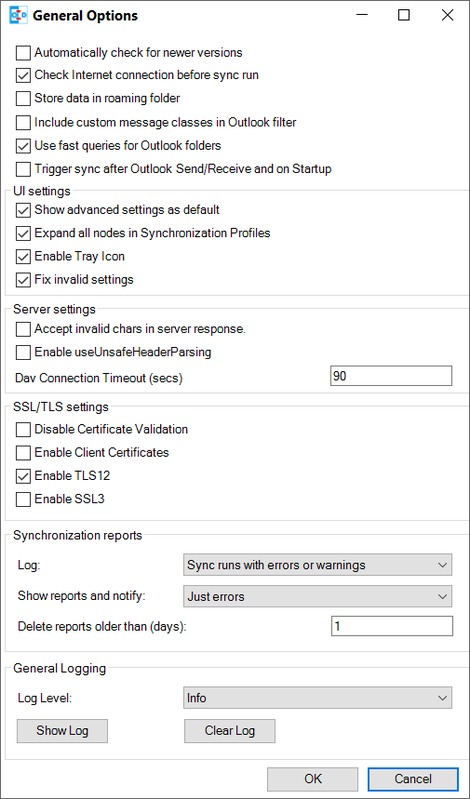
Profil import / eksport
På verktøylinjen til synkroniseringsprofilene kan du eksportere alle profilene til en fil og importere profiler fra en tidligere eksportert fil. Når du eksporterer, kan du velge et filnavn, utvidelsen er * .cdsp og alle alternativene lagres i et xml-format i denne filen. Når du importerer filen, slås eksisterende profiler sammen med de importerte. Hvis den valgte Outlook-mappen for profilen ikke eksisterer under importen, må du velge en mappe manuelt før du kan lagre alternativene, de opprettes ikke automatisk. Du må også være klar over at lagrede profilpassord ikke fungerer på andre kontoer eller maskiner, siden krypteringen er avhengig av den nåværende brukeren. Men du kan bruke kontopassordet fra IMAP / POP3-kontoen hvis tilgjengelig. Generelle alternativer lagres ikke i den filen, men i registeret iHKEY_CURRENT_USER\Software\CalDAVSynchronizer.

Synkroniseringsstatus og systemstatusfeltikon med varsler
Med Status-knappen i CalDAV Synchronizer-båndet eller via dobbeltklikk fra skuffikonet, får du tilgang til statusen til de aktive synkroniseringsprofilene med deres siste synkroniseringskjøring vist for noen minutter siden og status OK, feil eller advarsel. Når du klikker på profilnavnet, kommer du til i henhold til innstillinger for synkroniseringsprofil. Når du klikker på statusikonet, kan du åpne rapporten i henhold til synkronisering. Når en synkronisering har feil eller advarsler, vil du få et varsel fra CalDAV Synchronizer-skuffikonet.
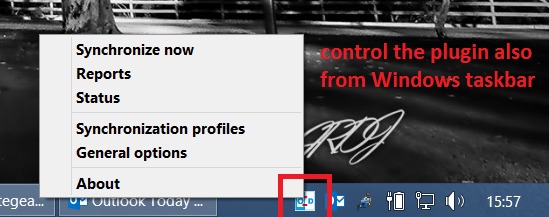
Feilsøking
Alternativer og tilstandsinformasjon lagres normalt i følgende mappe:
C:\Users\<Your Username>\AppData\Local\CalDAVSychronizer
Hvis du aktiverte Lagre data i roamingmappe, endres plasseringen til følgende mappe:
C:\Users\<Your Username>\AppData\Roaming\CalDAVSychronizer
Det er en options_<your outlook profile>.xml fil som lagrer alternativene for hver Outlook-profil. For hver synkroniseringsprofil er det en undermappe med tilstandsinformasjon lagret i en relations.xml-fil etter den innledende synkroniseringen. Hvis du sletter den mappen, utføres en ny initial synkronisering. I dialogboksen Synkroniseringsprofiler er en kontekstmeny tilgjengelig i hver profil (høyreklikk), som gjør det mulig å åpne hurtigbufferkatalogen og lese relations.xml-filen.
Hvert synkroniseringsforsøk er logget på log.txt fil. Der kan du finne informasjon om synkroniseringsvarighet og mengden lagt til, slettede eller endrede hendelser. Feil og unntak logges også. Du kan se og tømme loggfilen i Generelle alternativer. Der kan du også endre loggnivået fra INFO til DEBUG.
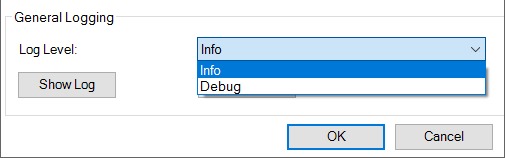
Vanlige nettverksproblemer
- System.Net.Http.HttpRequestException: Svarstatuskode indikerer ikke suksess: '401' ('Uautorisert').
- Feil brukernavn og / eller passord oppgitt.
- System.Net.Http.HttpRequestException: Det oppsto en feil under sending av forespørselen. -> System.Net.WebException: Den underliggende tilkoblingen ble lukket: En forbindelse som var forventet å bli holdt i live ble lukket av serveren.
- Serveren har KeepAlive deaktivert. Bruk “Lukk tilkobling etter hver forespørsel” i Alternativer for nettverk og proxy.
- System.Net.Http.HttpRequestException: Det oppsto en feil under sending av forespørselen. -> System.Net.WebException: Serveren begikk et brudd på protokollen. Seksjon = ResponseStatusLine
- Serveren sender ugyldige overskrifter. Aktiver det generelle alternativet Aktiver useUnsafeHeaderParsing eller det kommenterte alternativet useUnsafeHeaderparsing i appkonfigurasjonsfilen, se Feilsøking og flere konfigurasjonsalternativer ovenfor.
Kategorifilter og farge
Ikke endre standardinnstillingene med mindre du er ekspert eller det er nødvendig. Dette kan bare konfigureres når avanserte alternativer i synkroniseringsprofiler vises. Hvis du vil synkronisere flere CalDAV-kalendere eller oppgavelister i en Outlook-mappe, kan du konfigurere en Outlook-kategori for filtrering i Kartleggingskonfigurasjon. Du kan velge en kategori fra rullegardinlisten over alle tilgjengelige Outlook-kategorier eller skrive inn et nytt kategorinavn. For alle hendelser / oppgaver fra serveren legges den definerte kategorien til i Outlook når du synkroniserer tilbake fra Outlook til serveren, blir bare avtaler / oppgaver med den kategorien vurdert, men filterkategorien blir fjernet. Kategorinavnet må ikke inneholde komma eller semikolon! Med avkrysningsruten Synkroniser også avtaler uten noen kategori også alle avtaler / oppgaver uten kategori blir synkronisert med serveren. Med avkrysningsruten nedenfor kan du alternativt oppheve filteret og synkronisere alle avtaler / oppgaver unntatt denne kategorien. For kalendere er det også mulig å velge fargen på kategorien eller å hente kalenderfargen fra serveren og kartlegge den til nærmeste støttede Outlook-kategorifarge med knappen Hent farge. Med Sett DAV Color det er også mulig å synkronisere den valgte kategorifargen tilbake for å angi serverens kalenderfarge tilsvarende. Med Kategori snarvei du kan definere hurtigtasten til den valgte kategorien for lettere tilgang når du oppretter avtaler.
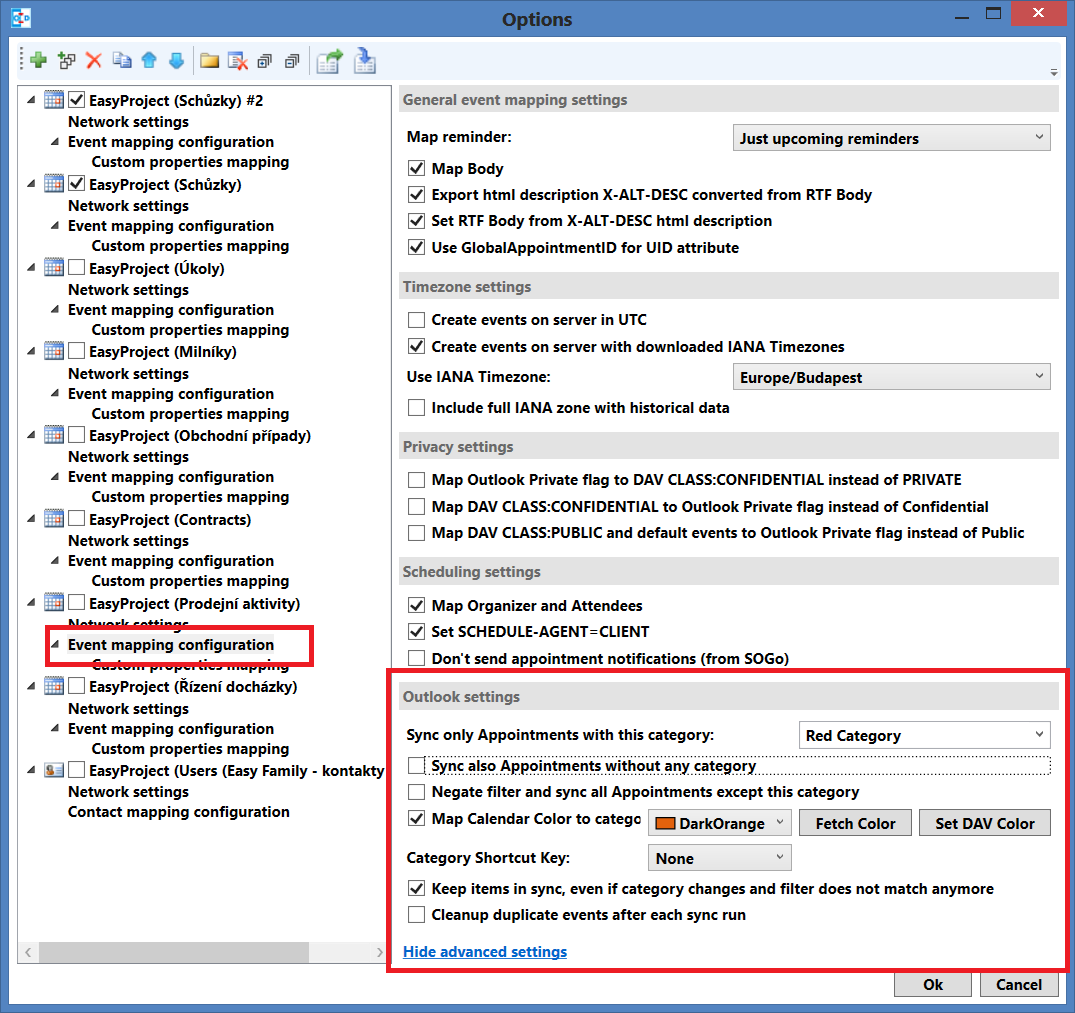
Hjørnesituasjoner
- Testet på Thunderbird og Outlook 2016
- Vi støtter ikke unntak.
- Vi støtter bare reglene som er i vår klassiske gjentakelse.
- Når du konfigurerer to synkroniseringsprofiler med de samme innstillingene (for eksempel å synkronisere møter fra samme kilde til samme mappe), blir elementene multiplisert med hver lansering av synkroniseringsrepetisjon. Dette kan skade kalenderen din på grunn av et behov for å slette overflødige varer da.
- En gjentatt hendelse i Google Kalender synkroniseres ikke med Easy Project gjennom iCal (ikke implementert).
- Møter som er synkronisert fra møtekalenderen til Outlook-kalenderen, har bare vanlig tekstformat, uten valg for HTML-format ennå.
