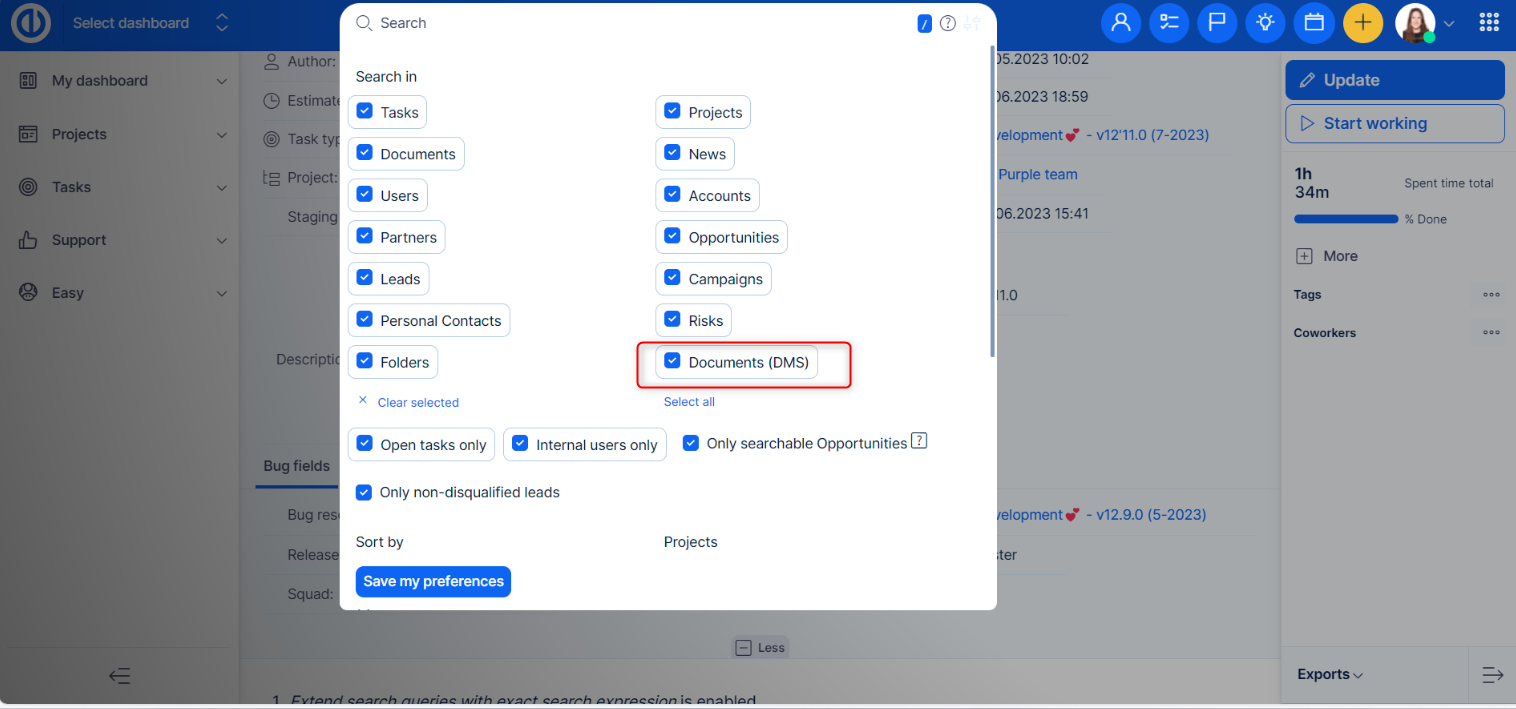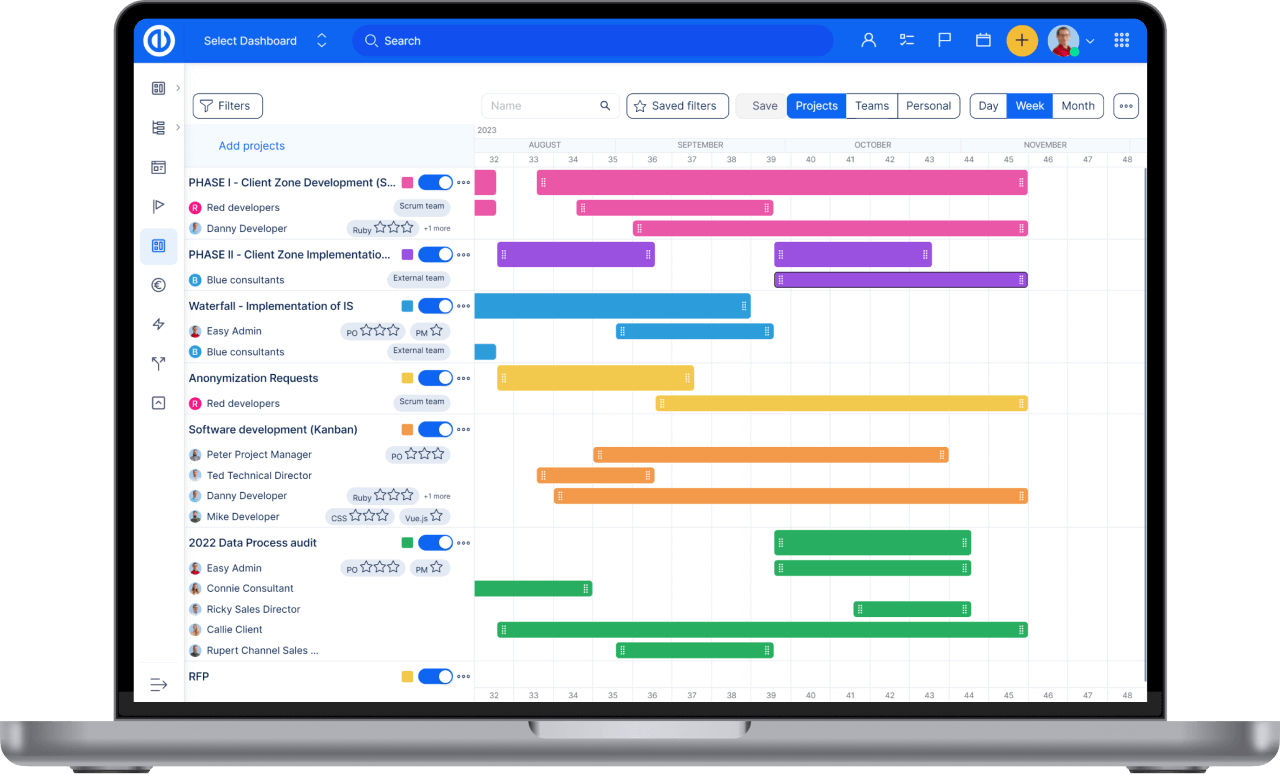Enkelt DMS - Document Management System
Hvordan jobbe med Easy DMS - Document Management System
Informasjon for IT-administratorer kan bli funnet på GitHub.
Advarsel: Koden fra ressursen er ikke kompatibel med Easy Project. Den tjener kun for ytterligere teknisk informasjon.
Innholdsfortegnelse
Hva er Easy DMS
Hva er hovedtrekkene til Easy DMS
Slik konfigurerer du plugin
Slik lager du egendefinerte felt
Slik konfigurerer du dokumentmerking
Slik konfigurerer du roller og tillatelser
Slik aktiverer du Easy DMS på et prosjekt
Slik konfigurerer du godkjennings arbeidsflyter
Hvordan jobbe med Easy DMS-modulen
Slik viser du aktiviteter relatert til Easy DMS
Hvordan konfigurere WebDAV
WebDAV-feilsøking
Hva er Easy DMS
Easy DMS er et dokumenthåndteringssystem som brukes til å spore, administrere og lagre dokumenter og redusere papir. Den er i stand til å føre oversikt over de forskjellige versjonene som er opprettet og endret av forskjellige brukere (historikksporing). Easy DMS er tilgjengelig som et eget plugin for Easy Project. Det er rettet mot å utvide det nåværende Easy Project's Documents-modulen. Easy DMS leveres med WebDAV-funksjonalitet, slik at du kan administrere dokumentene dine direkte fra filbehandleren (for eksempel Windows Utforsker) i tillegg til standard nettilgang. Easy DMS er ment å brukes av alle brukere som trenger å jobbe med dokumenter.
Hva er hovedtrekkene til Easy DMS
- katalog~~POS=TRUNC struktur~~POS=HEADCOMP
- Dokumentversjonering / revisjonshistorikk
- E-postvarsler for kataloger og / eller dokumenter
- Dokumentlåsing
- Multi (dra / slipp avhengig av nettleser) laste opp / laste ned
- Multi nedlasting via zip
- Direkte dokument- eller dokumentkobling som sendes via e-post
- Konfigurerbar dokumentgjenkjennings arbeidsflyt
- Dokumenttilgangsrevisjon
- Integrasjon med Easy Projects aktivitetsmating
- Wiki-makroer for hurtig innholdskobling
- Full lese / skrive webdav funksjonalitet
- Valgfritt dokument innhold fulltekst søk
- Dokumenter og filer symbolske lenker
- Dokumentmerking
- Søppelbøtte
Slik konfigurerer du plugin
Du kan konfigurere programtillegget i Mer> Administrasjon> Plugins. Plugin-konfigurasjonen er tilgjengelig ved å klikke på Konfigurer.
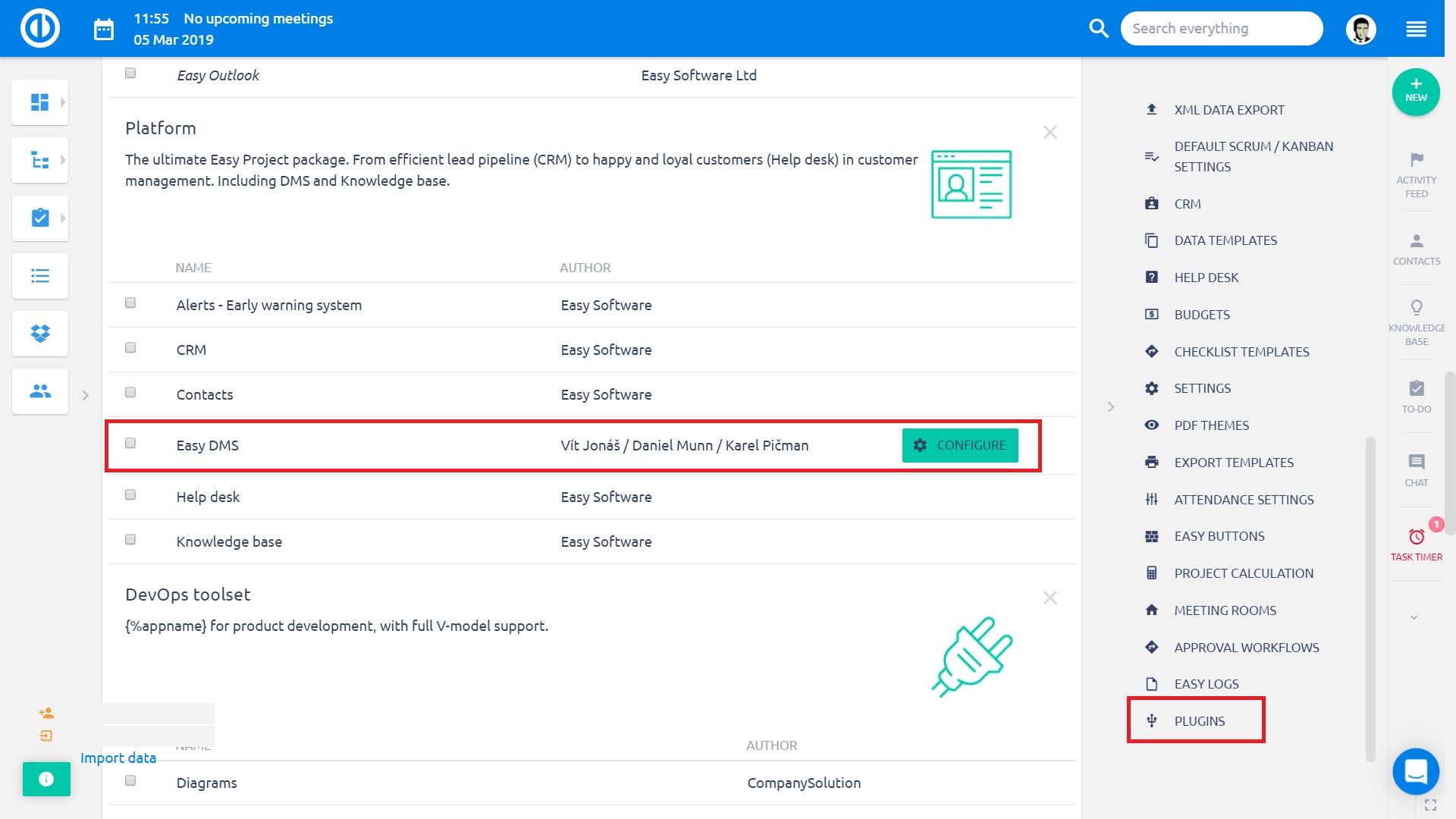
Tilgjengelige alternativer er som følger (standardverdien i firkantede parenteser):
- Maksimale filer lastes ned [0] Limiter maksimum antall filer lastet ned i postnummer eller sendt via e-post. 0 betyr ubegrenset.
- Maksimal e-postvedleggsstørrelse [0] Begrenser maksimal filstørrelse som kan sendes via e-post. 0 betyr ubegrenset. Nummeret er i MB.
- Filoppbevaringskatalog [/ files / dmsf] Hvor de opplastede filene lagres fysisk.
- Fysisk fil slett [Nei] Hvorvidt filer blir fysisk slettet etter sletting i webgrensesnittet.
- Filstandardvarsling [Deaktivert] Tillater satt varsler per prosjekt.
- Vis beskjed mottakere [Deaktivert] Når aktivert, blir brukeren informert om alle mottakere som nettopp har sendt e-postvarslingen.
- Tittelformat [''] - Tittelformat som brukes når et dokument lastes ned.
- Handle som vedleggbart [Nei] - Denne funksjonen gir en mulighet til å legge ved dokumenter til oppgaver. Det nye / rediger oppgaveskjemaet inneholder et Dra og slipp-område for opplasting av dokumenter.
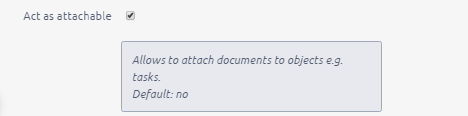
Følgende valg "Prosjektinnstillinger" vises i prosjektinnstillinger under DMS-fanen bare når ovennevnte avkrysningsrute er krysset av i plugin-konfigurasjonen.
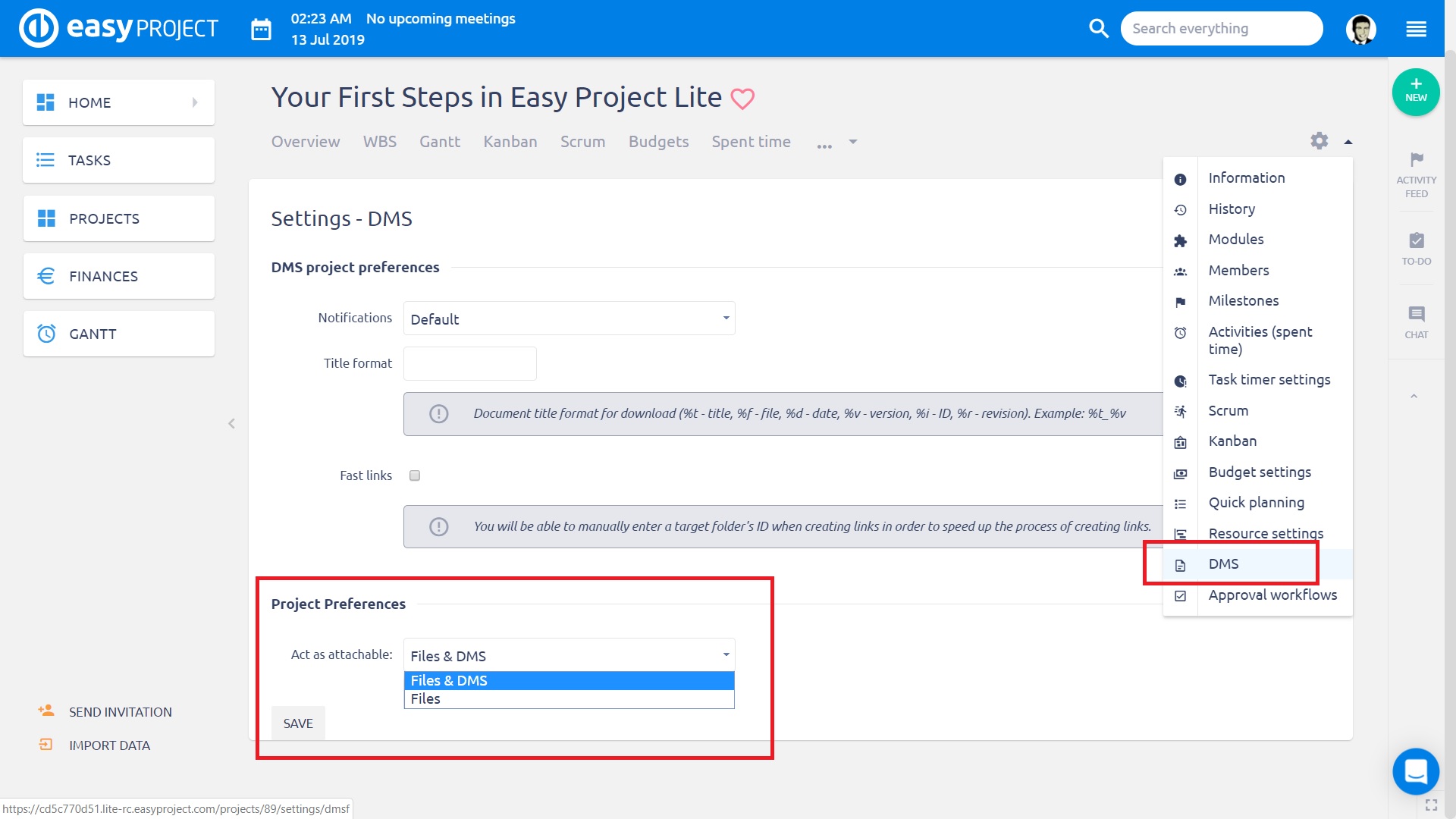
- Kolonner - Du kan velge hvilke kolonner som skal vises i hoveddokumentvisningen. (Alle tilpassede felt er tilgjengelige som kolonner)
- Fra - En e-postadresse hvorfra sendes e-post med dokumenter.
- Svar-til - En e-postadresse for svar på felt når dokumenter sendes via e-post.
- Kun lenker - Send kun koblinger i stedet for dokumenter.
- Hold dokumenter låst - Dokumenter holdes låst når godkjent.
- WebDAV [Aktivert] WebDAV en gang aktivert finnes på http: //.../dmsf/webdav/ [prosjektidentifikator]
- Webdav-strategi [skrivebeskyttet] Gjør det mulig for administratoren å bestemme om WebDAV er en skrivebeskyttet eller lese-skrive-plattform for sluttbrukere.
- Katalog med Xapian-databaser [filer / dmsf_index] En plassering av Xapian fulltekstsøkingsdatabase.
- Stemming Language [engelsk] Et språk som brukes til stemming.
- Stemstrategi [Stem ingen] Dette styrer hvordan spørringssparseren vil anvende stemningsalgoritmen. Standardverdien er STEM_NONE. De mulige verdiene er:
- STEM_NONE: Ikke utfør noen avstemning.
- STEM_SOME: Søk etter stilte former for uttrykk bortsett fra de som begynner med et stort bokstav, eller etterfølges av bestemte tegn, eller brukes med operatører som trenger posisjonsinformasjon. Stemmed termer er prefixed med 'Z'.
- STEM_ALL: Søk etter stemmed former av alle ord (merk: ingen 'Z' prefiks er lagt til).
- Merk at stemningsalgoritmen bare brukes på ord i probabilistiske felt - boolske filterbetingelser blir aldri stemmed.
Programvare som tilpasser seg dine behov? Lett.
Bring harmoni i prosjektledelsen med ett tilpasningsdyktig verktøy og hold alt under kontroll.
Slik lager du egendefinerte felt
Egendefinerte felt kan brukes på dokumenter og mapper. Der i Easy Project Administration er et felt Egendefinert. Hvis Nytt tilpasset felt fra kommandoverktøylinjen er valgt, er det en ny Easy DMS-type tilgjengelig. Deretter er det et vanlig skjema for nytt tilpasset felt der du kan spesifisere de nye tilpassede feltparametrene.
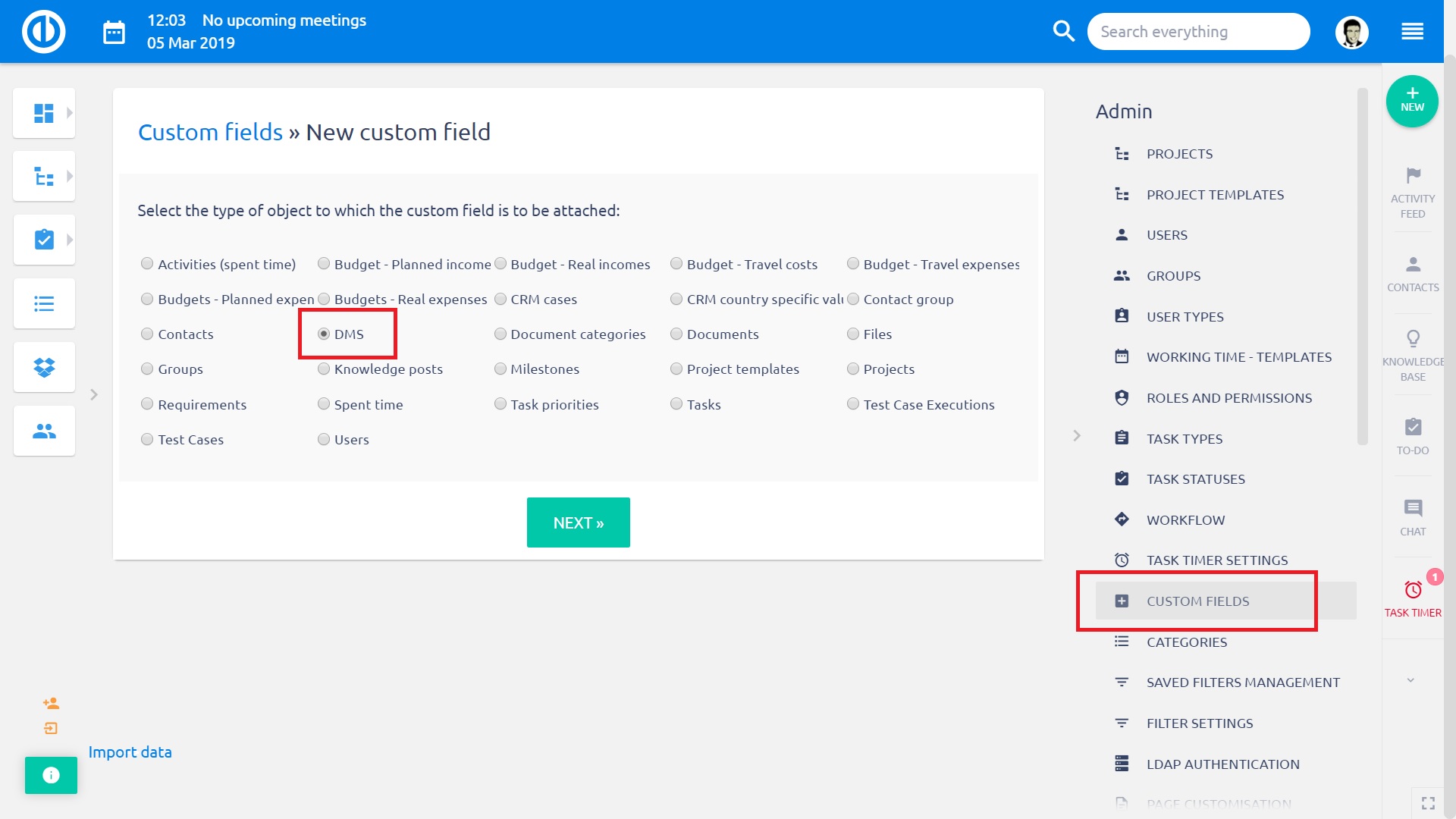
Slik konfigurerer du dokumentmerking
For å kunne bruke Documents tagging-funksjonen, la vi legge til et nytt DMS-tilpasset felt kalt Tag som en liste med mulige verdier som er angitt i henhold til dine krav.
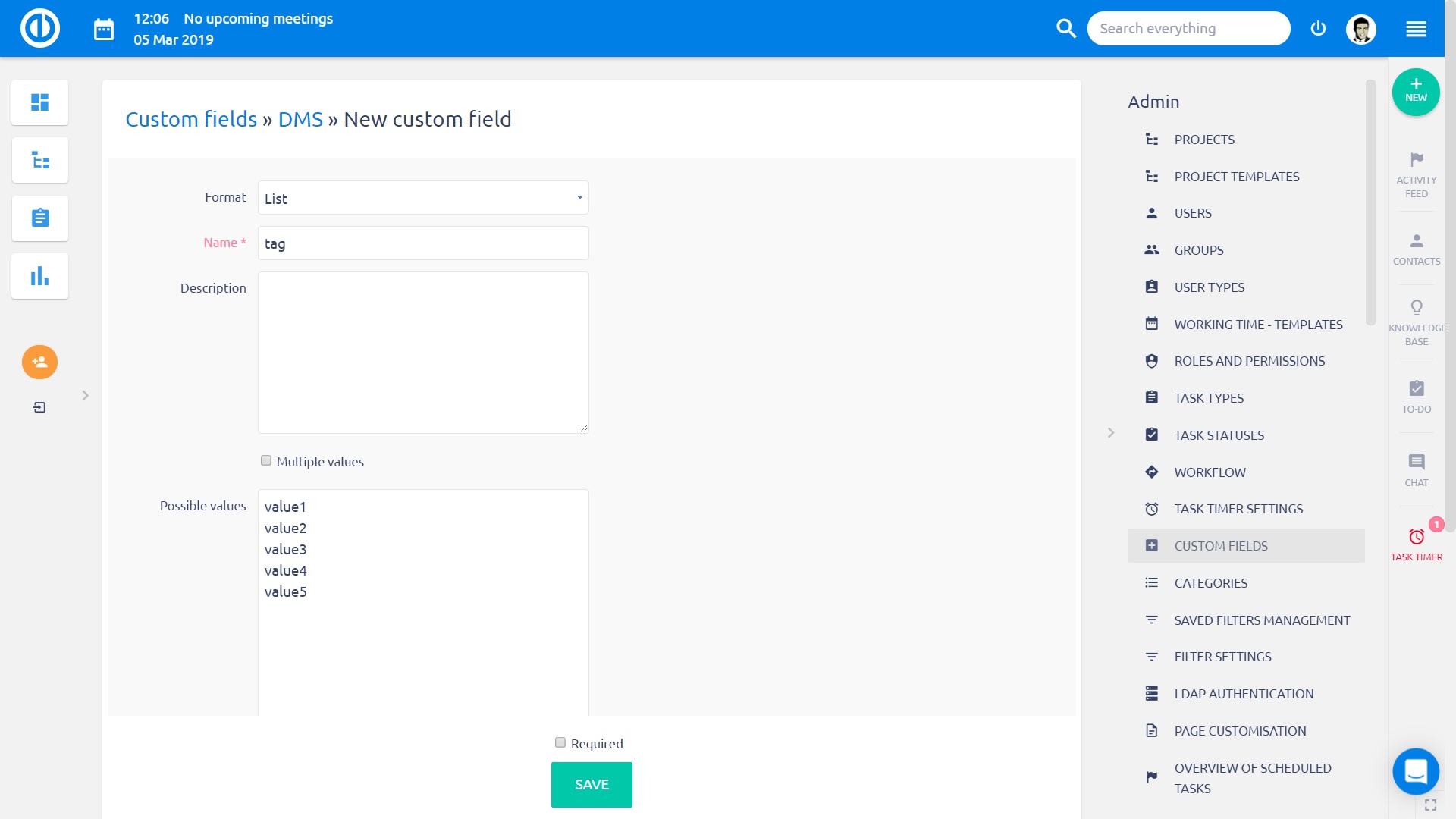
Når det egendefinerte feltet er lagret, finner du det i redigeringsmodus mens du laster opp nytt dokument eller ny versjon. Bare velg appriate verdien av taggen og lagre.
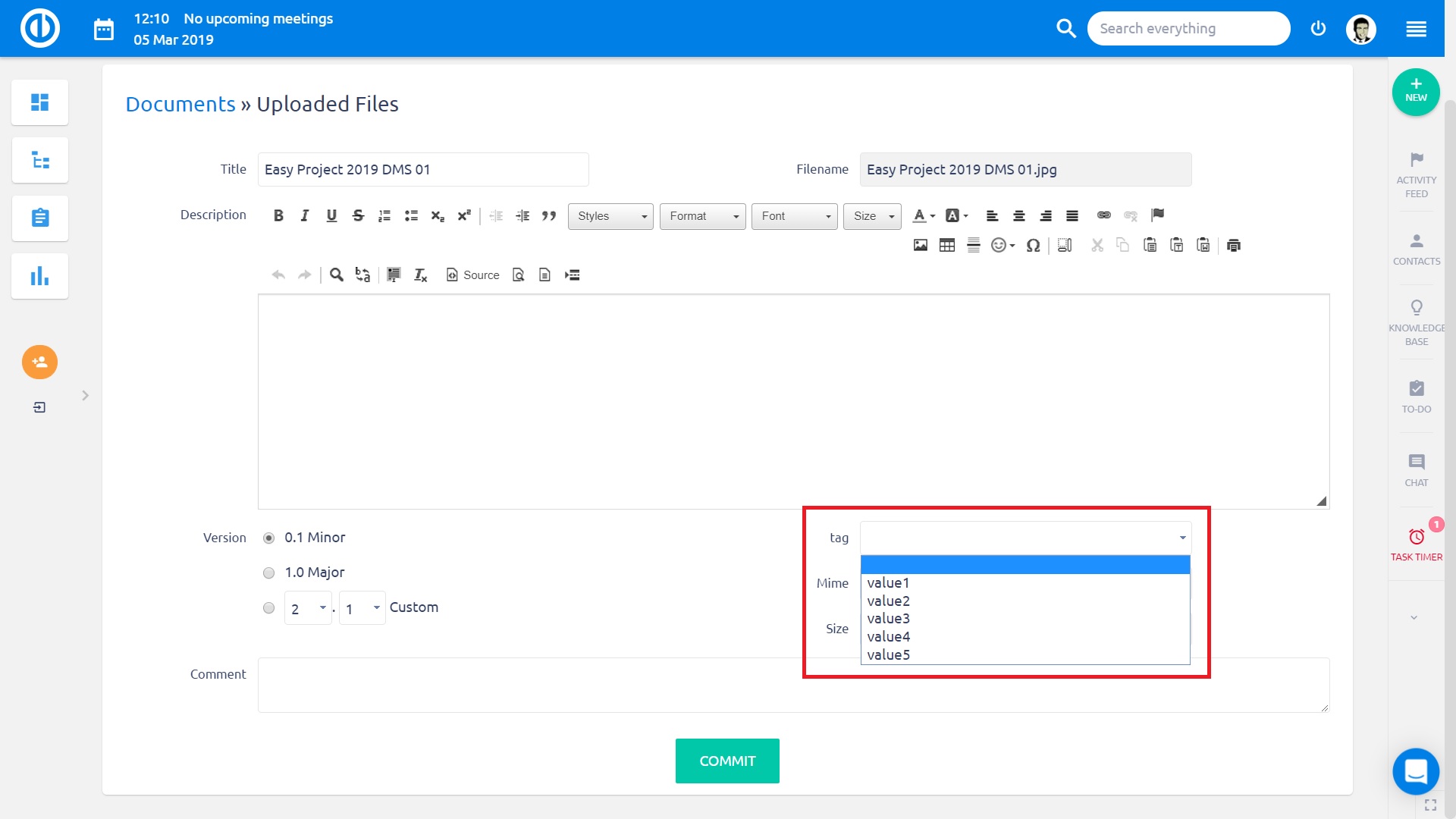
Slik konfigurerer du roller og tillatelser
Roller og tillatelser kan konfigureres i Mer> Administrasjon> Roller og tillatelser. Tilgjengelige tillatelser relatert til Easy DMS er som følger:
- Se tilgang til DMS-filrevisjon
- Se DMS-filrevisjoner
- Bla gjennom dokumenter
- Brukerinnstillinger DMS-fanen er aktivert i prosjektinnstillingene
- Se dokumenter Dokumenter kan lastes ned, mailes, kopieres og flyttes. Godkjennelses arbeidsflyt er tilgjengelig.
- Mappehåndtering Mapper kan opprettes, slettes, redigeres, låses, låses opp. E-postvarsling kan slås på / av.
- Filhåndtering Dokumenter kan lastes opp, låses, låst opp. E-postvarsling kan slås på / av. Godkjennings arbeidsflyter kan brukes. Symboliske lenker kan opprettes / slettes.
- Slett dokumenter Det tillater å legge inn søppelbøtten og slette / gjenopprette dokumenter.
- Tvinge fillås opp Et medlem har lov til å låse opp et dokument som er låst av noen andre.
- Filgodkjenning Aktiver / Deaktiver godkjenning av arbeidsgodkjennelse for godkjenning av dokument.
- Administrer arbeidsflyter Godkjennings arbeidsflyt-fanen er aktivert i prosjektinnstillingene. Medlemmer har lov til å definere godkjennings arbeidsflyter av prosjektet.
Slik aktiverer du Easy DMS på et prosjekt
Jeg bestiller å gjøre Easy DMS tilgjengelig på et prosjekt. Det er nødvendig å ha sjekket den aktuelle modulen i Modules-fanen. For å gjøre det, gå til det spesielle prosjektets Innstillinger> Moduler> kryss av i "Enkel DMS" -boksen og klikk på Lagre. Umiddelbart etter vises arbeidsflytene Easy DMS og Approval i toppmenyen til det aktuelle prosjektet, som illustrert nedenfor. Hvert prosjektmedlem med tilsvarende tillatelser kan angi e-postvarsler relatert til DMS-dokumenter og mapper i prosjektet.
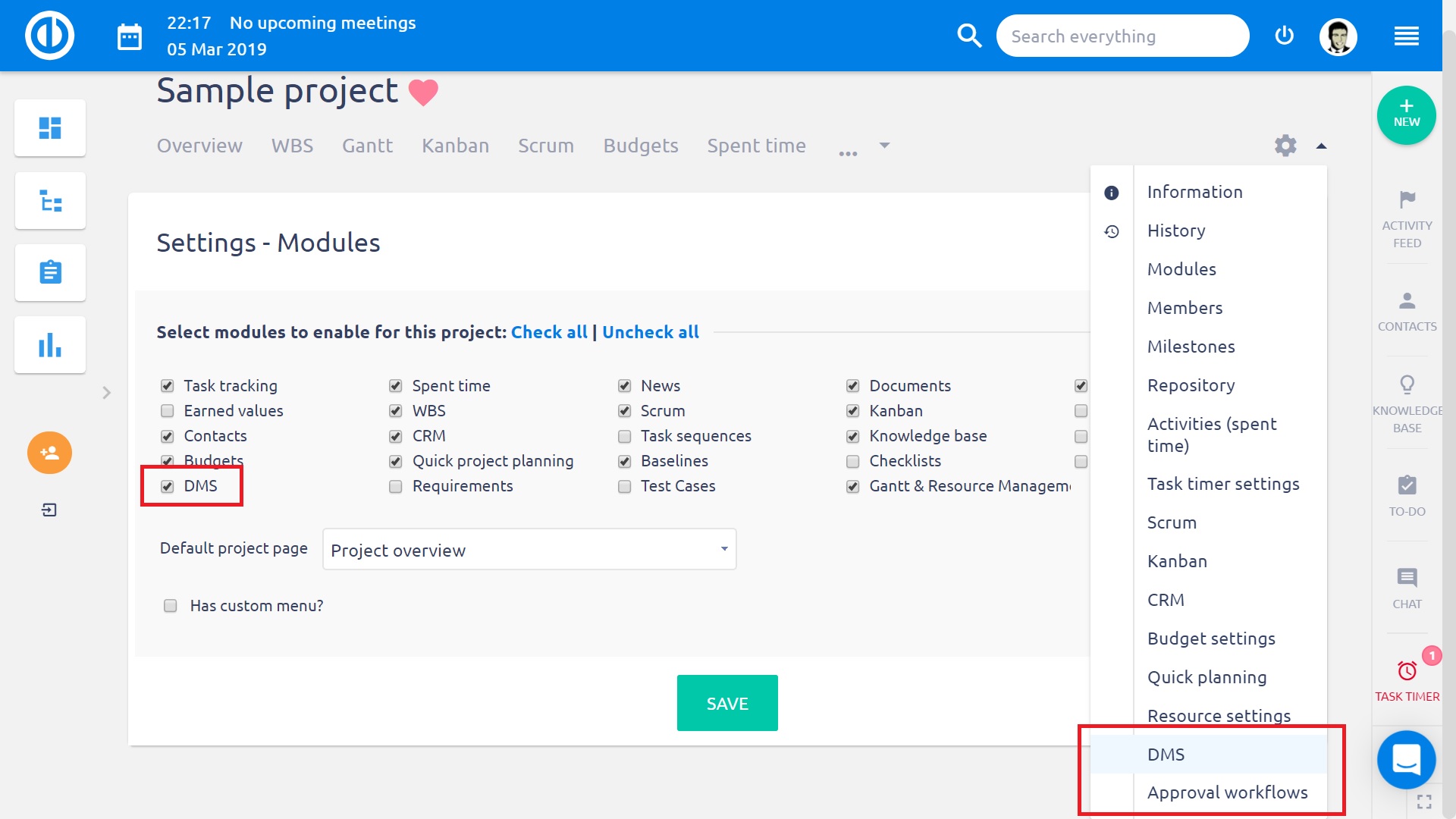
Slik konfigurerer du godkjennings arbeidsflyter
Denne innstillingen lar prosjektledere definere arbeidsflyter for godkjenning. Godkjenningsarbeidsflytfunksjonen som en del av Easy DMS lar brukerne opprette en godkjenningskjede for dokumentgodkjenning. En arbeidsflyt for godkjenning er definert av et logisk navn og av tildelte brukere - godkjennere i en bestemt rekkefølge med en gitt avhengighet. Hver godkjenningsarbeidsflyt består av ett eller flere godkjenningstrinn. Hvert godkjenningstrinn inkluderer en eller flere godkjennere og deres avhengighet. Det betyr at vi kan tilordne en ny bruker med avhengighet OG eller ELLER. Så for å gå videre til neste godkjenningstrinn, kreves det godkjenning av en eller alle godkjennere. Derfor er vi i stand til å definere seriell eller parallell arbeidsflyt på denne måten.
Godkjenningsarbeidsflyter kan konfigureres både på globalt nivå og prosjektnivå. Innstillingene på globalt nivå er tilgjengelige i Mer> Administrasjon> Godkjenningsarbeidsflyter. Her kan du definere globale godkjenningsarbeidsflyter som er tilgjengelige i alle prosjekter, som illustrert nedenfor. Innstillingene for prosjektnivå er tilgjengelige i den tilsvarende kategorien på et bestemt prosjekt med Easy DMS-modul aktivert, som forklart tidligere.
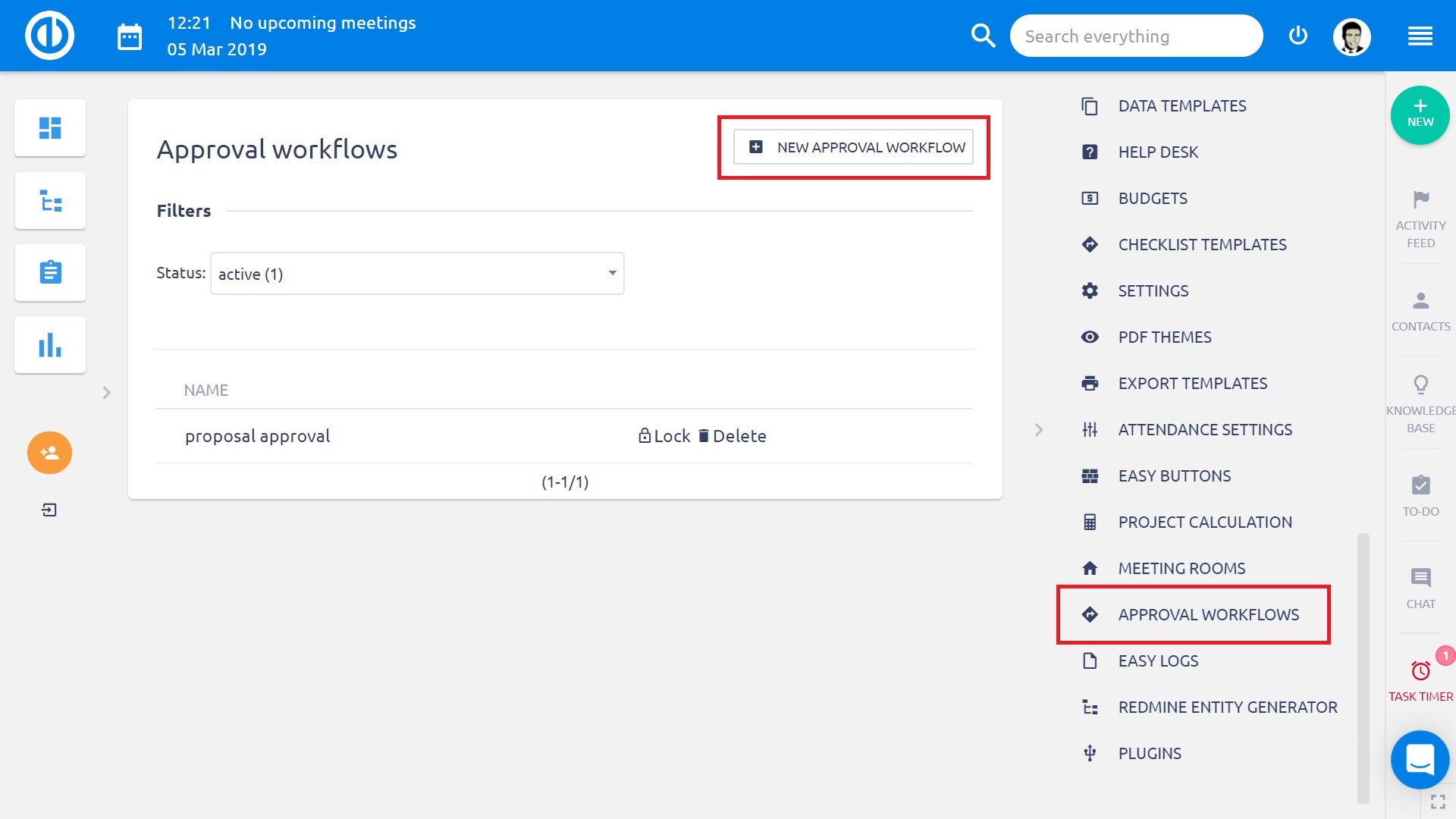
For å opprette en ny godkjenningsarbeidsflyt, klikk på den respektive knappen øverst til høyre. Da forventes det at du skriver inn et navn på den nye godkjenningswokflowen. Hvis du allerede har opprettet noen godkjenningsarbeidsflyter, kan du kopiere en til den nye ved å velge den fra "Kopier arbeidsflyt fra" i rullegardinmenyen.
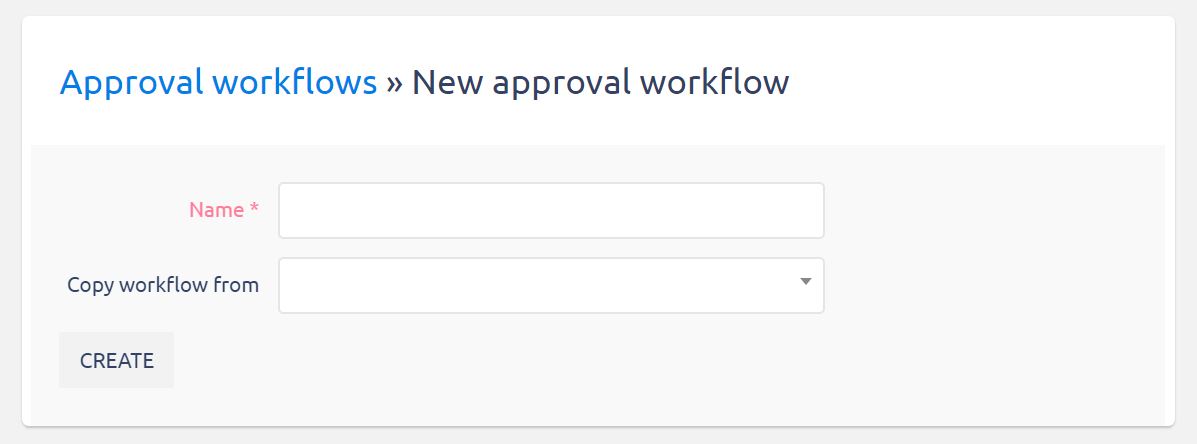
Når alt er fylt ut, klikker du på Opprett-knappen. Nettopp opprettet arbeidsflyt vises på arbeidsflytlisten. For å endre arbeidsflytnavnet eller definere trinn for arbeidsflyt, klikk på arbeidsflytnavnet. Deretter vises skjemaet for oppdatering av arbeidsflyt. Øverst i skjemaet kan du oppdatere arbeidsflytnavnet. Rediger navnet der og klikk på Lagre-knappen.
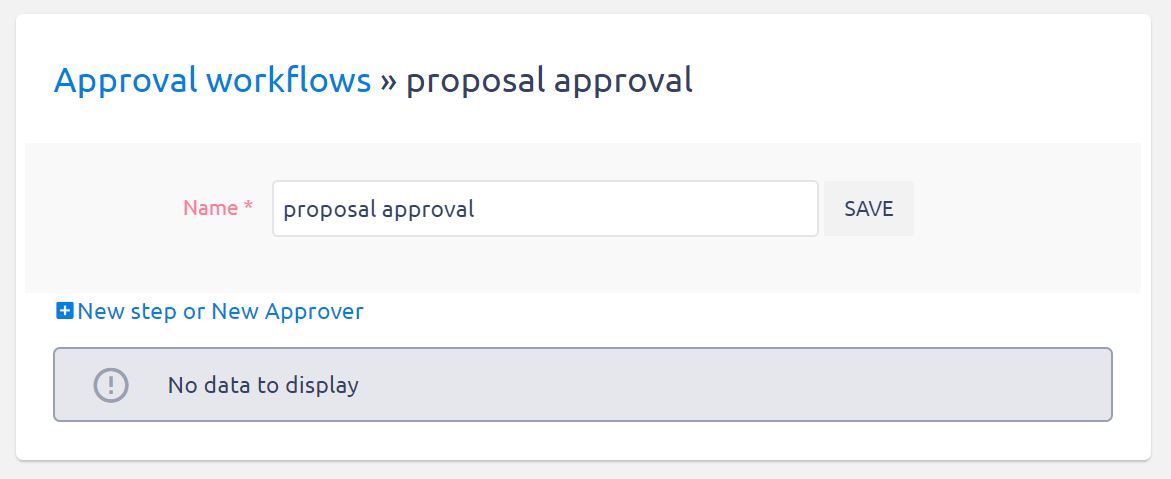
Ved hjelp av den nye trinnknappen kan du velge en eller flere godkjenninger, og ved å klikke på AND eller ELLER-knappen, legger du til et nytt godkjenningstrinn til slutten eller ved å velge et eksisterende trinn fra listen til et eksisterende trinn.
Eksempler
Legger til et nytt trinn med en enkelt godkjent
- Velg en bruker fra listen.
- Trinnverdien forblir på standardverdien Nytt trinn.
- Legg til et nytt godkjenningstrinn ved å klikke på knappen ADD.
Legger til et nytt trinn med flere enn en godkjent
- Velg to eller flere brukere fra listen.
- Trinnverdien forblir på standardverdien Nytt trinn.
- Legg til et nytt trinn ved å klikke på knappen OG eller ELLER avhengig av forholdet mellom godkjennene i trinnet.
Legge til en neste godkjenner i et eksisterende trinn
- Velg en bruker fra listen.
- Endre trinnverdien til antall et spennende trinn.
- Legg til et nytt trinn ved å klikke på knappene AND eller ELLER avhengig av forholdet til den nye godkjenningen i trinnet.
Senere ved avsluttende godkjenningstrinn kan du fjerne eller omorganisere ved å klikke på tilsvarende ikoner ved siden av trinngodkjenningene. Husk at arbeidsflyten bare er godkjent når hvert trinn er oppfylt. For eksempel, hvis du har ett trinn med to godkjennere med OR-operatør, er det bare en godkjenning som kreves. Tvert imot, hvis du har to trinn med en godkjenner per hvert trinn, kreves to godkjenninger.
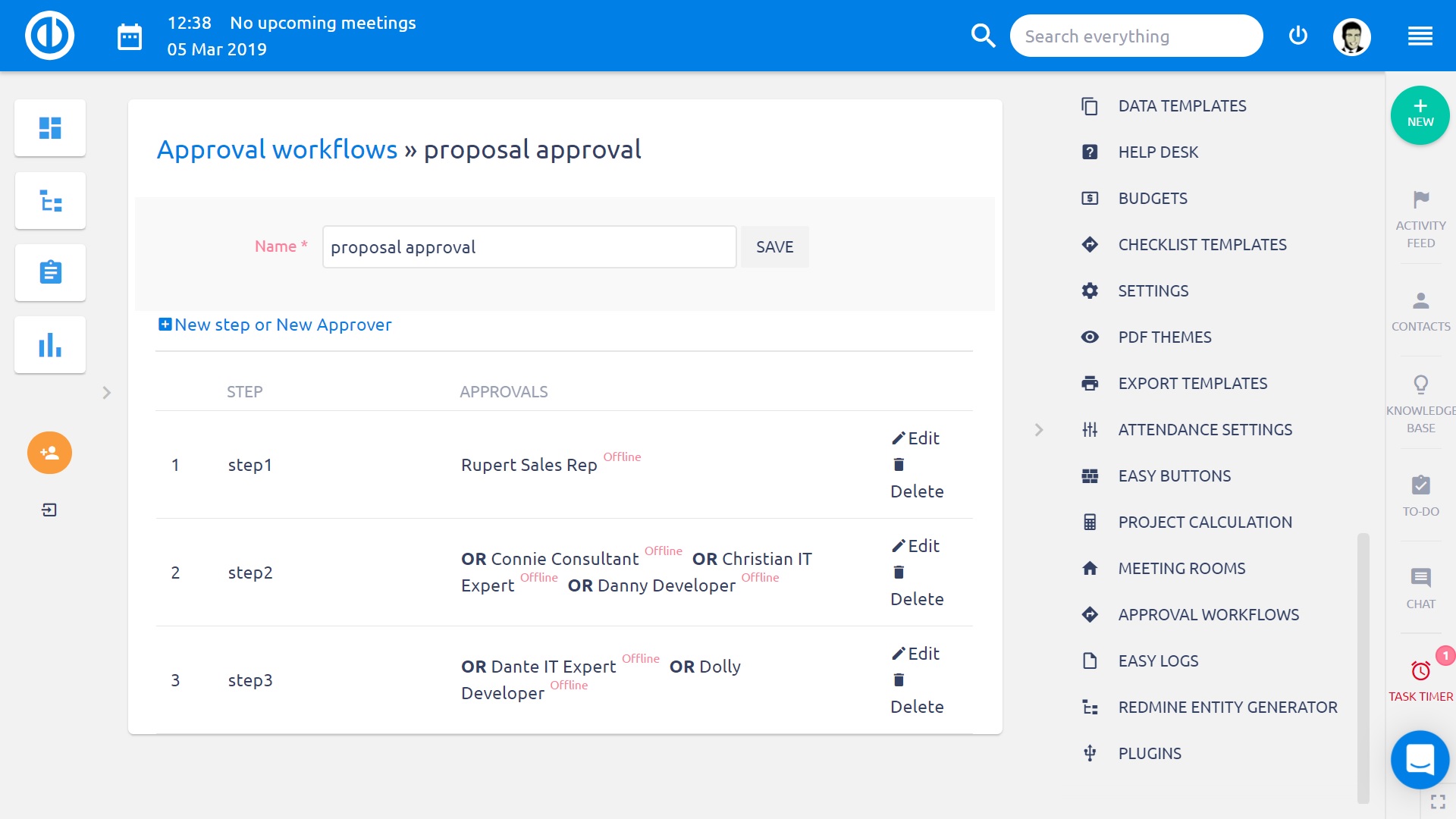
Godkjennings arbeidsflyt begrenser
Sletting av en allerede godkjent arbeidsflyt fører til at de berørte dokumentene forblir i sin siste godkjenningstilstand: Tilordnet, Venter på godkjenning, Godkjent eller Avvist, men det er umulig å fortsette i en uferdig arbeidsflyt. Godkjenningsloggen er også utilgjengelig. Dokumenter med uferdige arbeidsflyter forblir låst. For å overføre arbeidsflyten eller på en annen måte for å oppdatere dokumentet, er det nødvendig å låse opp dokumentet først og deretter for å opprette en ny revisjon av dokumentet enten ved å laste opp en ny versjon av dokumentet eller ved å opprette en ny revisjon i dokument detaljer.
Hvis du fjerner ett av trinnene i en bestemt arbeidsflyt, forblir de berørte dokumentene i deres siste godkjenningstilstand: Tilordnet, Venter på godkjenning, Godkjent eller Avvist. Hvis det er uferdige godkjenningstrinn, er det mulig å fortsette i godkjenningskjeden. Det manglende trinnet hoppes over. Hvis dokumentet er i staten Venter på godkjenning og det bare fjernede trinnet var det siste godkjenningsstrinnet, forblir dokumentet i staten. Venter på godkjenning, og det er umulig å fortsette å godkjenne.
Hvis du legger til eller omarrangerer ett eller flere godkjenningstrinn i en bestemt arbeidsflyt, forblir de berørte dokumentene i deres siste godkjenningstilstand: Tilordnet, Venter på godkjenning, Godkjent eller Avvist. De angitte trinnene er ikke inkludert i allerede tildelte arbeidsflyter og har derfor ingen innflytelse på tildelte godkjennings arbeidsflyter. Den oppdaterte arbeidsflyten reflekteres av dokumenter med arbeidsflyt tildelt etter oppdateringen.
Hvordan jobbe med Easy DMS-modulen
dokumenter
Dokumenter-modulen lar deg lagre all dokumentasjon som er relevant for et prosjekt på ett sted, sortert i mapper. Du kan slå på Dokumenter-modulen ved å gå til prosjektinnstillingene Innstillinger → Moduler-fanen. Merk av i boksen foran DMS-elementet, som er dokumentstyringsfunksjonen.
På skjermen finner du to hovedområder: mappe og filtre i øverste del av skjermen, og et område for opplasting av filer nederst på skjermen.
Dokumenteradministrasjon
Dokumentene er lagret i mapper, som skal ha en slik struktur som gir en enkel orientering innenfor emnet. DMS-katalogstrukturen støtter dra og slipp-funksjonen for enkel og rask dra av dokumenter fra en mappe til en annen, eller en undermappe til en annen overordnet mappe.
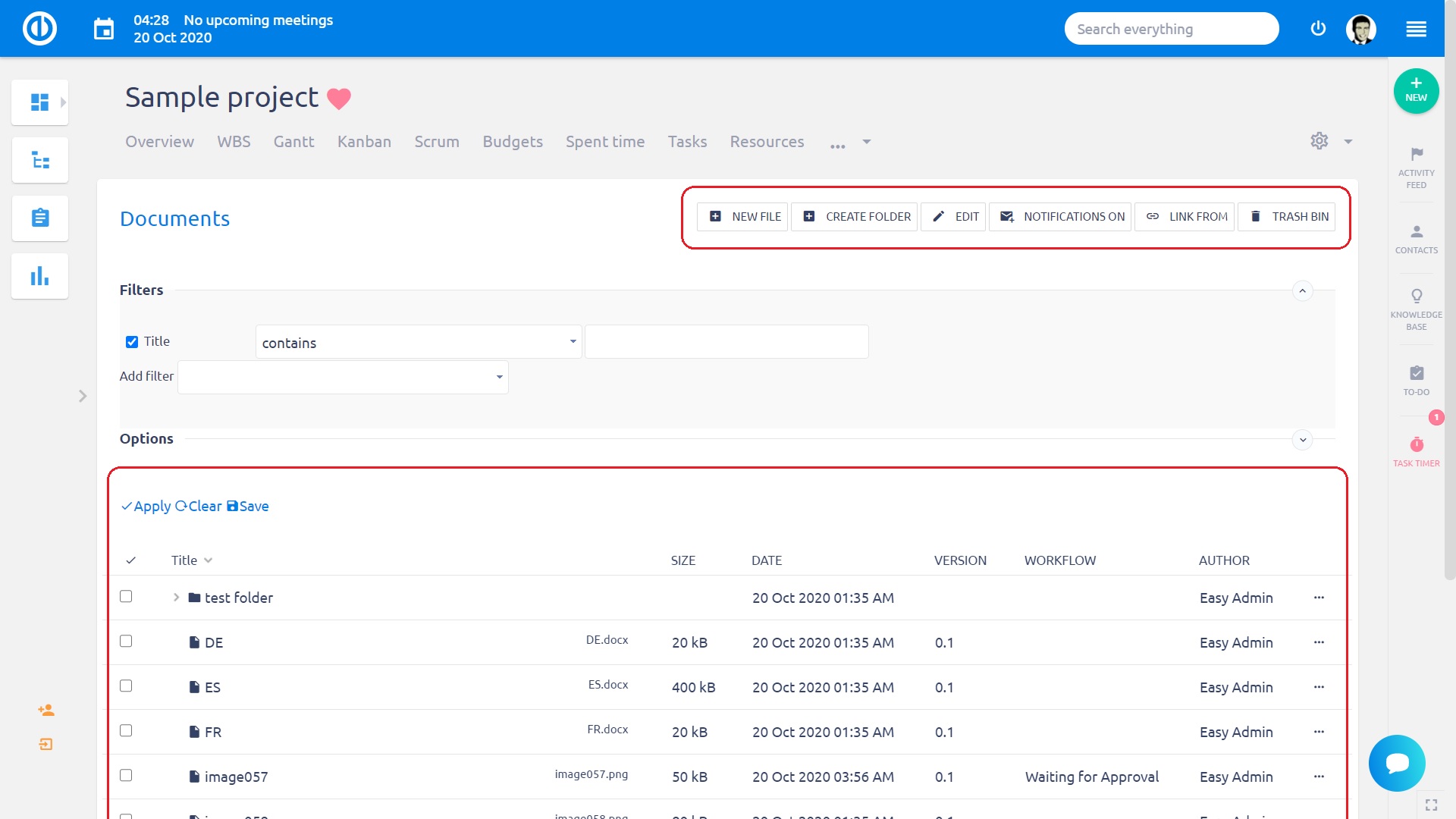
Ny mappe
Du kan opprette en ny mappe ved å klikke på knappen "Opprett mappe" i øvre høyre hjørne. Dette fører deg til følgende skjermbilde:
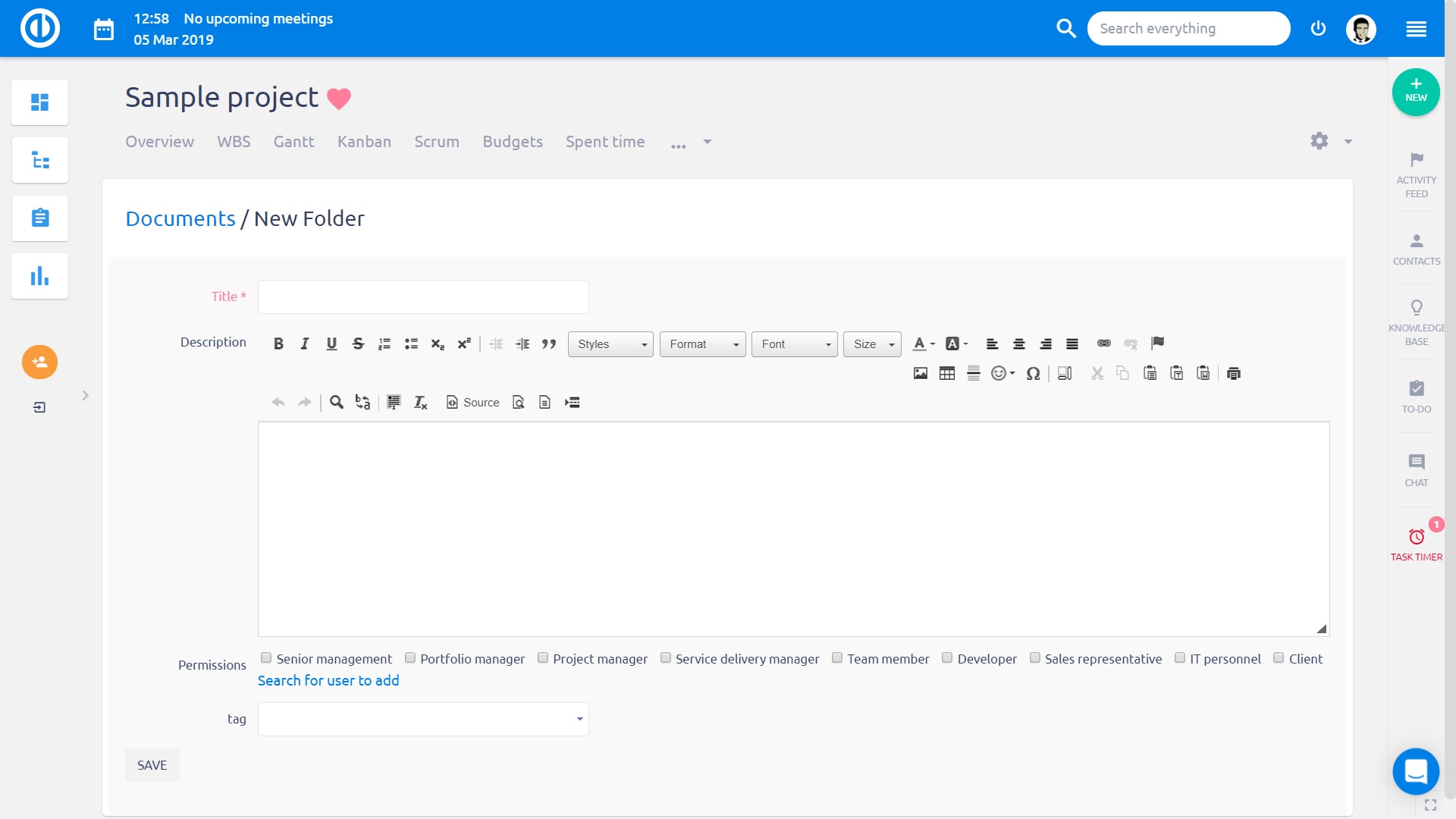
Den nye mappen vil bli opprettet som en undermappe av gjeldende plassering i mappetreet. Skriv inn en tittel for den nye mappen. Du kan legge til en mappebeskrivelse ved hjelp av forskjellige typer tekstformatering, for eksempel overskrifter, lister, lenker til websider, dokumenter og så videre. Til slutt kan du velge brukerroller som bare får tilgang til den mappen. Hvis du er fornøyd med innstillingene, klikker du på Lagre-knappen.
En ny mappe kan også opprettes ved å kopiere en eksisterende mappe. Vis en liste over mapper og velg en mappe du vil kopiere. Velg Kopier / flytt i høyre meny (eller ved å høyreklikke på) i denne mappen.
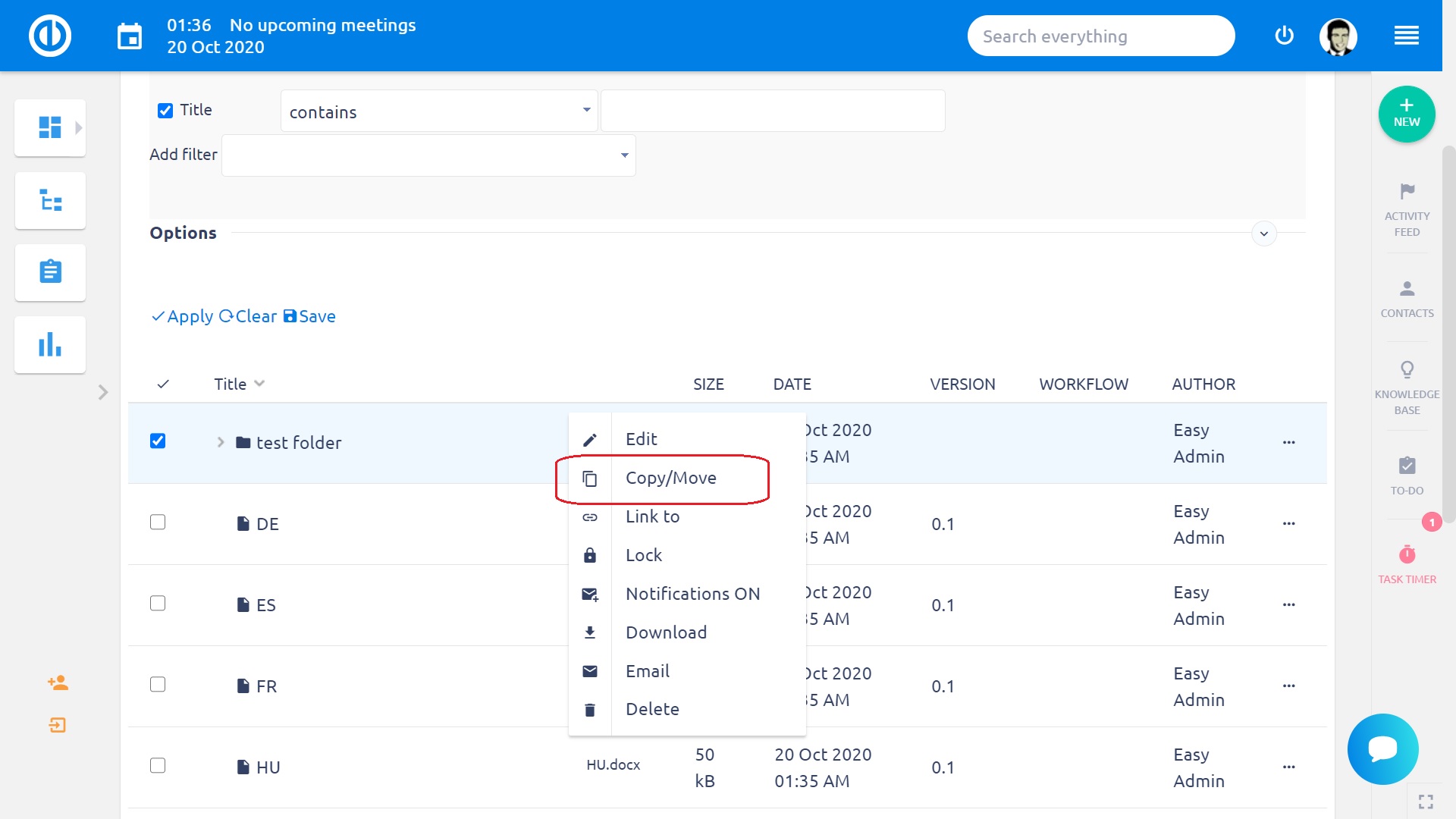
Velg Mål-prosjektet og Mål-mappen. Klikk på Kopier-knappen.
Mappetillatelser
I det nye mappeskjemaet eller senere i redigeringsskjemaet, kan du spesifisere ekstra mappetillatelser. Ved å velge roller og medlemmer kan du kontrollere tilgangen til mappen.
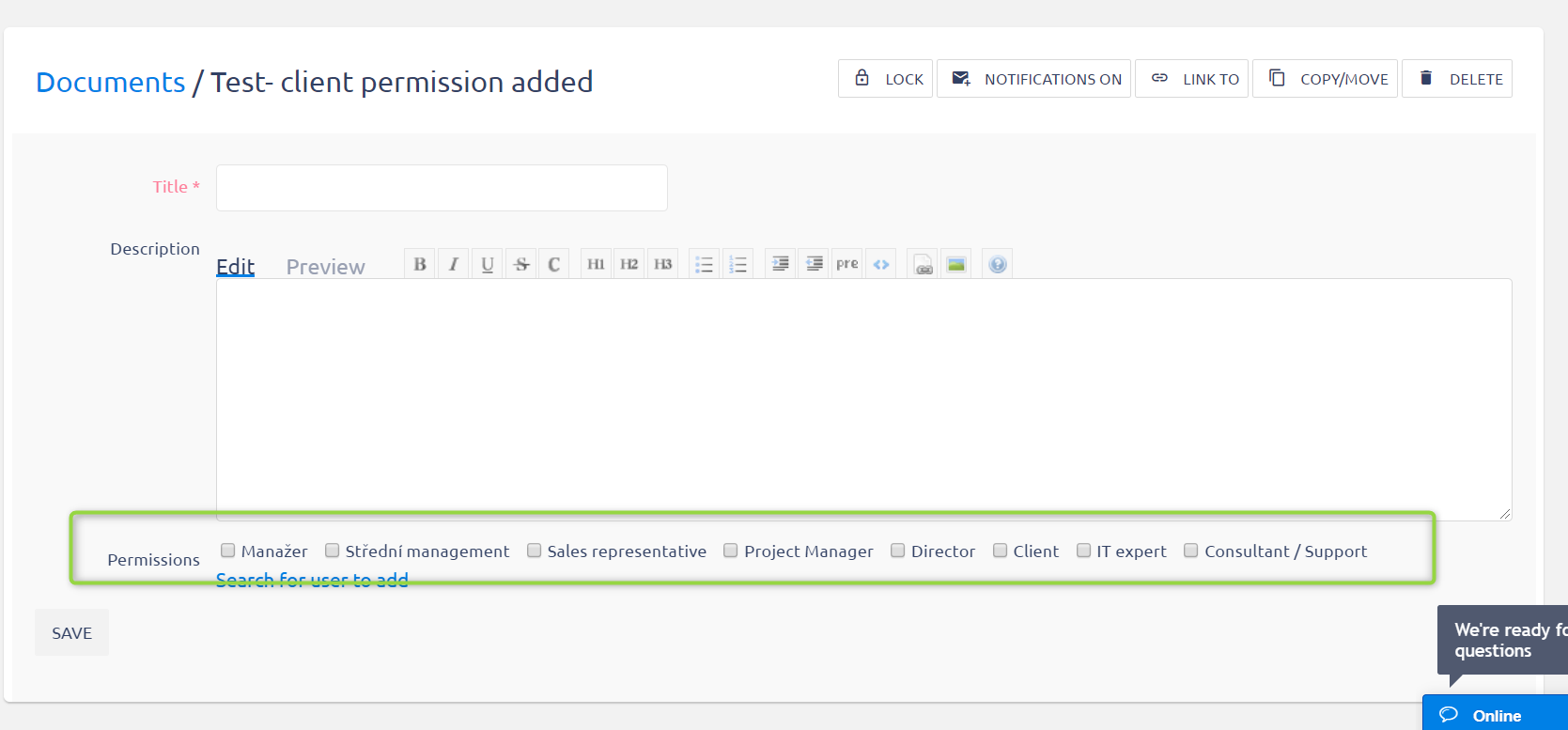
Liste over mapper
Hver linje i mappelisten inneholder:
- mappenavnet
- opprettelsesdato, forfatter
- mappe redigeringsverktøy
- mulighet til å slette en mappe
- varsel flagg
Redigeringsverktøyet bruker samme skjema som brukes til å lage en ny mappe. Du kan endre mappetittel og beskrivelse her. Du kan sortere mappene i alfabetisk eller omvendt alfabetisk rekkefølge. Du oppnår dette ved å klikke pilens tegn rett fra kolonnenavnet (usortert, alfabetisk rekkefølge, omvendt alfabetisk rekkefølge).
Dokumentadministrasjonsverktøy
Ved å høyreklikke på et bestemt dokument i en DMS-mappe, vises en kontekstmeny med følgende alternativer: Rediger, Kopier / flytt, Lenke til, Lås, Slå på varsler, Oppgave, Last ned, E-post, Rediger innhold, Slett. For å redigere dokumentet online i sanntid, er det nødvendig å ha Microsoft Office installert ettersom funksjonen ikke er kompatibel med andre kontorapplikasjoner (inkludert LibreOffice).
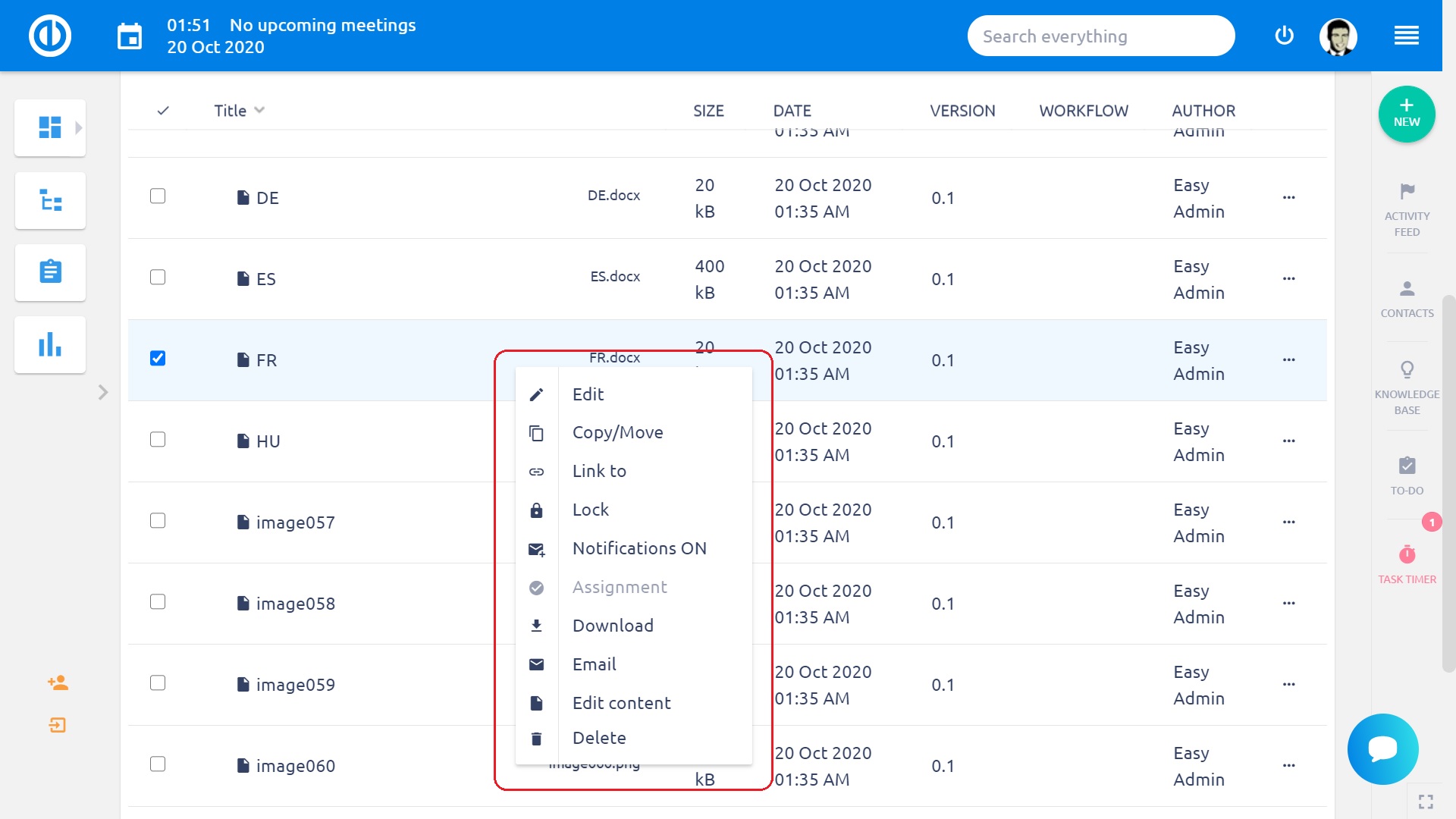
Filtrering
Hvis du er usikker på hva navnet på mappen er, kan du prøve å søke på et søkeord. Gå til filterfeltet, plassert i høyre øvre hjørne, og begynn å skrive inn søkeordet.
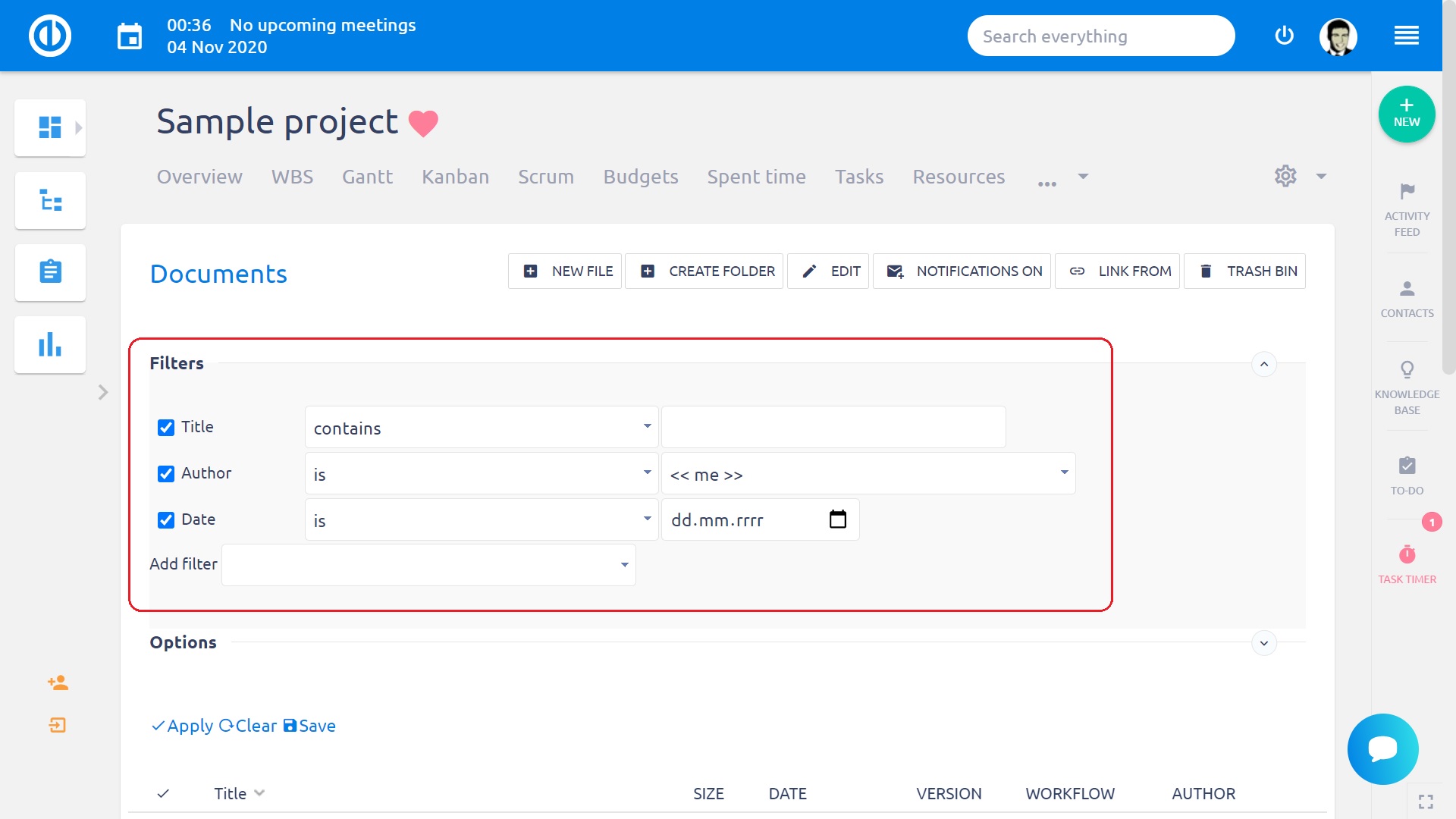
Bare de mappene med titler som inneholder den angitte sekvensen av bokstaver, vises. Når du fortsetter å skrive, blir færre mapper igjen.
tagging
Det er en forhåndsdefinert liste med koder. Hvis du velger en tagg fra listen, vises det bare dokumenter og mapper som er merket med den aktuelle taggen. For å fjerne taggfilteret og for å vise alle dokumenter og mapper igjen, velg bare det tomme elementet på listen.

Last ned
La oss si at du vil laste ned alt innholdet i mappen "Training". Merk av i avmerkingsboksen foran mappetittelen, og klikk deretter på Last ned-knappen (kan hentes med høyre museknapp eller over menyen på slutten av mappelinjen): Hele innholdet i mappen vil bli zippet i en filen og lagres på harddisken.
E-post
Du kan e-poste mappeinnholdet til din partner. Merk av i boksen foran mappens tittel og klikk deretter på Email-knappen. Alt innholdet i mappen vil bli pakket inn i en fil. Du vil bli bedt om å fylle ut mottakerens e-postadresse, emne, og du kan legge til et stykke tekst som forklarer hva du sender. De zip-filene er inkludert automatisk. Vær imidlertid forsiktig med å sende hele innholdet i en mappe, da størrelsen kan overskride e-postgrensene, og din e-post kan ikke bli levert!
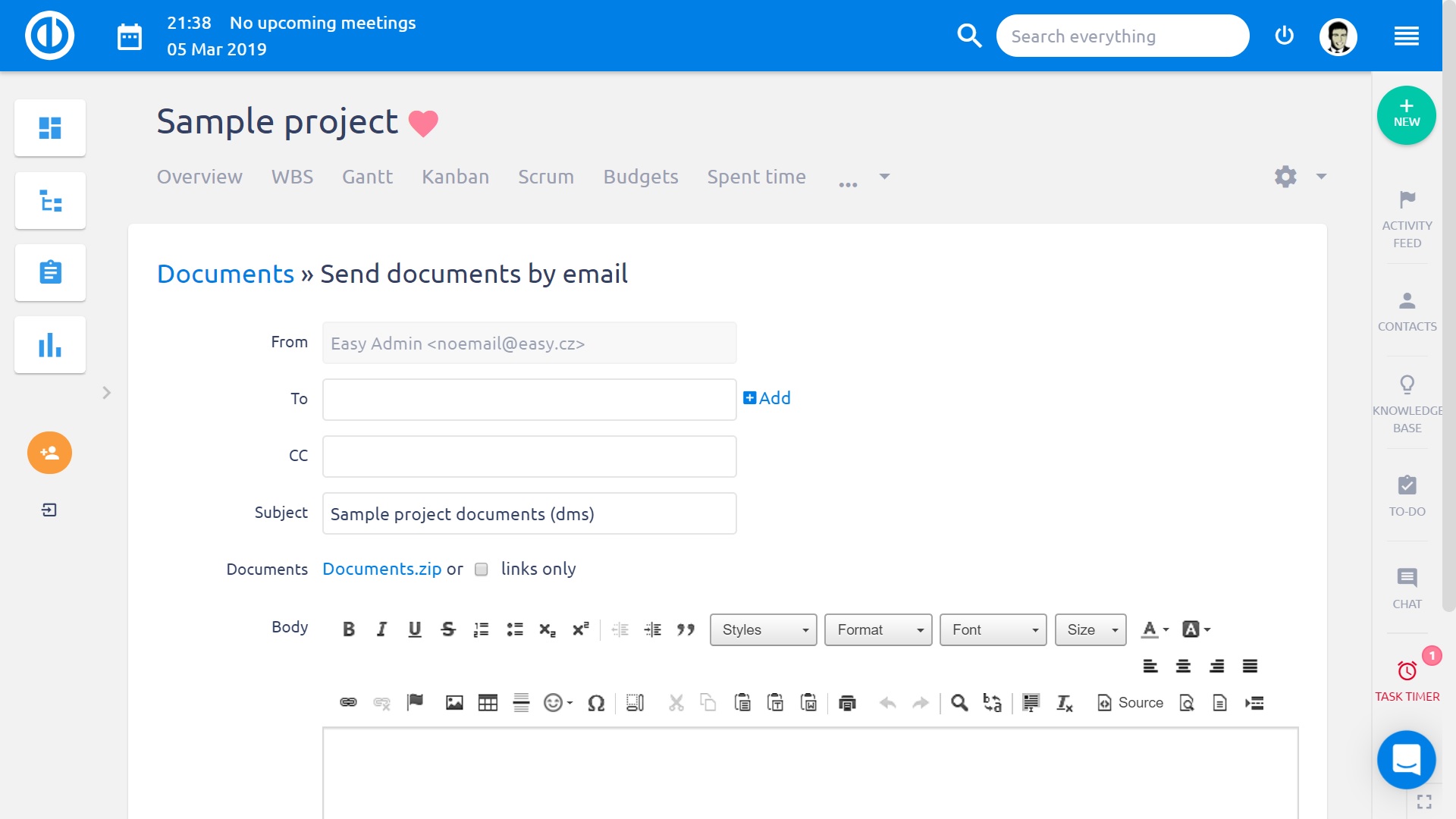
Før du sender kan du sjekke vedlegget ved å klikke på URL-lenken Documents.zip. Hvis bare avkrysningsboksen er koblet til, blir URL-lenker til vedlagte dokumenter lagt til e-postteksten i stedet.
Slett mappe
Du kan slette en mappe ved å klikke på Slett-knappen i høyre meny (eller ved å høyreklikke). For å slette flere mapper samtidig, merker du av i avmerkingsboksene foran mappetitlene, og klikker deretter på Slett-knappen i hurtigmenyen (ved å høyreklikke). Det er også mulig å slette en mappe med dokumenter, dvs. en ikke-tom mappe.
Legg til dokumenter
Når du har konfigurert mappestrukturen, kan du begynne å fylle den med filer. Du kan selvfølgelig legge til en ny mappe helst senere.
Nye filer kan legges på to måter:
- ved hjelp av dra-og-slipp-metoden - du drar og slipper filene du vil legge til i området som heter Last opp; bare for filer med størrelse <100 MB; fungerer ikke for Internet Explorer, det åpner dokumentet i stedet for å legge det til i listen
- klikk på "Ny fil" -knappen øverst til høyre, og bla gjennom filen
Du ser en liste over alle ferdige filer som skal legges til. Hver linje inneholder:
- navnet på filen
- status
- filstørrelse
- mulighet til å fjerne filen fra listen

Du kan legge opp til 20-filer innenfor en opplasting. For filer over 2GB må du ha en 64b-nettleser. Hvis du ikke har en 64b-nettleser, kan du bruke arkiveringsverktøyet, for eksempel ZIP eller RAR, og komprimere og deretter dele opp den opprinnelige filen i flere mindre arkiver før du laster opp. Når alle filene er klare for opplasting i mappen, klikker du Start Upload-knappen. Du vil se opplastingsstatusen endres. Hvis nødvendig, kan du stoppe opplastingen ved å klikke på Stop Upload-knappen.
Du kan justere områdestørrelsen ved å dra bunnlinjen opp og ned.
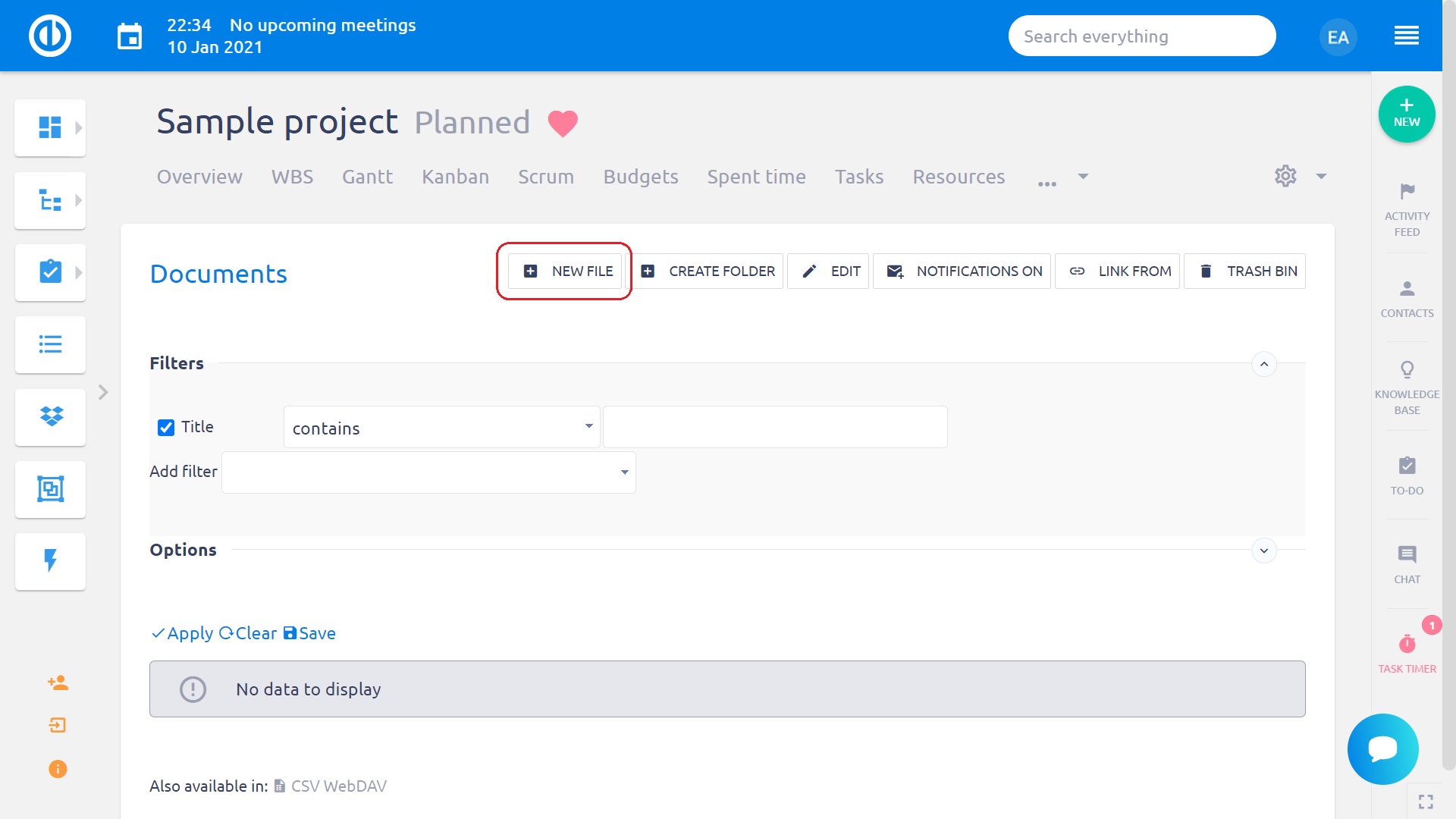
Når filene lastes opp, vises en lignende skjerm:
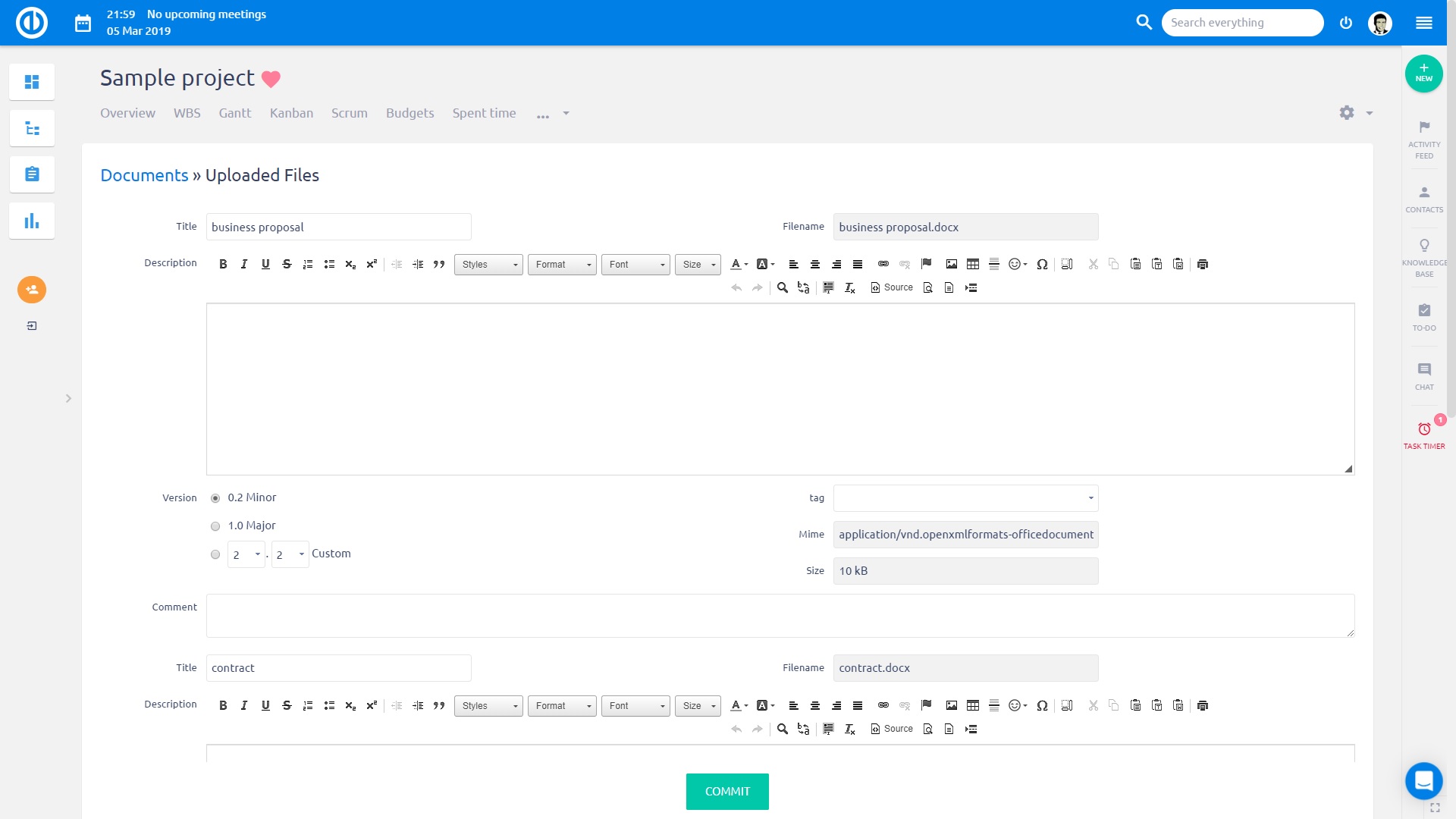
Her kan du endre filtittelen, legge til beskrivelse og kommentere og tildele en passende versjon. Du kan også velge en tilsvarende tag fra den forhåndsdefinerte listen. Når du er fornøyd, klikker du på Commit-knappen. Hvis det allerede finnes et dokument med samme filnavn i den gjeldende mappen, blir du automatisk tilbudt en ny revisjon av dokumentet.
Ugyldige tegn i dokumentnavn: '\ [\] \ / \ \ \? ": <> #% \ * '
Maksimal dokumentvedleggsstørrelse er begrenset ved å angi maksimal vedleggsstørrelse i menyen Mer »Administrasjon» Innstillinger »Filer» Maksimal vedleggsstørrelse.
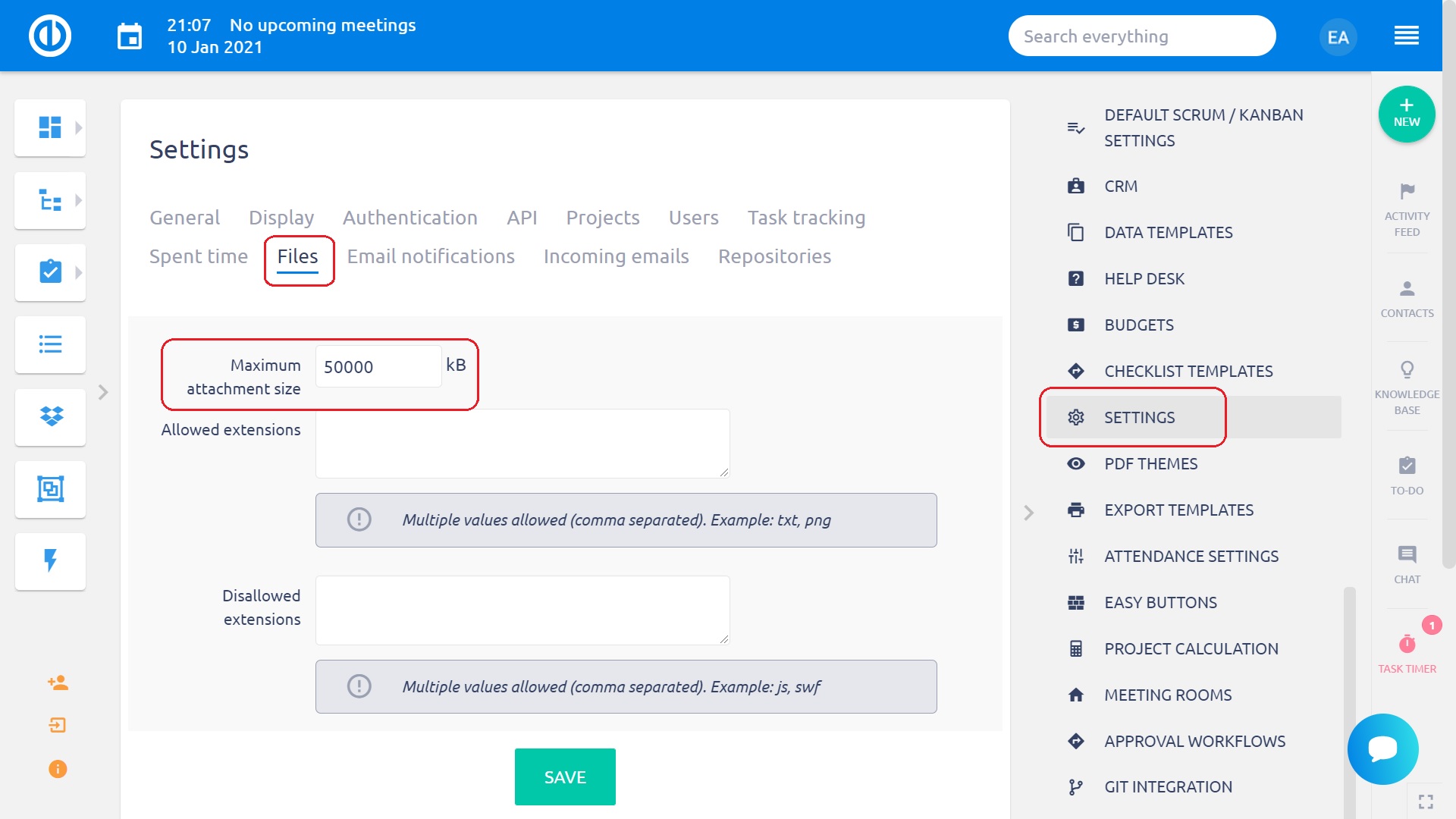
Dokumenter lenker
Det er mulig å lage en lenke til et annet dokument eller en mappe fra samme eller en annen mappe av samme eller et annet prosjekt. Lenker oppfører seg som om de opererer direkte på måldokumentet eller mappen. Det betyr for eksempel at hvis du laster ned eller e-post en kobling, sendes den refererte filen til brukeren.
Hvis måldokumentet skal fjernes eller flyttes, vil brukeren varsle om eksisterende koblinger, og disse koblingene blir automatisk fjernet.
Opprett en kobling i gjeldende posisjon til en annen fil eller mappe
Det er en kommando "Link from" på kommandolinjen i dokument- eller mappeditorformularen. Etter et klikk på det ikonet vises et nytt skjema Ny dokumentlenk. Brukeren forventes å velge et kildeprosjekt, en mappe og eventuelt et dokument som målet for lenken blir opprettet.
Intern
Tillat å opprette koblinger til DMS-objekter.
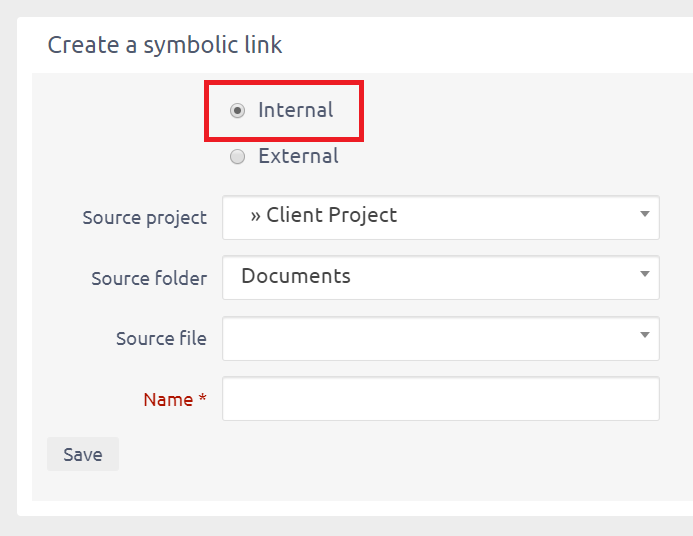
Ekstern
Tillat å opprette koblinger til eksternt objekt ved å bruke nettadressen sin.
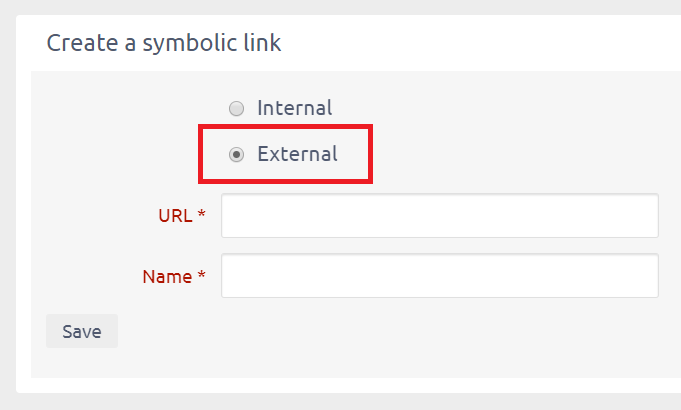
Opprett en lenke fra gjeldende fil eller mappe til en annen mappe
Det vil bli en ny kommando "Link til" i kommandolinjen i hovedvisningen. Etter et klikk på det ikonet vises et nytt skjema Ny dokumentlenk. Brukeren forventes å velge et målprosjekt og en mappe hvor linken som nettopp blir opprettet, vil bli plassert.
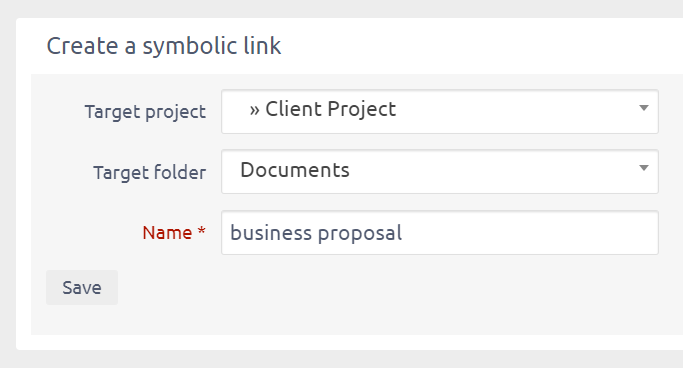
Liste over dokumenter
Filene dine legges til i mappen:
Du ser filtitlene og navnene, deres størrelse, siste modifikasjonsdato, versjon, arbeidsflytstatus og hvem som har lagt dem til (forfatteren). Videre kan du låse eller slette filer. En bevegelse av et dokument oppretter en ny revisjon hvis forfatter er brukeren som flyttet dokumentet. Derfor blir forfatteren av dokumentet endret til den nåværende brukeren i henhold til den siste revisjonen.
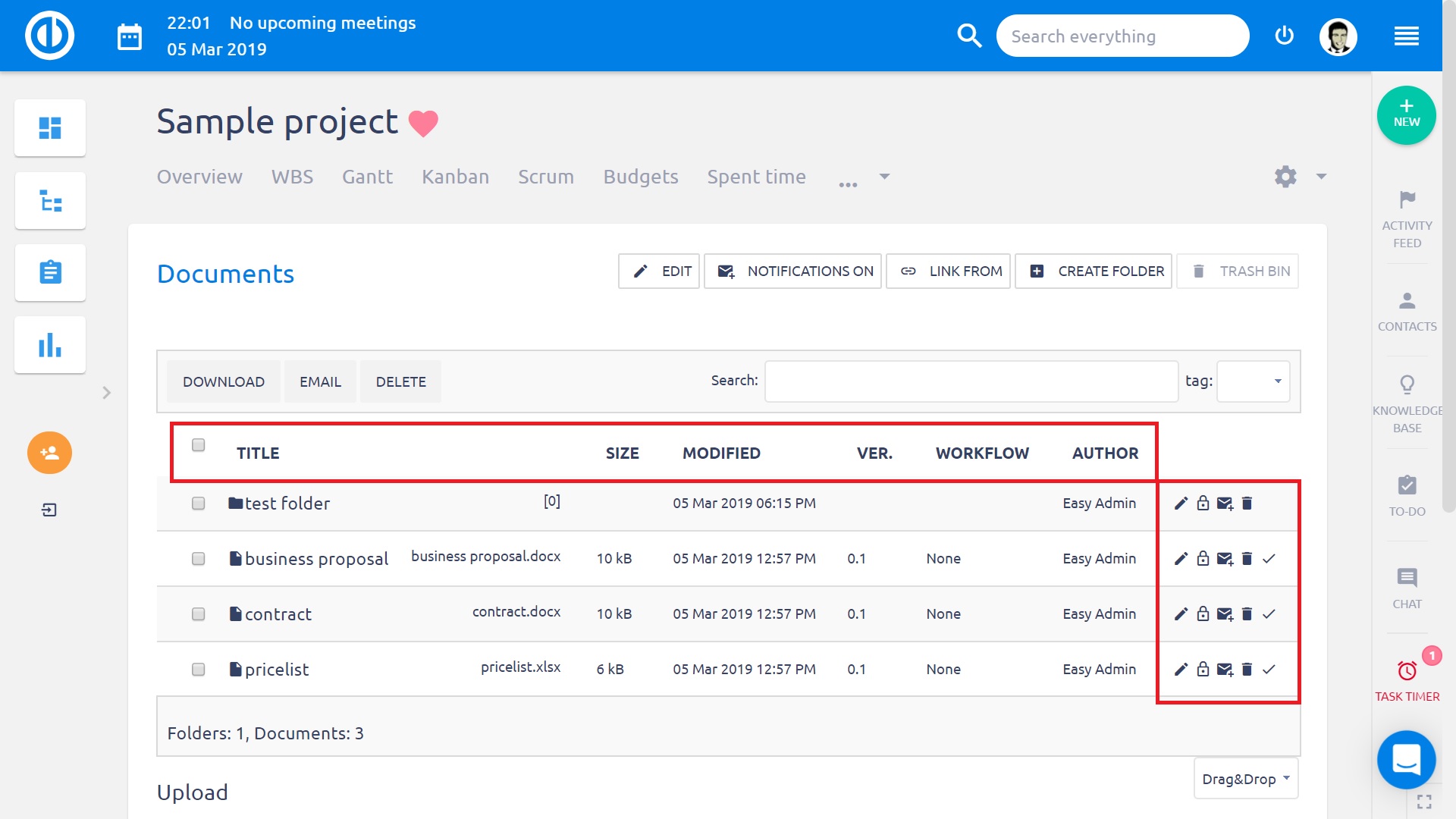
Symboler og deres betydning:
 fil detaljer
fil detaljer
 låse for å hindre endringer for andre medlemmer
låse for å hindre endringer for andre medlemmer
 låse opp for å tillate endringer for andre medlemmer
låse opp for å tillate endringer for andre medlemmer
 slett fil
slett fil
 varsler ikke aktive: aktiver bare (prosjektleder eller administrator)
varsler ikke aktive: aktiver bare (prosjektleder eller administrator)
 varsler aktiv: deaktiver (kun prosjektleder eller administrator)
varsler aktiv: deaktiver (kun prosjektleder eller administrator)
 godkjenningsarbeidsflyt
godkjenningsarbeidsflyt
Dokumentdetaljer
Hvis du klikker på  symbol, kommer du til siden med detaljert informasjon om filen.
symbol, kommer du til siden med detaljert informasjon om filen.
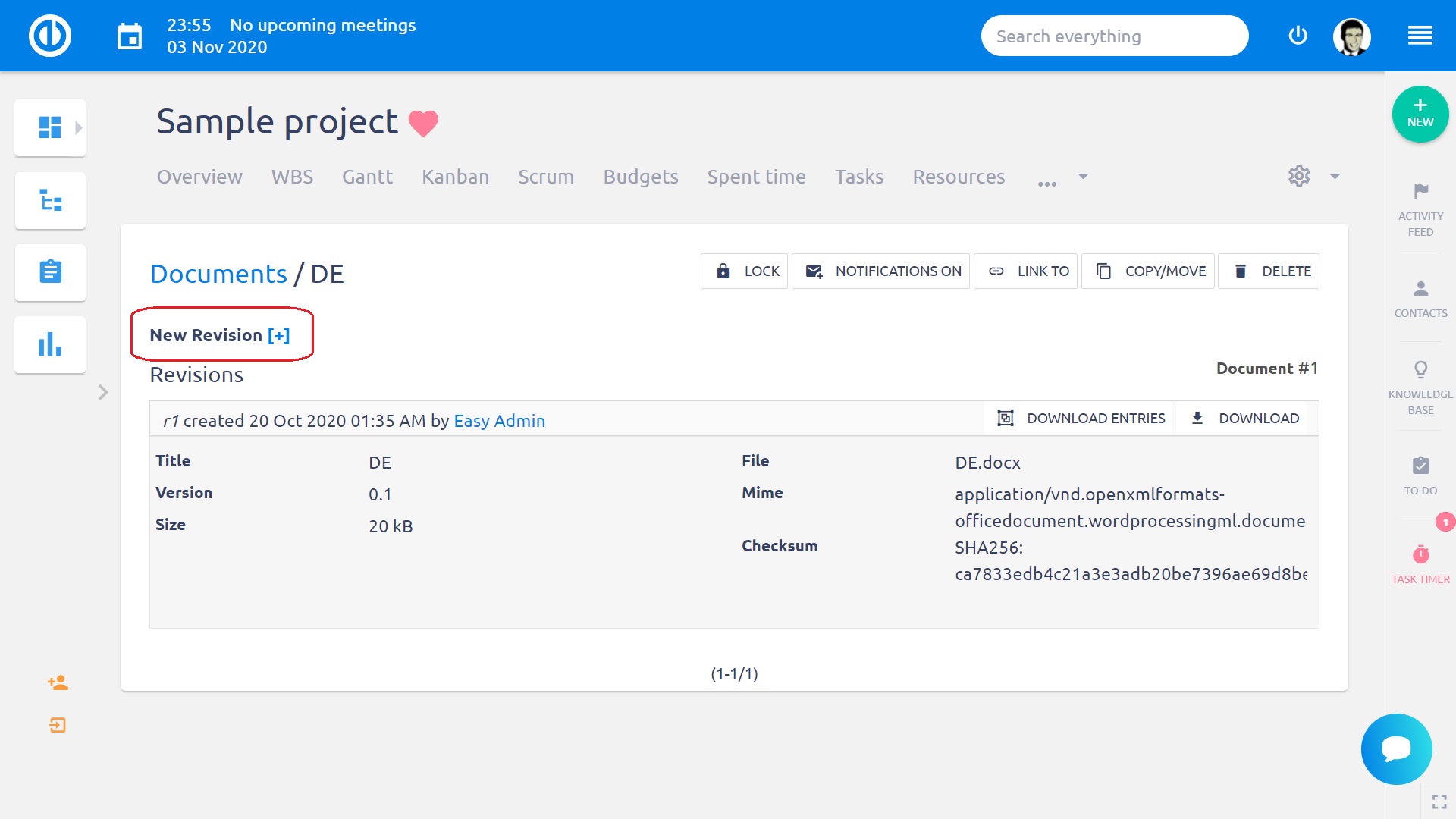
Du ser filhistorikken, dens versjoner og arbeidsflyt. Du kan laste ned eldre revisjoner ved å klikke på tilsvarende  skilt. Du kan vise / skjule nedlasting og e-postoppføringer ved å klikke på ikonet. Du kan slette en bestemt revisjon ved å klikke på ikonet. Filen kan kopieres eller flyttes til en annen mappe eller til og med prosjekt ved å klikke på ikonet. Deretter forventes du å velge en målmappe og et prosjekt. Filen kopieres eller flyttes med et klikk på en tilsvarende knapp Kopier eller Flytt.
skilt. Du kan vise / skjule nedlasting og e-postoppføringer ved å klikke på ikonet. Du kan slette en bestemt revisjon ved å klikke på ikonet. Filen kan kopieres eller flyttes til en annen mappe eller til og med prosjekt ved å klikke på ikonet. Deretter forventes du å velge en målmappe og et prosjekt. Filen kopieres eller flyttes med et klikk på en tilsvarende knapp Kopier eller Flytt.
Som prosjektleder ser du også statistikk om hvem, når og hvor mange ganger har lastet ned individuelle versjoner.
Du kan legge til ny revisjon ved å klikke på plustegnet + ved siden av Ny revisjonstittel øverst på siden. Følgende skjermbilde vises:
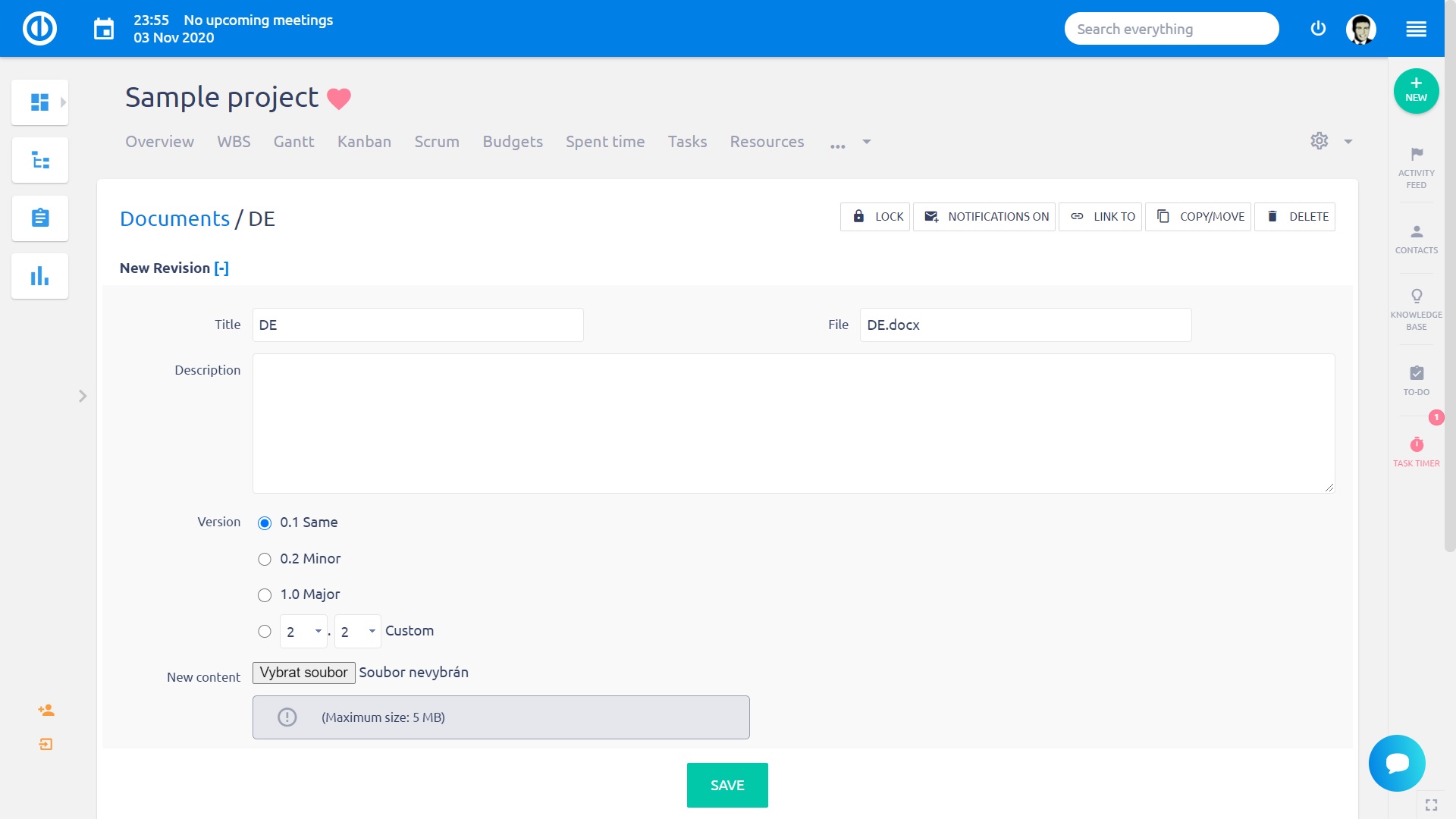
Du kan endre tittelen, beskrivelsen og legge til en ny kommentar. Hvis du legger til en ny fil (Nytt innhold), blir en ny versjon automatisk tildelt den. Det kan enten være en mindre versjon (hvis den forrige versjonen var x.1, vil den nye versjonen være x.2; vanligvis for mindre endringer i dokumentet), eller en større versjon (hvis den forrige versjonen var 1.x, Ny versjon vil bli 2.0, vanligvis for omfattende endringer i dokumentet).
Når du er ferdig med alle dokumentinnstillingene, klikker du på Opprett-knappen og en ny versjon legges til.
Påminnelser
Det er mulig for prosjektlederen eller administratoren å aktivere / deaktivere varslinger for hvert dokument eller dokumentmappe. Hvis varselflagget er på, sendes en varslings-e-post til alle e-postmottakere etter at dokumentstatusen er endret (opprettelse, endring, godkjenning). Mottakerne til e-post er hentet fra listen over prosjektmedlemmer. Innstillinger for e-postvarsling av enkelte brukere blir tatt med i betraktning.
Hvis varslingsflagget er satt i en mappe, sendes varslings-e-post hvis en hvilken som helst dokumenttilstand endres innenfor mappeunderhierarkiet.
Vær oppmerksom på at alle e-postvarsler relatert til Easy DMS sendes både for planlagte prosjekter og prosjekter i realisering. Tvert imot sendes e-postvarsler relatert til andre enheter i Easy Project ikke for planlagte prosjekter.
Det er flere måter å aktivere / deaktivere e-postvarsler fra DMS:
- Plugin-innstillinger - I plugininnstillingene kan du angi om meldingene er aktivert eller deaktivert for nyopprettede kataloger. Dette er alternativet "File default notifications" som kan settes til Aktivert X Deaktivert.
- Prosjektinnstillinger - I prosjektinnstillingene er det Dokumenter-fanen og inne i det er alternativet. Merknader: Standard (ingen endring). X Aktivert (Jeg vil få varsler selv når de er av). X Deaktivert (jeg vil ikke motta varsler selv når de er slått på). Dette er innstillingen for det nåværende innloggede prosjektmedlem.
- Adressebokinnstillinger - For hver katalog er det et ikon for aktivering, henholdsvis deaktivering av varsler.
- Dokumentinnstillinger - For hvert dokument er det et ikon for aktivering, henholdsvis deaktivering av varsler.
- Brukerinstillinger - I brukerprofilen kan alle angi hvilke meldinger de vil motta.
Godkjennelses arbeidsflyt
Godkjennelsesarbeidsflyttilstanden er angitt med arbeidsflytstatus i kolonnen Arbeidsflyt. Starttilstanden er Ingen, etter tildelingen av arbeidsflyten for godkjenning endres status til Tildelt.
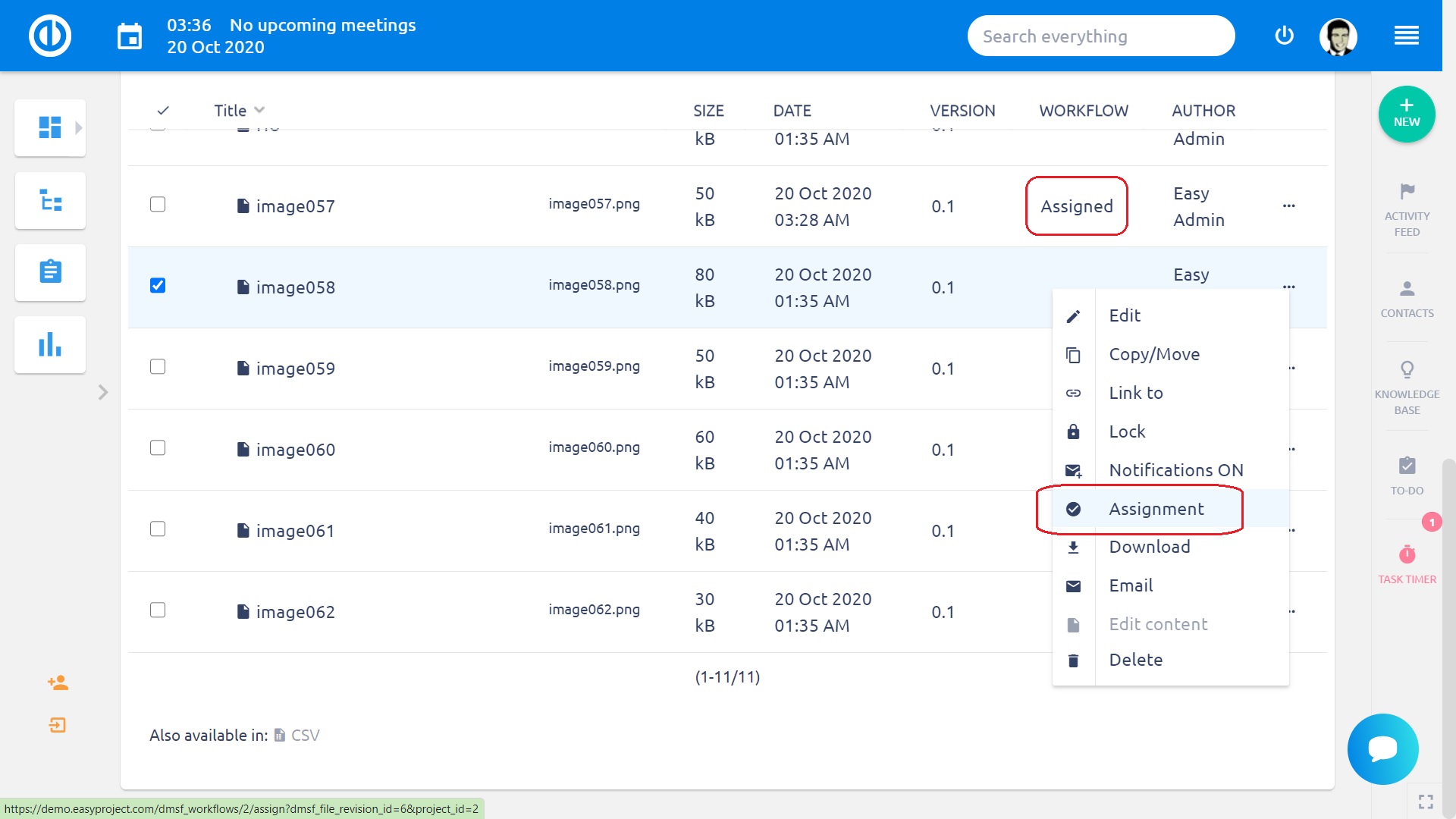
Klikk Start-knappen i hurtigmenyen for å starte den allerede tildelte arbeidsflyten for godkjenning.
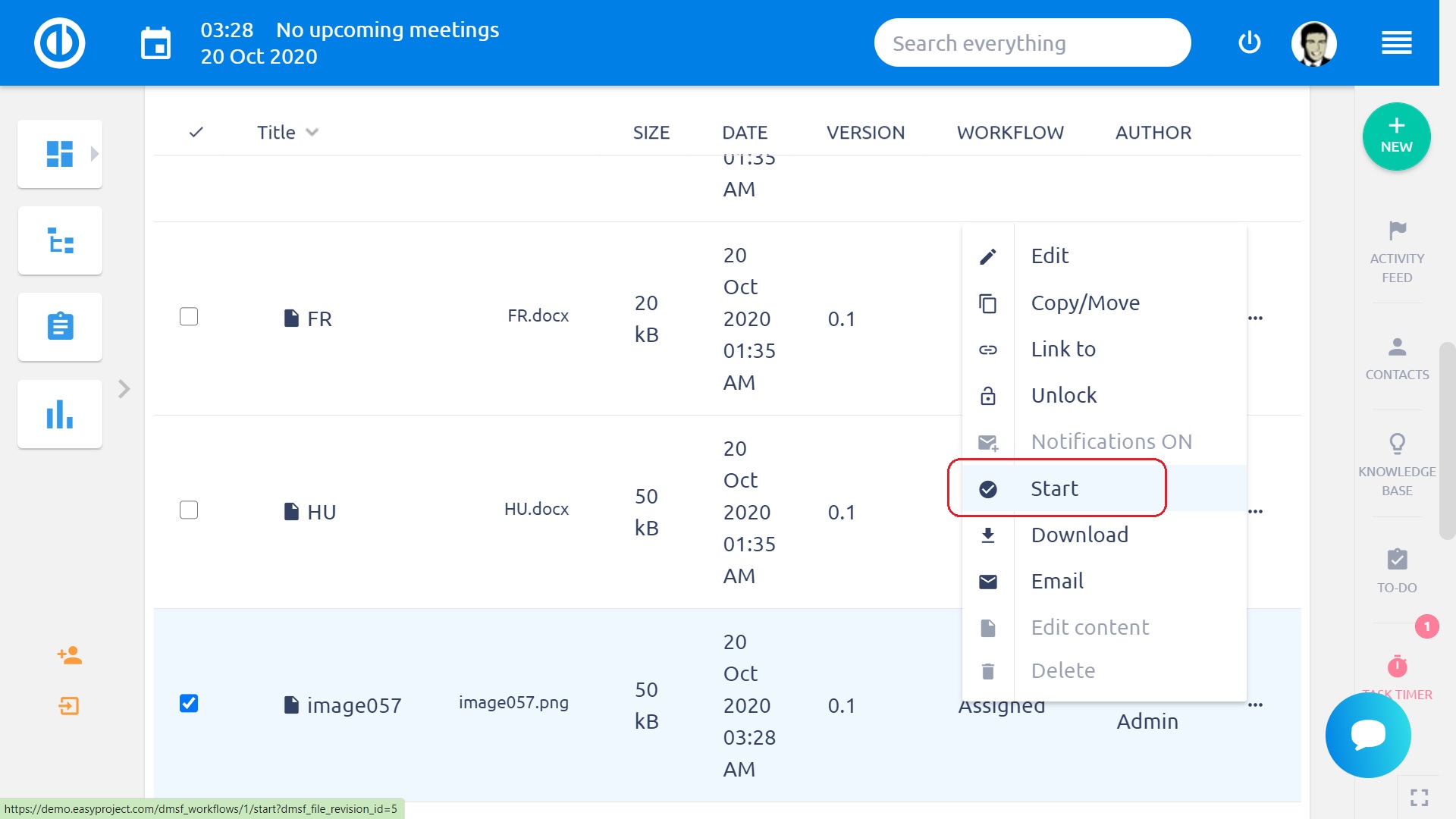
I tilfelle arbeidsflytstaten er det listet opp neste godkjennelse.
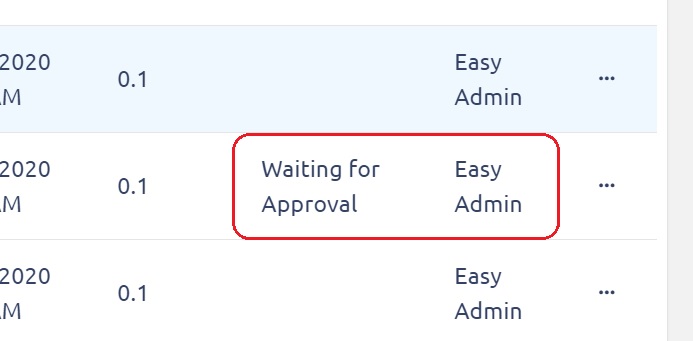
Godkjent arbeidsflytprosess
Prosessen i seg selv er tydelig beskrevet på diagrammet nedenfor.
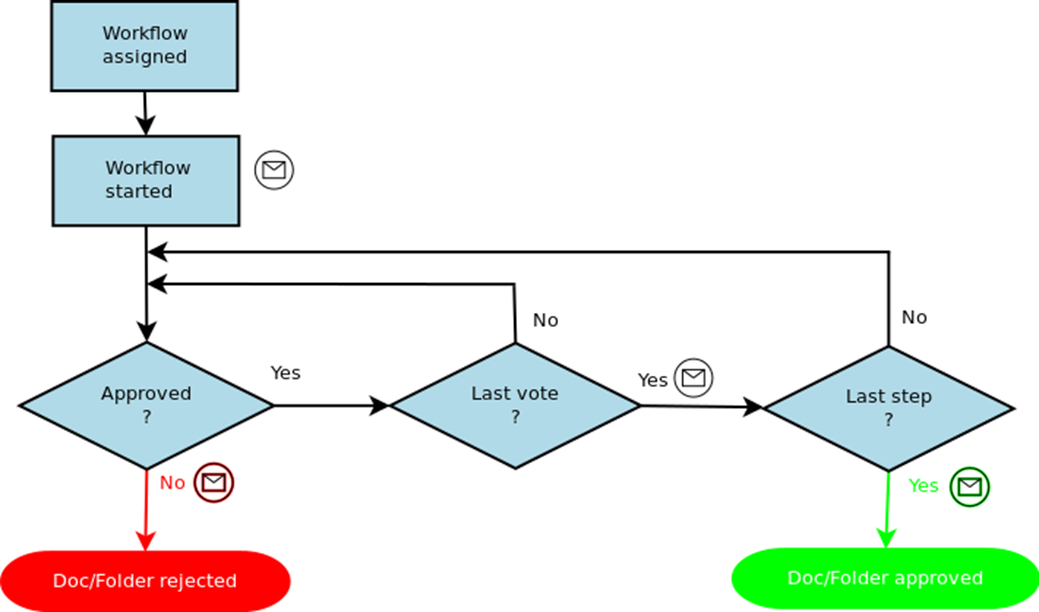
Og nå steg for steg:
1. Tilordne en eksisterende godkjennings arbeidsflyt til det valgte dokumentet ved å klikke på ikonet: 
Deretter vises en arbeidsflytoppgaveform:
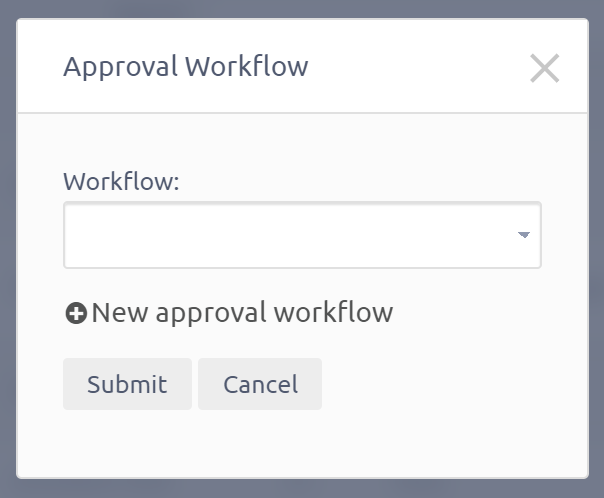
Alle prosjekt- og globale godkjenningsarbeidsflyter er valgbare. Velg en arbeidsflyt og klikk på knappen Send. Den valgte arbeidsflyten tilordnes dokumentet.
2. I neste trinn må den tildelte arbeidsflyten starte ved å klikke på ikonet: 
3. Når arbeidsflyten startes, forventes alle godkjennere i bestemte trinn å godkjenne. Dokumentet er låst for å forhindre alle endringer.
Hvis du er en av godkjennene til gjeldende godkjenningstrinn, er ikonet klikkbart, og du kan gjøre en godkjenning ved å klikke på den. Deretter vises godkjenningsskjemaet:
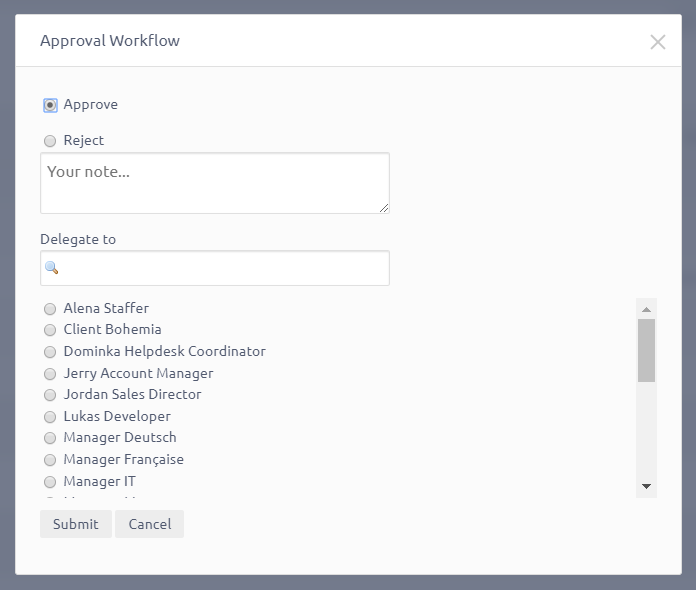
Du har tre alternativer her, enten godkjenne, avvise eller delegere gjeldende godkjenningstrinn. Ved avvisning eller delegering er du forpliktet til å kommentere den i tekstfeltet "Ditt notat ...". Kun medlemmer av prosjektet tilbys for delegering. Din beslutning vil bli bekreftet ved å klikke på Send-knappen.
4. Hvis du nettopp har godkjent dokumentet, og du er den siste personen i godkjenningskjeden. Dokumentet er godkjent som en konsekvens av din godkjenning. Status endres til “Godkjent”.
5. Hvis du nettopp har avvist dokumentet. Godkjenningskjeden er ferdig umiddelbart, og dokumentet er i staten Avvist.
6. Hvis du godkjenner det, og du ikke er den siste godkjenneren, eller du delegerer godkjenningen til noen andre, fortsetter arbeidsflytgodkjenningen.
Logg
Alle arbeidsflytgodkjenninger lagres og er tilgjengelige i loggvinduet. Du kan åpne vinduet ved å klikke på arbeidsflytstatusteksten:
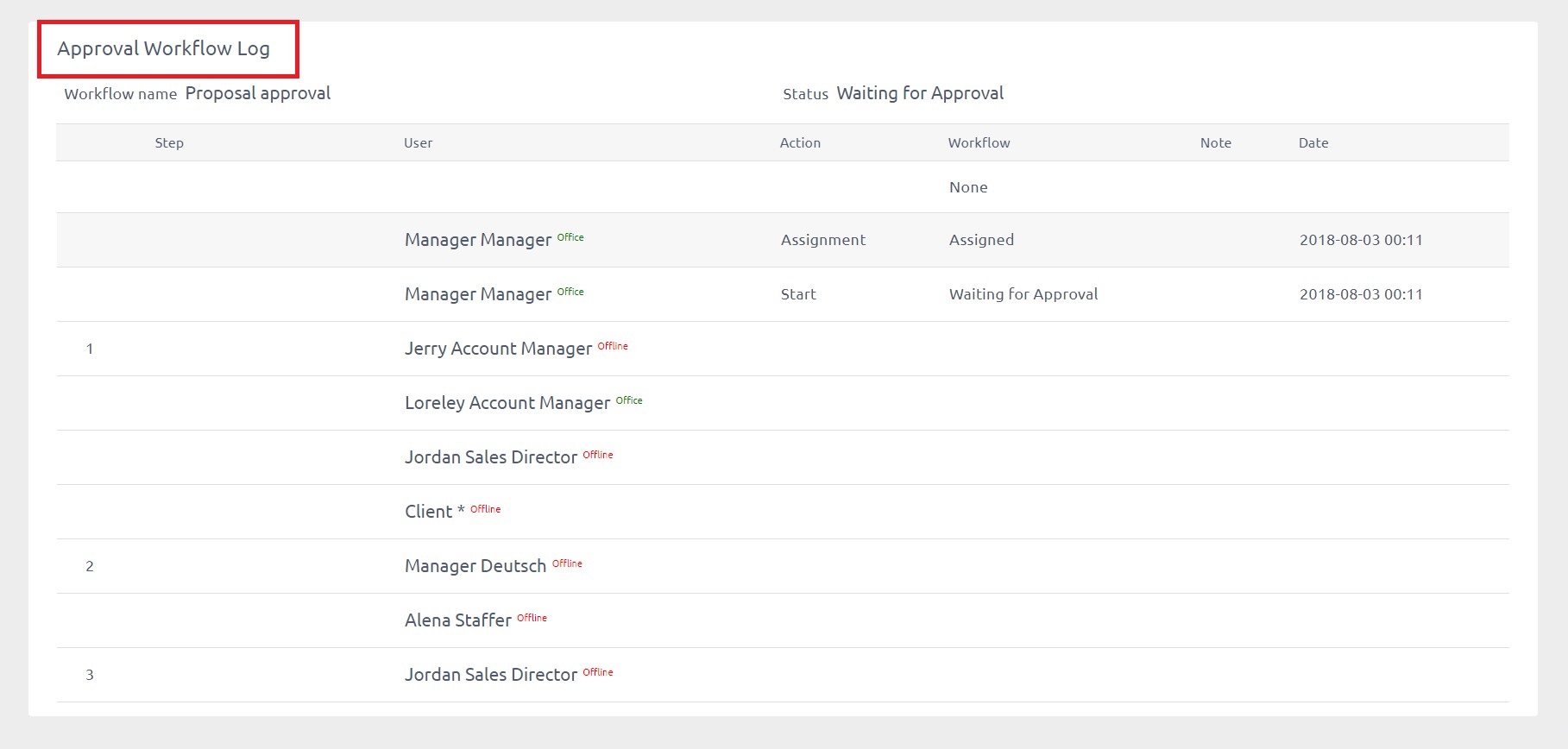
E-postvarsler
E-postvarsler sendes i henhold til tabellen som følger:
|
Event |
Mottaker (e) |
|
Godkjennings arbeidsflyten er startet |
Alle godkjennere av første trinn |
|
Et godkjennings arbeidsflytstrinn er ferdig |
Alle godkjennere av neste trinn og arbeidsflytseier |
|
Dokumentet er godkjent |
Alle medlemmer av prosjektet |
|
Dokumentet er avvist |
Alle deltakere i arbeidsflyten og arbeidsflytenes eier |
|
Et godkjenningstrinn har blitt delegert |
Delegaten |
|
Forfallsdato er nådd |
Alle godkjennere i det oppgitte trinnet som ikke har godkjent ennå. Disse varslene endres hver arbeidsdag. |
Søppelbøtte
Hvis dokumenter eller mapper slettes av en bruker, blir de bare flyttet inn i søppelbøtten, og de kan gjenopprettes på nytt eller definitivt fjernes fra søppelbassinen med Slett doktorgodkjenning. Papirkurven er tilgjengelig fra hovedmenyen DMS. Brukergrensesnittet i papirkurven ser veldig ut som dokumentvisningen, med unntak av kommandoikonene. Nye kommandoikoner for gjenoppretting og sletting av en mappe eller et dokument er ved siden av de slettede mappene et dokument. Når et dokument eller en mappe er slettet fra papirkurven, er det ingen vei tilbake!
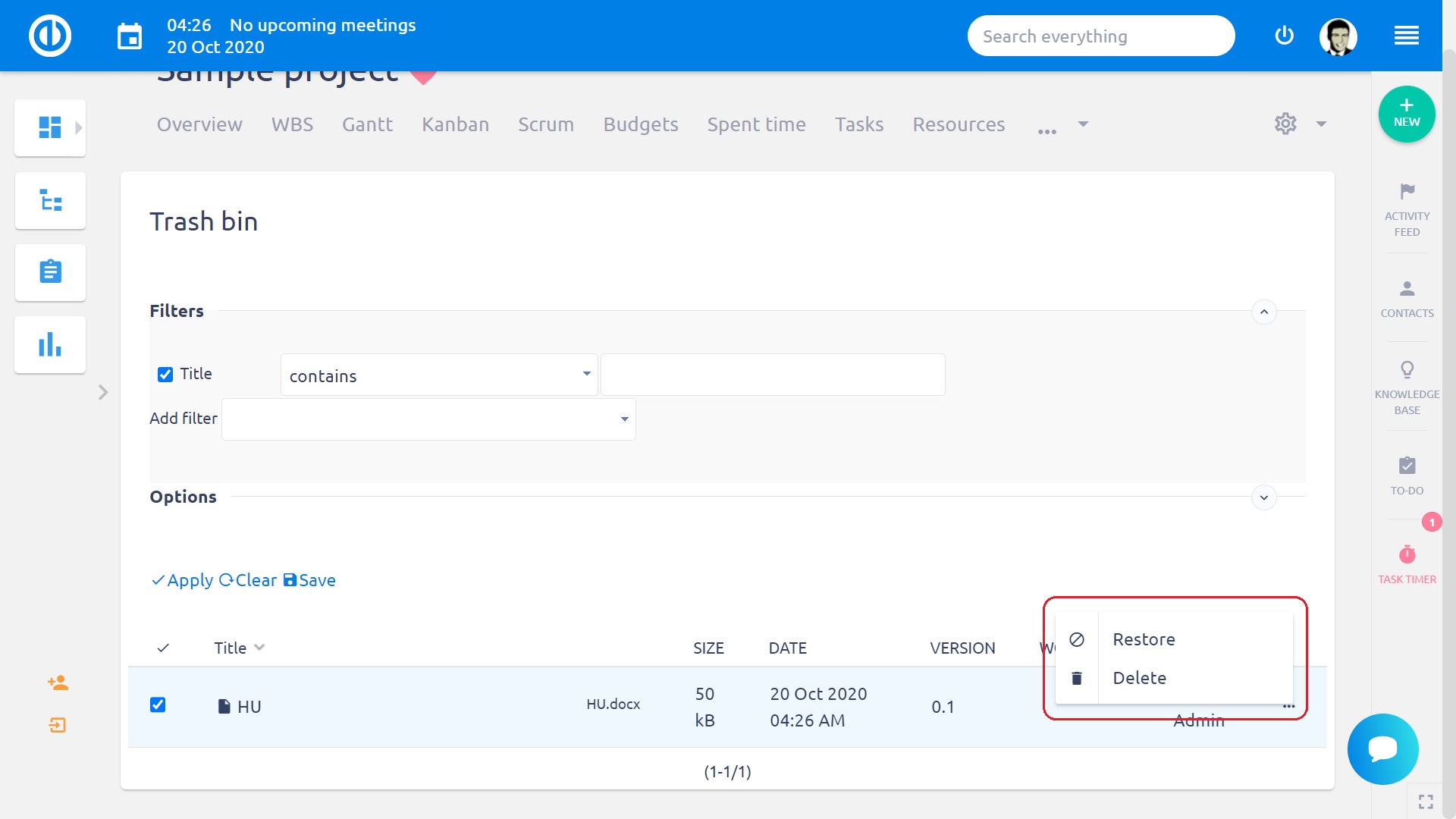
Personlige innstillinger
Hvert prosjektmedlem har lov til å tilpasse DMS-modulens atferd som følger:
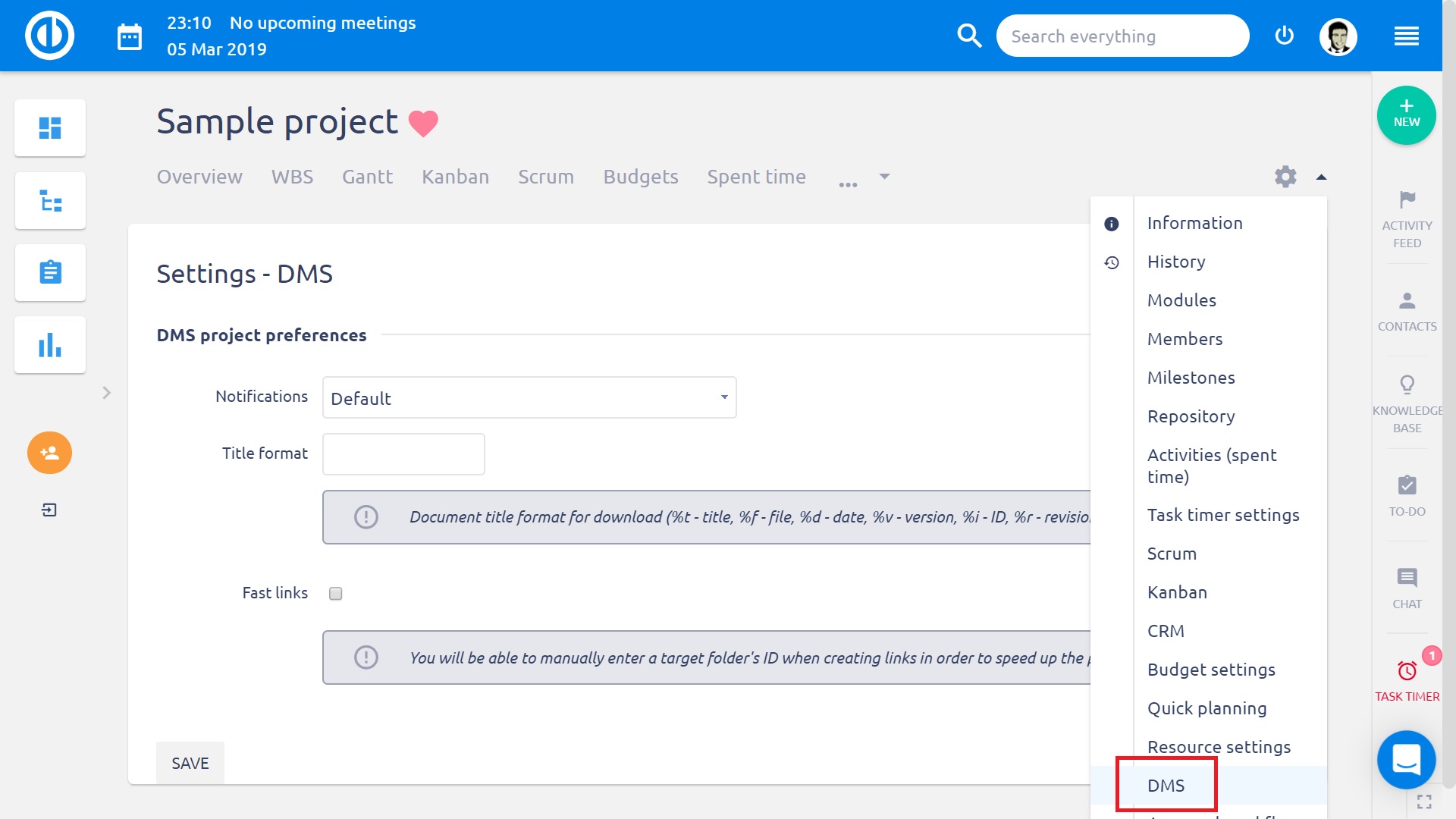
Det er to alternativer:
Varsler - Aktivert (standard), Deaktivert - Hvis deaktivert, vil du ikke motta e-postvarsler relatert til dokumenter og omvendt.
Tittelformat - Filnavn på nedlastede dokumenter kan formateres ved hjelp av følgende koder:
% t - dokument tittel
% d - datoen da dokumentet ble lastet opp
% v - versjon av dokumentasjonen
% i - ID nummer på dokumentet
% r - revisjonsnummer til dokumentet
Rask kobling - Hvis du er valgt, forventes du å legge inn et dokumentets ID i stedet for å velge dokumentet fra en valgliste når du oppretter en dokumentkobling.
Gjør som vedlegg
Filer og dokumenter - Du kan legge ved filer og dokument til problemer.
Filer - Du kan bare vedhæfte filer til problemer.
Denne funksjonen gir en mulighet til å legge ved dokumenter til oppgaver. Det nye / rediger oppgaveskjemaet inneholder et Dra og slipp-område for opplasting av dokumenter. Det er også mulig å koble eksisterende dokumenter ved hjelp av knappen Link fra. Vedlagte dokumenter lagres i systemmapper synlige fra brukergrensesnittet, avhengig av tillatelser.
Slik viser du aktiviteter relatert til Easy DMS
Alle endringer knyttet til en filrevisjon registreres som aktiviteter.
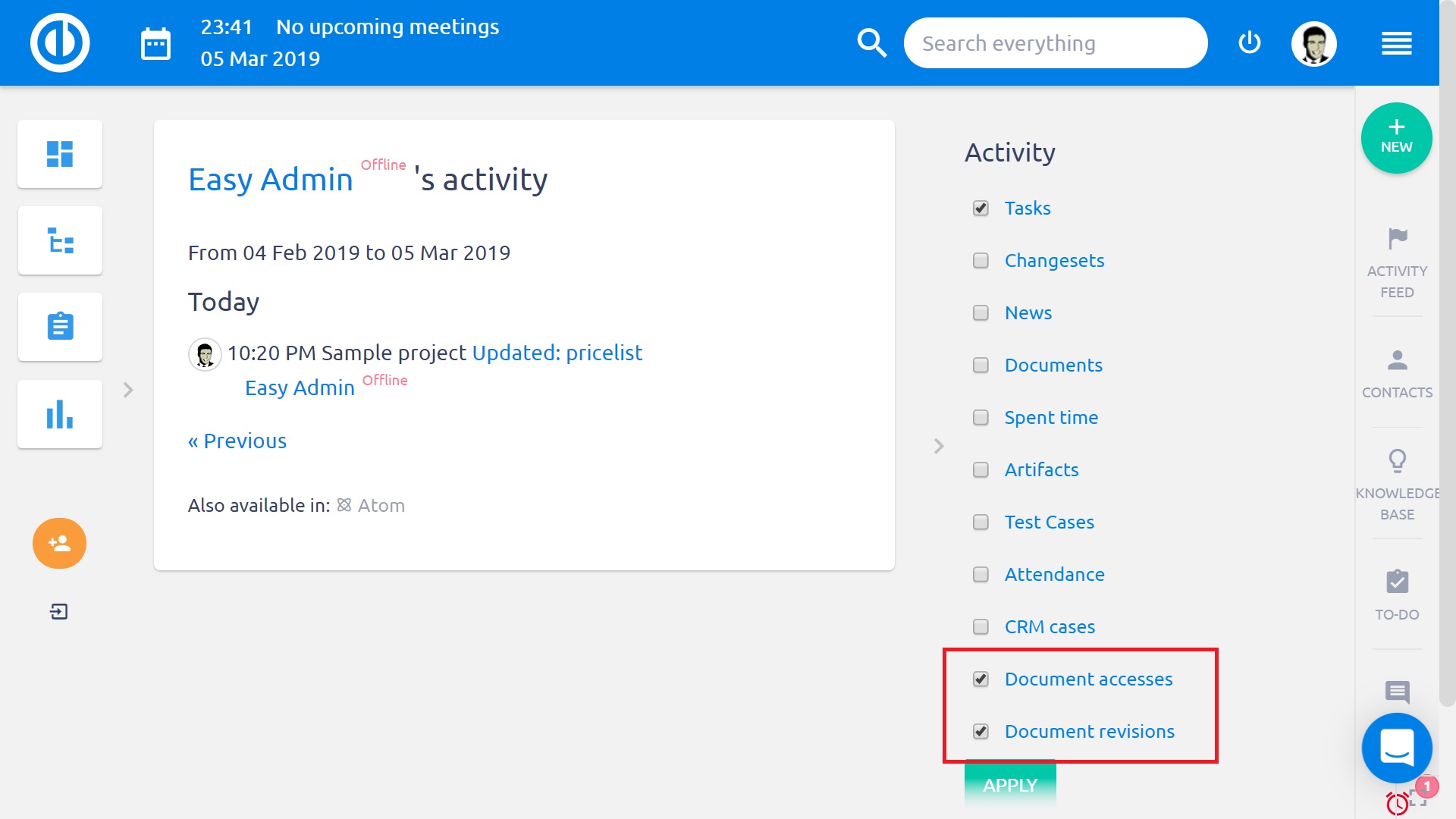
Hvordan konfigurere WebDAV
Dokumentmodulen til prosjektet kan monteres som en nettmappe. I en montert mappe er det tilgjengelig et komplett dokument og mappestruktur da. Når en bruker gjør en operasjon som for eksempel nedlasting / opplasting av et dokument eller opprettelse av en ny mappe, registreres det automatisk i DMS og det har samme effekt som operasjonen vil bli gjort i DMS-grensesnittet.
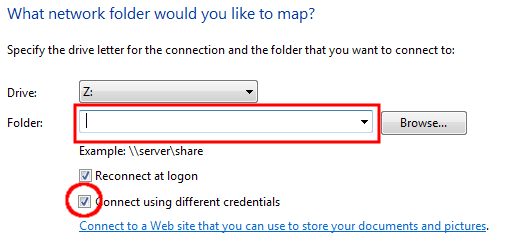
For å kunne montere prosjektdokumenter i MS Windows-systemet, åpne Dokumenter, høyreklikk på Computer-elementet i treet og velg Mount network drive. Fyll inn URL til prosjektdokumentmodulen i følgende format:
https://[your domain]/dmsf/webdav/[project identifier]
I neste trinn blir du bedt om å logge inn og i tilfelle en vellykket pålogging, vises en ny mappe med prosjektdokumenter.
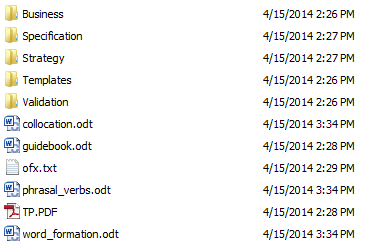
WebDAV-feilsøking
Til tross for at WebDAV-protokollen er en standard som brukes for å få tilgang til nettverkssteder, kan klienten møte flere problemer, spesielt i MS Windows. Her er noen tips om hvordan du kan håndtere feil som oppstår under kartlegging av en nettverksstasjon via WebDAV.
Microsoft Windows
Dette er avhengig av hvilket oppdateringsnivå du er på Windows. Vennligst se denne artikkelen for mer informasjon.
Windows 10, 8.1, 8 og 7
Windows 10, 8.1 og 8 bruker WebClient Services til å koble seg til en WebDAV-server, som standard er WebClient-tjenesten deaktivert, så vi må aktivere den og også endre tjenesten for å starte automatisk når Microsoft Windows starter:
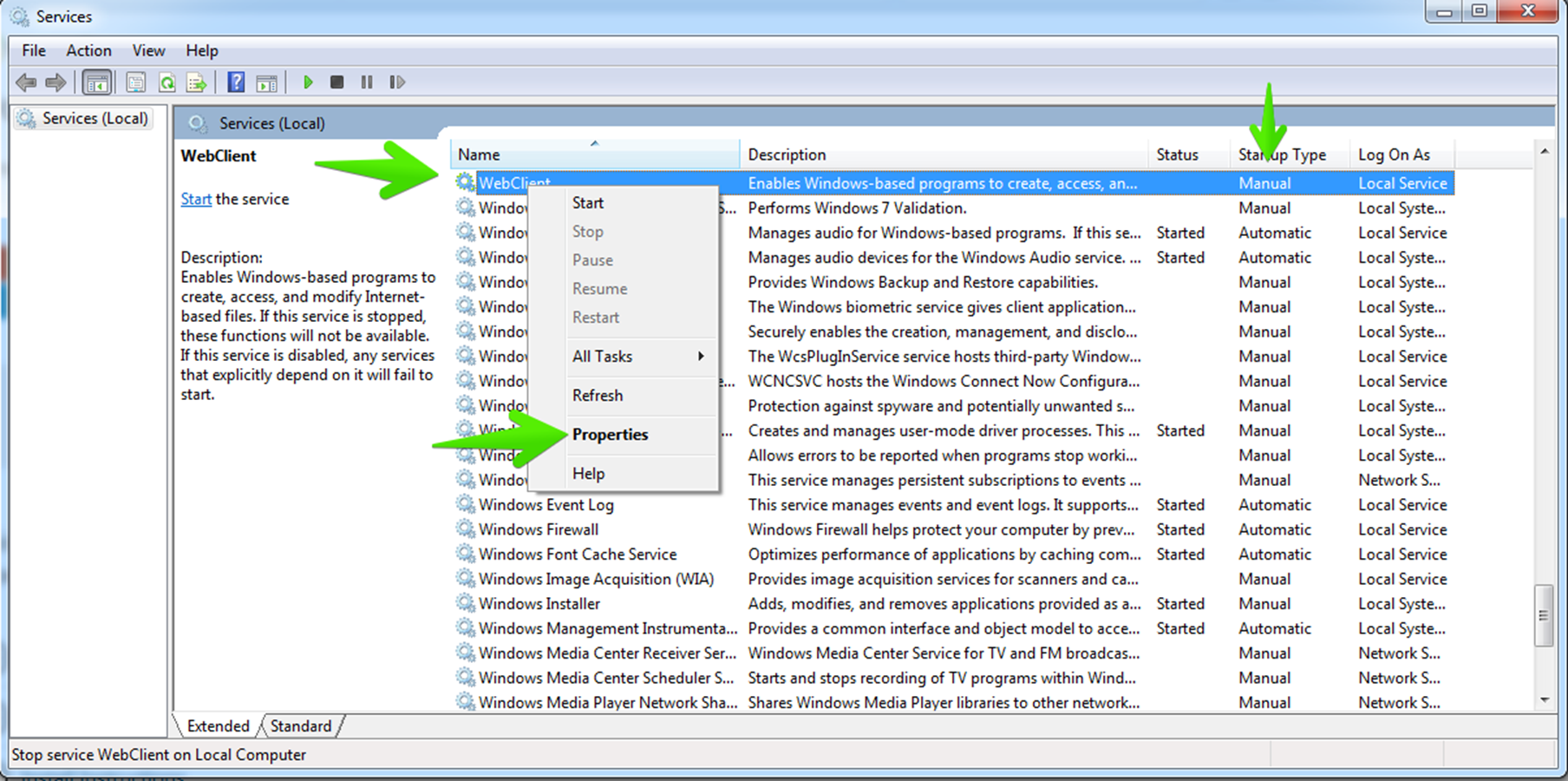
Deretter Start den og endre oppstartstypen til automatisk:
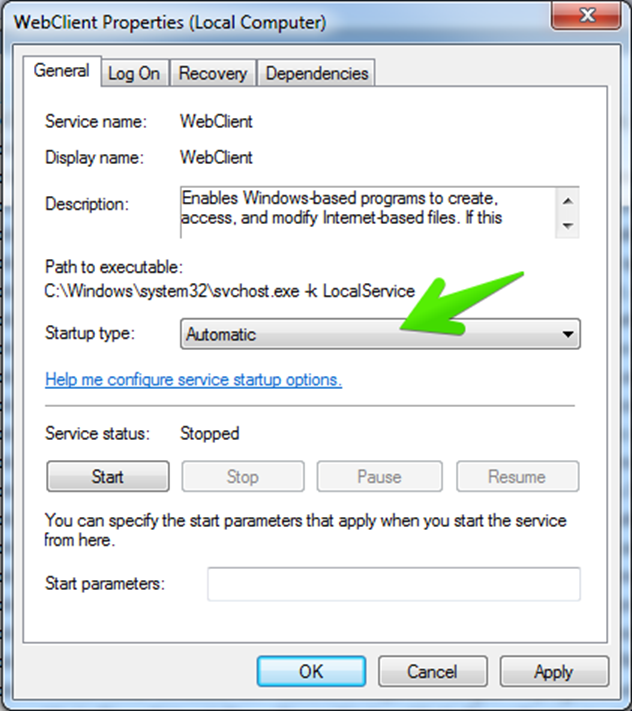
Bruk av CMD
Sjekk om WebClient-tjenesten kjører og sett til "Start automatisk". Fra en ledetekst kan du starte WebClient Services ved å skrive
nettstart webklient
Du må kjøre cmd.exe med forhøyede rettigheter hvis du har UAC aktivert. BasicAuthLevel
Fulltekst DMS-søk
DMS fulltekstsøk er lett tilgjengelig i dokumentene ved ganske enkelt å klikke på "Documents DMS"-avmerkingsboksen på den avanserte søkemenyen.