Asset & Configuration Management
Ordliste
Asset & Configuration Management - pluginnavn.
Tilpasset bord - tilpassede enheter opprettet med tilpassede felt som eiendeler eller kontakter.
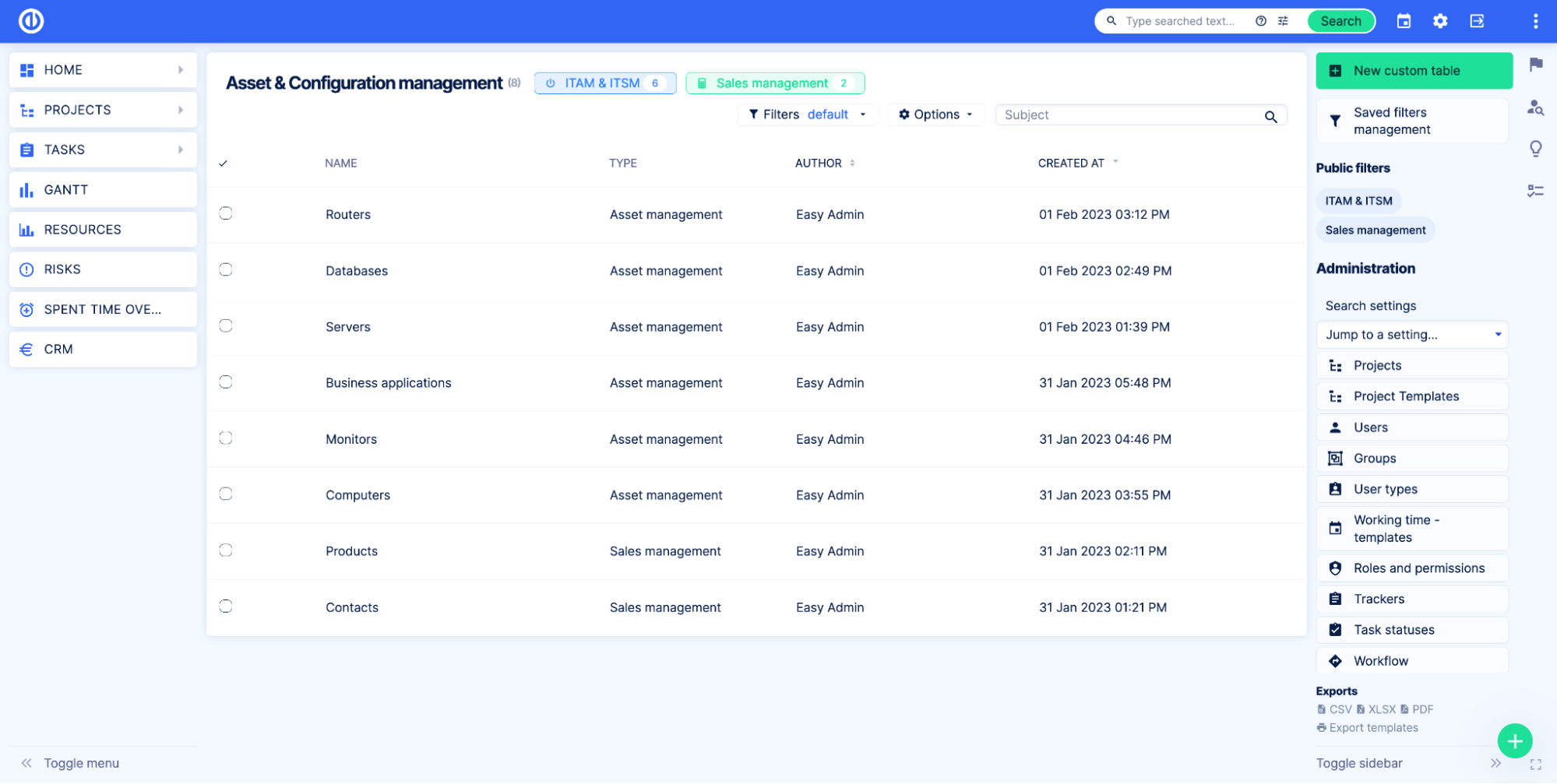
Egendefinerte poster - poster i den tilpassede tabellen, en ressurs eller en kontakt.
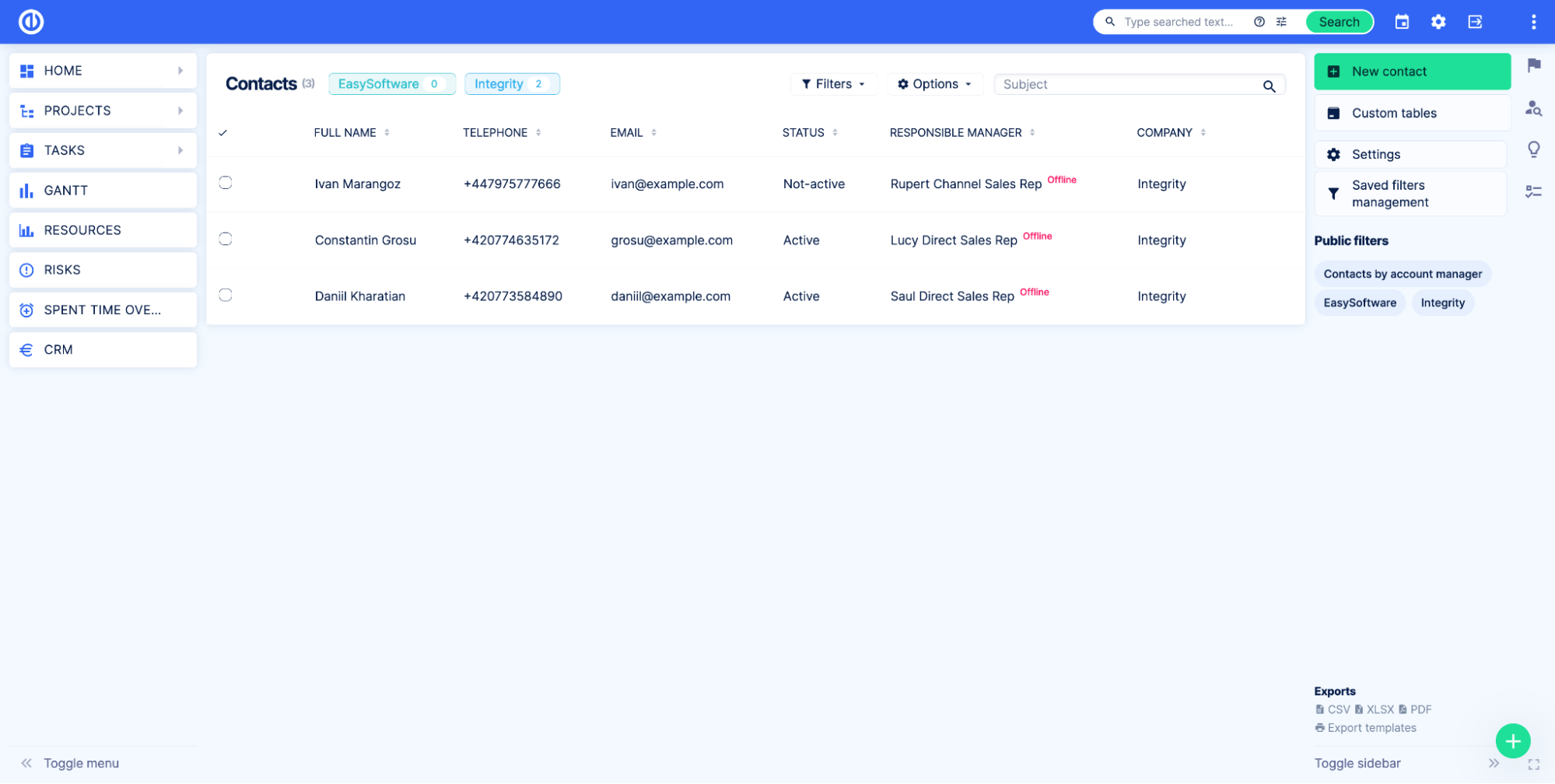
Egendefinerte definerte~~POS=HEADCOMP felt - Easy Project tilpassede felt brukes til å lage tilpassede tabeller. Ett egendefinert felt representerer én kolonne i tabellen, som Fullt navn, E-post, Telefonekst.
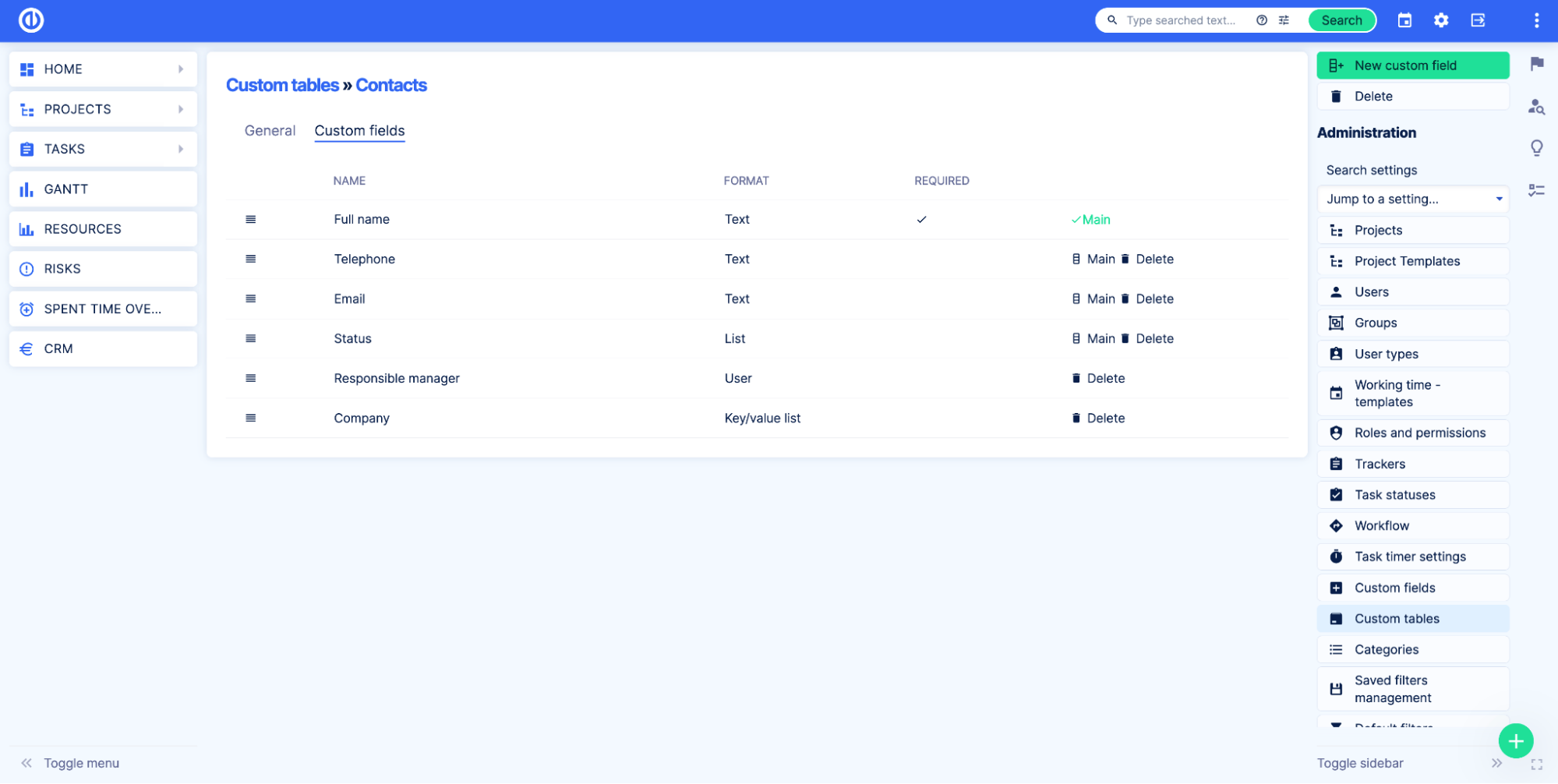
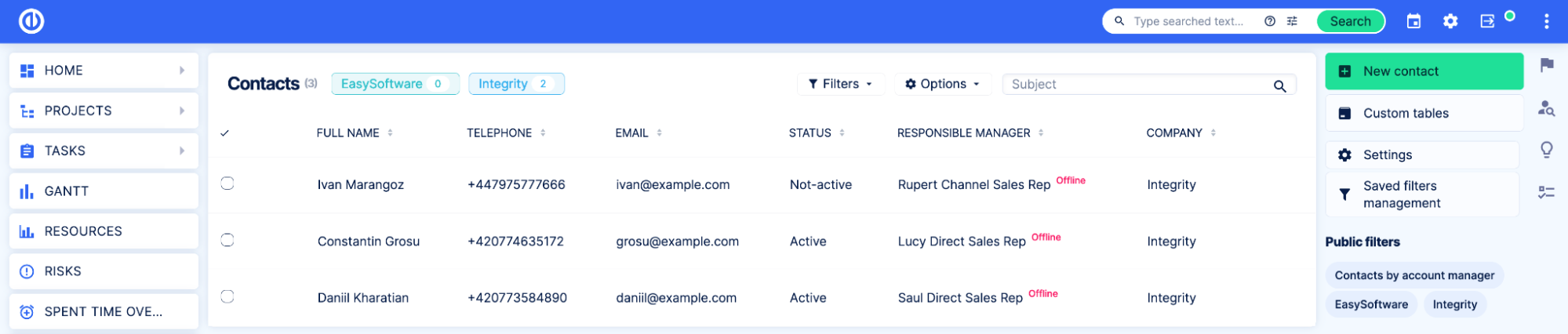
Oversikt
De Asset & Configuration Management plugin er et verktøy som gir Easy Project-brukere mulighet til å designe og lage tilpassede datatabeller enkelt og utvide funksjonaliteten. Ved å bruke systemets tilpassede felt, kan disse tabellene skreddersys for å effektivt organisere og lagre nødvendig informasjon. Programtillegget lar også brukere koble tabellene sine til ulike elementer i Easy Project, for eksempel prosjekter, oppgaver, brukere og andre. Dette gir brukerne større fleksibilitet og kontroll over dataene deres, enten det er eiendeler, lager, kontakter eller bare et regneark der du ønsker å lagre dataene dine direkte i Easy Project.
Viktige funksjoner:
- Ingen kodeopplevelse.
- Evne til å designe og lage tilpassede dataelementer.
- Bruk av tilpassede felt for å skreddersy tabeller for effektiv organisering og lagring av informasjon.
- Kobling av tabeller til ulike elementer innenfor Easy Project.
- Tilpasset databaseoppretting for data som ikke kan representeres nøyaktig ved bruk av opprinnelige enheter og felt.
- Større fleksibilitet og kontroll over data for brukere.
- Variable tilgangstillatelser.
- Egendefinert synlighet for tabeller og egendefinerte felt.
- Eksporter data til PDF-, XLSX- og CSV-formater.
- Importer data i CSV-format.
- Definer dine egne varsler og bli varslet når de definerte betingelsene er oppfylt.
- Tilpass dashbordene dine med egendefinerte tabelldata.
- Administrer eiendelene dine gjennom API (Swagger) og WebHooks.
- Koble eksisterende data til oppgaver, prosjekter eller brukere uten å duplisere informasjonen.
Slik aktiverer du pluginet
Programtillegget er tilgjengelig i Global meny under Add-ons seksjon.
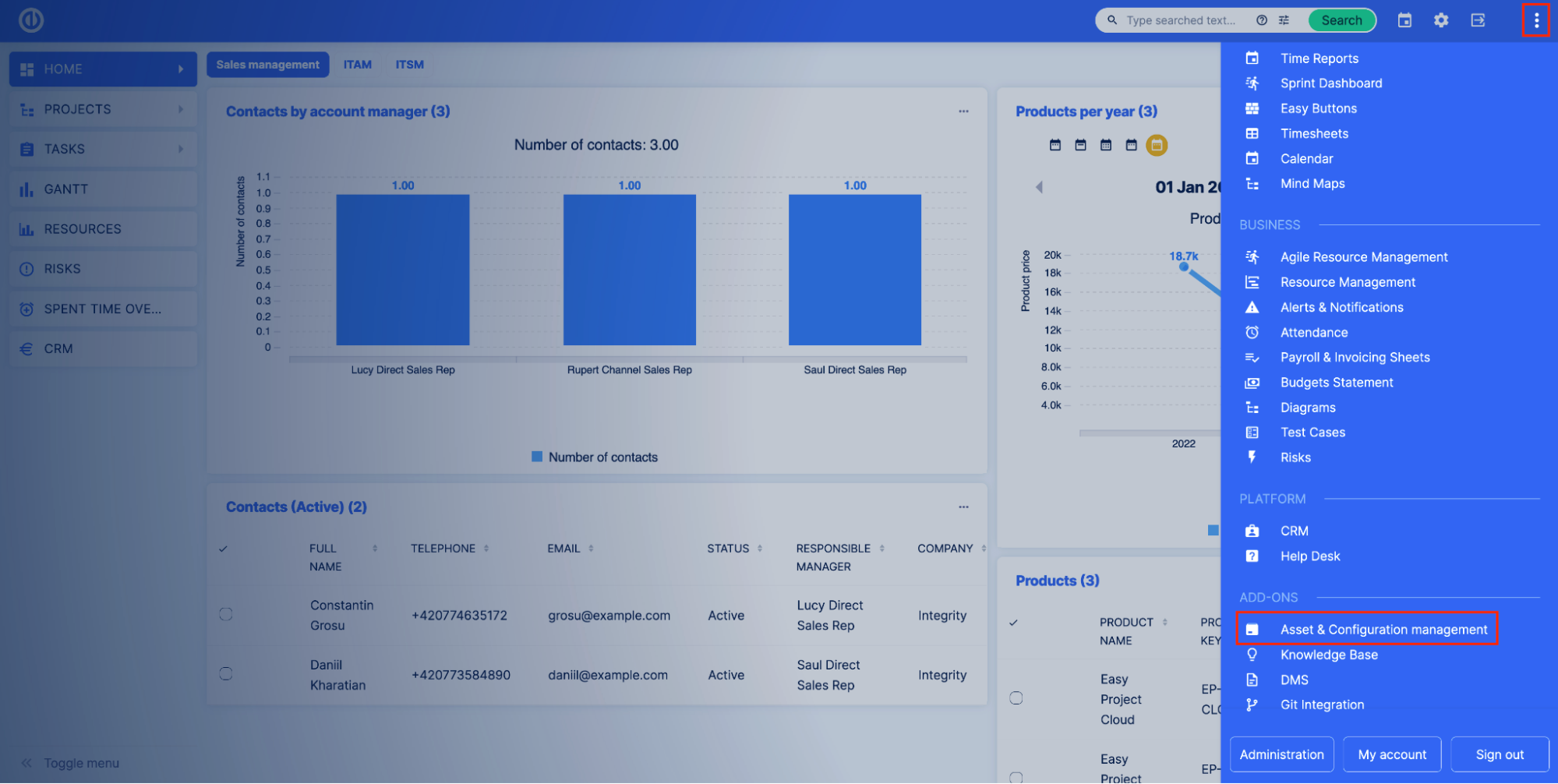
De tilpassede tabellenes innstillinger kan også finnes i Administrasjon > Egendefinerte tabeller.
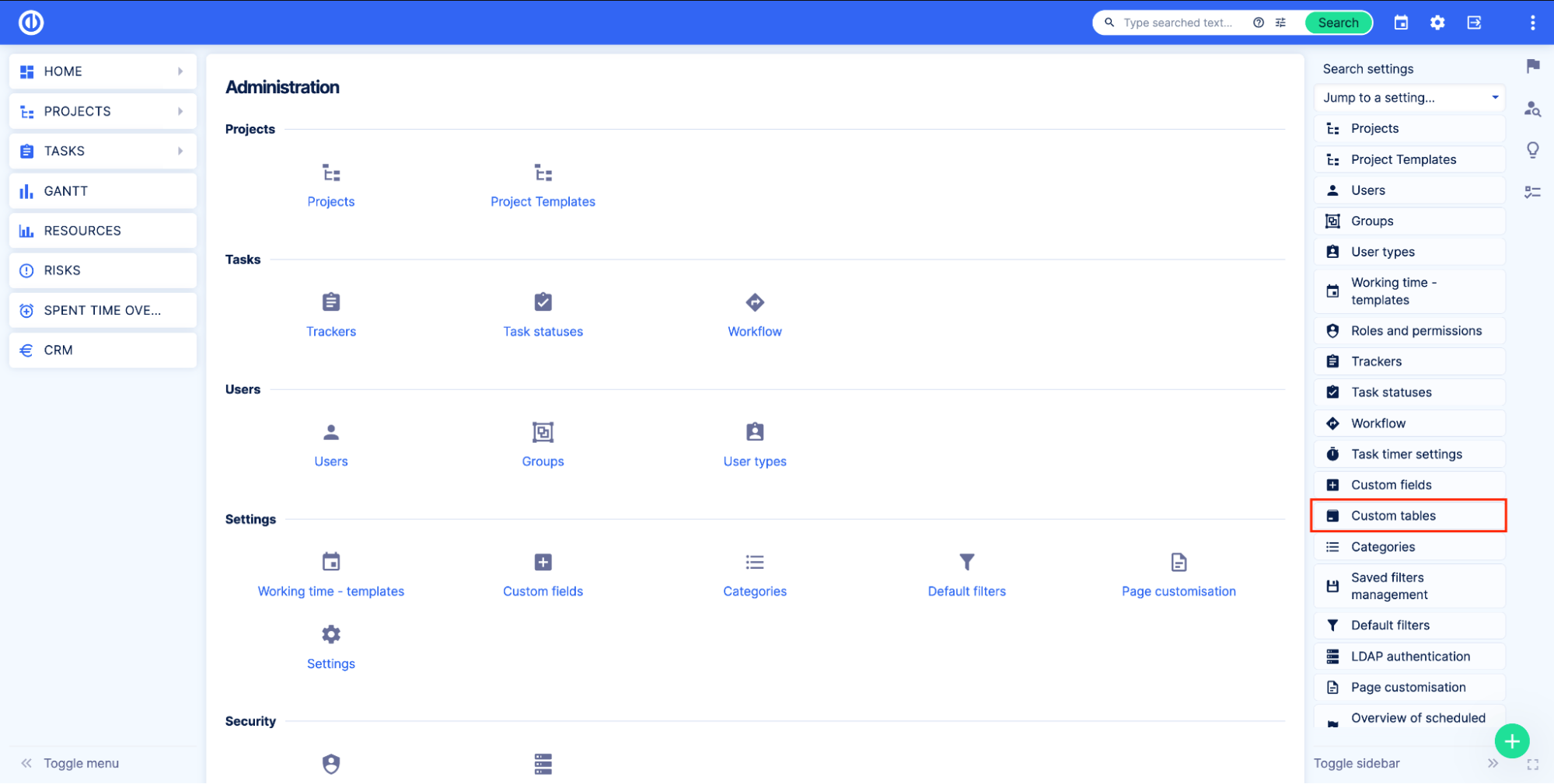
Administratorer kan sjekke om plugin-en er installert ved å gå til Administrasjon > Plugins og søker etter egendefinert tabell.
Hvordan sette opp tilgang til egendefinerte tabeller
Administrere tilpassede tabeller
For å opprette, redigere eller slette en egendefinert tabell må brukeren ha ett av følgende alternativer:
- Delvis administrator
- Egendefinerte definerte~~POS=HEADCOMP felt
- Asset & Configuration Management
- administrator
Delvis administratorer uten tillatelse til egendefinerte felt vil ikke kunne legge til egendefinerte felt i de egendefinerte tabellene.
I tillegg til det i Administrasjon> Roller og tillatelser du kan bestemme hvilke brukerroller som har tillatelse til å se og redigere egendefinerte poster.
Roller og tillatelser
- Se globale tilpassede tabeller - lar påloggede brukere få tilgang til Asset & Configuration Management-modulen og se globale tilpassede tabeller.
- Rediger globale tilpassede tabeller - lar innloggede brukere opprette, redigere og slette globale tilpassede tabeller. Krever tillatelse "Se globale tilpassede tabeller".
- Administrer relasjoner - lar innloggede brukere legge til og fjerne relaterte tilpassede tabeller. Krever tillatelse "Se globale tilpassede tabeller" eller "Rediger globale tilpassede tabeller".
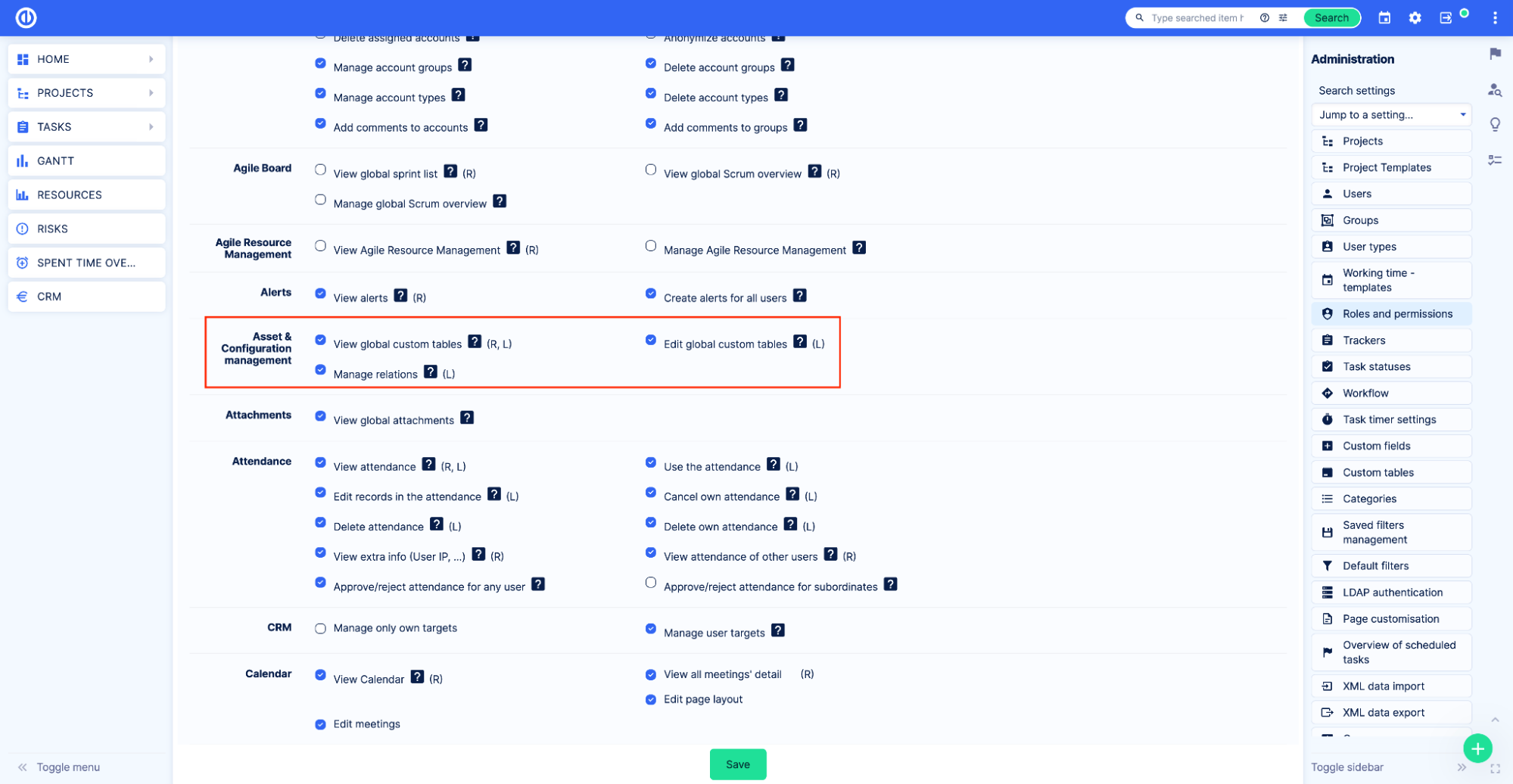
Egendefinerte tabelltillatelser
For hver egendefinert tabell kan du konfigurere ytterligere tillatelser for å se og redigere postene. For å gjøre det, gå til siden for egendefinerte tabellinnstillinger. Global meny > Asset & Configuration Management, og klikk deretter på blyantikonet til høyre.
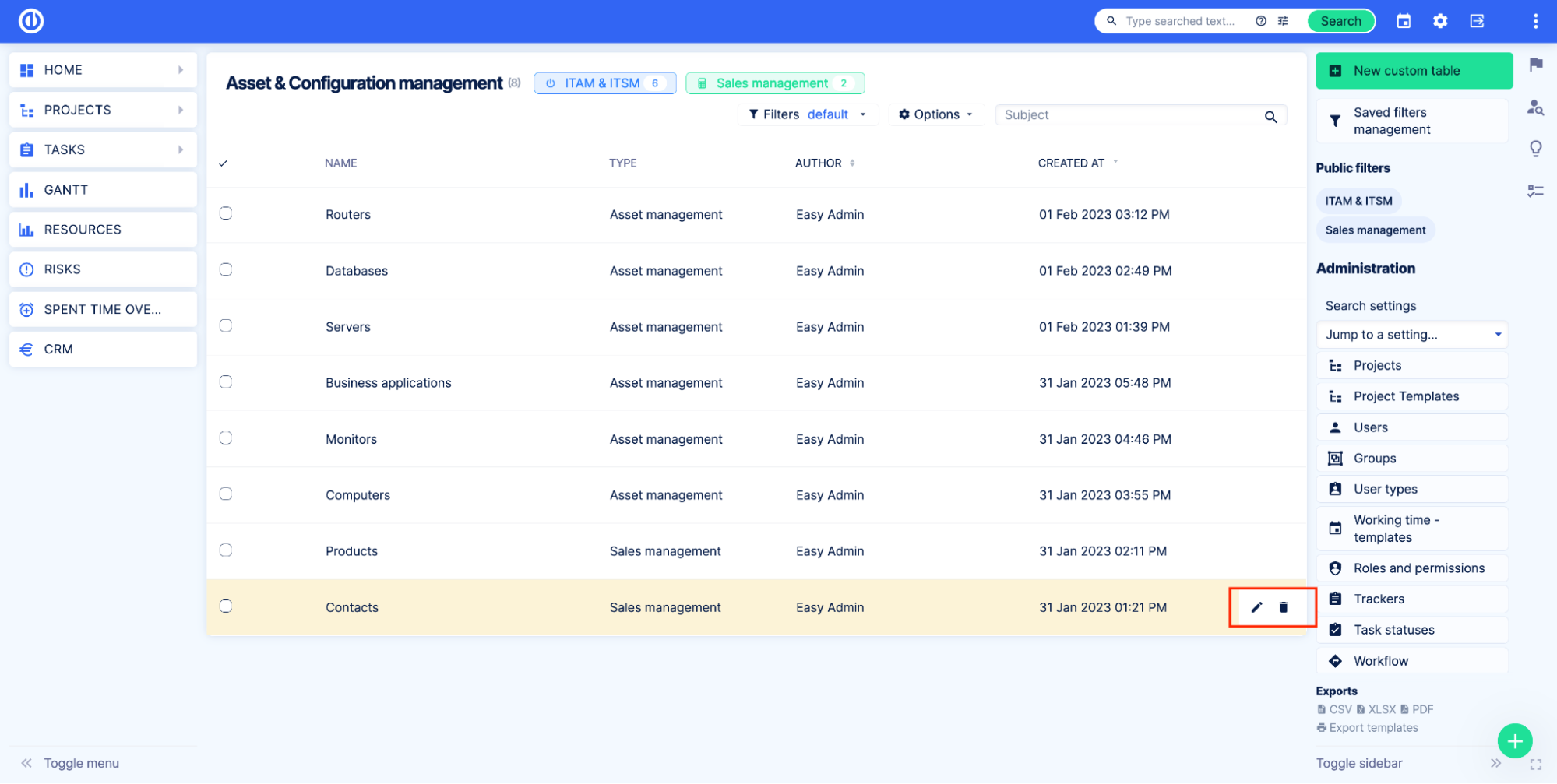
- Synlig - Innstillinger som tillater å definere roller som kan se postene til denne spesielle tabellen.
- Kan redigeres - Innstillinger som tillater å definere roller som kan redigere postene til denne spesielle tabellen.

Viktig å vite
Synlige og redigerbare innstillinger kopierer eller erstatter ikke rollens globale tillatelser. Tenk deg at du har to roller – rolle A og rolle B, og to egendefinerte tabeller – egendefinert tabell 1 og egendefinert tabell 2. Du trenger rolle A for kun å se egendefinert tabell 1 og rolle B for kun å se egendefinert tabell 2. Du bør tillate passende tillatelser for både rolle A og B i innstillingene for roller og tillatelser. Etter det, for egendefinert tabell 1, skal Synlig-innstillingene settes til rolle A, og for Egendefinert tabell B skal Synlig-innstillingene settes til rolle B. Som et resultat vil du ha to roller med samme tillatelser. Rolle A vil imidlertid bare se tilpasset tabell 1 og rolle B vil kun se tilpasset tabell 2. På samme måte fungerer det med redigeringstillatelsene og redigerbare innstillingene på tabellen.
Egendefinerte felts spesielle synlighet
Siden egendefinerte tabeller er laget av egendefinerte felt, kan du bruke spesielle synlighetsinnstillinger på hvert egendefinerte felt som legges til i den egendefinerte tabellen. For mer informasjon, se egendefinerte feltdokumentasjon.
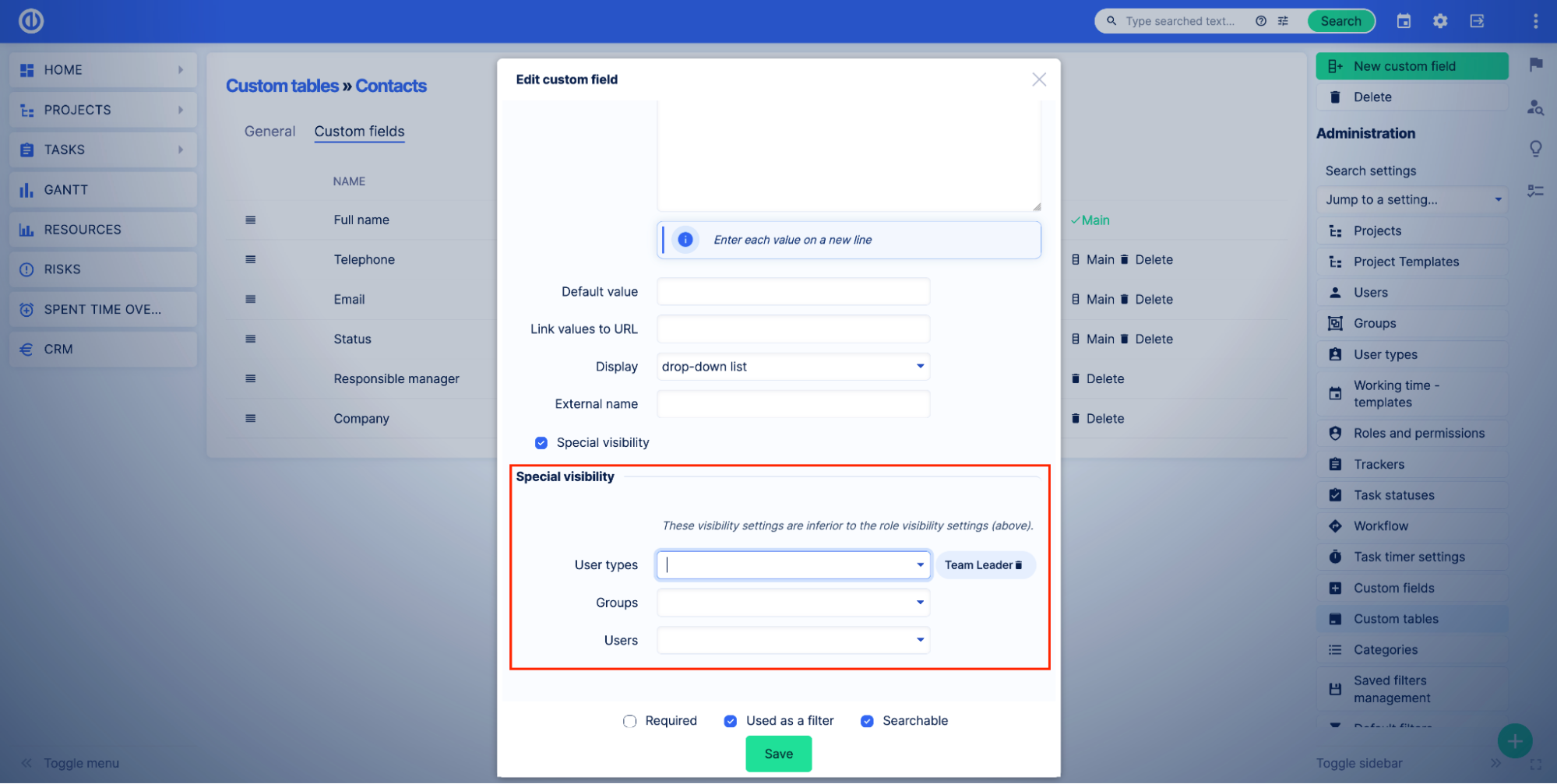
Viktig å vite
Spesielle synlighetsinnstillinger for de egendefinerte feltene blir evaluert etter rolletillatelser og Synlig og Redigerbar innstillinger. Tenk deg at du har to roller – rolle A og rolle B. Begge rollene har passende tillatelser til å se poster og velges i Synlig-innstillingen på Egendefinert-tabellen. Så brukere med begge rollene kan se postene til den aktuelle tabellen. Du ønsker imidlertid å skjule ett felt i den tilpassede tabellen for brukeren med rolle B. I de spesielle synlighetsinnstillingene for det tilpassede feltet bør du kun velge brukeren med rolle A. Som et resultat vil begge rollene se postene, men brukere med rolle B vil ikke se feltet med den spesielle synligheten valgt.
Hvordan lage en egendefinert tabell
Egendefinerte tabeller kan opprettes av administratorer eller delvise administratorer. For mer informasjon, se Hvordan sette opp tilgang til egendefinerte tabeller.
Gå til Administrasjon > Egendefinerte tabeller. Du vil se en liste over alle tilpassede tabeller i applikasjonen.
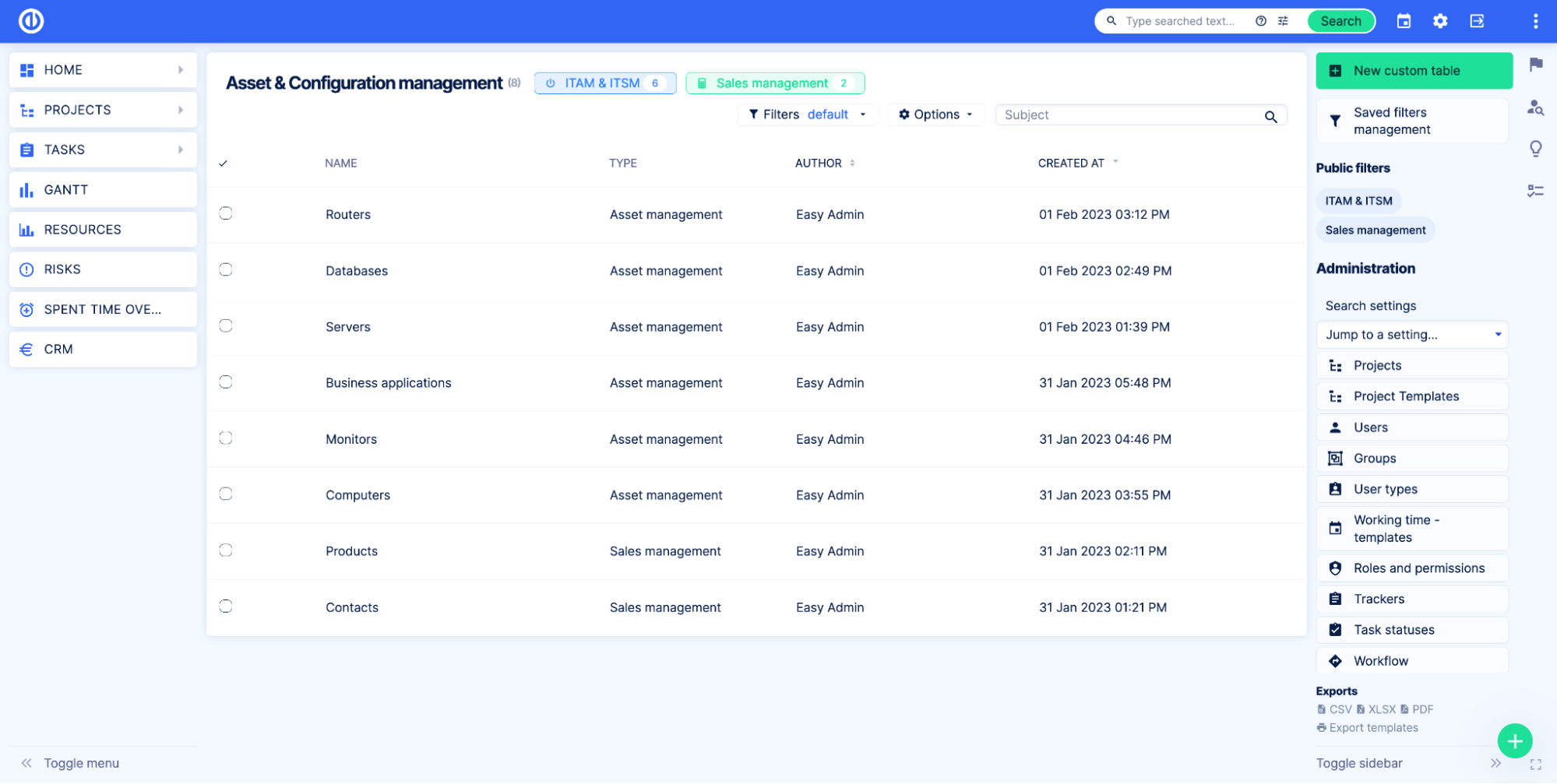
Klikk på I tillegg til knapp.
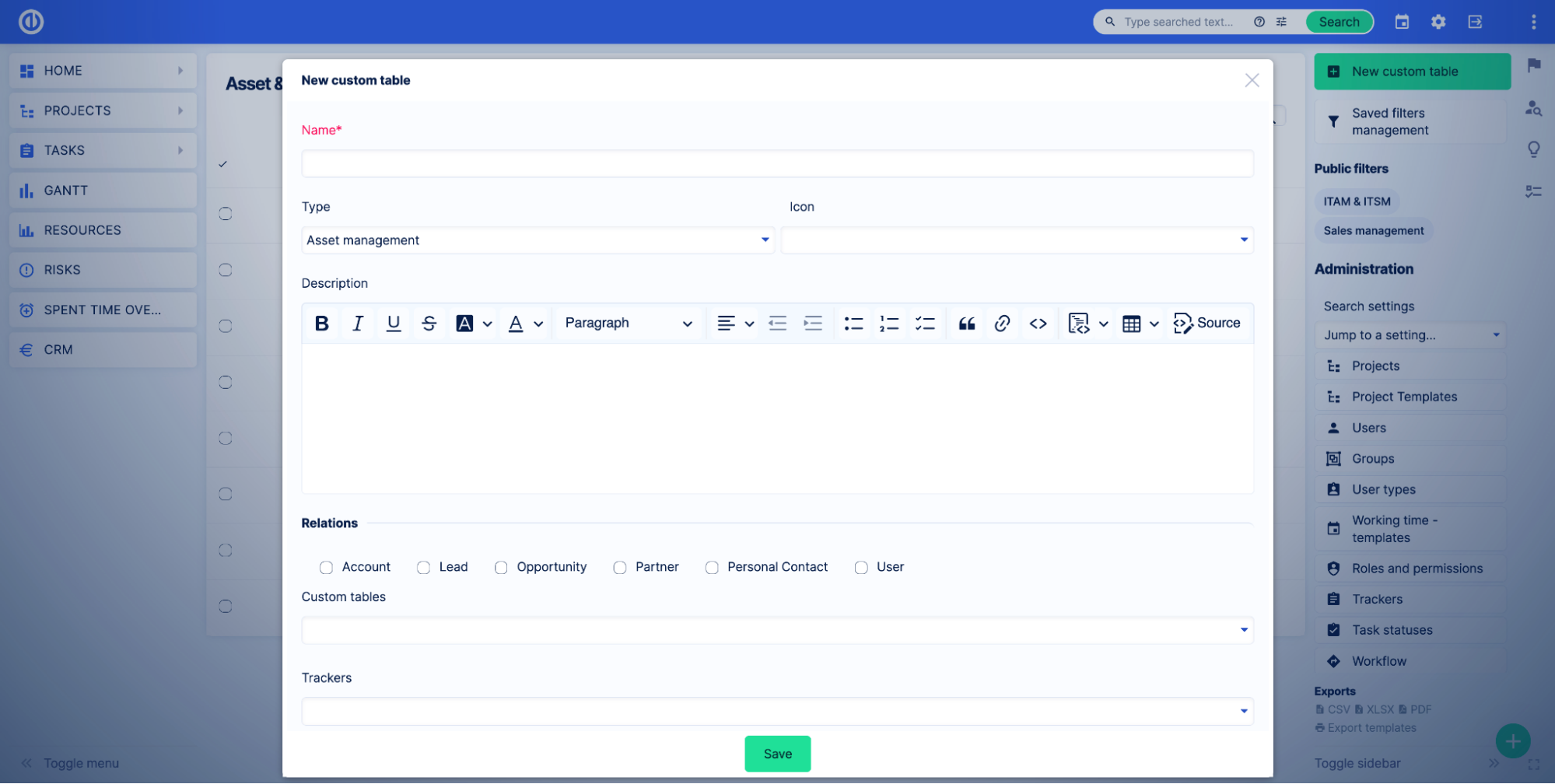
Angi det egendefinerte tabellnavnet og andre innstillinger for å opprette en egendefinert tabell. Alle innstillingene kan endres senere.
- Navn - Egendefinert tabellnavn.
- typen - Tilpasset bordtype. Denne innstillingen lar deg gruppere bordene dine etter virksomhetsområde.
- Ikon - Egendefinert bordikon.
- Beskrivelse - Egendefinert tabellbeskrivelse.
- relasjoner - Velg moduler som Egendefinerte tabeller kan opprette relasjoner med. Velg sporere for å tillate relasjoner med Tasks.
- Synlig - Spesifiser hvilke roller som kan se i den egendefinerte tabellen. For mer informasjon, se Tilpassede tabelltillatelser.
- Kan redigeres - Spesifiser hvilke roller som kan redigere den egendefinerte tabellen. For mer informasjon, se Egendefinerte tabelltillatelser.
Etter å ha opprettet en egendefinert tabell, vil du bli omdirigert til siden for egendefinerte tabellinnstillinger, fanen Egendefinerte felt.
Legg til de egendefinerte feltene du trenger i den egendefinerte tabellen.
Det tilpassede bordet er klart til bruk.
Eksempel
La oss si at vi har et stort kontor med mange skrivere og vi ønsker å ha oversikt over alle enhetene i vår Easy Project-applikasjon.
Først av alt må vi lage en tilpasset tabell for å lagre dataene om skriverne våre. Vi går til Administrasjon > Egendefinerte tabeller og klikk på Ny egendefinert bordknapp.
Etter det dekket vi opp bordet vårt.
- Navn - Skrivere.
- typen - Kapitalforvaltning.
- Ikon - Skriverikon.
- Beskrivelse - Alle skrivere som brukes på kontoret.
- relasjoner – Vi er ikke sikre på relasjonene vi trenger på dette tidspunktet, så vi hopper over denne innstillingen.
- Synlig - Vi vil at alle skal se bordet bortsett fra de eksterne arbeiderne. Vi velger C-nivå, Prosjektledelse og Teammedlem roller.
- Kan redigeres – Vi ønsker at kun prosjektlederne skal redigere tabellen. Vi velger prosjektlederrollen.
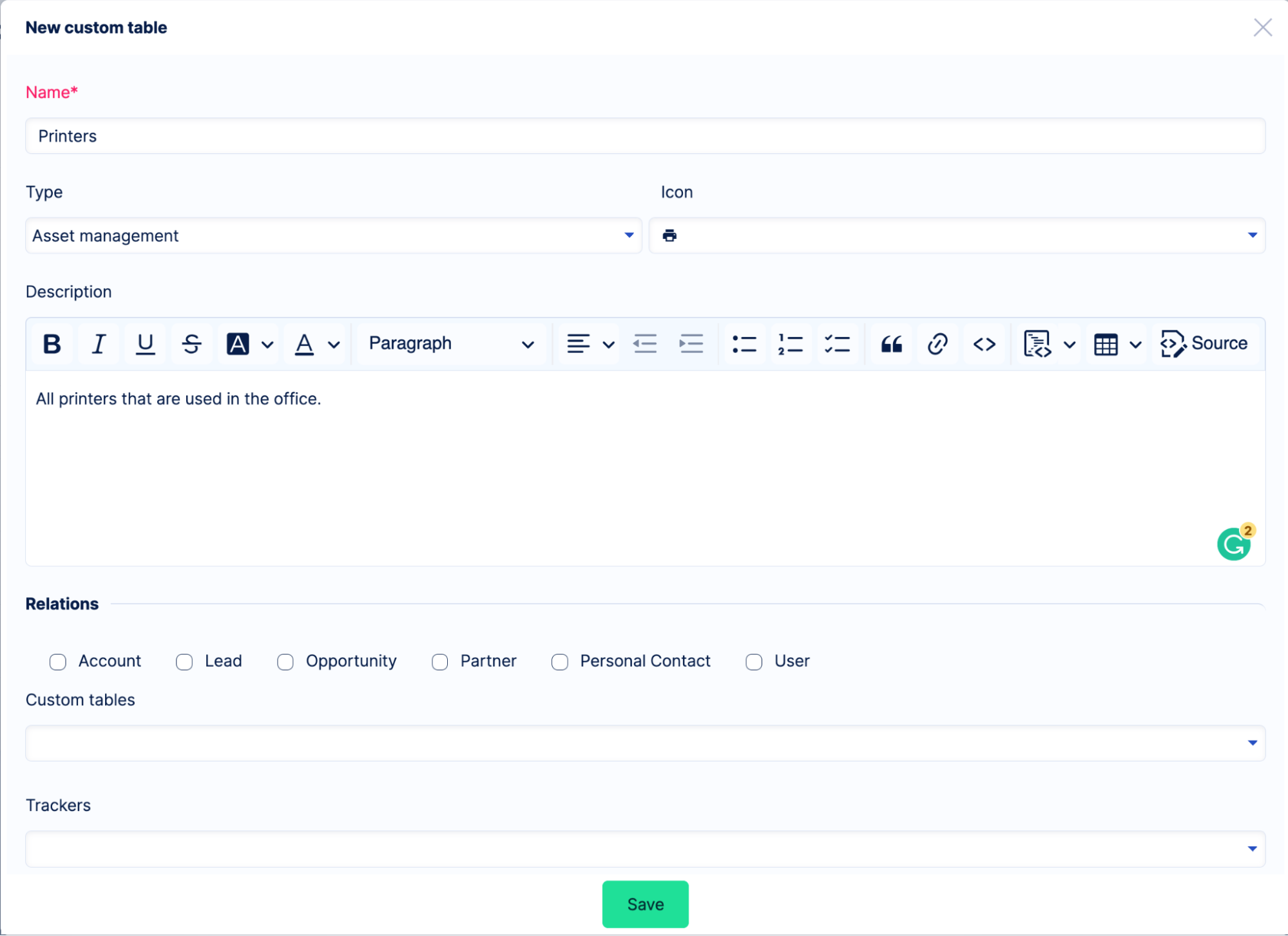
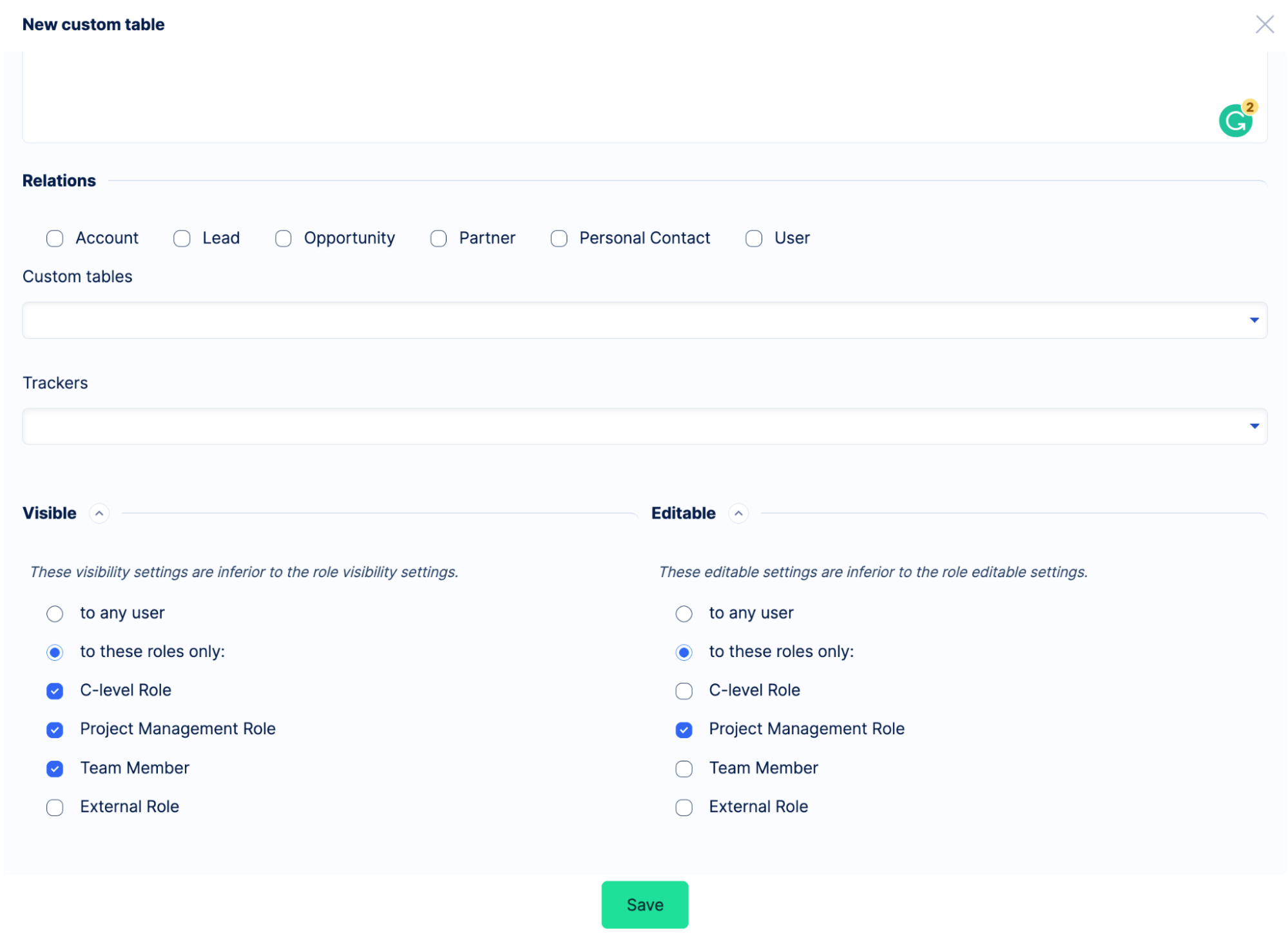
Når innstillingene er klare, klikker vi på Spar knapp. Vi har opprettet tabellen.
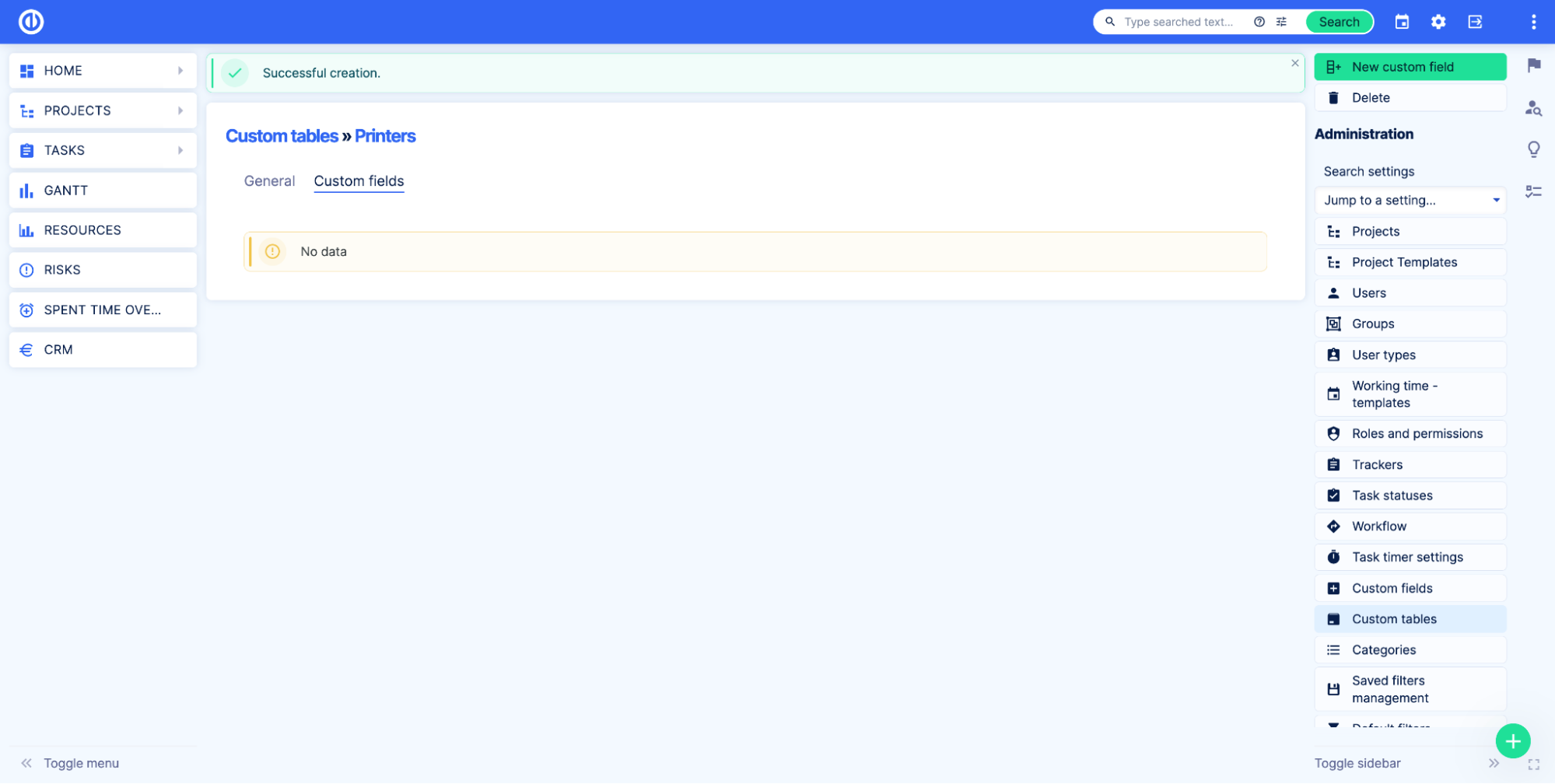
Hvordan legge til egendefinerte felt i en egendefinert tabell
De egendefinerte tabellene er laget med egendefinerte felt. Det er ingen grense for antall felt du kan legge til per egendefinert tabell. Vi anbefaler imidlertid å legge til de nødvendige feltene bare som en beste praksis. Jo flere felt du legger til, jo mer tid vil det ta å vise spørringer, dashbord osv.
For å begynne å bruke den egendefinerte tabellen må du legge til minst ett egendefinert felt.
For å legge til egendefinerte felt i den egendefinerte tabellen, gå til siden for egendefinerte tabellinnstillinger. Administrasjon > Egendefinerte tabeller, klikk deretter på blyantikonet til høyre.
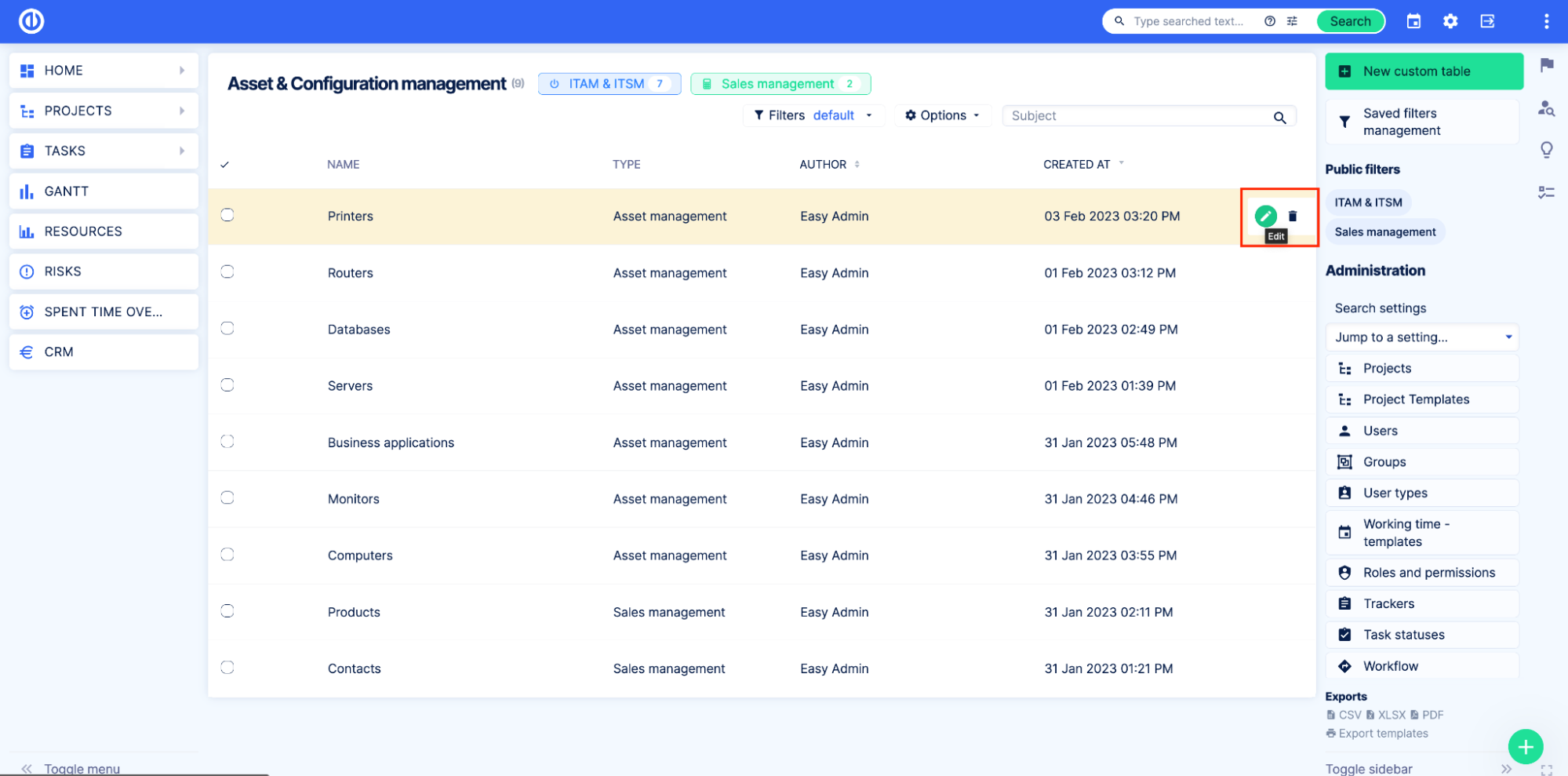
Gå deretter til fanen Egendefinerte felt. På denne siden vil du se alle de tilpassede feltene i tabellen (hvis det er noen).
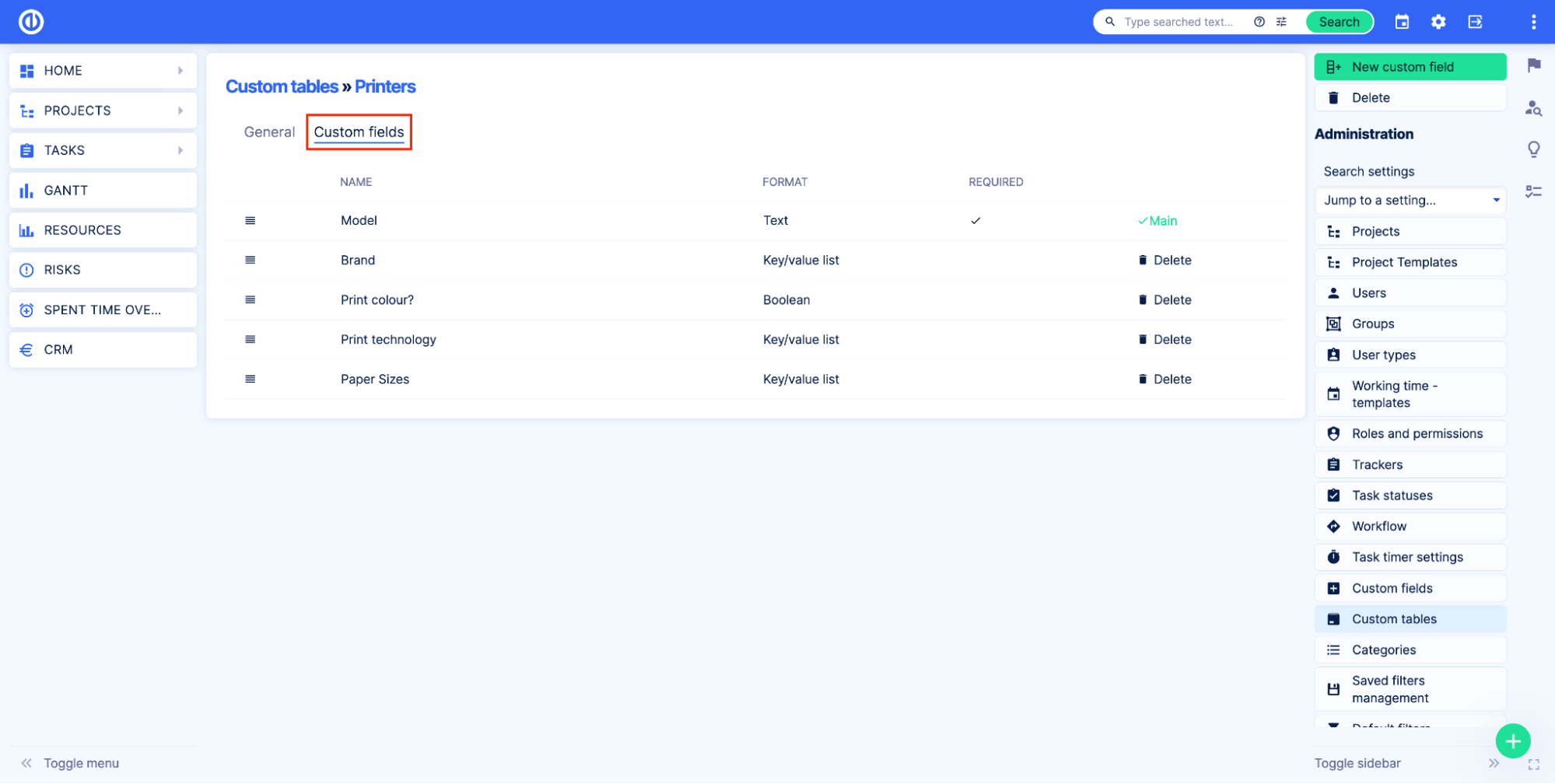
For å legge til et nytt tilpasset felt klikk på Nytt tilpasset felt knapp.
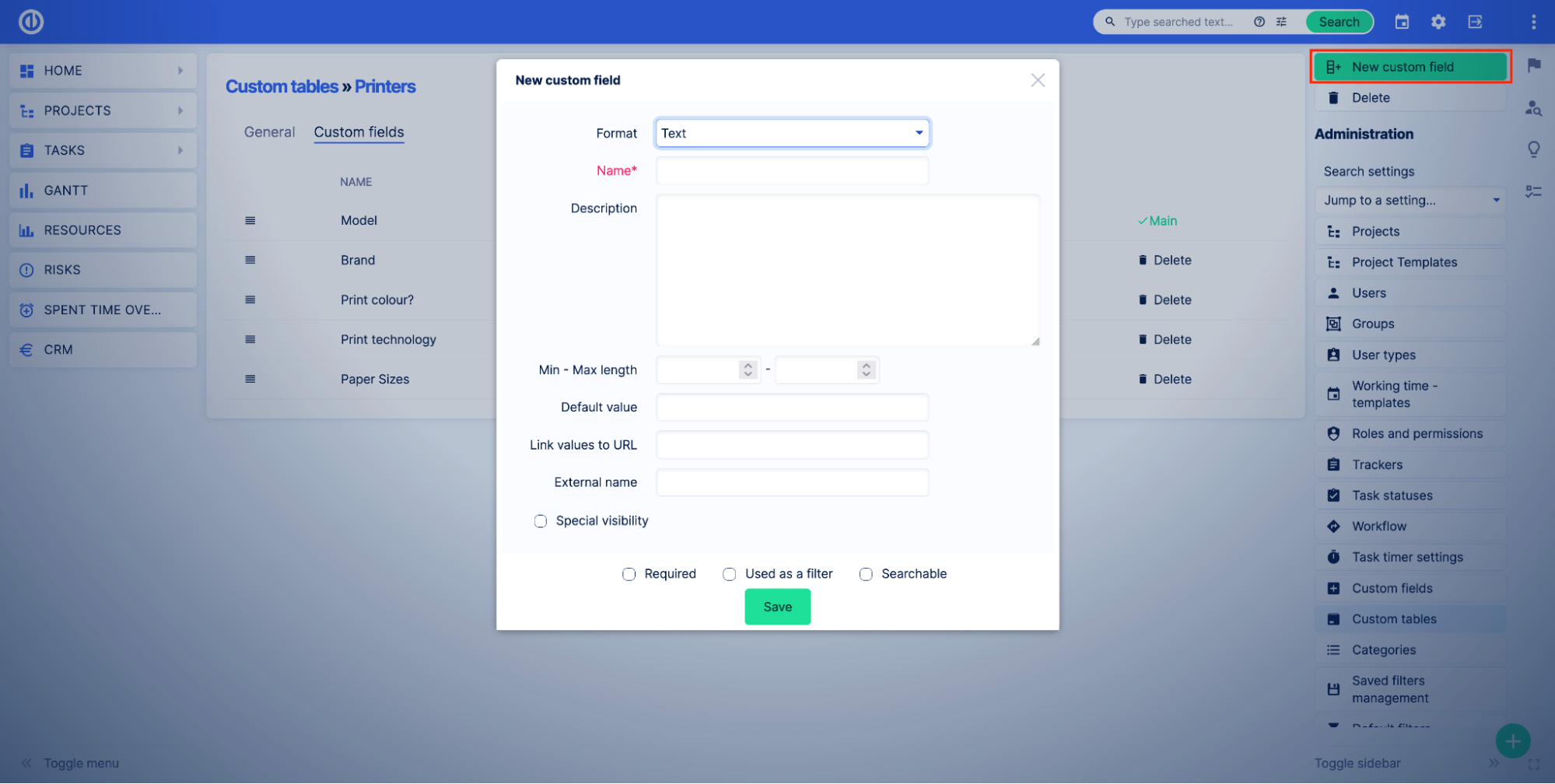
Velg formatet og spesifiser alle nødvendige innstillinger, og klikk deretter på Spar knapp.
For mer informasjon om egendefinerte feltinnstillinger, vennligst les dokumentasjonen.
Etter å ha lagt til flere egendefinerte felt, kan du redigere, slette og endre plasseringen av de egendefinerte feltene på denne siden.
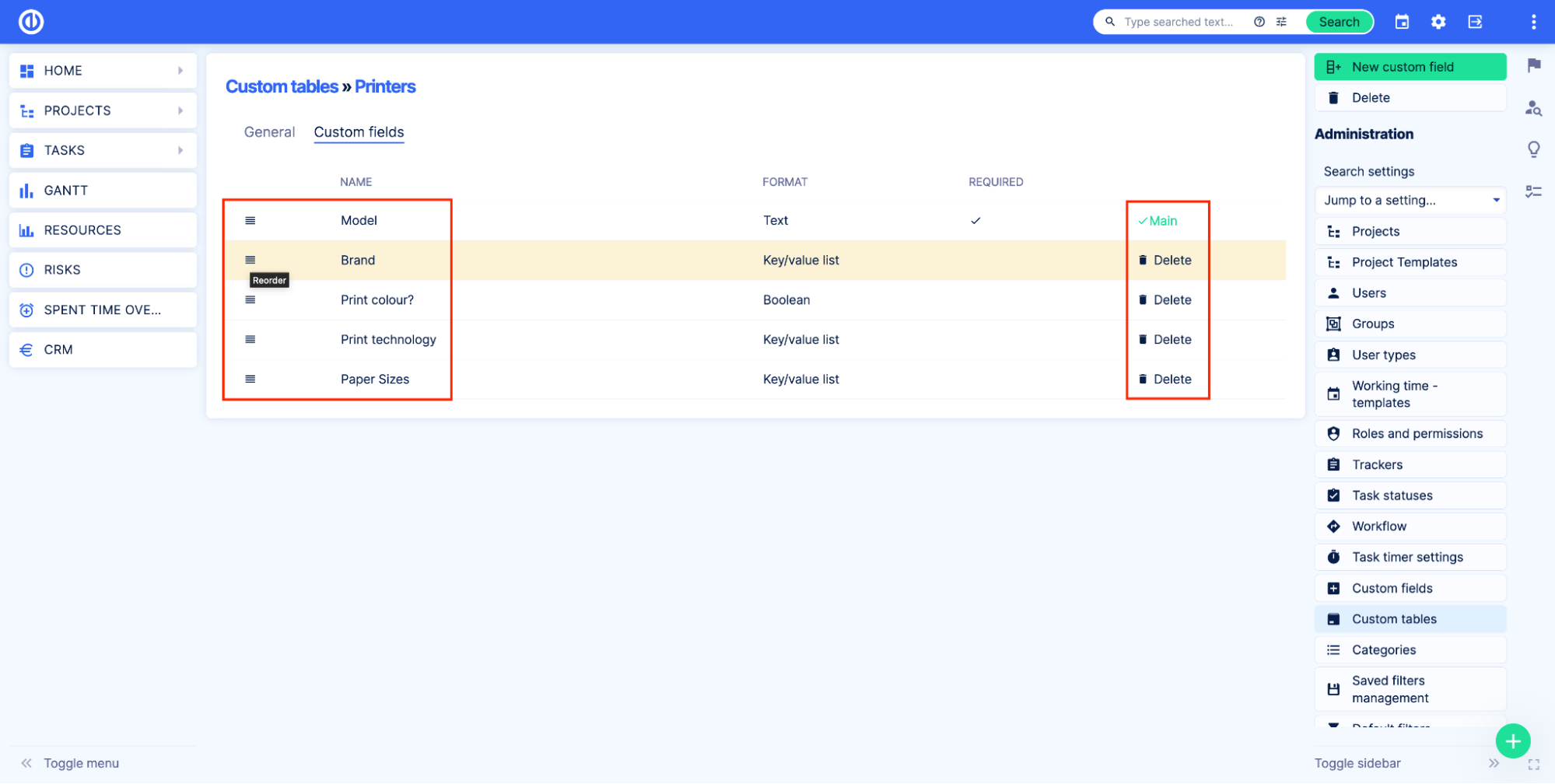
Det er alltid ett tilpasset felt merket som Hoved. Dette gjør dette egendefinerte feltet obligatorisk selv om du ikke velger det nødvendige alternativet i de egendefinerte feltinnstillingene. Som standard er det første opprettede tilpassede feltet Hoved. På grunn av dette må det første tilpassede feltet ha ett av følgende formater:
- tekst
- Lang tekst
- E-post
- Heltall
- Flyte
- Dato
- Dato og klokkeslett
- Liste
- Velg land
De Hoved tilpasset felt kan ikke slettes. Denne funksjonen ble lagt til for å forhindre problemer med relasjoner og tap av data.
Ombestilling av egendefinerte felt vil endre hvordan tabelloversikten ser ut, i tillegg til at den tilpassede feltrekkefølgen på Ny post-siden.
Sammenlign følgende eksempler:
- Modell
- Merke
- Trykk farge?
- Trykk teknologi
- Papirstørrelser
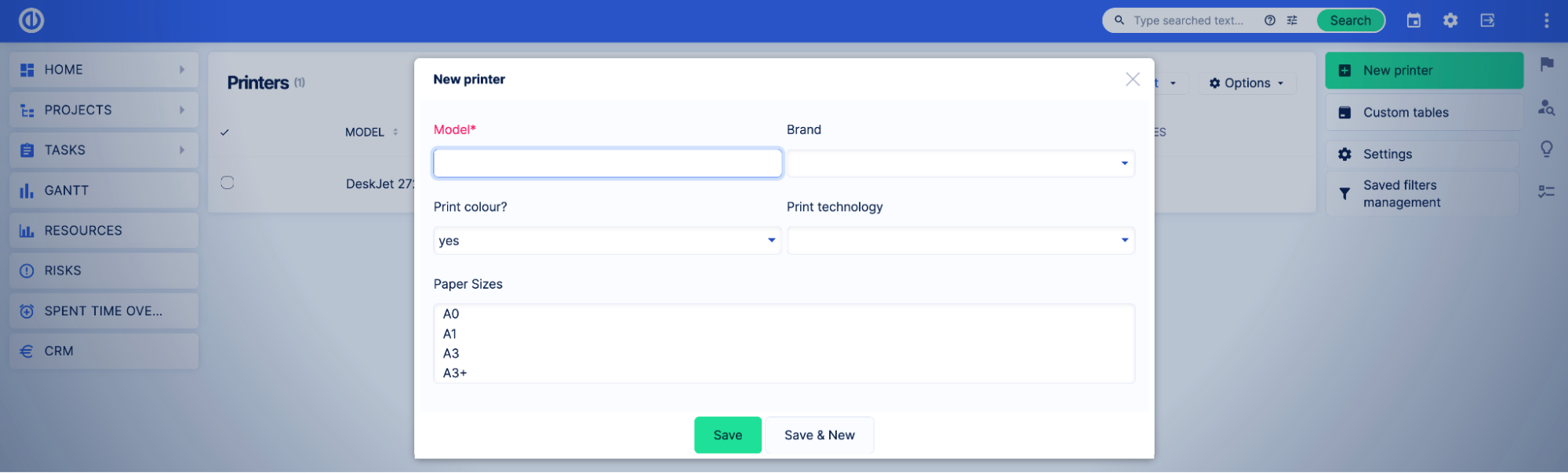
- Merke
- Modell
- Trykk farge?
- Trykk teknologi
- Papirstørrelser
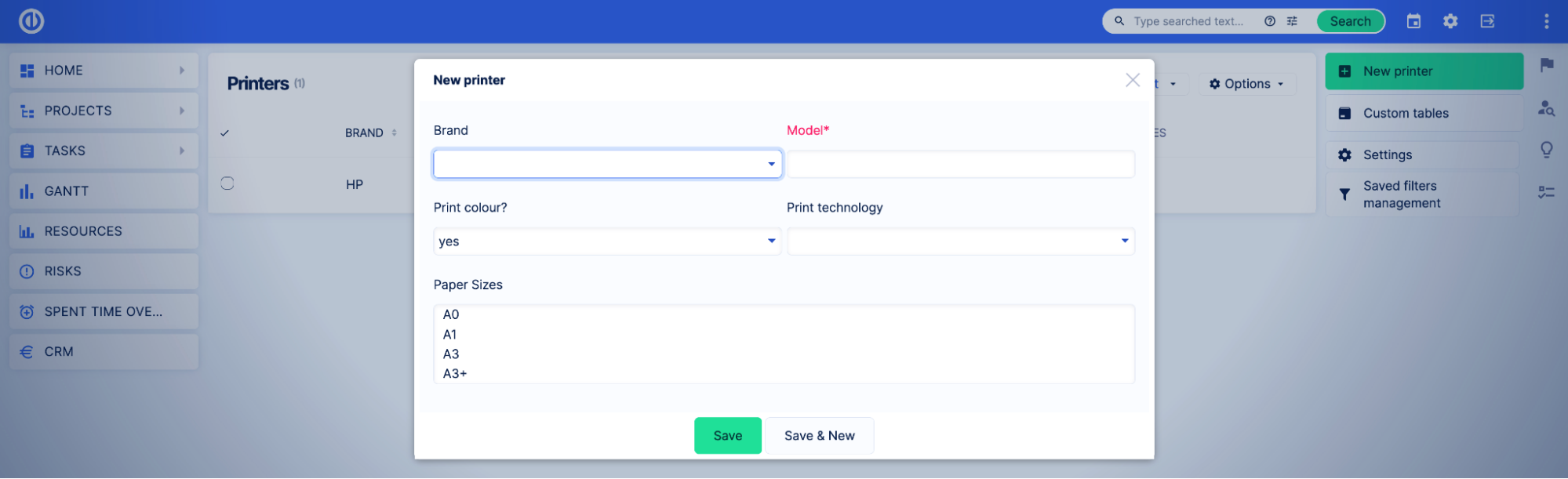
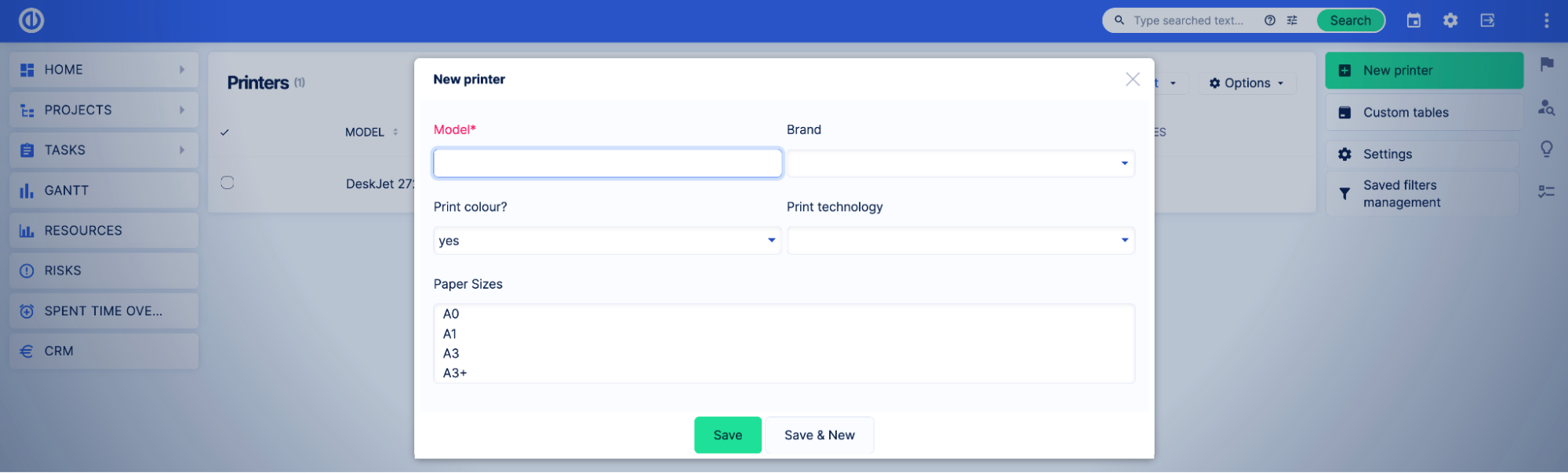
Eksempel
I eksempelet Hvordan lage en egendefinert tabell laget vi tabellskrivere. La oss nå legge til egendefinerte felt i tabellen.
Først av alt må vi åpne tabellens redigeringsside og fanen Egendefinerte felt.
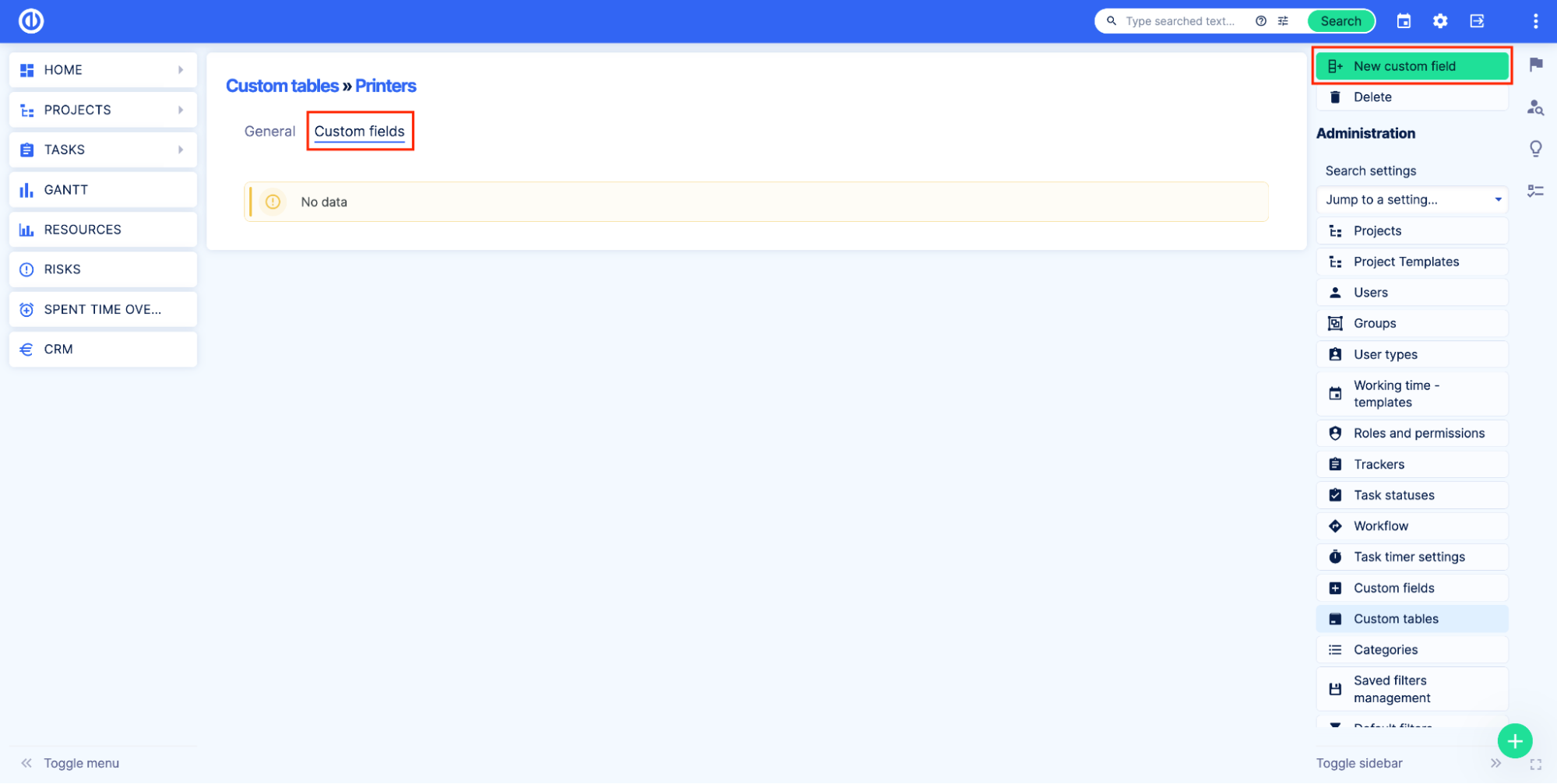
La oss starte med det tilpassede feltet som vil representere modellen til skriverne. Klikk på Nytt tilpasset felt -knappen, velg tekstformatet og skriv inn Model i Navn-innstillingen. Etter det klikker du på Spar knapp.
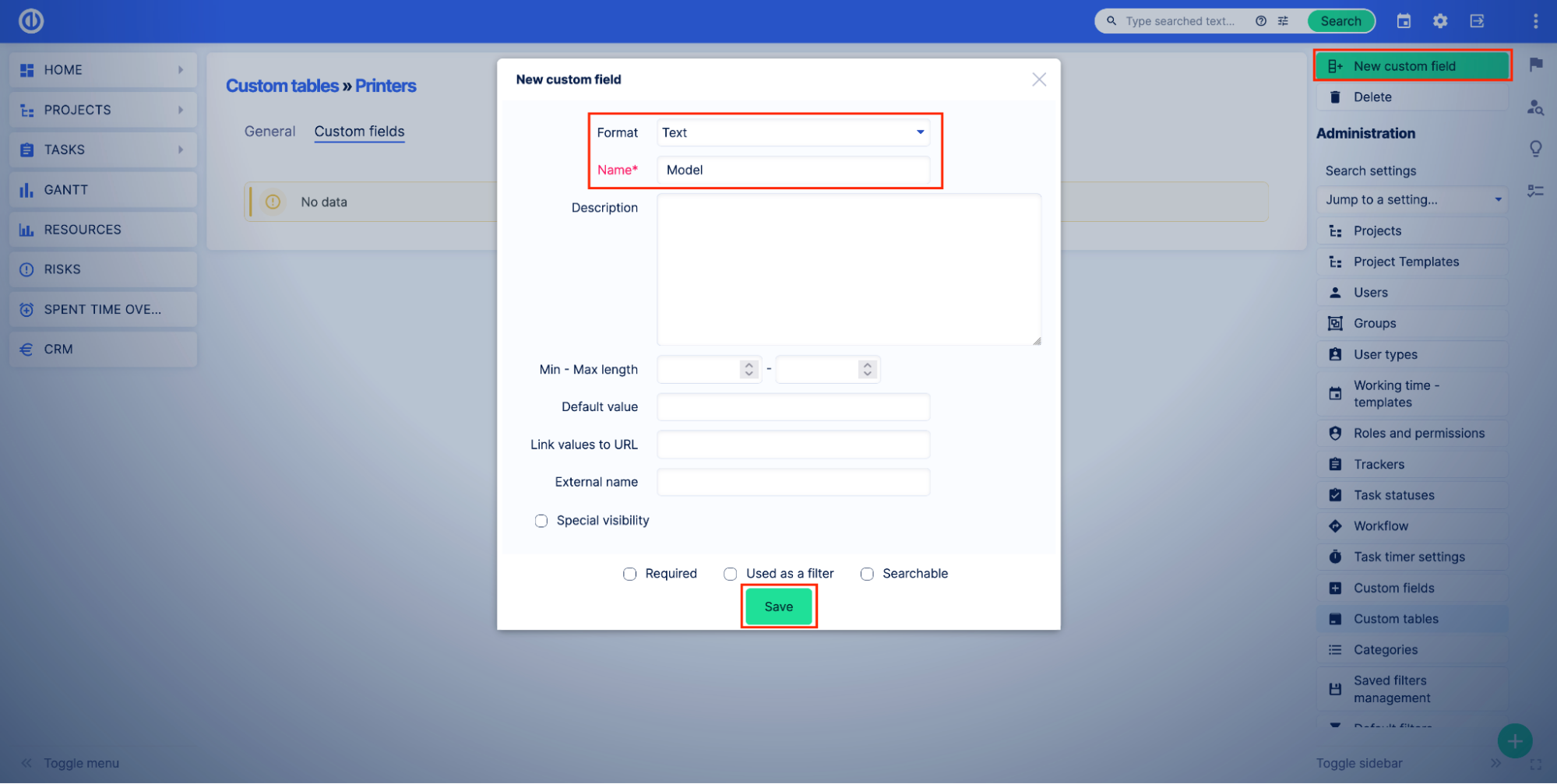
Du har lagt til det første egendefinerte feltet i tabellen. Som du kan se, ble det egendefinerte feltet automatisk merket som Hoved og derfor er Påkrevd.
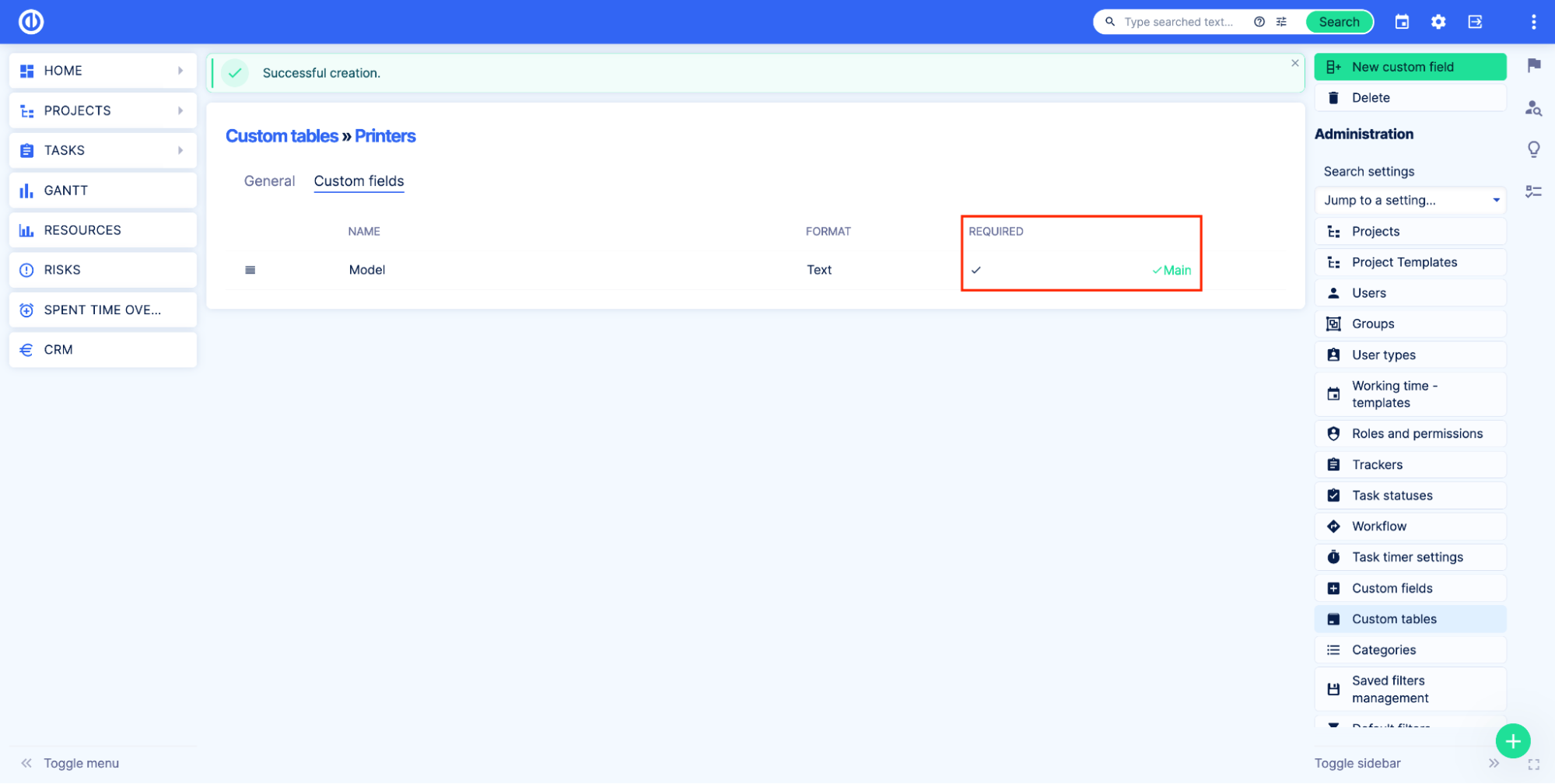
Nå bør du legge til de andre egendefinerte feltene du trenger i tabellen. I vårt eksempel vil vi legge til følgende felt:
- Merke - nøkkel-/verdiliste, med følgende alternativer:
- HP
- Canon
- Epson
- Trykk farge? - boolsk
- Trykk teknologi - nøkkel-/verdiliste, med følgende alternativer:
- Laser
- inkjet
- LED
- Papirstørrelser - nøkkel-/verdiliste, med følgende alternativer (flere verdier):
- A0
- A1
- A3
- A3 +
- A4
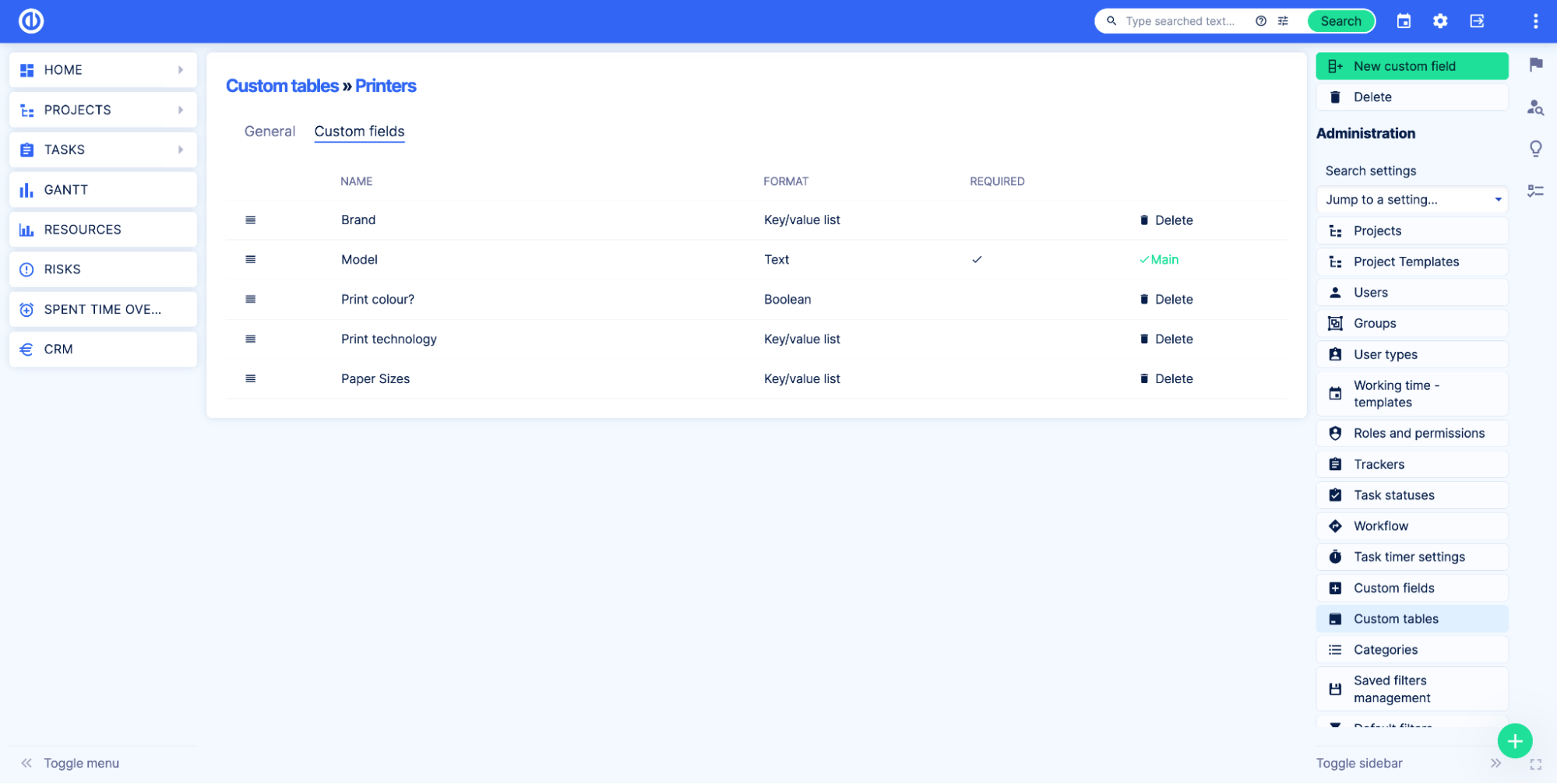
Etter å ha lagt til egendefinerte felt, klikk på tabellnavnet for å gå til tabelloversiktssiden. For å legge til den første posten, klikk på Ny skriver -knappen, fyll ut feltene og klikk Spar.
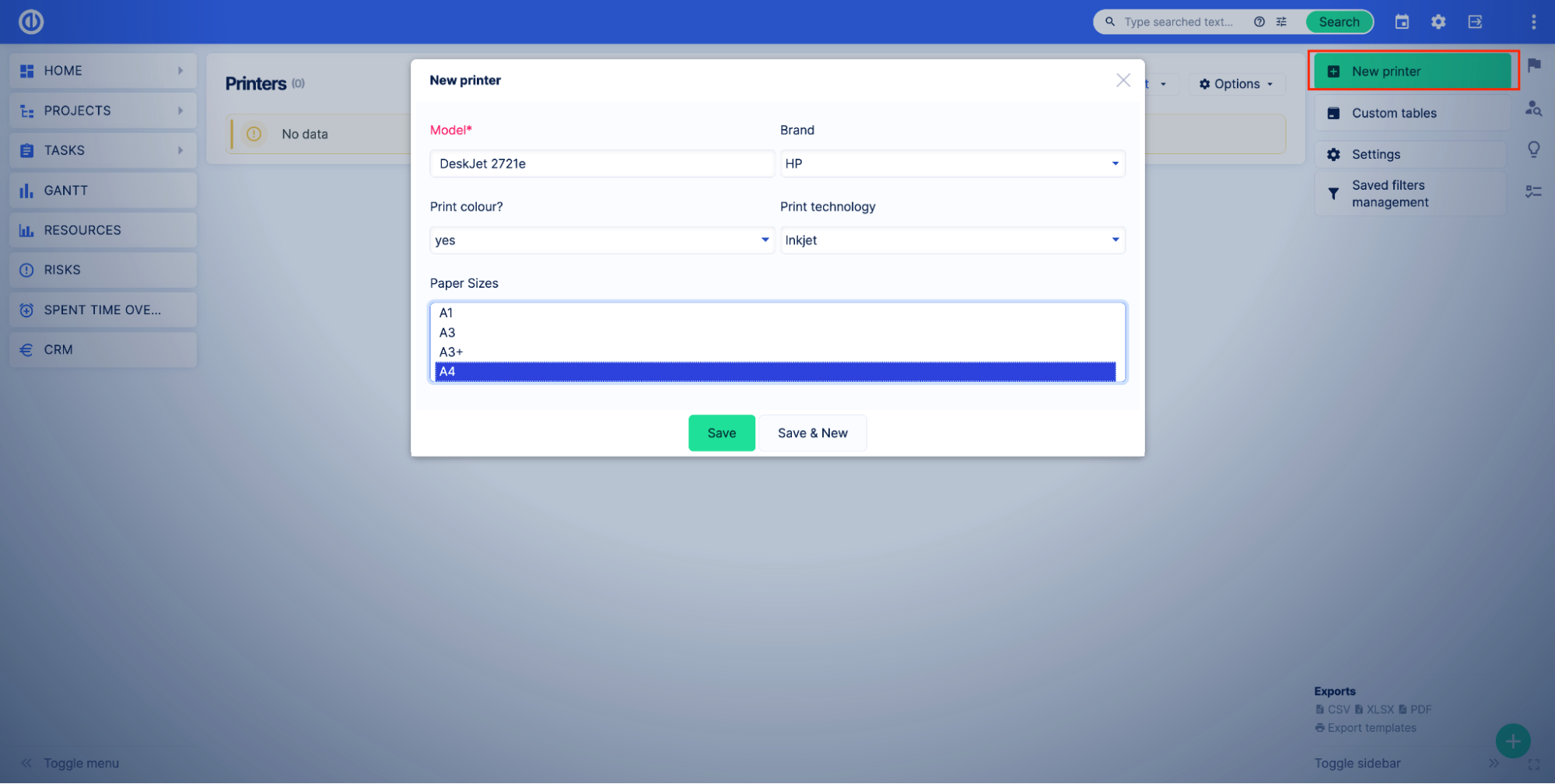
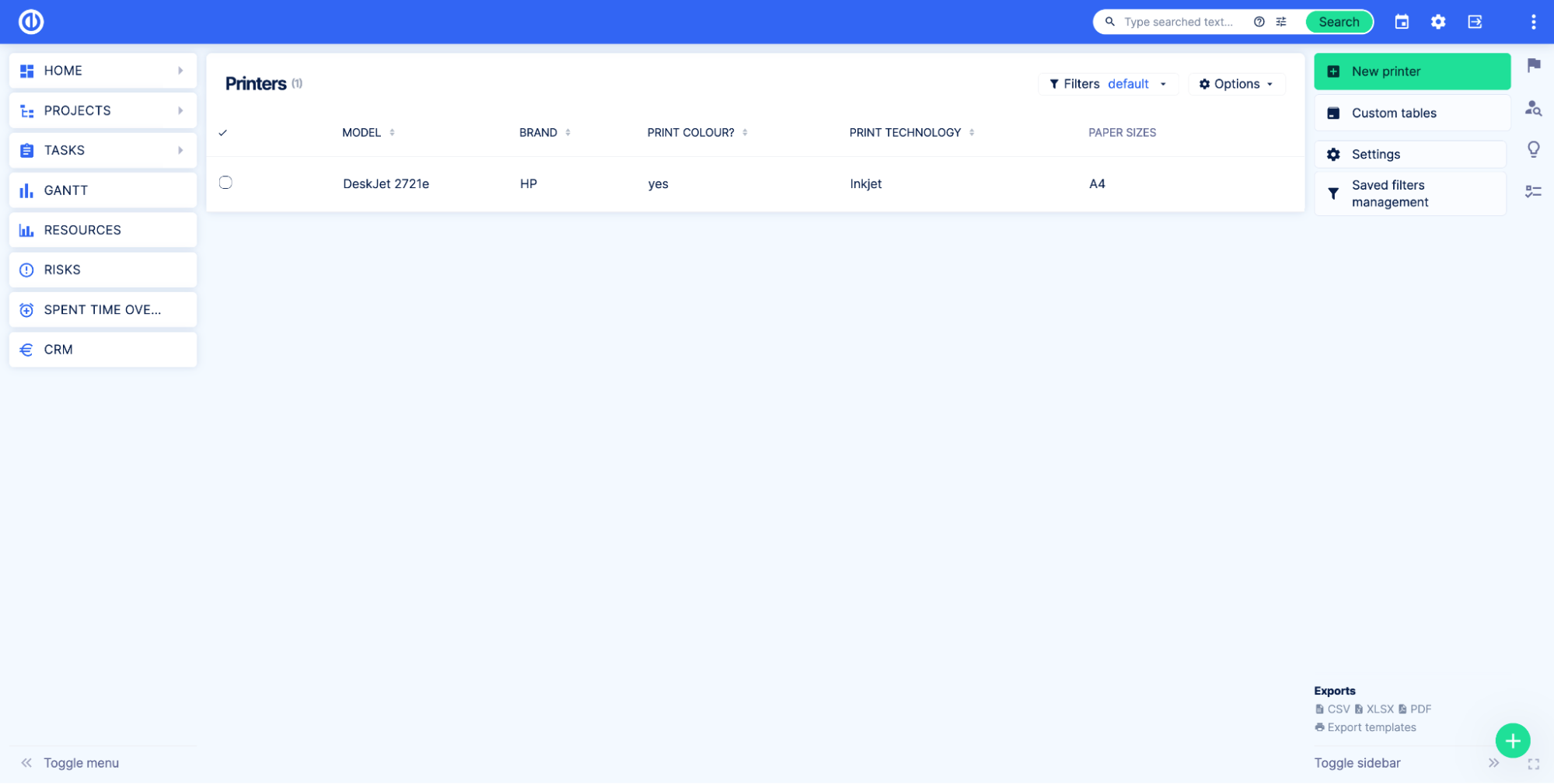
Etter å ha lagt til de egendefinerte feltene, ønsker vi å endre rekkefølgen som de egendefinerte feltene vises i i Ny-skjemaet. For å gjøre det, åpne den tilpassede tabellredigeringssiden ved å klikke på innstillinger knappen til høyre.
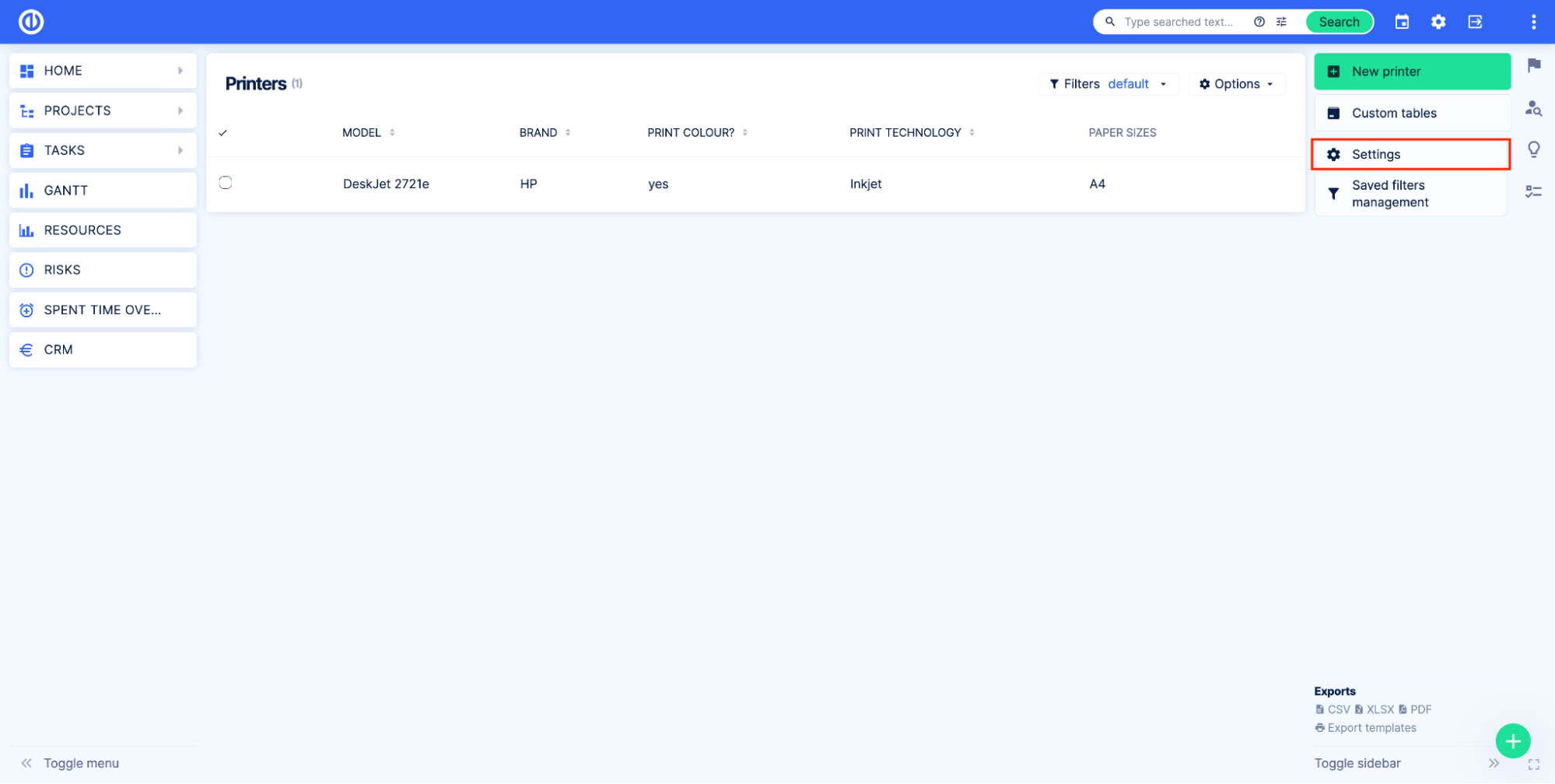
Gå til fanen Egendefinerte felt. I vårt eksempel vil vi at brukere skal velge merke før de går inn i modellen. For å bruke det, flytter vi ganske enkelt merkefeltet opp, slik at det er først på listen.
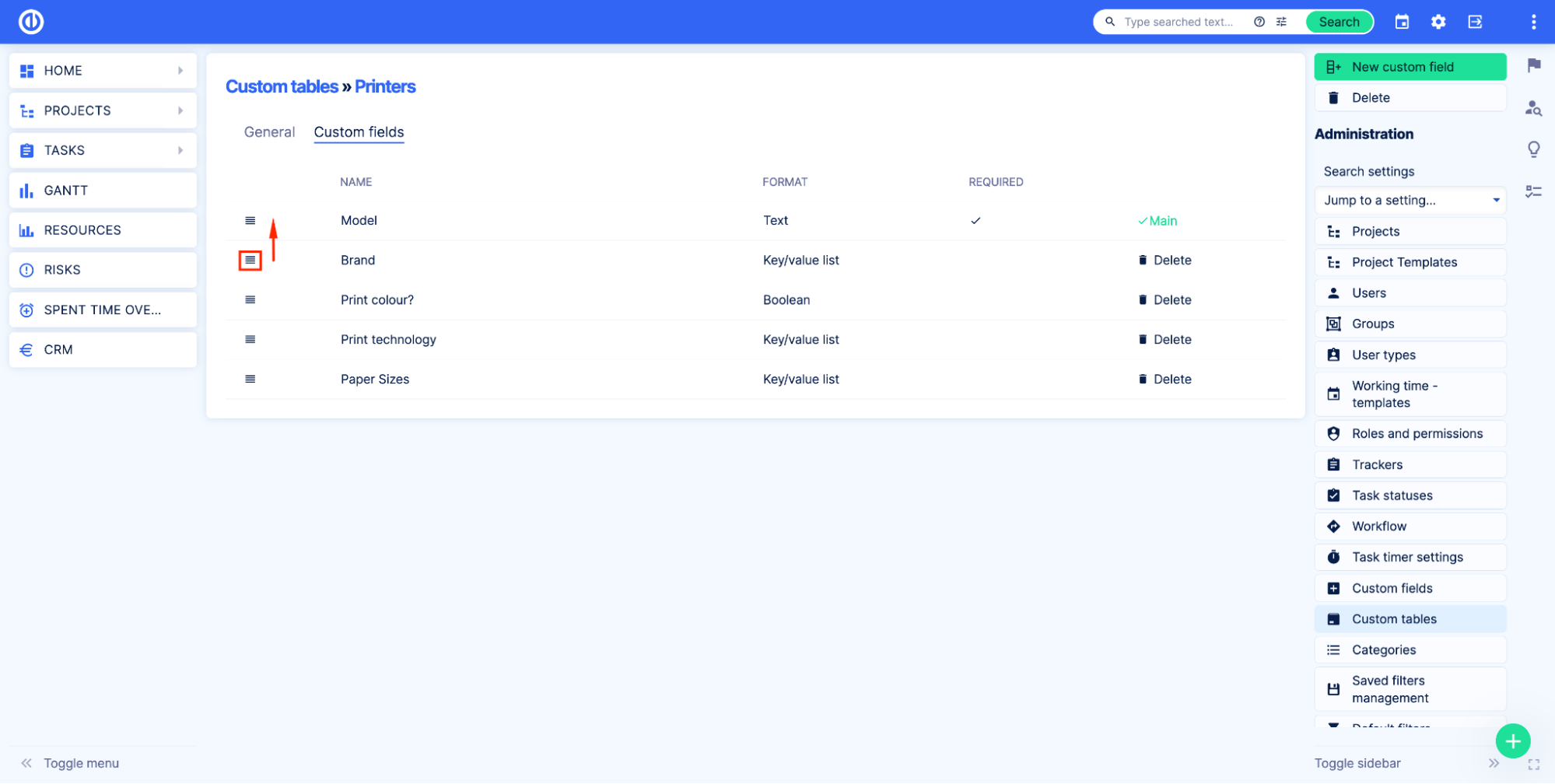
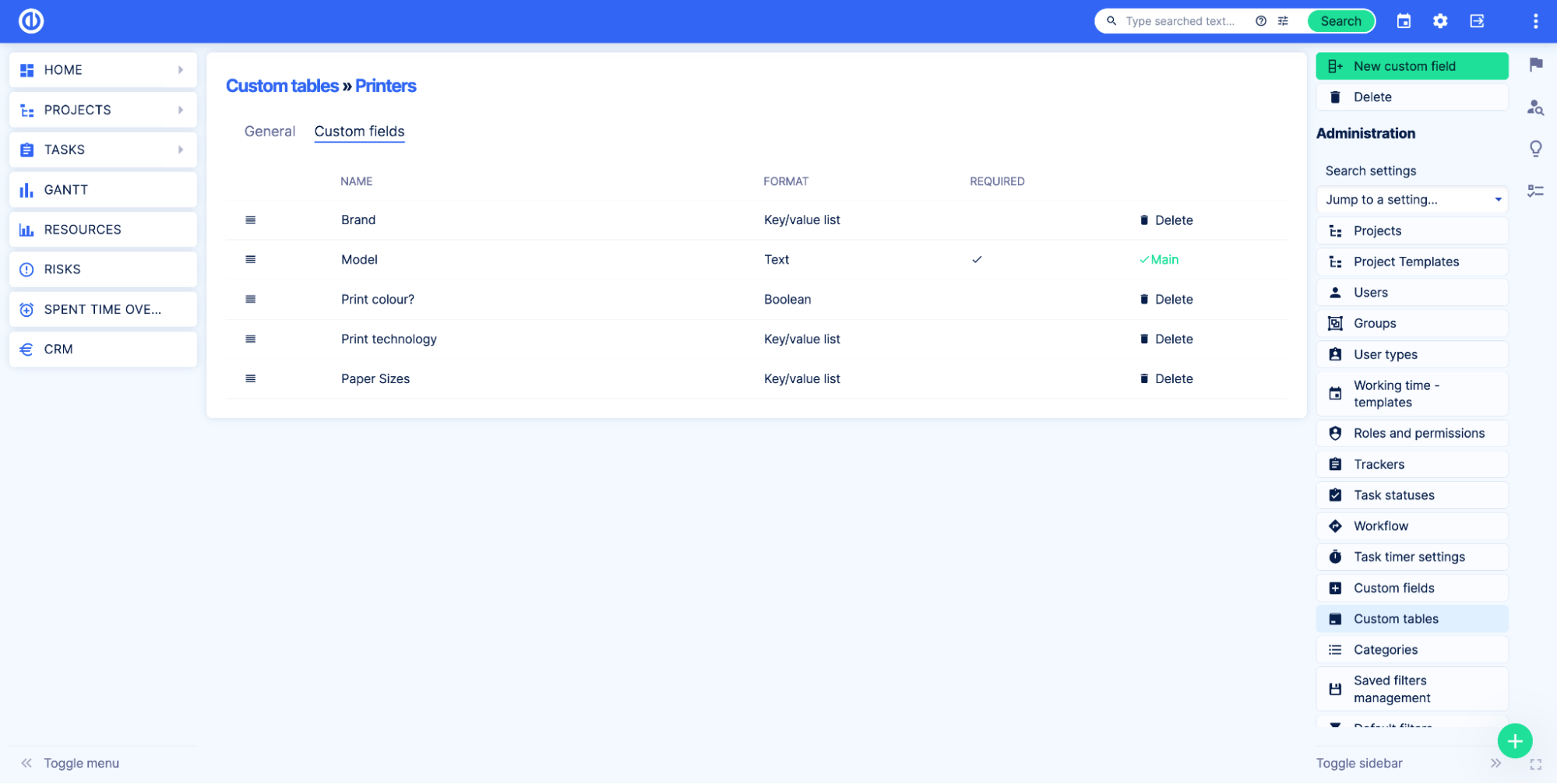
La oss nå åpne den egendefinerte tabelloversiktssiden og se endringen.
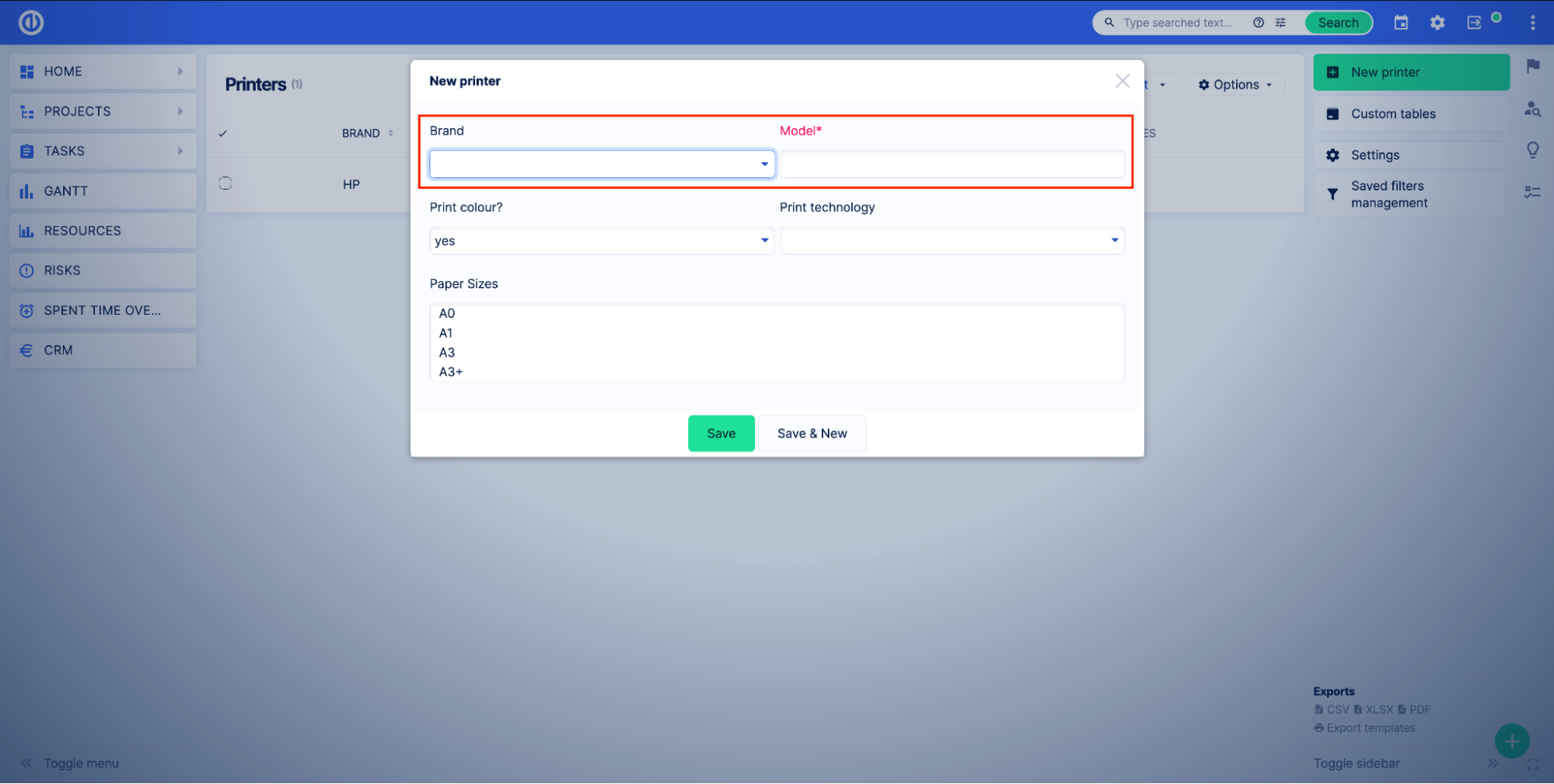
Som du kan se, har feltene Merke og Modell endret plass.
Slik sletter du en egendefinert tabell
For å slette en egendefinert tabell, gå til administrasjonssiden for egendefinerte tabeller Administrasjon > Egendefinerte tabeller. Du kan slette tabellen herfra ved å klikke på sletteknappen. Du kan også trykke på blyantikonet og gå til den egendefinerte tabellredigeringssiden.
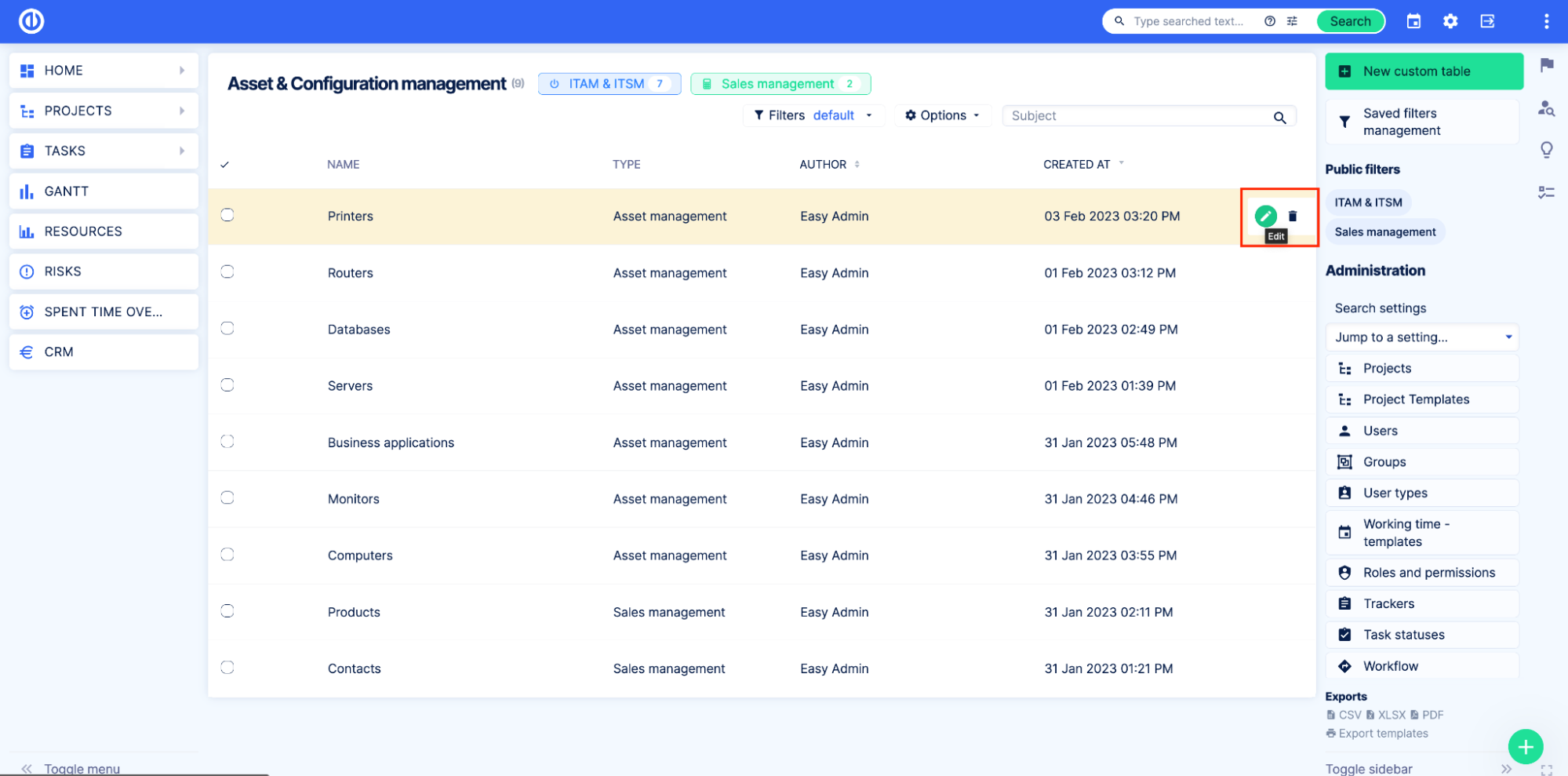
På innstillingssiden klikker du på Delete knappen til høyre.
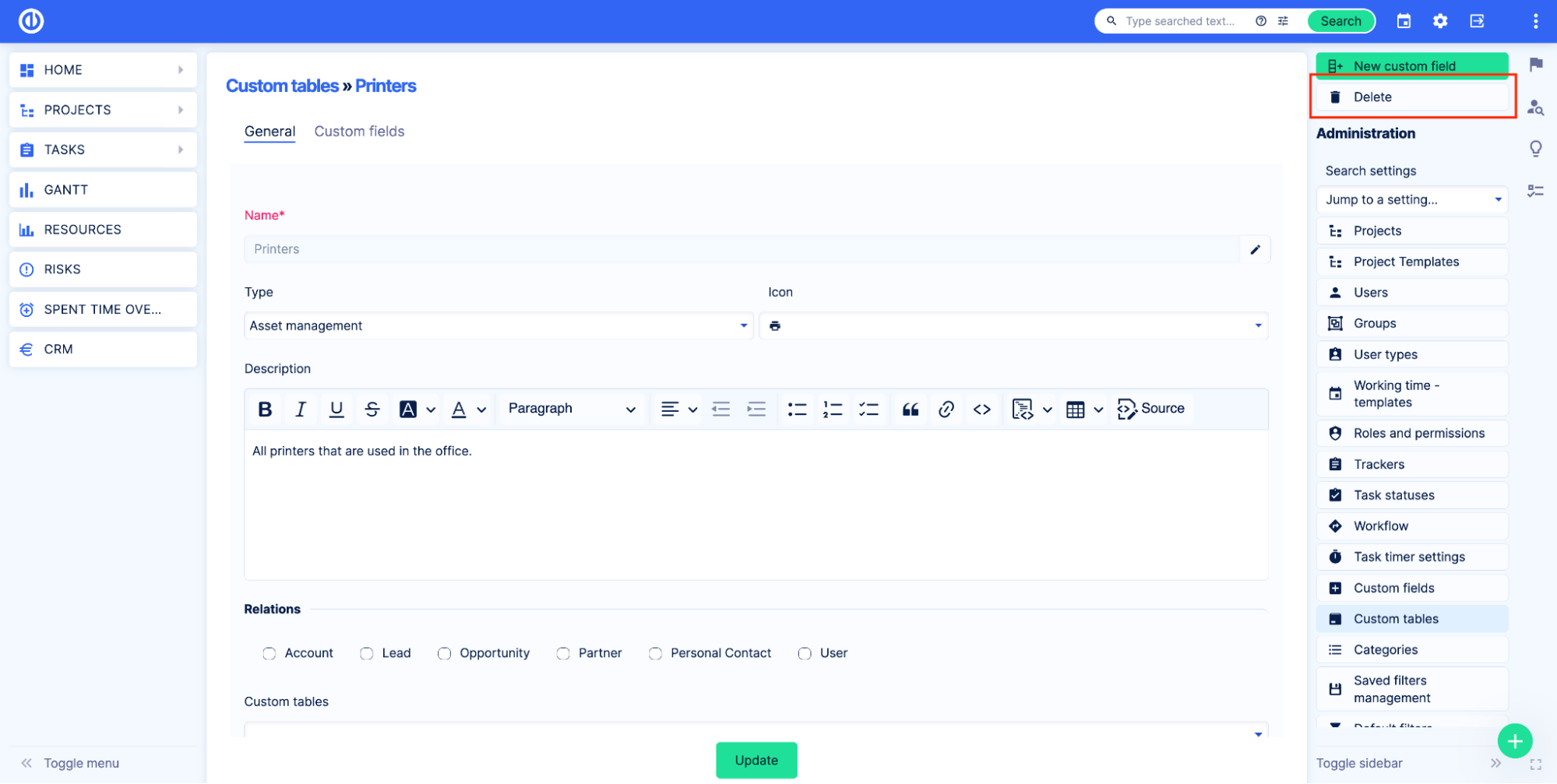
Skriv inn det egendefinerte tabellnavnet og merk av Slett egendefinert tabell. Klikk deretter på Delete knapp.
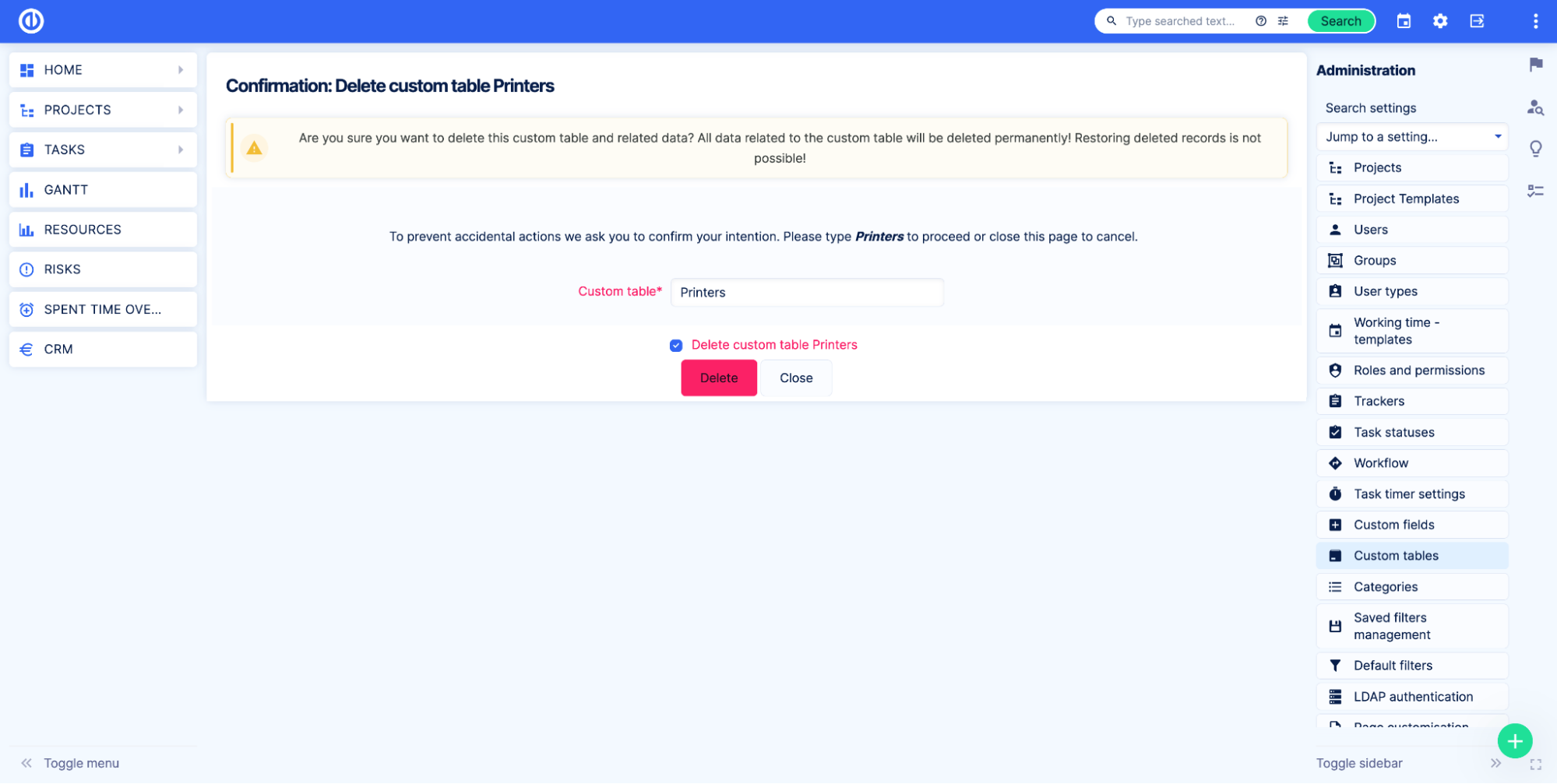
Viktig å vite
Å slette en tabell betyr å slette alle dataene som er lagret i denne tabellen og alle dens relasjoner. Det er ingen vei tilbake. Når du sletter tabellen, vil all informasjon bli slettet. Sørg for at du ikke trenger dataene før du sletter en egendefinert tabell.
Hvordan legge til poster i de egendefinerte tabellene
Poster i de egendefinerte tabellene kan opprettes på den egendefinerte tabelloversiktssiden og på relaterte enhetssider. Gå til Administrasjon > Egendefinerte tabeller. Velg deretter en tabell ved å klikke på tabellnavnet.
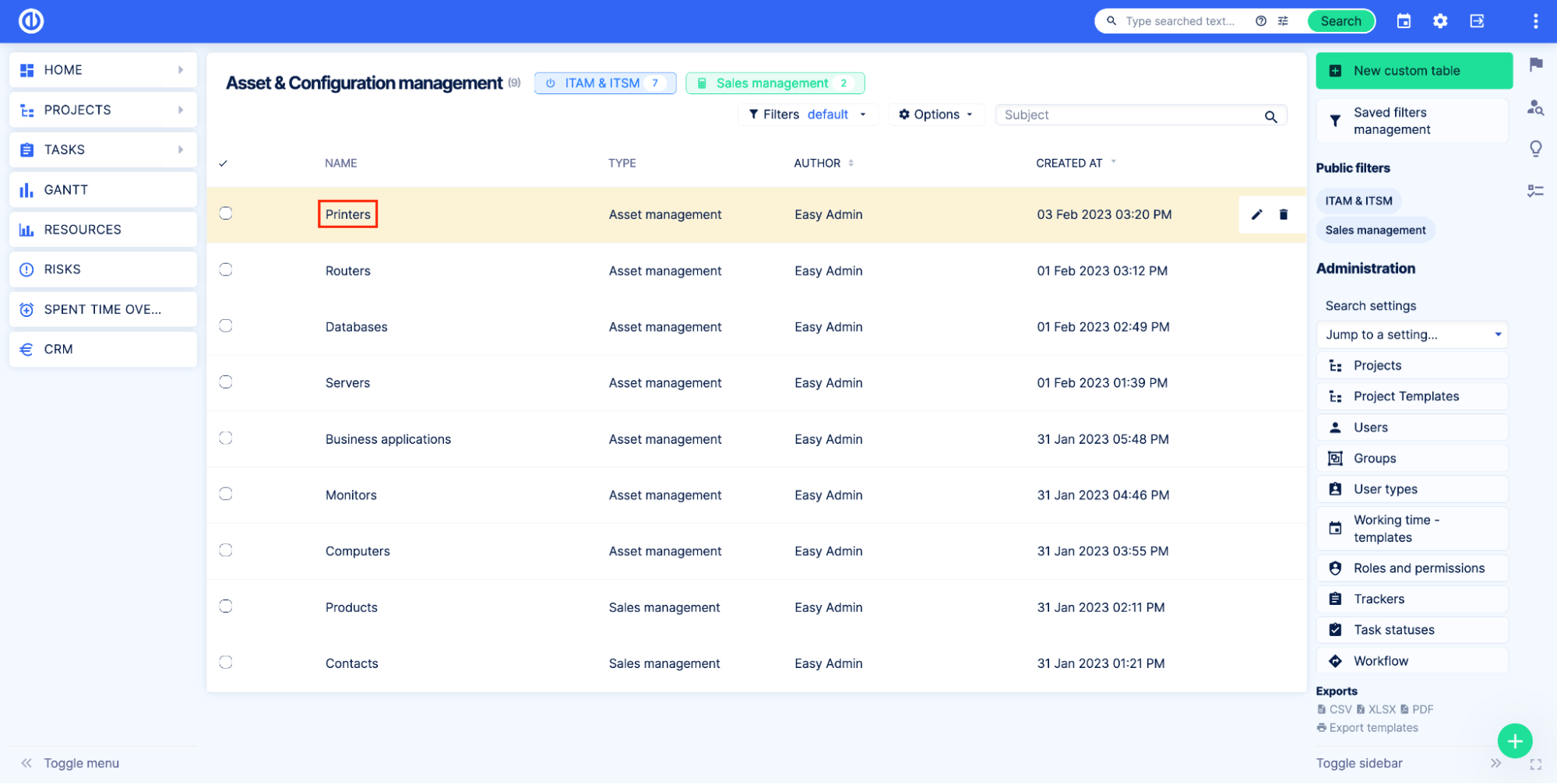
Du vil se den tilpassede tabelloversiktssiden med alle postene. Klikk på Ny -knappen, fyll ut feltene og klikk på Spar knapp.
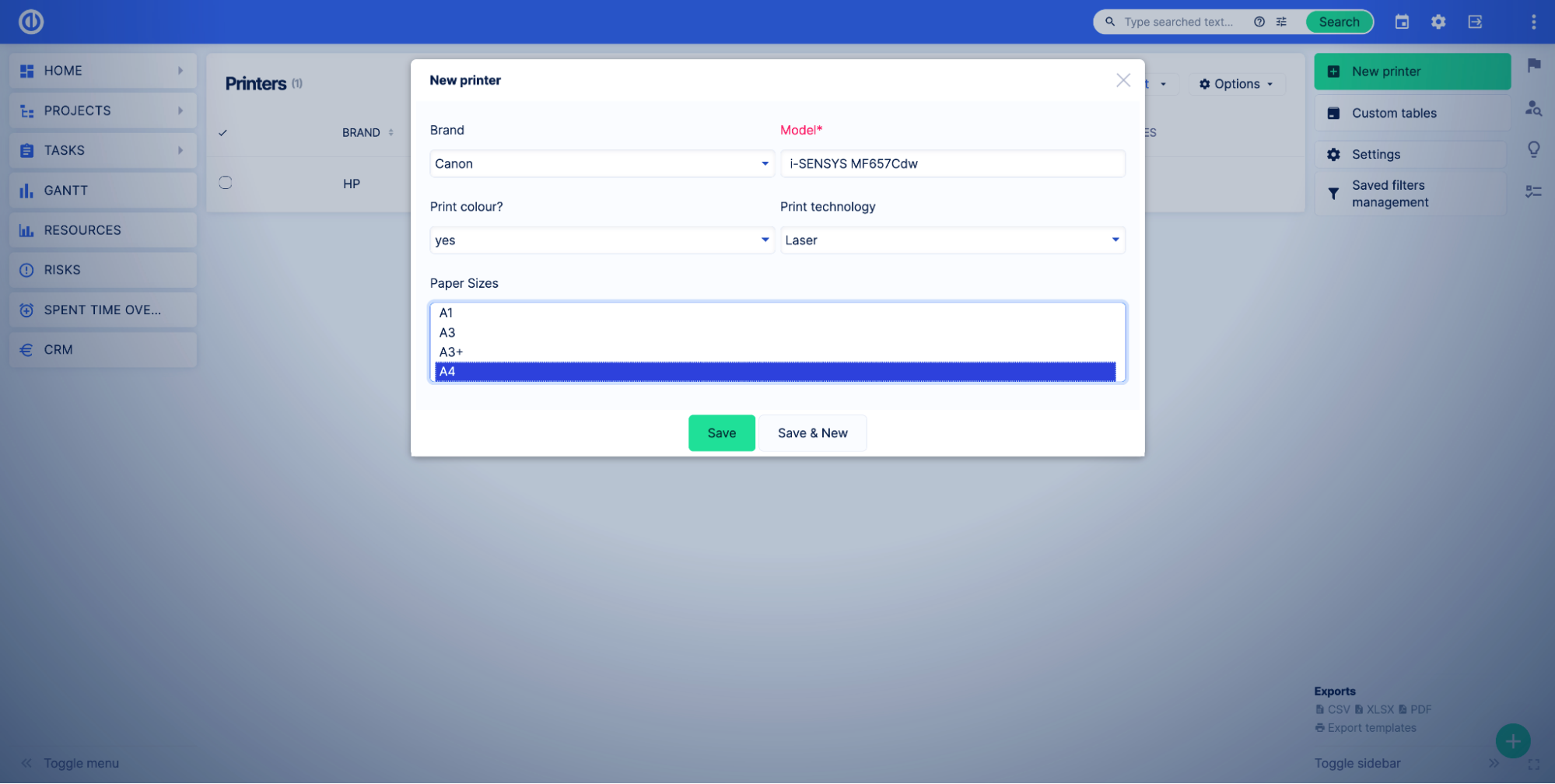
Hvis du trenger å opprette flere poster, bruk Lagre og ny alternativet.
Når den egendefinerte tabellen er koblet til andre enheter som oppgaver, kan du opprette poster rett fra enheten. For å gjøre det, åpne en oppgaveoversiktsside.
Deretter finner du den tilpassede tabelltypen i høyremenyen. I vårt eksempel har tilpassede tabellskrivere typen Asset management.
Klikk på Asset Management-knappen og deretter Legg til relatert skriver.
I skjemaet kan du velge en eksisterende skriver for å koble den til oppgaven eller opprette en ny ved å klikke på Ny skriver-knappen.
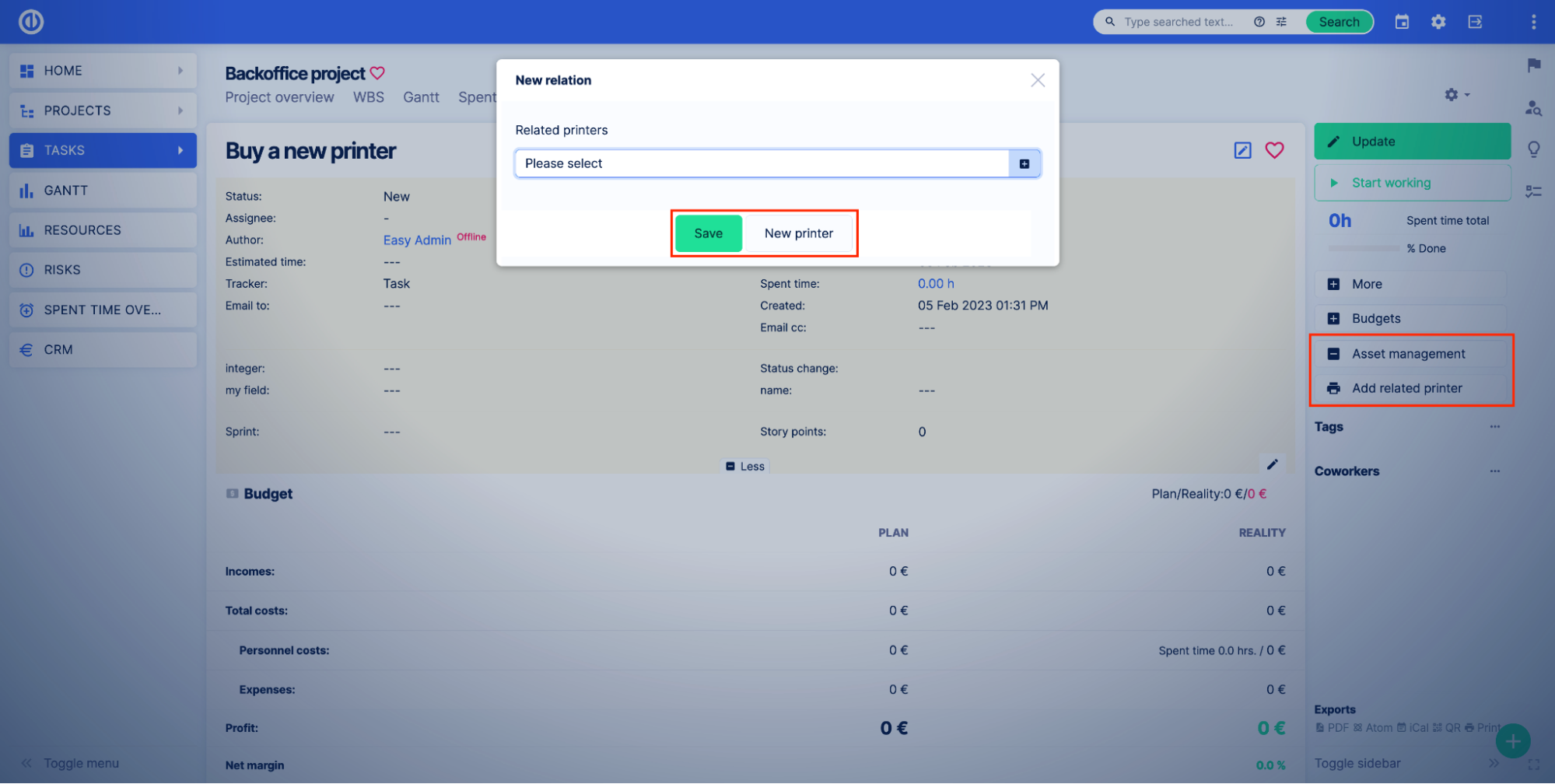
Eksempel
Vi opprettet tabellen Skrivere og la til de egendefinerte feltene i den. La oss nå koble den til Oppgaver.
Tenk deg at du har backoffice-arbeidere som kjøper skrivere til kontoret ditt. Når bedriften din trenger en ny skriver, vil en leder opprette en oppgave for backoffice for å kjøpe en ny. Ved å koble en egendefinert tabell til Tasks kan backoffice-arbeidere legge inn skriverens detaljer rett fra oppgaveoversiktssiden.
Så gå til den tilpassede tabellredigeringssiden. Åpne fanen Generelt.
Finn feltet Trackers og velg trackerne du vil at bordet skal kobles til. I vårt eksempel ønsker vi at den skal kobles til Tasks with Task Tracker.
![]()
Etter at du har valgt sporingen, klikker du på Oppdater-knappen for å lagre endringene. Åpne nå ethvert prosjekt der du har oppgaver med sporingsoppgave. Åpne deretter en oppgave (gå til oppgaveoversiktssiden). I vårt eksempel har vi backoffice-prosjektet og oppgaven med å kjøpe en ny printer.
På oppgaveoversiktssiden skal du se knappen med samme navn som vår Skrivere-tabelltype - Asset management.
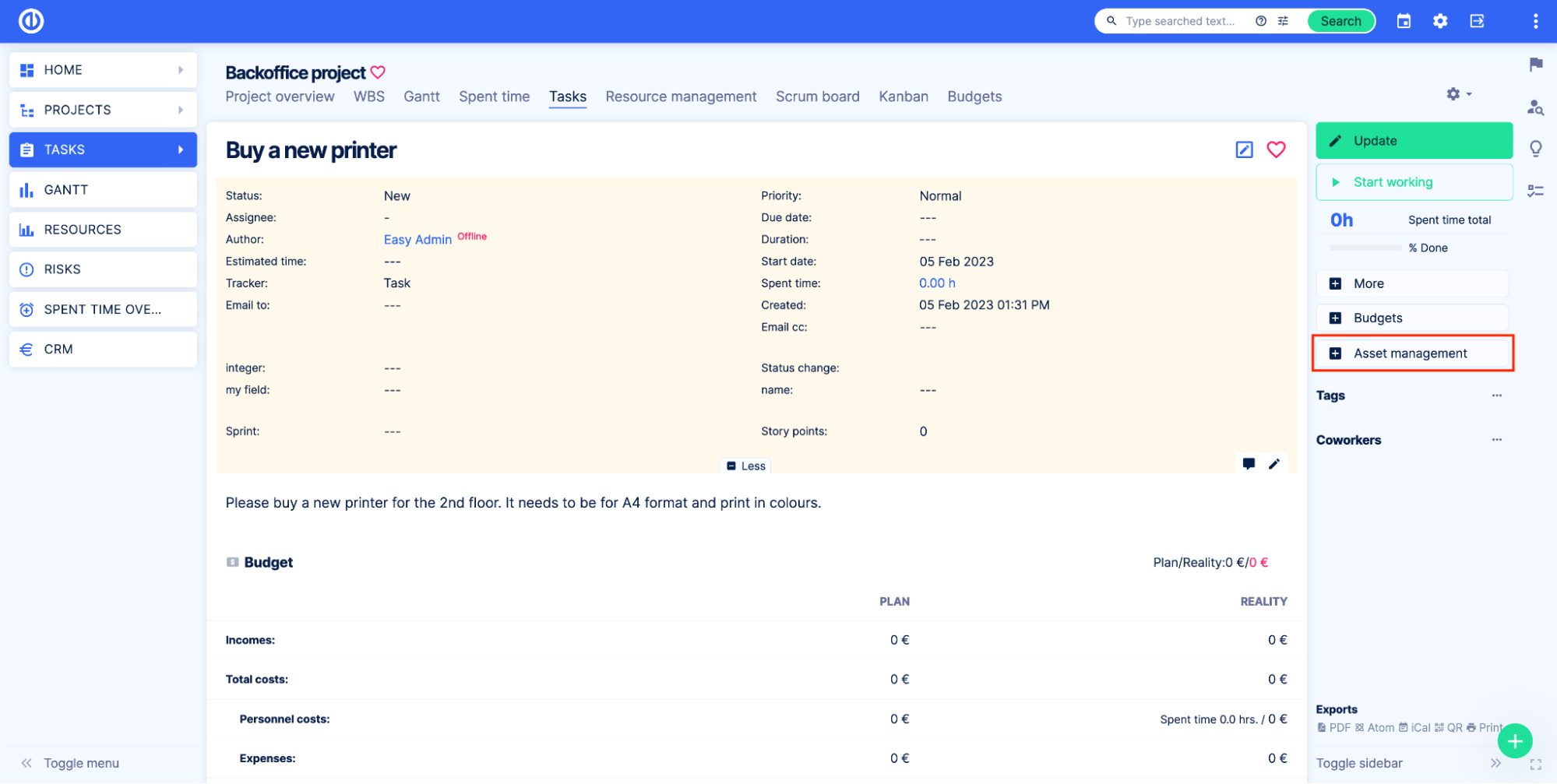
Klikk på knappen, du vil se Legg til relatert skriver knapp. Klikk på knappen for å legge til en eksisterende skriver eller opprette en ny. Siden vår oppgave handler om å kjøpe en ny skriver, vil vi lage en ny.
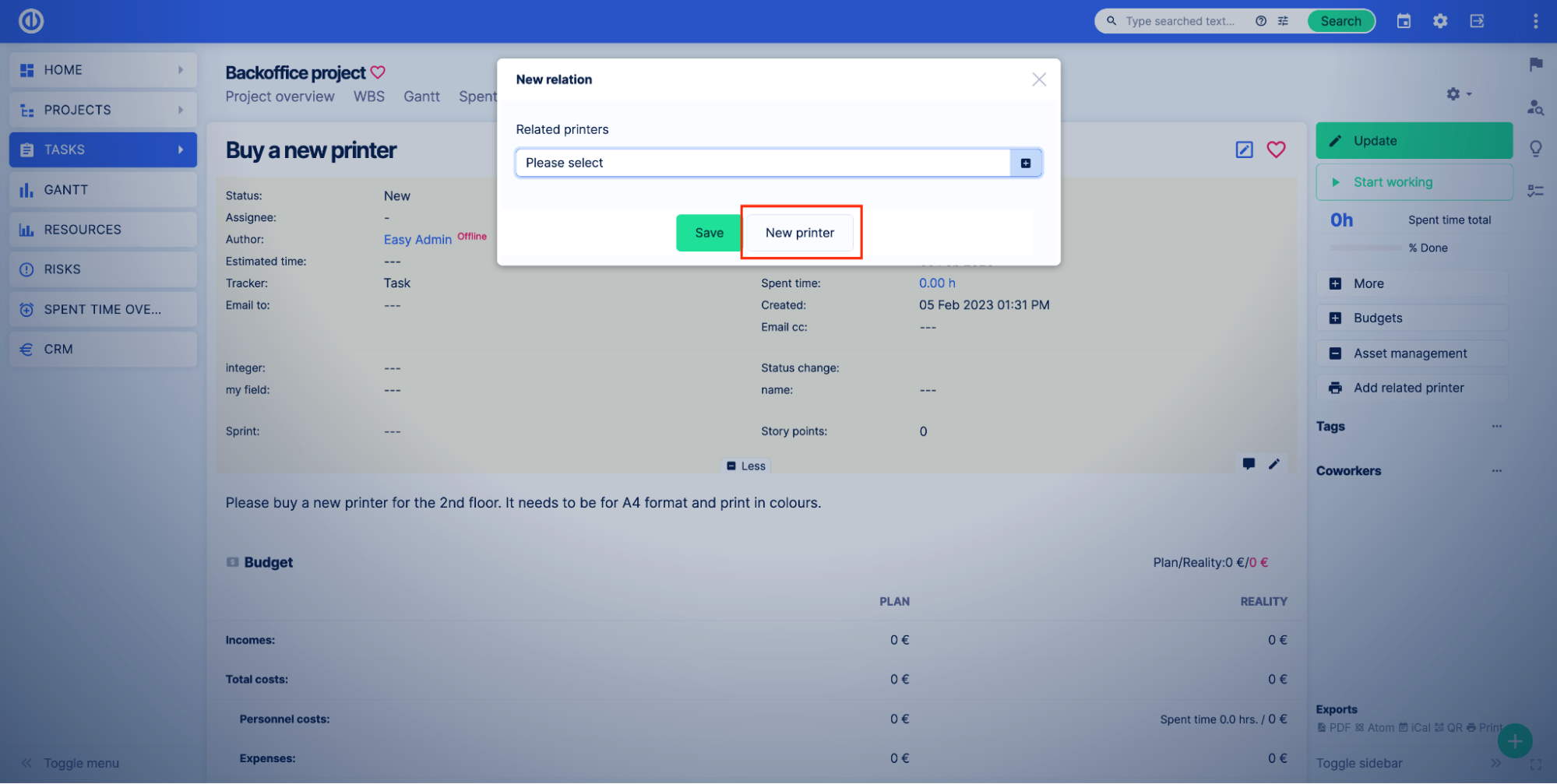
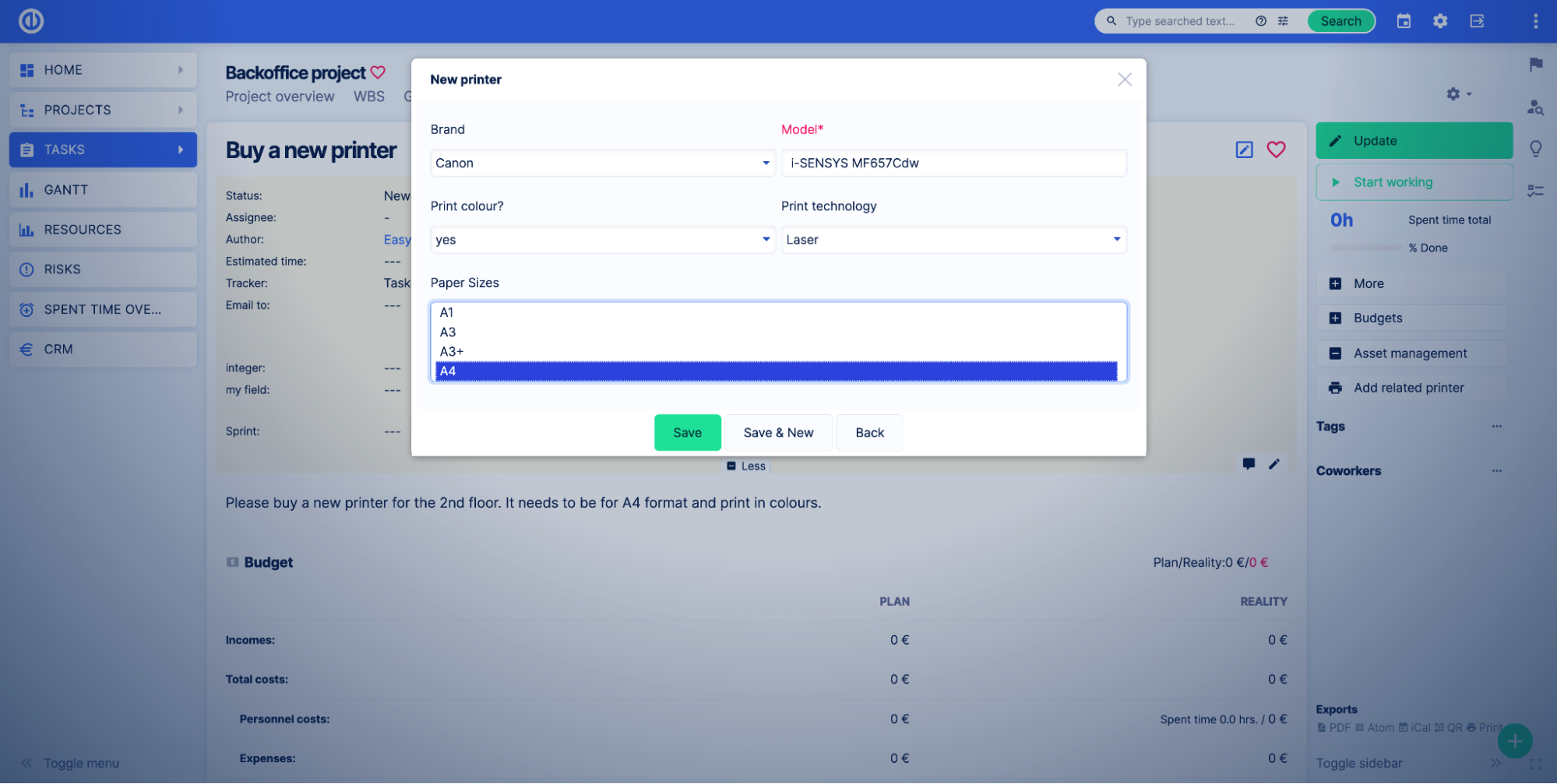
Når du har opprettet en ny skriver, blar du ned og klikker på kategorien Skrivere. Du vil se skriveren opprettet.
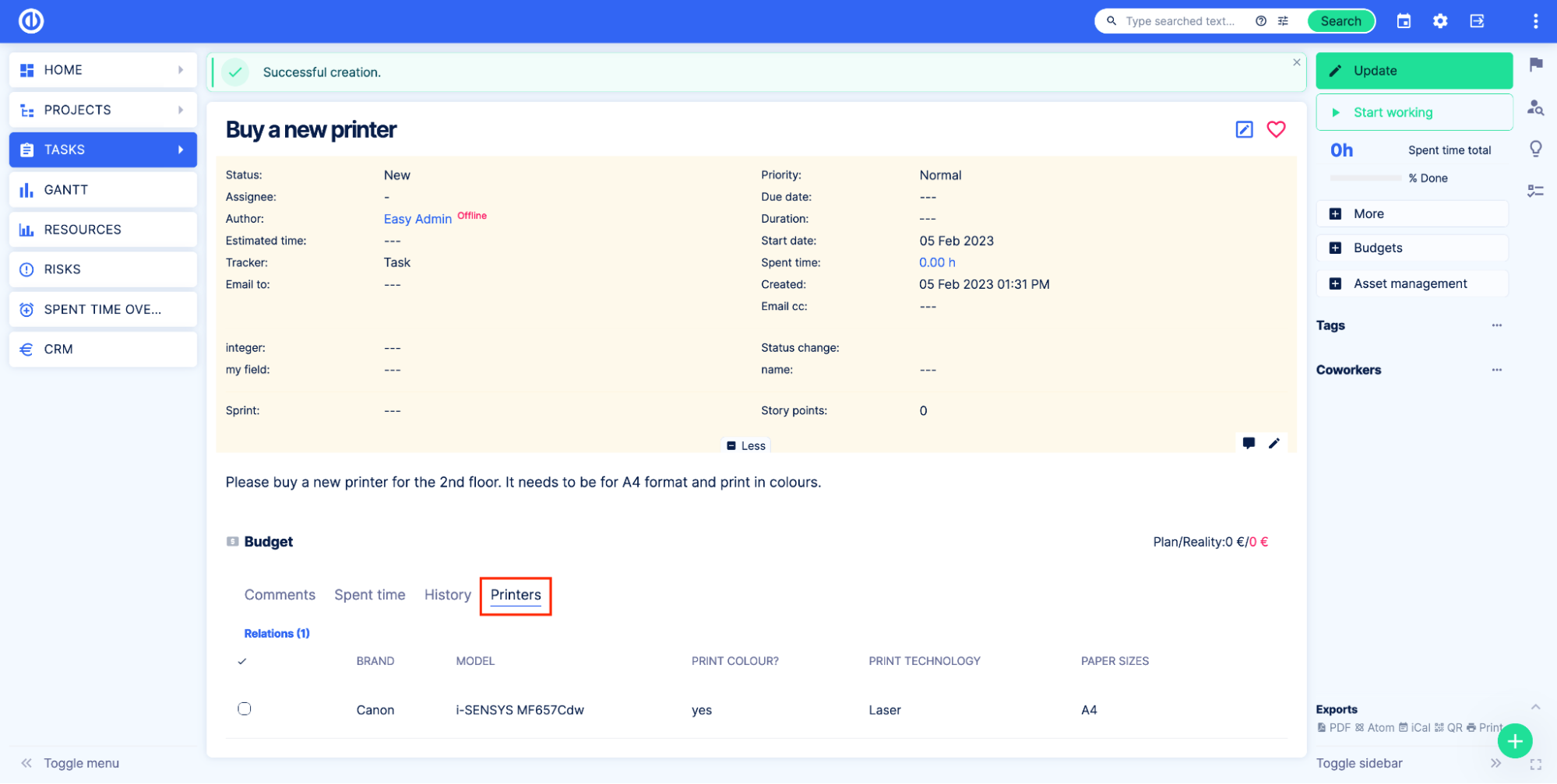
Hvordan vise egendefinerte tabellposter på prosjekter, oppgaver og andre enheter i et felt
Tenk deg at du har en egendefinert tabell fylt ut med data og du vil ha et felt på prosjektet hvor du kan velge data fra tabellen. Det er to måter du kan gjøre det på.
Slå opp tilpasset felt
Gå til Global meny > Administrasjon > Egendefinerte felt. Klikk på Nytt tilpasset felt og velg objektet du vil legge til det egendefinerte feltet til, i vårt eksempel er det et prosjekt.
Du vil se en egendefinert feltopprettingsside. Velg alternativet Oppslag i Format-feltet. Gi et navn til feltet, i vårt eksempel vil vi kalle det Kontakt. Velg den egendefinerte tabellen i Entitet-feltet, og velg deretter tabellen du vil hente data fra i feltet Egendefinert tabell.
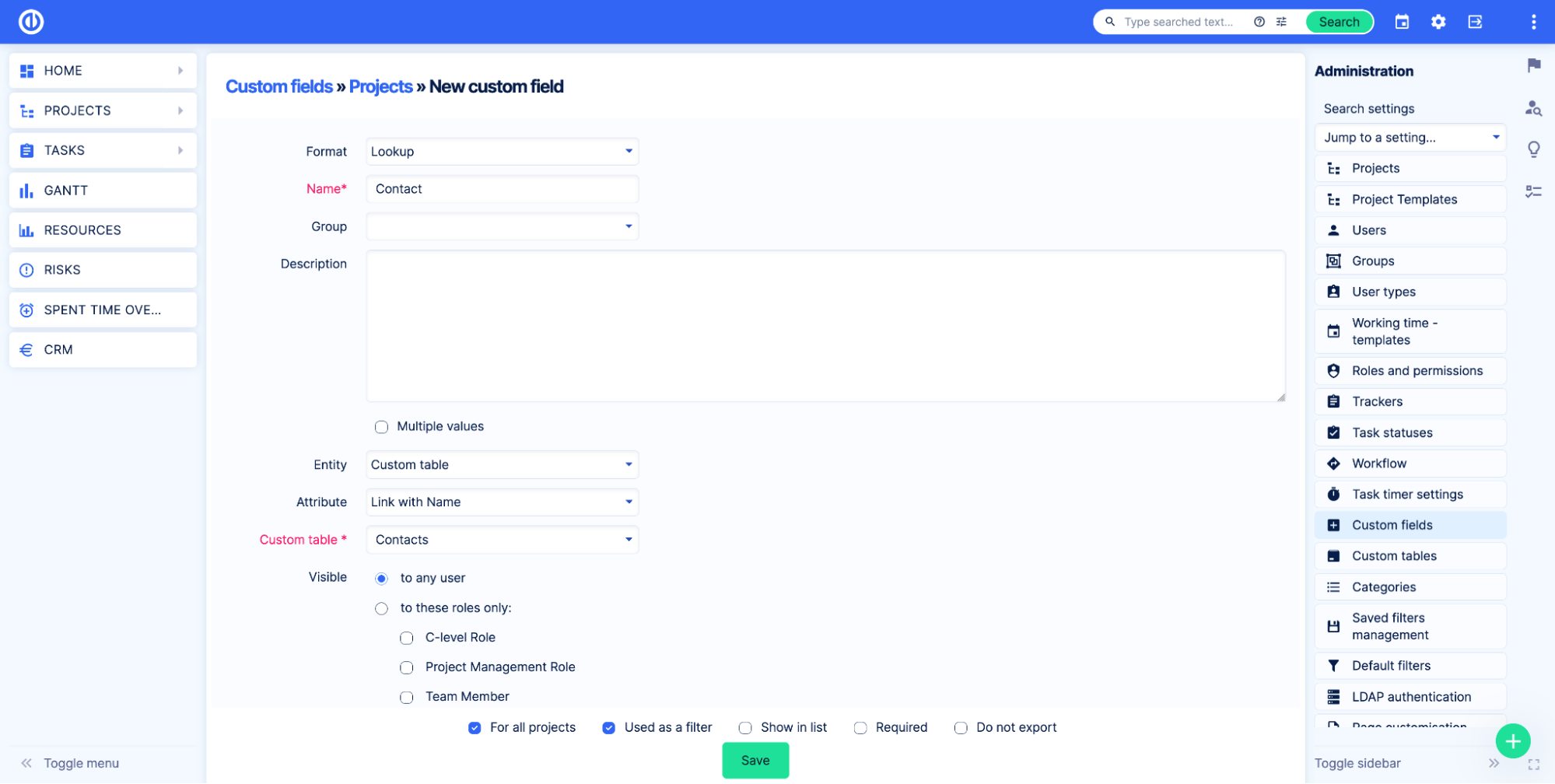
Bruk andre innstillinger om nødvendig og klikk Spar.
La oss nå åpne et prosjekt og se hvordan det fungerer. På prosjektinformasjonssiden ser vi et felt der vi kan velge data fra tabellen.
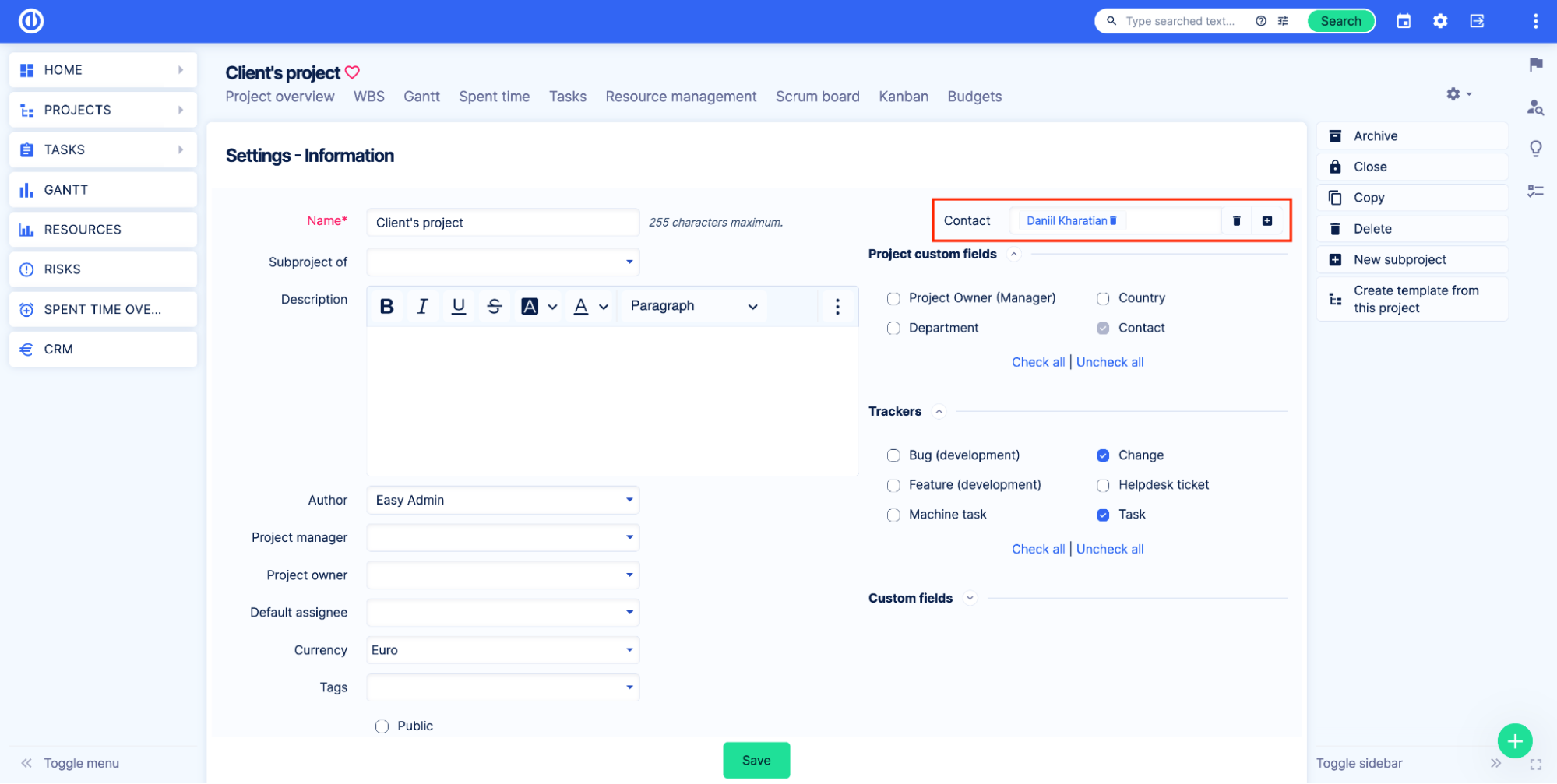
Egendefinert tabell tilpasset felt
På samme måte, som beskrevet ovenfor, kan du bruke det egendefinerte feltet Egendefinert tabell. Eksempel på innstillinger:
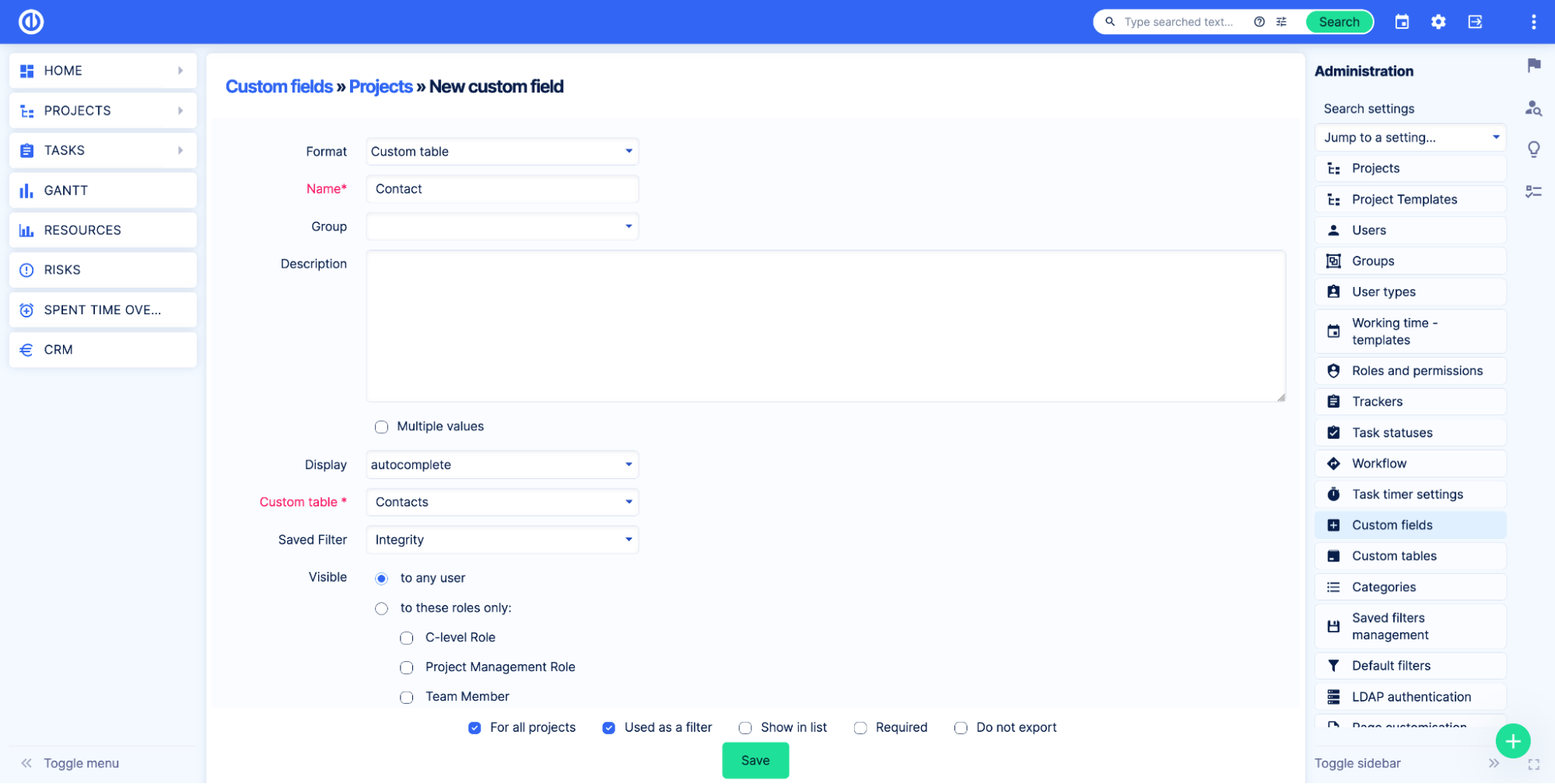
På prosjektsiden vil det se slik ut:
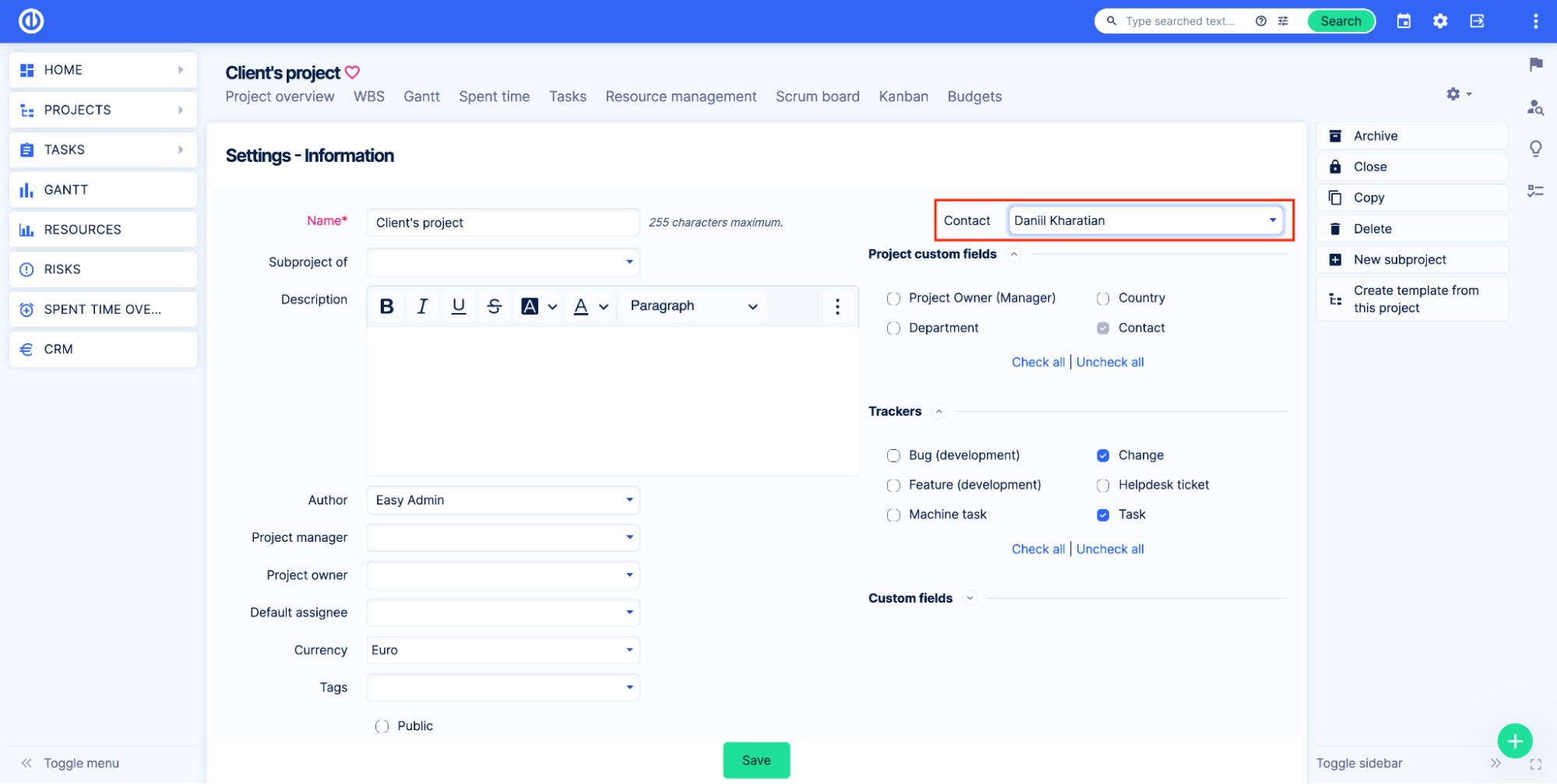
Hva er forskjellen mellom disse to alternativene?
Det egendefinerte feltet for egendefinerte tabeller har tilleggsfunksjoner sammenlignet med oppslag. Først av alt lar den deg vise poster som passer til spesifiserte filtre. Tenk deg at du har en liste over kontakter, hver kontakt tilhører et annet selskap, og du vil kun vise til brukere kontakter fra bestemte selskaper. Opprett et lagret filter for tabellen og velg det i feltet Lagret filter.
Det egendefinerte feltet Egendefinert tabell viser deg også alle prosjektene der kontakten ble valgt i feltet på kontaktoversiktssiden.
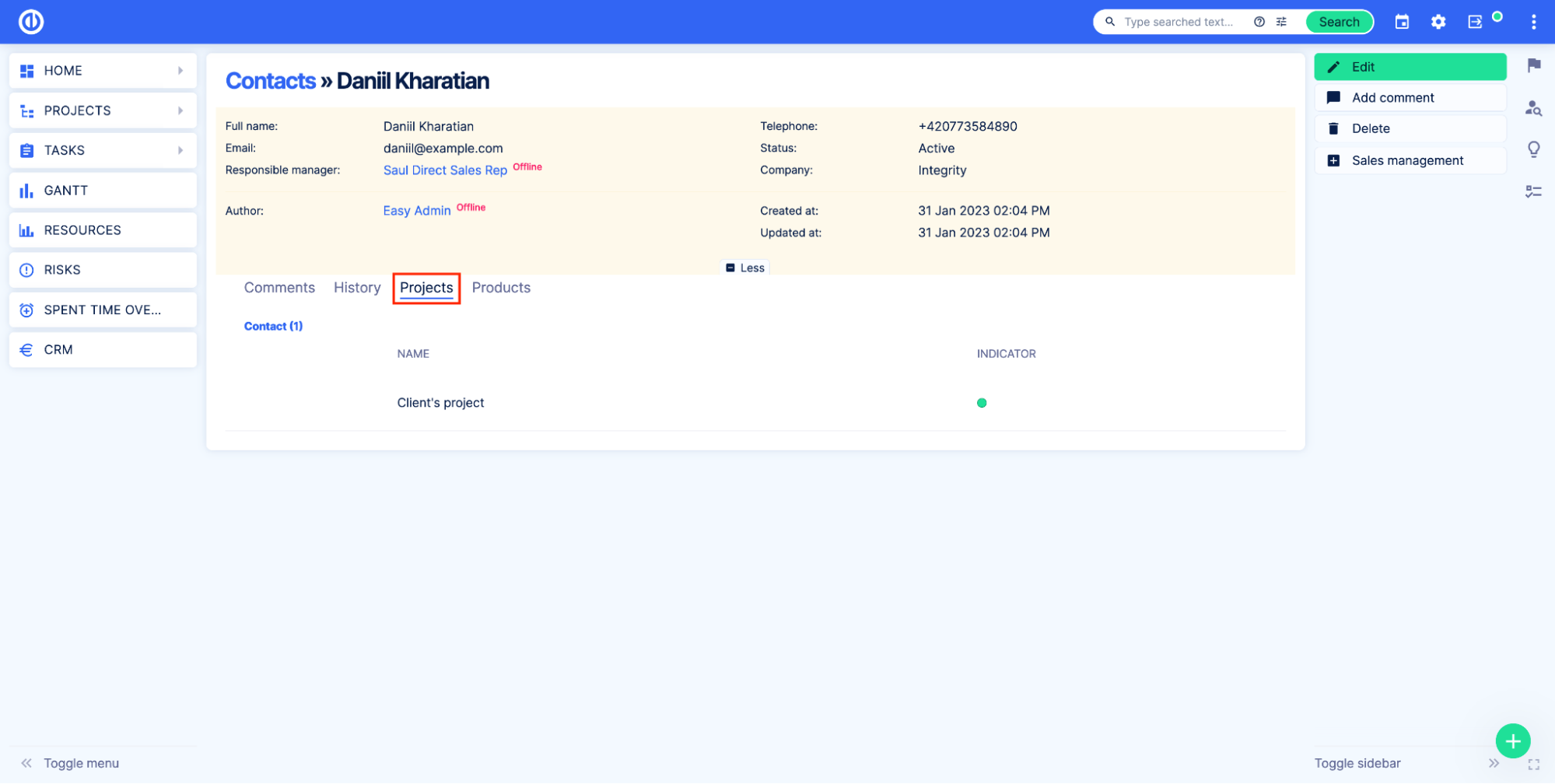
Hvordan vise data fra egendefinerte tabeller på dashbord
Asset & Configuration Management-pluginen legger til en ny dashbordmodul. Denne modulen kalles Asset & Configuration Management List, og den lar deg vise poster fra de egendefinerte tabellene på en hvilken som helst side som kan tilpasses.
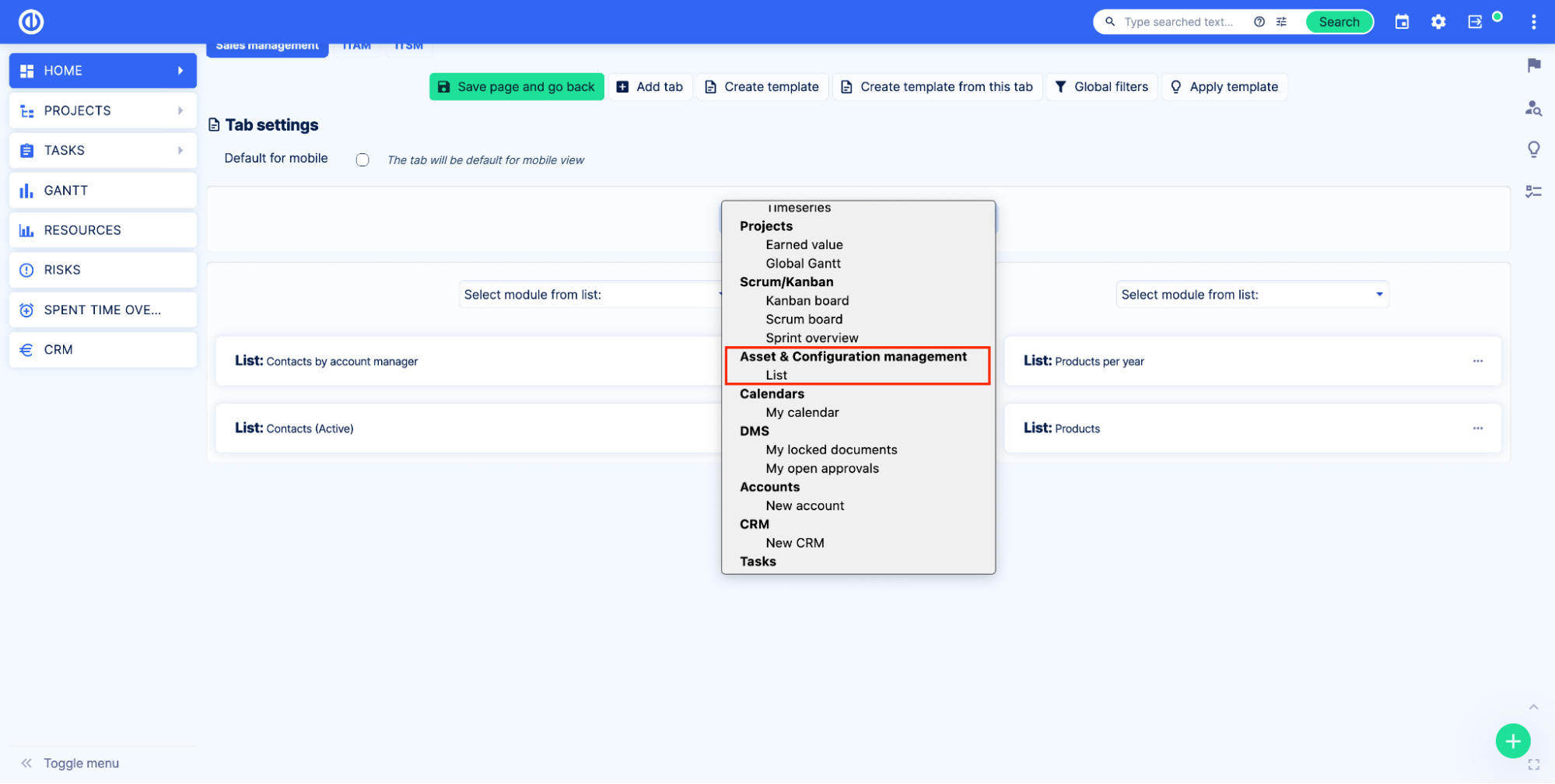
Dette dashbordet kan legges til som alle andre dashbordmoduler. Etter å ha lagt til dashbordmodulen på siden, velg den egendefinerte tabellen du vil vise.
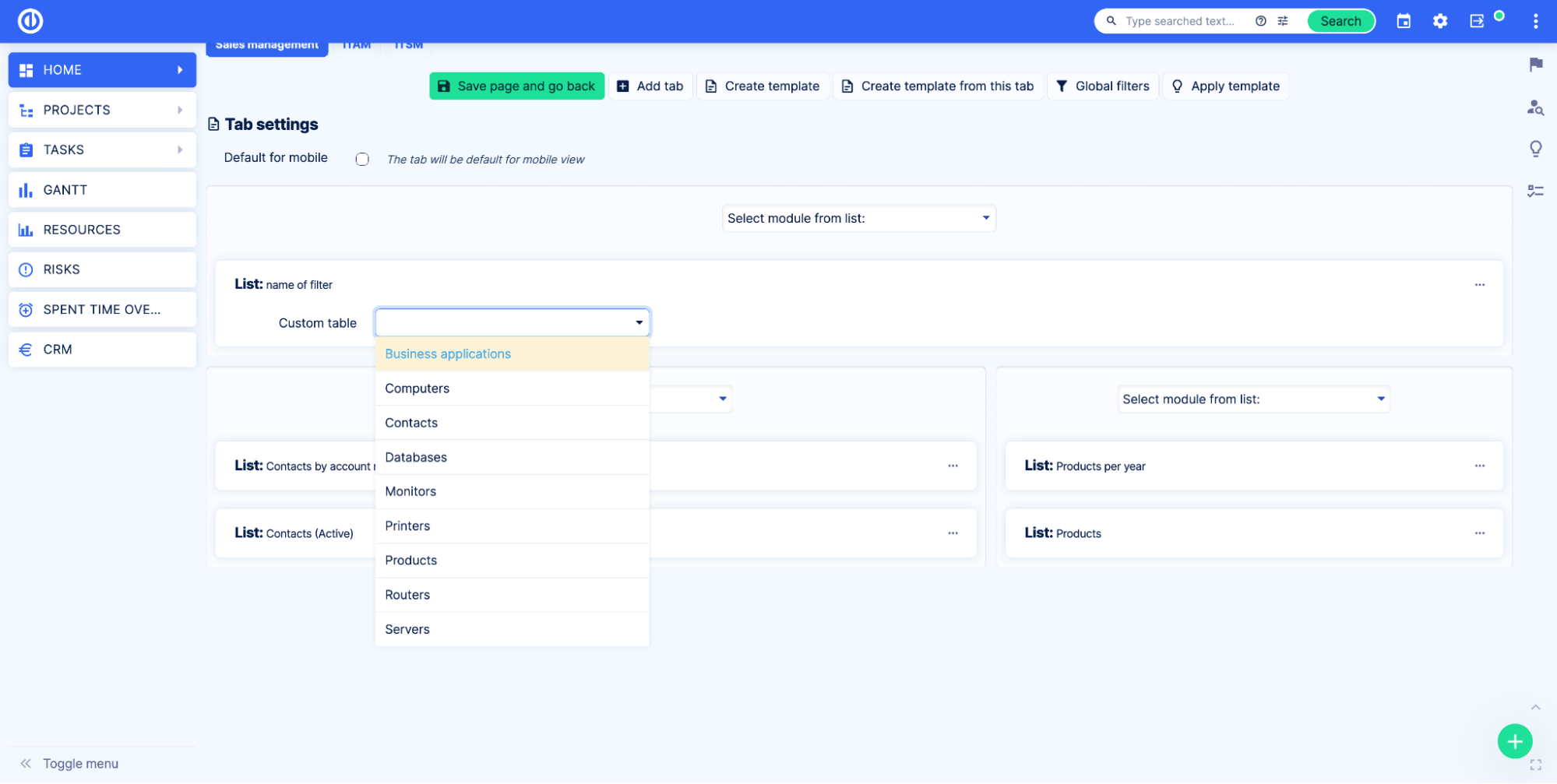
Lagrede, ad-hoc- og globale filtre fungerer på samme måte som for standard List-dashboard. Standardfunksjoner som Sorter, Kolonner, Grupper resultat etter og Vis er tilgjengelige og fungerer på samme måte som for standarden Liste dashbord.
Hvordan legge til grafer og diagrammer basert på eiendeler på den tilpassbare siden
For å legge til en graf basert på en egendefinert tabell på en dashbordside må du opprette et lagret filter for den egendefinerte tabellen.
Først av alt, gå til siden for egendefinert tabelloversikt. Bruk deretter søkeinnstillingene. Velg alternativet Kart under Utganger. Deretter bruker du grafinnstillingene.
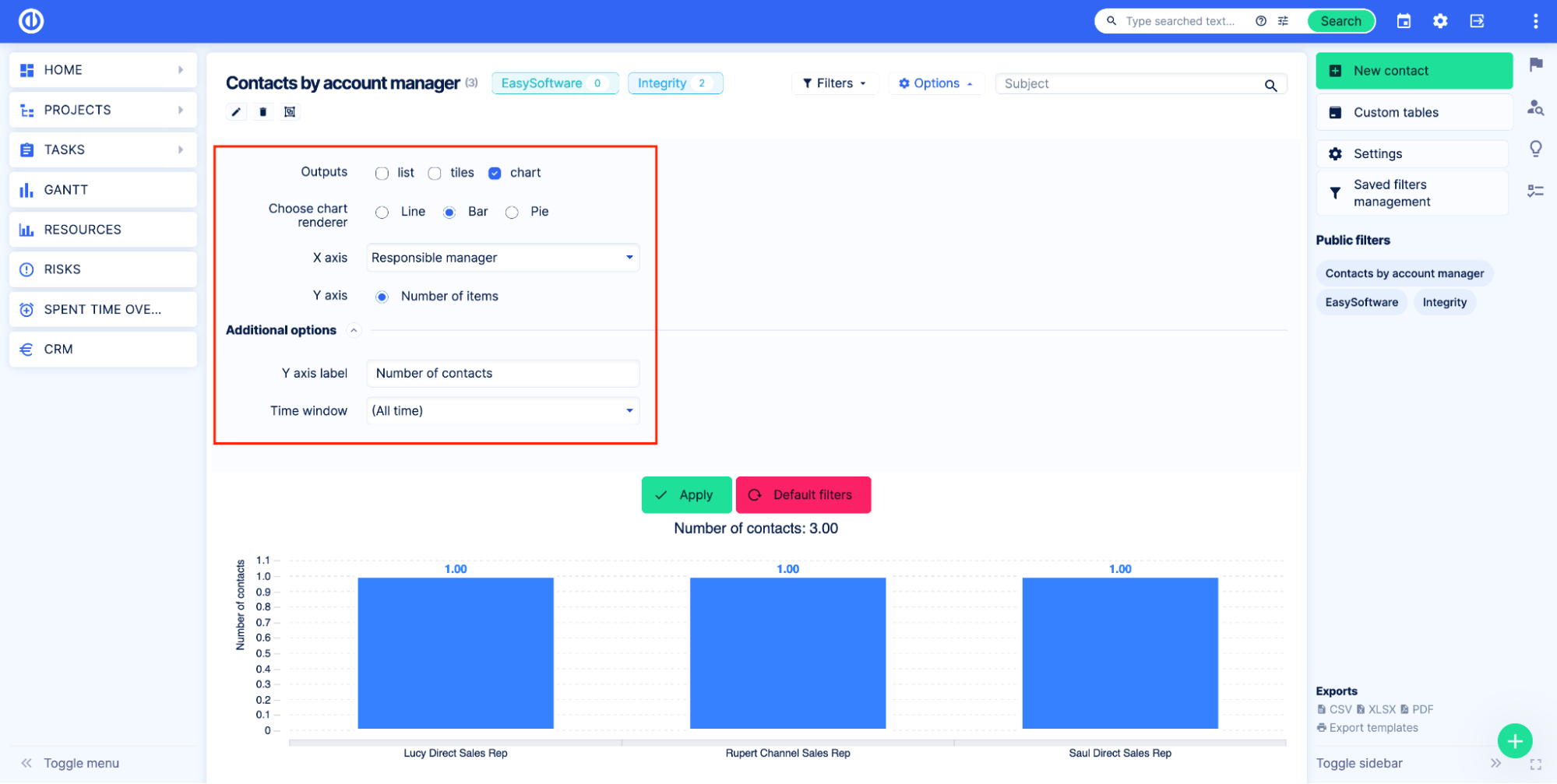
Lagre filteret. Les mer om lagrede filtre i dokumentasjonen.
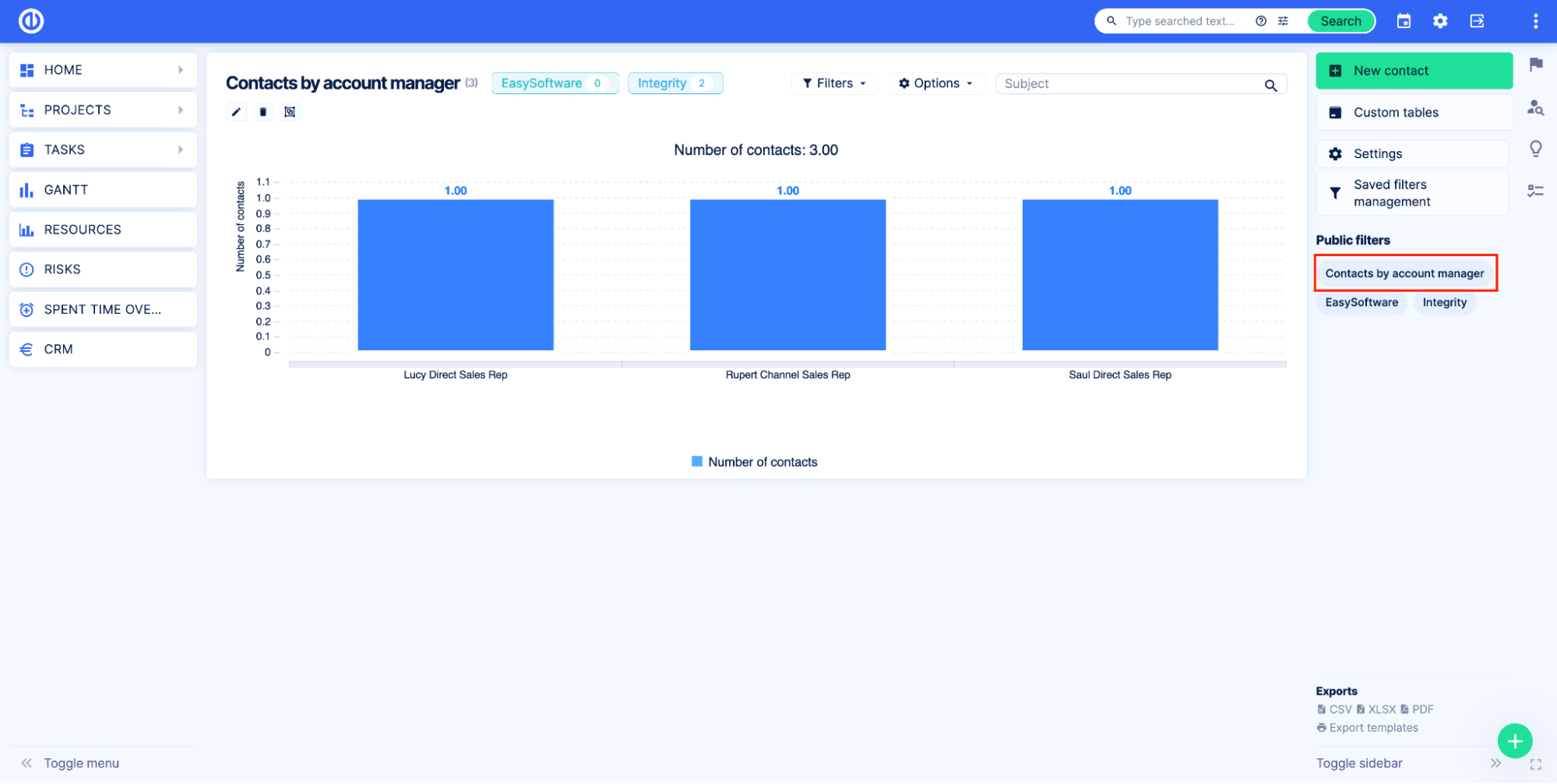
Når det lagrede filteret er klart, går du til dashbordsiden der du vil se grafen.
Legg til modulen Asset & Configuration Management List og velg den egendefinerte tabellen du vil vise.
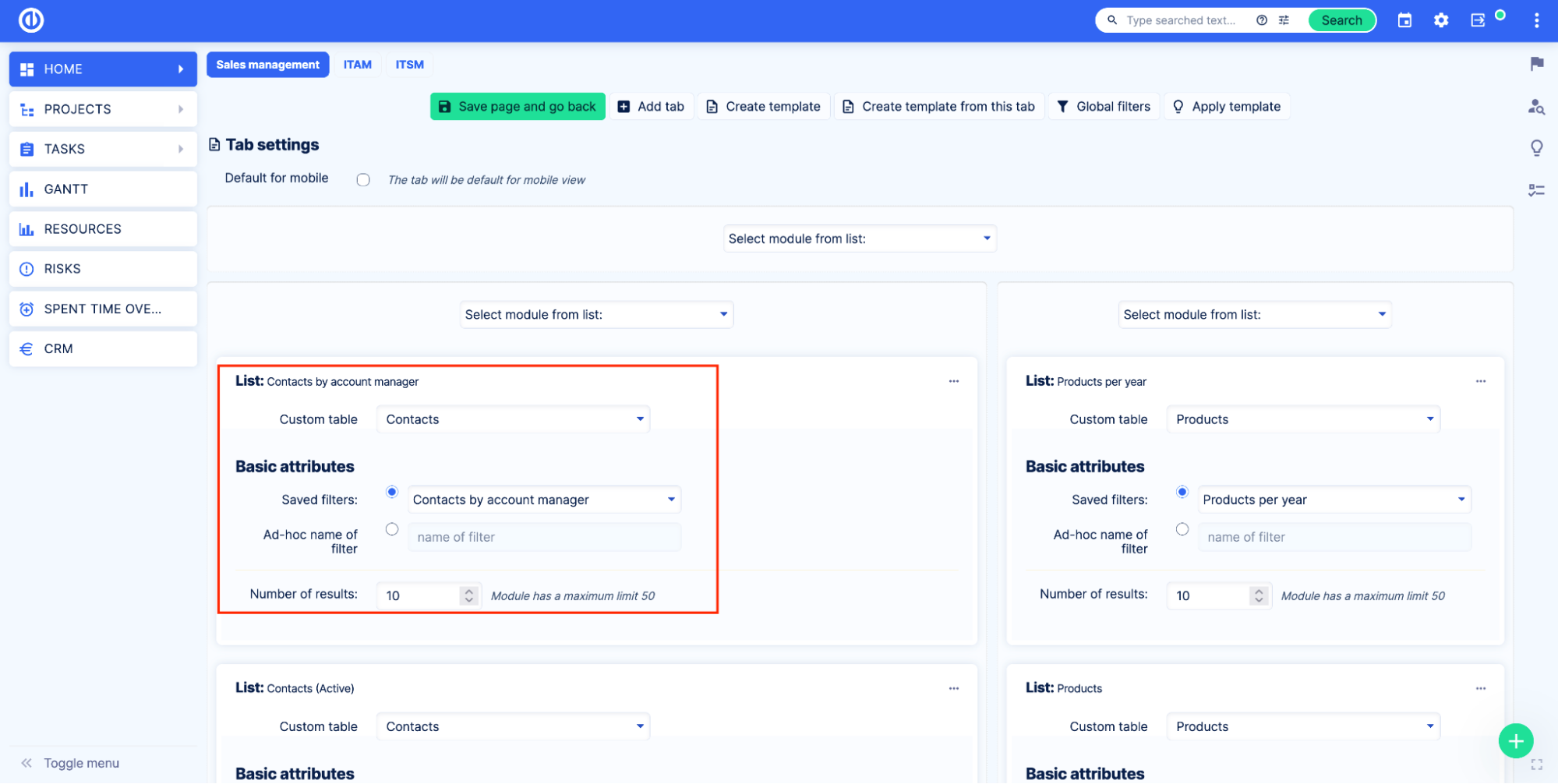
Velg alternativet Lagret filter og velg det lagrede filteret fra listen.
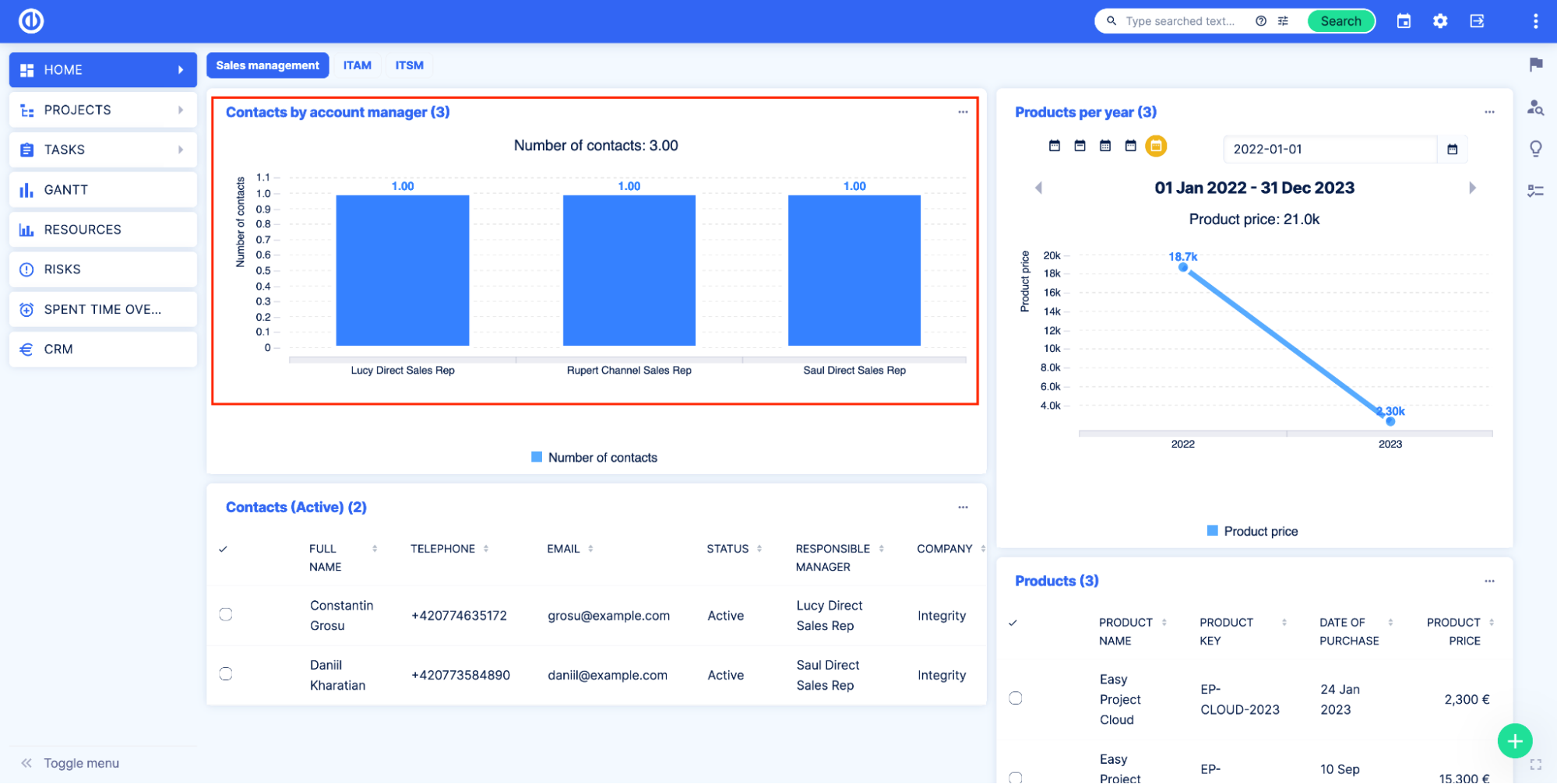
Hvordan importere data til egendefinerte tabeller
Asset & Configuration Management-pluginet legger til importfunksjonalitet for egendefinerte tabeller.
For å få tilgang til import, gå til Easy Imports-siden Administrasjon > XML-dataimport > Avansert import.
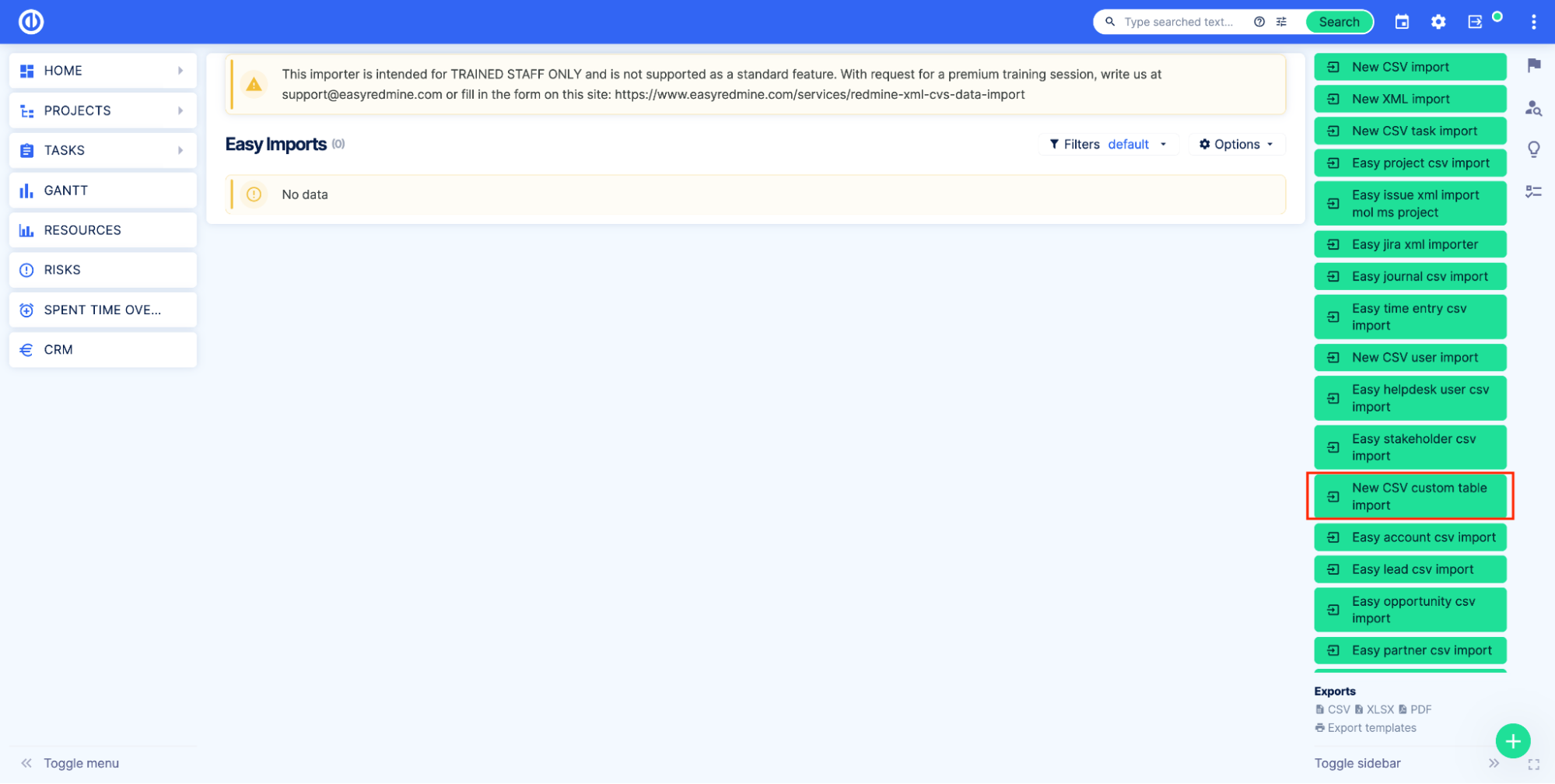
Klikk på Ny CSV-tilpasset tabellimport knapp. Skriv inn et navn for importen og velg den egendefinerte tabellen du vil importere.
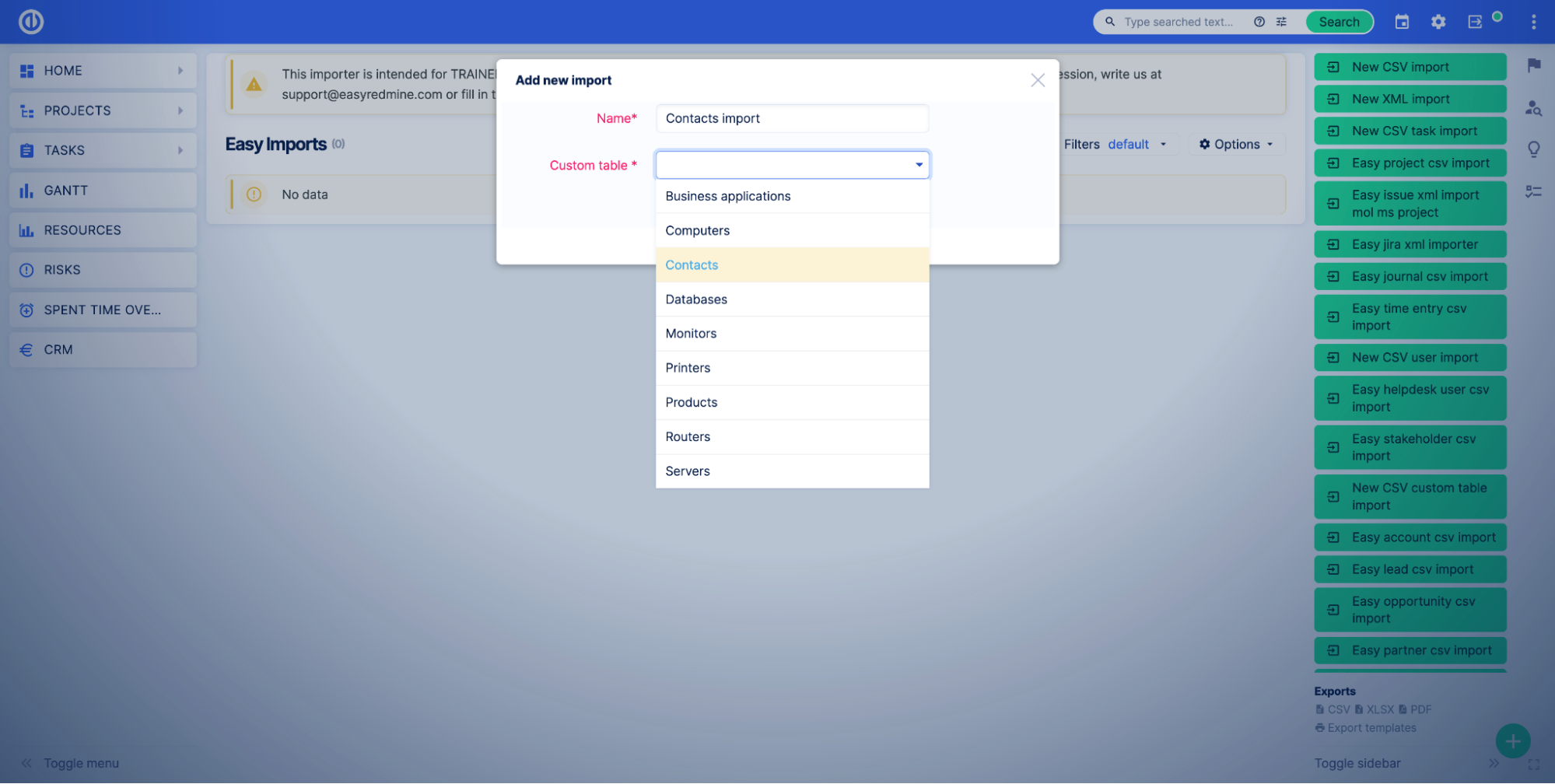
Etter dette trinnet fungerer importøren på samme måte som for alle andre enheter. Kort:
- Last opp CSV-fil.
- Gjør kartleggingen.
- Import.
Avansert importfunksjonalitet er kun for opplært personell. Vennligst ikke ignorer denne advarselen, da dette kan få konsekvenser. For mer informasjon vennligst kontakt oss.
Hvordan integrere (synkronisere) data fra tilpassede tabeller
Asset & Configuration management plugin legger til API for egendefinerte tabeller og egendefinerte poster. API-dokumentasjon er tilgjengelig i Easy Swagger på siden - /easy_swagger.
For egendefinerte tabeller, se dokumentasjonen for egendefinerte tabeller.
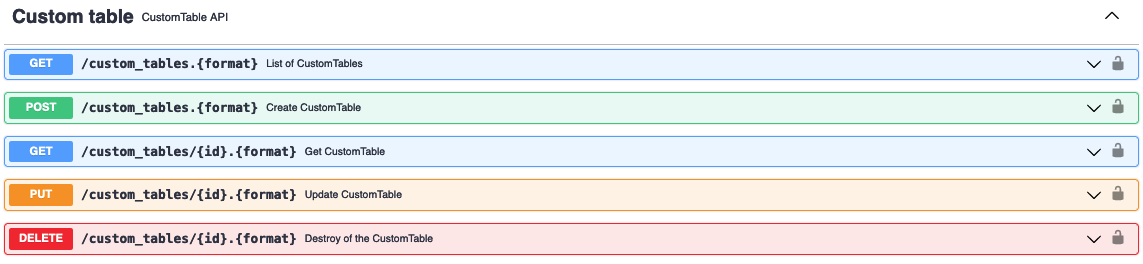
For egendefinerte poster, se dokumentasjonen for egendefinert enhet.
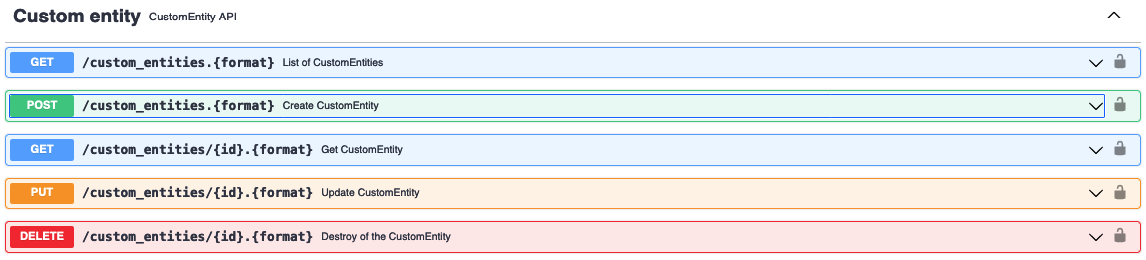
Asset & Configuration management plugin legger til Webhooks for Custom tabeller.
For å få tilgang til webhooks-innstillinger, gå til Easy WebHooks.
For å opprette en ny webhook for den egendefinerte tabellen, klikk på Ny Easy Web Hook knapp. Velg CustomEntity i Entity-feltet.
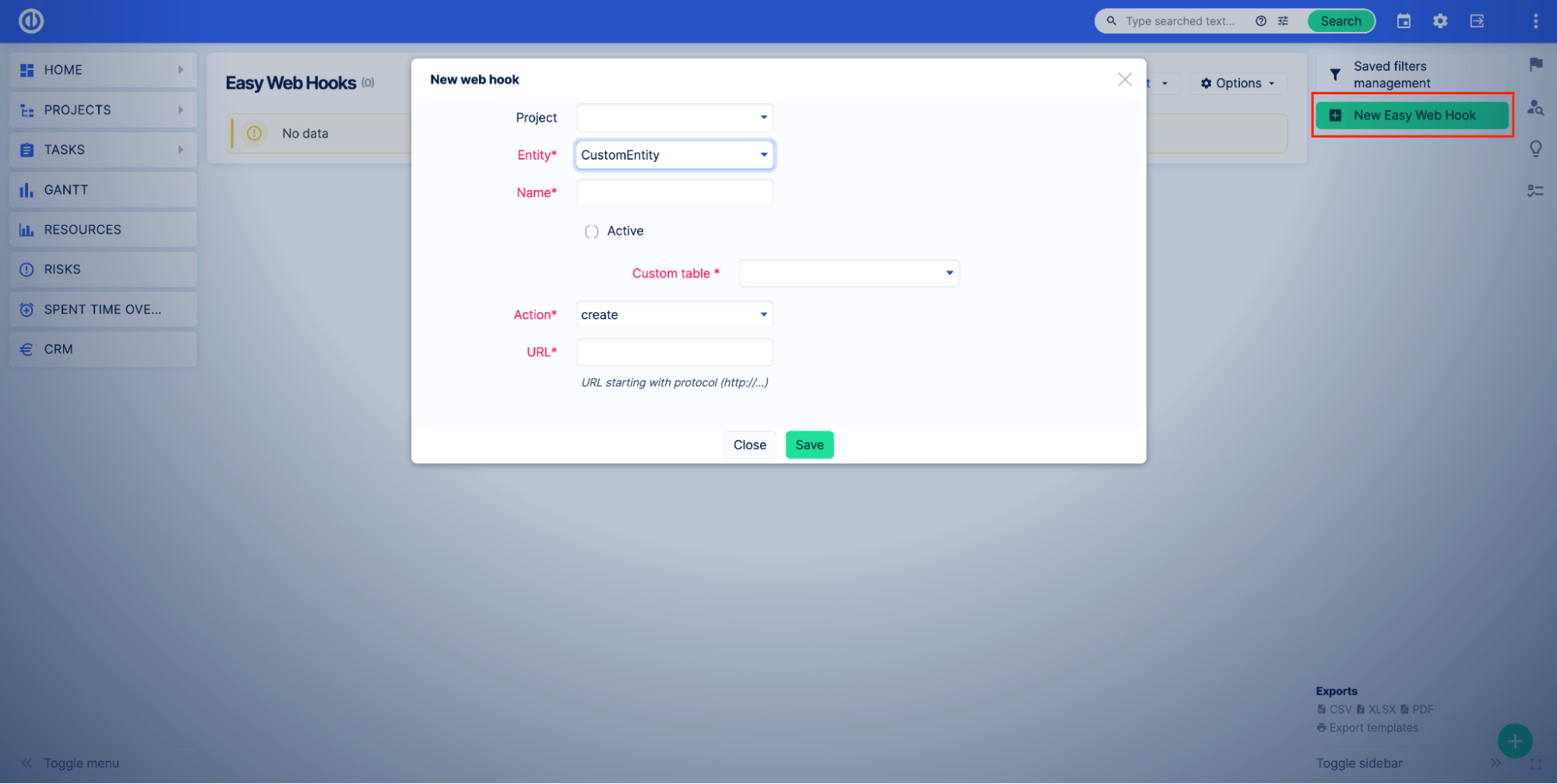
Alle andre webhook-innstillinger er de samme som for andre enkle webhooks.
Hvordan bruke Alerts (tidlig varslingssystem) med tilpassede tabeller
Varsler varsler deg om viktige frister, budsjettovertrekk eller overtrekk av tildelt tid. Programtillegget for aktiva- og konfigurasjonsadministrasjon utvider funksjonaliteten til systemet for tidlig varsling ved å tillate deg å sette opp varsler for tilpassede tabeller.
For å opprette et varsel for en tilpasset tabell, må du opprette et lagret filter som vil bli overvåket av systemet for tidlig varsling. Her er et eksempel på hvordan du oppretter et varsel for en tilpasset tabell.
Se for deg at bedriften din leverer bærbare datamaskiner til de ansatte, og du har borddatamaskiner for å administrere alle eiendeler som bærbare datamaskiner og PC-er.
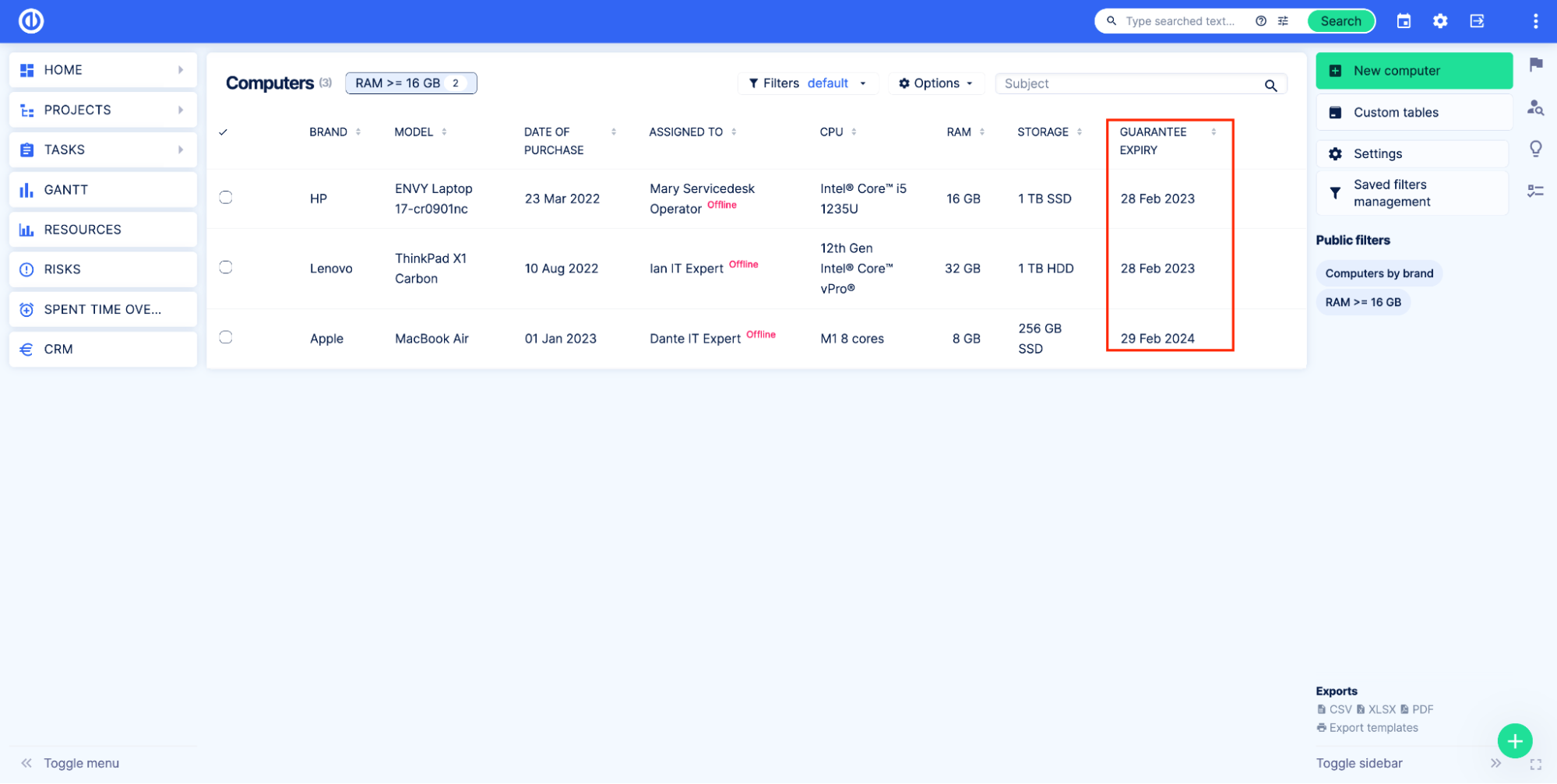
Hver datamaskin har et utløpsfelt for garanti. Etter datoen i feltet back office bør selge datamaskinen og kjøpe en ny for å minimere risikoen. Så du oppretter et filter for å vise datamaskinene dine med garantiutløp denne måneden.
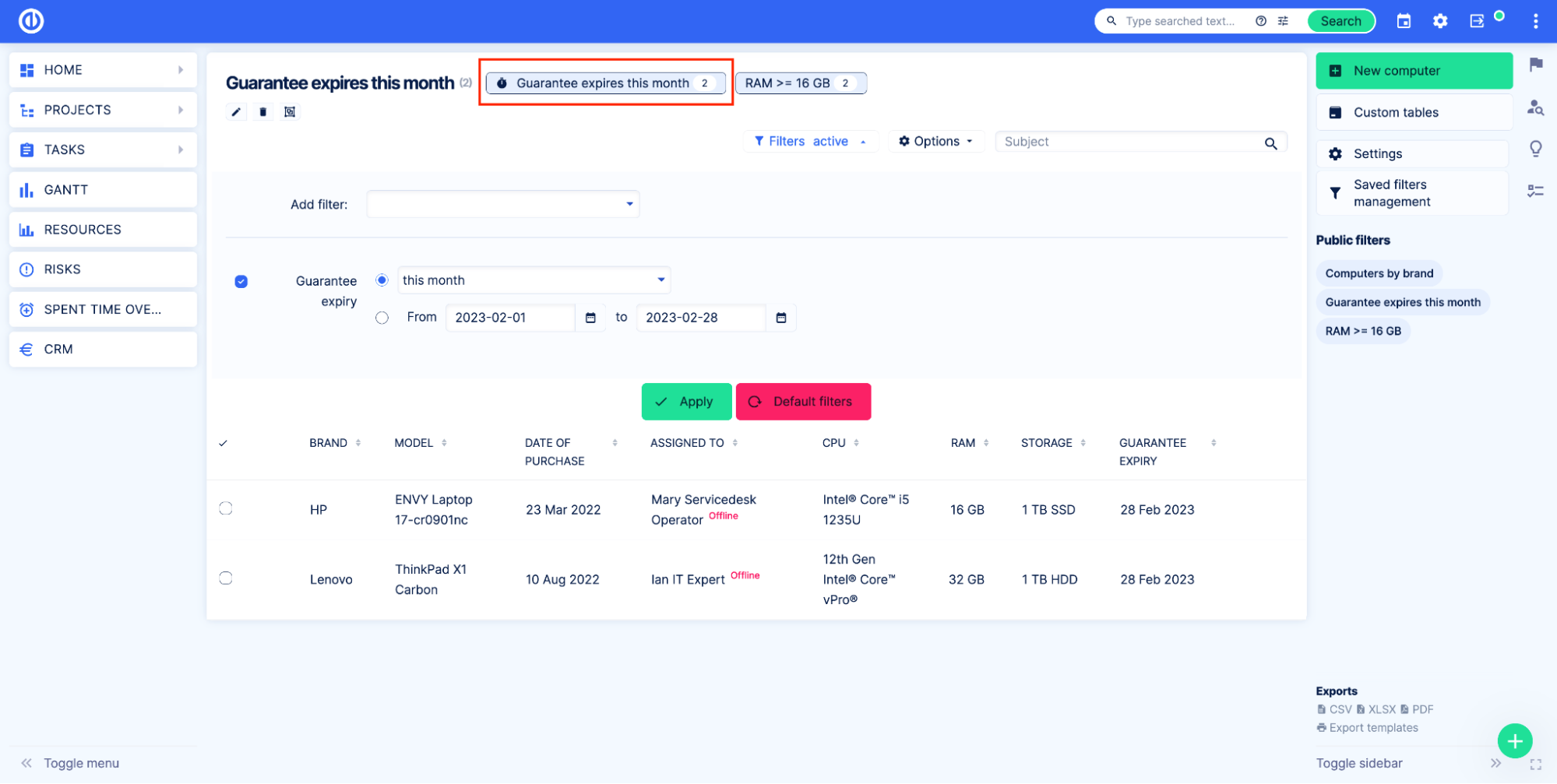
Dette filteret vil vise deg datamaskiner som må endres denne måneden. Etter det kan du opprette et varsel for å varsle deg når det er et nytt element i filteret.
Gå til Global meny > Varsling og varsler.
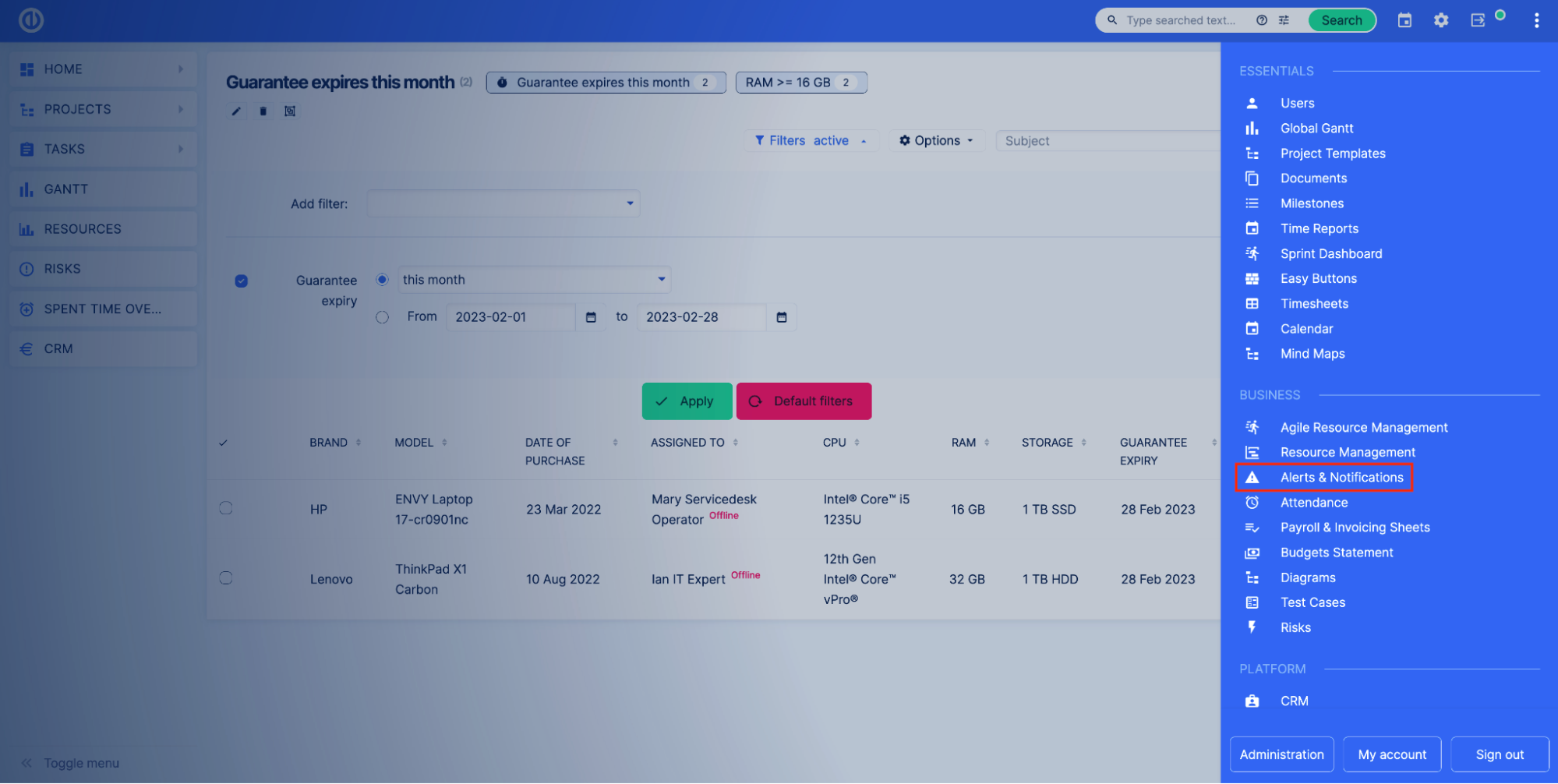
Klikk på Nytt varsel knapp. Gi varselet et navn. I Overvåkningsfeltet velger du alternativet Lagret filter under Asset & Configuration Management. Velg deretter den egendefinerte tabellen du vil sette opp varselet for. I feltet "Advar hvis antall poster i filteret" velger du det lagrede filteret du vil se. Bruk andre innstillinger basert på dine krav og klikk Spar.
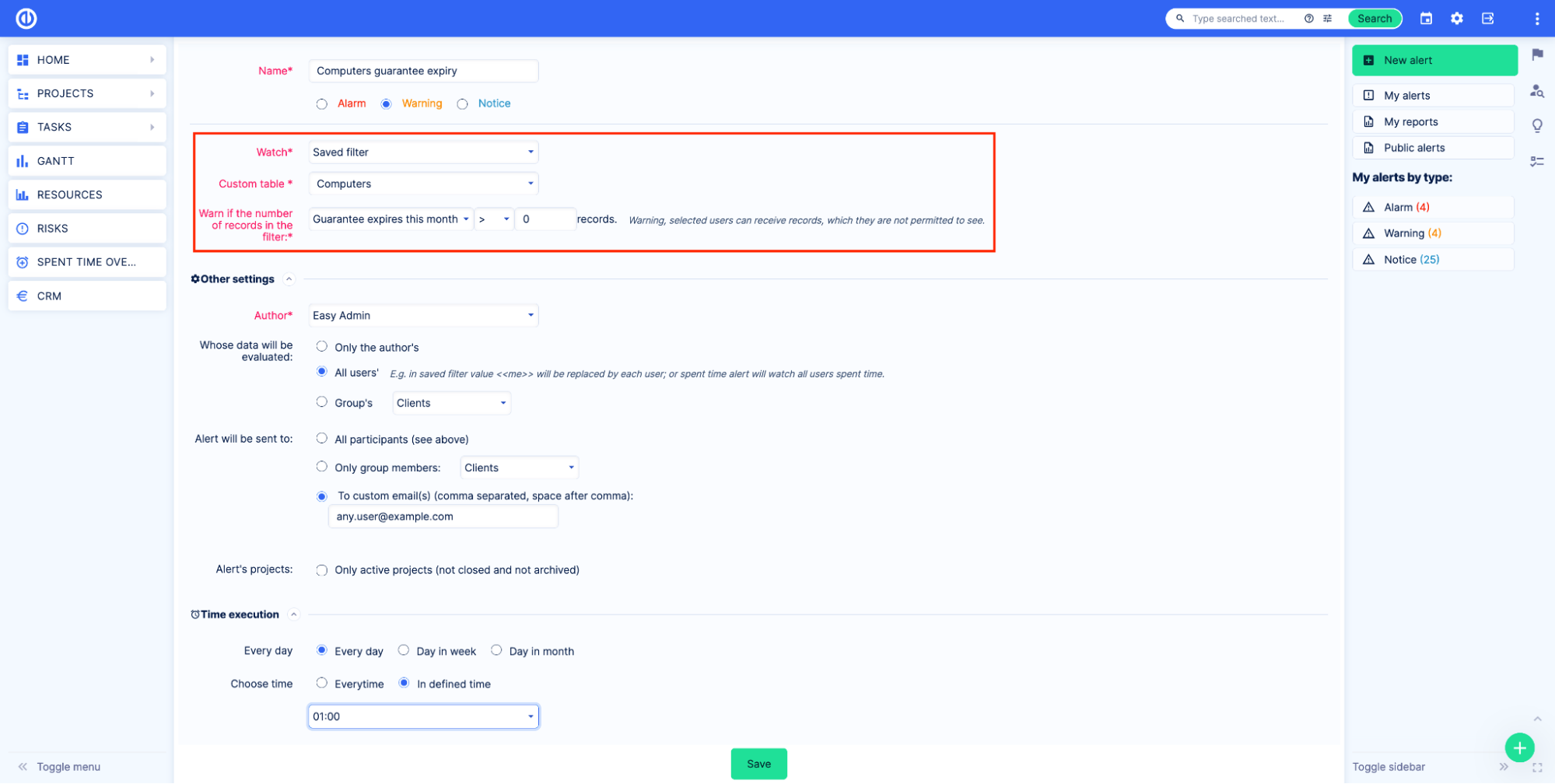
Nå vil alle ansvarlige arbeidere motta varsel på e-post når det er en datamaskin med garantiutløp denne måneden.
For å finne ut mer om varsler, vennligst les artikkelen om varsler (tidlig varslingssystem).
